在RV160X和RV260X系列路由器上配置初始设置向导
目标
本文档的目的是查看RV160X/RV260X系列路由器的可用设置向导。通过向导,用户可以快速浏览这些设备启动和运行的主要里程碑。
适用设备
- RV160
- RV160W
- RV260
- RV260W
软件版本
- 1.0.1.3
如果我之前在RV34X系列路由器上使用过Wizards,这些向导中有哪些新功能?
问得好。如果您熟悉以前的硬件平台,那么您将熟悉这里为您准备的产品。
无线和非无线变体有何不同?
请注意,向导中存在差异,具体取决于您购买的硬件。产品ID末尾的“W”指示灯表示存在无线电。EX- RV260W
初始设置向导
重要说明:路由器的默认局域网(LAN)IP地址是192.168.1.1。要连接,您可能需要修改要从中访问路由器的设备的网络设置。单击以下链接,转到Windows 10用户操作说明。
另请注意,如果现有设备占用192.168.1.1 IP地址,则需要解决此冲突,网络才能运行。本文末尾有关此内容的更多信息,或者单击此处直接转到。
步骤1.从“入门”页面单击“初始设置向导”。

步骤2.检查信息并确保设备已连接到互联网连接的设备(如调制解调器)。然后,单击下一步。
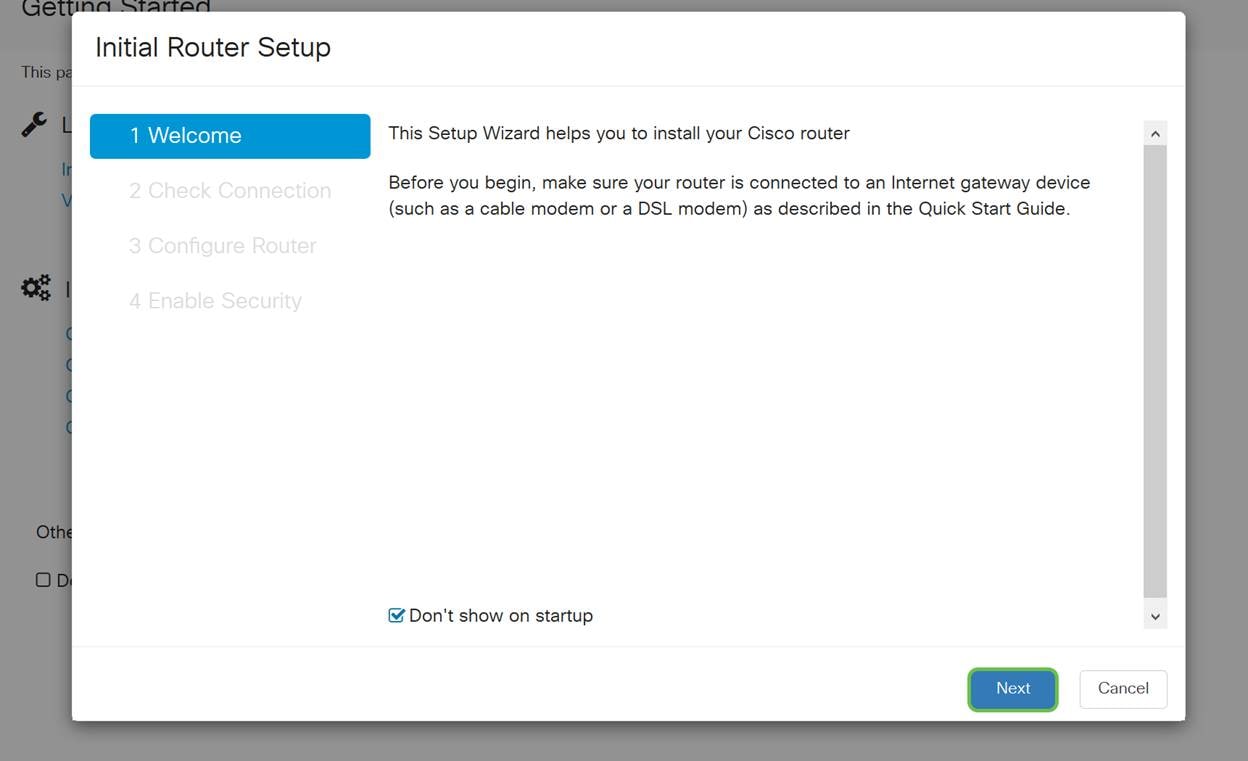
步骤3.此步骤包含确保路由器已连接的基本步骤,当您确定设备已连接时,单击“下一步”。

步骤4.下一屏幕显示您为路由器分配IP地址的选项。根据您自己网络的复杂性,您可以选择一个网络而不是另一个网络。确定后,单击相应的选项,然后单击“下一步”。

| IP 地址分配 | 描述 |
|---|---|
| 动态IP地址或DHCP(推荐) | 最简单的选项是,选择此选项可让路由器自动管理IP地址分配和维护。 |
| 静态IP地址* | 最自定义的解决方案是在需要精确时创建静态IP地址。 |
| PPPoE | 以太网点对点协议(主要针对DSL用户),此方法在两个远程点之间创建连接。 |
| PPTP(欧洲通用) | 点对点协议是用于VPN流量的较旧方法。 |
| L2TP(欧洲通用) | 第2层隧道协议也是用于VPN流量的较旧方法。 |
*如果您选择静态IP地址,并且您有现有的路由设备,则需要在与现有设备不同的子网中分配IP地址。
注意:上表旨在提供高级了解,有关更多详细信息,请点击Learn more about the different connection types(了解有关不同连接类型的更多信息)超链接,指向此屏幕底部。

步骤5.接下来,系统将提示您设置路由器时间设置。这一点很重要,因为它可在查看日志或排除事件故障时实现精确性。选择时区,然后单击下一步。

步骤6.接下来,您将选择要分配给设备的MAC地址。大多数用户将使用默认地址,单击“下一步”继续操作。
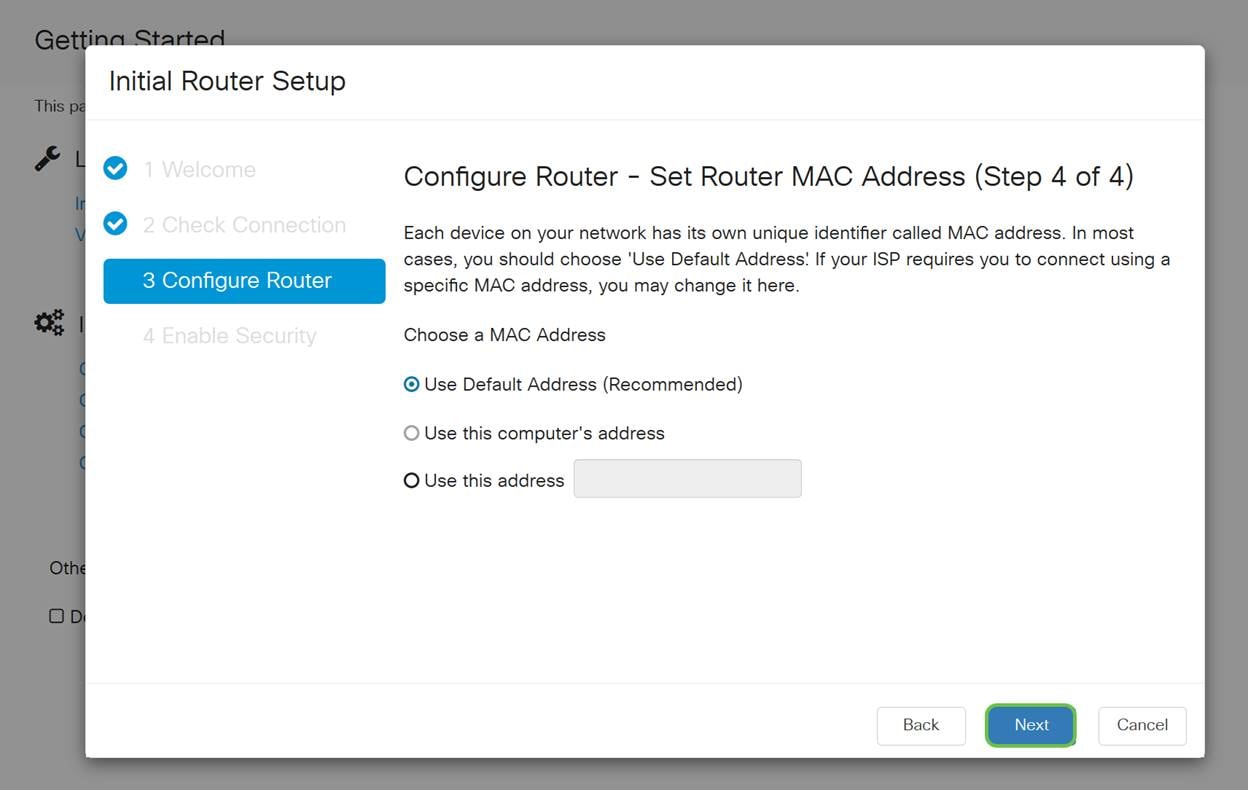
步骤7.以下页面是所选选项的摘要。如果满意,请查看并单击“下一步”。
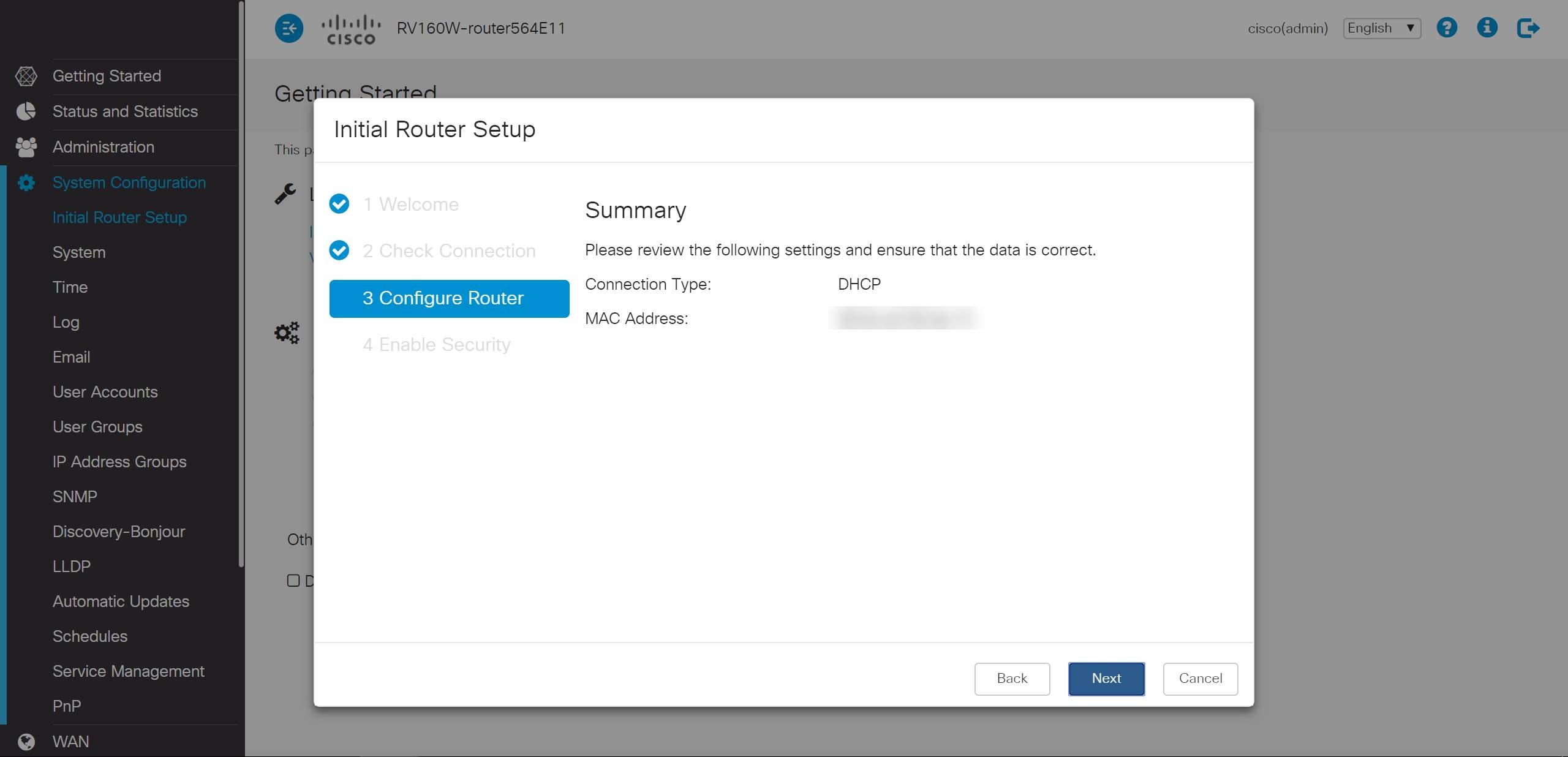
步骤8.在下一步中,您将选择登录路由器时要使用的密码。密码的标准是至少包含8个大小写和小写字符,并且包括数字。输入符合强度要求的密码,然后单击“下一步”。

注意:建议不要选择禁用密码强度实施。此选项允许您选择简单到123的密码,该密码与恶意攻击者1-2-3一样容易破解。
如果您的设备不支持无线功能,系统将显示一个摘要屏幕,突出显示您选择的设置。查看此屏幕后,单击“保存”按钮。
后续步骤仅限无线
步骤9.如果您有无线160/260,您还需要创建安全密钥以访问无线局域网WLAN。选择WPA2 Personal - AES,然后输入密码。

步骤10.查看向导摘要页面上的信息,然后单击“保存”以接受我们的单击(如果需要更改设置)。

如果以后需要编辑IP地址
完成初始设置向导后,可以通过编辑VLAN设置在路由器上设置静态IP地址。跳过重新运行初始设置向导,按照以下步骤执行此更改。
步骤1.在左侧菜单栏中,单击“LAN”按钮,然后单击“VLAN Settings”。
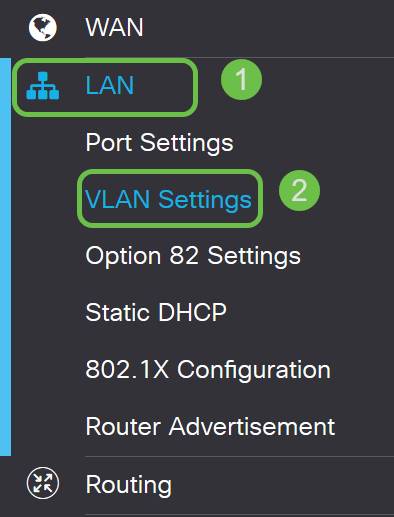
步骤2.然后选择包含路由设备的VLAN,然后单击“编辑”按钮。
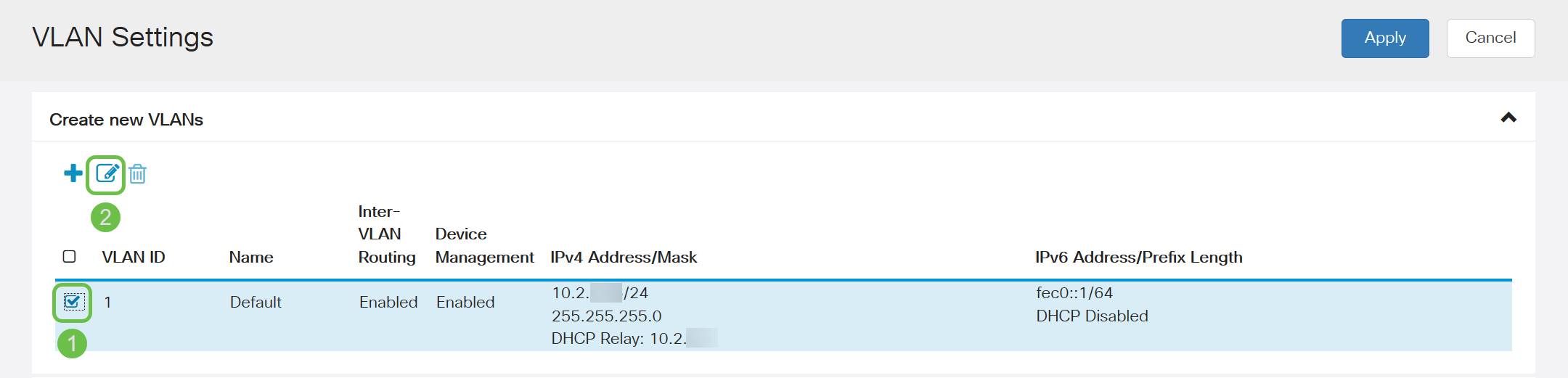
步骤3.输入所需的静态IP地址,然后单击右上角的Apply。
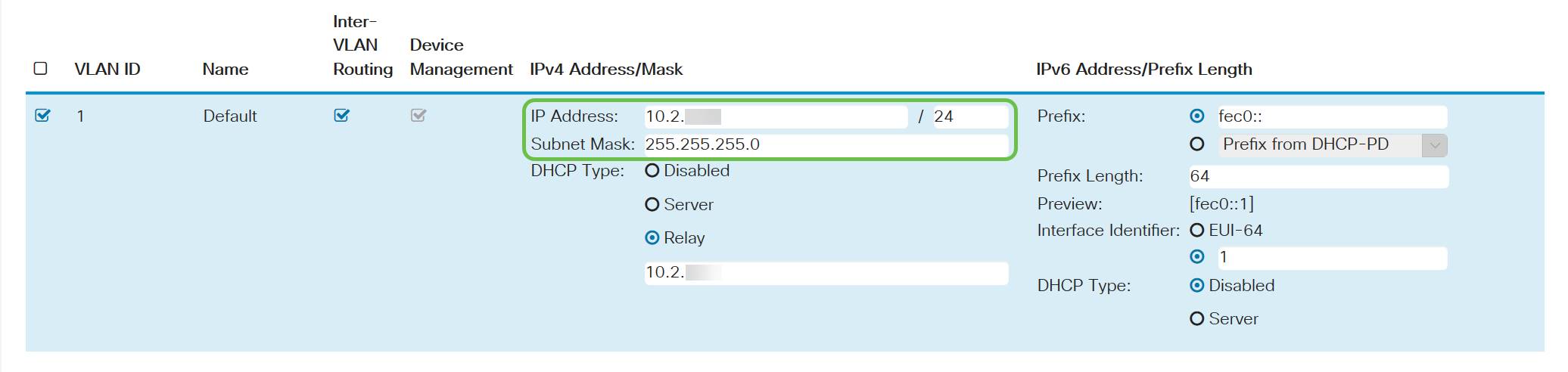
步骤4.(可选)如果路由器不是分配IP地址的DHCP服务器/设备,则可以使用DHCP中继功能将DHCP请求定向到特定IP地址。IP地址可能是连接到WAN/Internet的路由器。

结论
干得好,您现在正在新路由设备上设置。我们鼓励您继续学习网络的操作方法。您无需付出任何努力,即可开始实施一些非常酷的功能,帮助您的组织脱颖而出。您可能想要深入探讨的其他主题包括:
 反馈
反馈