在Catalyst 1200和1300交换机中配置蓝牙设置
目标
本文的目的是在Catalyst 1200和1300交换机上配置蓝牙设置。
适用设备 | 软件版本
简介
您是否正在为中小型企业寻找经济实惠、易于部署的交换机?Cisco Catalyst 1200和1300交换机适合提供高级交换功能、增强的安全性并可使用Cisco Business Dashboard或Cisco Business Mobile App轻松管理的账单。
有关Catalyst 1200和1300交换机的详细信息,请查看以下页面。
Catalyst交换机上的蓝牙支持启用通过蓝牙的IP连接来管理交换机。Catalyst交换机通过可插入交换机的USB端口的USB蓝牙转换器支持蓝牙。这允许用户通过蓝牙连接创建个人局域网(PAN),然后可用于使用http、https、telnet或SSH管理交换机。
支持的转换器列表:
- BTD-400蓝牙4.0适配器,由Kininivo提供
- Asus蓝牙4.0 USB适配器
- 蓝牙4.0 USB适配器(按Insignia)
- Philips 4.0蓝牙适配器
- Lenovo LX1815蓝牙5.0 USB适配器
- Lenovo LX1812蓝牙4.0 USB适配器
配置蓝牙
第 1 步
登录您的Catalyst交换机。在本例中,使用Catalyst 1200交换机。

步骤 2
选择Administration > Bluetooth Settings。

步骤 3
选中Enable以在交换机上启用蓝牙服务。

默认情况下启用蓝牙。
步骤 4
从以下选项中选择PIN:
- 加密 — 输入加密的PIN
- 明文 — 输入明文PIN(4位)

默认PIN为9999。作为最佳实践,最好在使用此功能时设置新的PIN。
步骤 5
配置以下字段:
- 蓝牙设备名称
- BT接口描述

步骤 6
将USB蓝牙转换器插入交换机的USB-A端口。系统将显示一条系统日志通知,通知已插入加密狗。

蓝牙转换器必须插入交换机的USB-A端口,而不是作为控制台端口的USB-C端口。
步骤 7
刷新页面,查看蓝牙设置中的更改。

步骤 8
要设置新pin,请在Plaintext字段旁提供的框中键入4位数字pin。在此例中,此标签为 4578。

最好设置一个新的pin,因为任何可能知道默认pin的人都可以使用该新pin连接到交换机并管理它,无需您知道。
步骤 9
要设置静态IP地址,请在BT IP Interface下选择User Defined,在BT IP Address和BT IP Mask下提供的框中输入IP地址。

该IP地址必须位于交换机未使用的子网上。
步骤 10
单击 Apply。

客户端配置
以下客户端系统可用于管理Catalyst 1200/1300交换机。
- Windows 10
- Windows 11
- MacOS 11(Big Sur)及更低版本 — 由于删除了PAN功能,不支持MacOS 12(Monterey)和13(Ventura)
- Android — 需要DHCP(无法在客户端设备上设置静态IP)
- iOS(iPad和iPhone)
在本例中,使用Windows 10 PC。
第 1 步
要从运行Windows 10的笔记本电脑建立连接,请右键单击任务栏上的蓝牙图标,然后选择加入个人局域网。

步骤 2
单击Add a device。笔记本电脑中的蓝牙适配器将对可检测到的蓝牙设备的本地区域执行扫描。

步骤 3
显示上一节中配置的Catalyst交换机后,请选择该交换机,然后单击Next继续。

步骤 4
输入PIN,然后再次单击Next。

步骤 5
打开网络互联网设置。向下滚动并单击Change adapter options。在这里,您可以看到所有适配器和蓝牙网络连接。
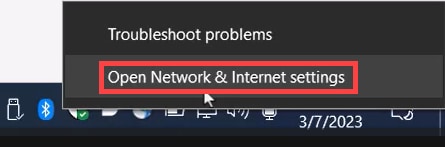

步骤 6
静态IP地址也需要在客户端分配,并且必须在同一子网内。右键单击“Bluetooth Network Connection(蓝牙网络连接)” ,然后转到Properties。
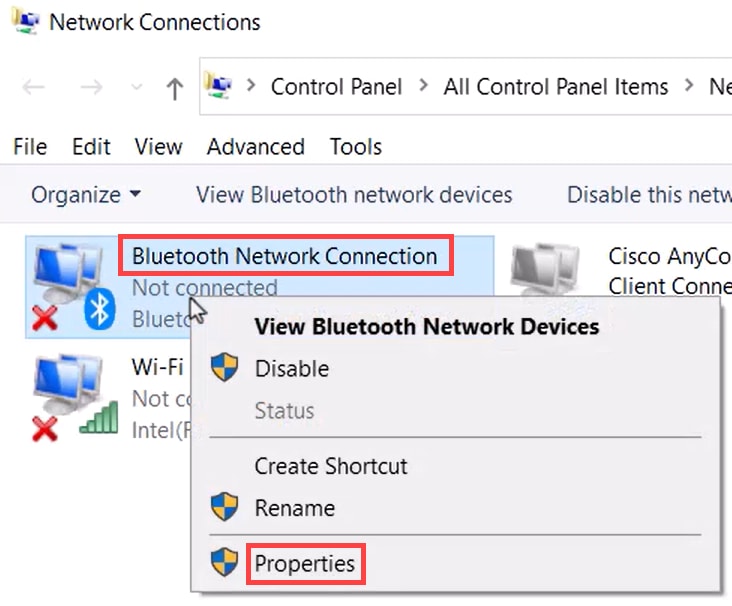
步骤 7
转到Internet协议版本4(TCP/IPv4)。

步骤 8
键入IP地址。在本例中,它是172.16.1.10。指定子网掩码并单击OK。
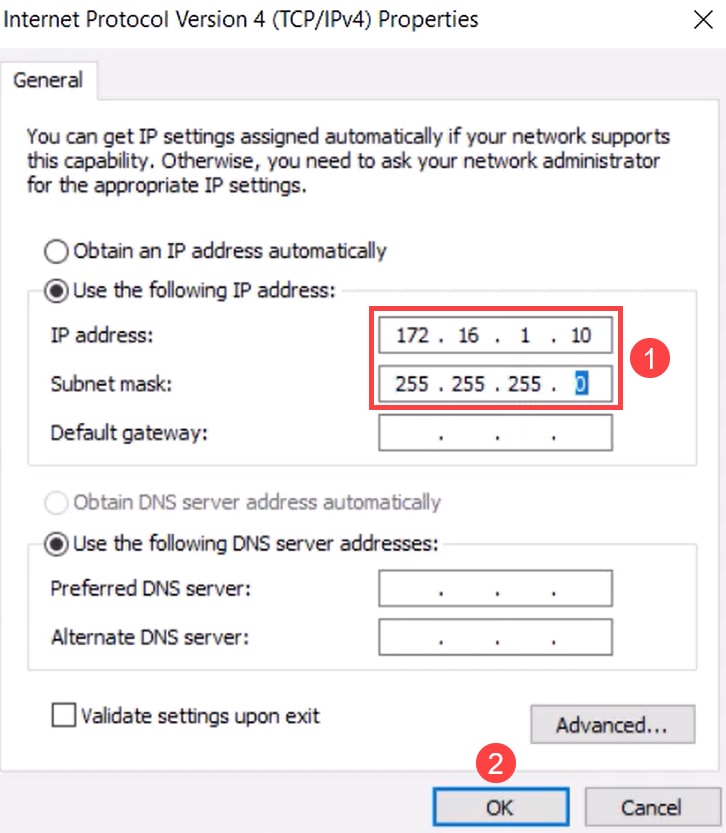
步骤 9
返回设备和打印机窗口,然后右键单击您的设备。使用接入点进行连接,您现在会看到连接成功。
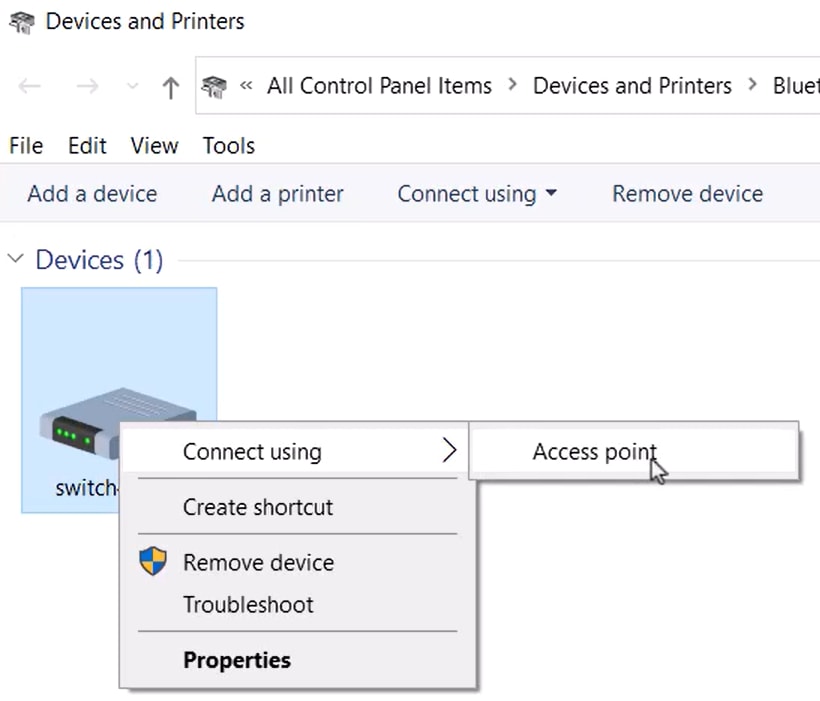

步骤 10
在交换机的Web UI中,您可以查看Syslog Notification,该通知表明Bluetooth链路已启用。

步骤 11
刷新页面后,您可以查看状态为Connected且将显示Connected Device Name。在本例中,它是笔记本电脑的主机名。

步骤 12
建立连接后,打开Web浏览器并键入蓝牙IP地址。在本例中,它是172.16.1.100。将会显示交换机登录屏幕。输入用户名和密码,然后单击登录。

步骤 13
或者,您可以使用PuTTY管理交换机。为此,请打开Putty应用程序,输入相同的IP地址,然后单击打开。

步骤 14
接受密钥。

步骤 15
使用交换机凭证登录。

结论
现在您已了解Catalyst 1200或1300交换机上的蓝牙功能,以及如何通过Web UI或CLI配置和管理交换机。
有关其他配置和功能,请参阅Catalyst系列管理指南。
修订历史记录
| 版本 | 发布日期 | 备注 |
|---|---|---|
1.0 |
08-Aug-2023 |
初始版本 |
 反馈
反馈