思科业务无线日零配置
目标
本文档旨在向您展示如何在运行Windows 10的PC上使用设置向导配置思科业务无线(CBW)接入点(AP)的零日设置。
适用设备 |固件版本
- 140AC(产品手册) | 10.4.1.0(下载最新)
- 141ACM(数据表) | 10.4.1.0(下载最新)
- 142ACM(数据表) | 10.4.1.0(下载最新)
- 143ACM(数据表) | 10.4.1.0(下载最新)
- 145AC(产品手册) | 10.4.1.0(下载最新)
- 240AC(产品手册) | 10.4.1.0(下载最新版本)
支持的浏览器
CBW AP通过Web用户界面进行管理。要使用此界面,您的浏览器必须是以下其中一项:
- Microsoft Internet Explorer 10或更高版本
- Apple Safari版本7或更高版本
- Mozilla Firefox版本33或更高版本
- Google Chrome版本38或更高版本
要求
- 零日设置需要DHCP服务器。
- 每个LAN只能部署一个CBW。如果需要多个部署,则需要隔离网络。
- 所有主要支持的AP必须位于同一VLAN中。
简介
如果您希望设置思科企业无线设备,您已到达正确的位置!零日配置将指导您设置新的开箱即用CBW AP。CBW AP基于802.11 a/b/g/n/ac(Wave 2),带内置天线。这些接入点支持最新的802.11ac Wave 2标准,以实现更高的性能、更好的接入和更高密度的网络。它们提供行业领先的性能和高度安全可靠的无线连接,提供强大的移动最终用户体验。
这些AP可用作传统独立设备或网状网络的一部分。您是否有兴趣了解有关网状网络的更多信息?请阅读“Wireless Mesh Networking(无线网状网络)”上的文章以了解详细信息。
如果您已准备好配置CBW AP,请设置!
设置向导
初学者帮助
此切换部分突出显示初学者的提示。
登录
登录主AP的Web用户界面(UI)。为此,请打开Web浏览器并输入https://ciscobusiness.cisco。在继续之前,您可能会收到警告。输入您的凭证。您也可以通过输入https://访问主AP
工具提示
如果您对用户界面中的字段有疑问,请检查以下工具提示: ![]()
查找“展开主菜单”图标时遇到问题?
导航至屏幕左侧的菜单,如果未看到菜单按钮,请单击此图标打开侧栏菜单。
常见问题
如果您仍有未回答的问题,您可以查看我们的常见问题文档。 常见问题
第 1 步
要开始,请启动接入点。检查指示灯的状态。接入点启动大约需要8到10分钟。LED会以多种模式闪烁绿色,快速交替通过绿色、红色和琥珀色,然后再次变为绿色。LED颜色强度和色相在单元之间可能有小的变化。当LED指示灯呈绿色闪烁时,请继续下一步。
主AP上的PoE以太网上行链路端口只能用于提供到LAN的上行链路,而不能连接到任何其他支持主AP或网状扩展器的设备。
步骤 2
在您的PC上,点击Wi-Fi图标,然后选择CiscoBusiness-Setup无线网络。单击 Connect。
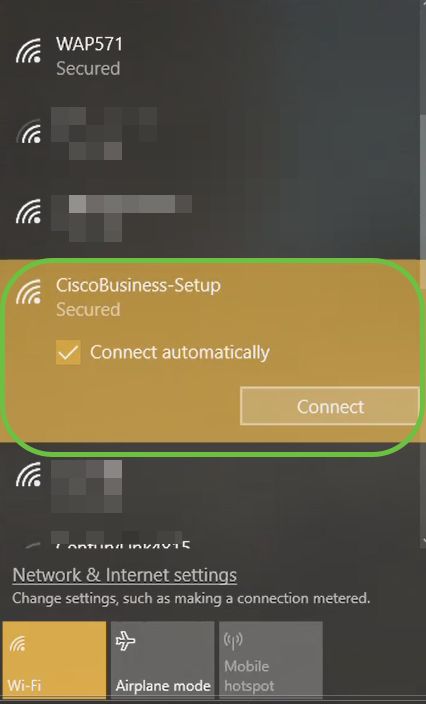
如果您的接入点不是新的,开箱即用,请确保将其重置为出厂默认设置,以便CiscoBusiness-Setup SSID显示在Wi-Fi选项中。
步骤 3
输入口令cisco123,然后单击Next。
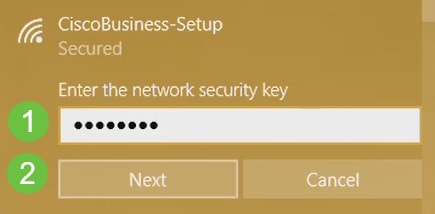
步骤 4
您将看到以下屏幕。由于一次只能配置一台设备,请单击否。
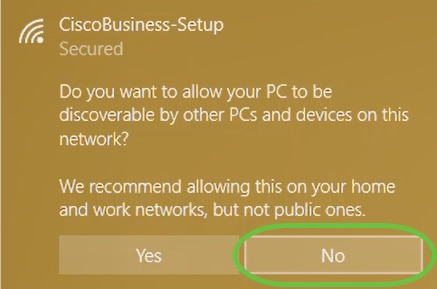
只能将一台设备连接到CiscoBusiness-Setup SSID。如果另一台设备尝试连接,则无法连接。如果无法连接到SSID并且已验证了密码,则可能是其他某台设备进行了连接。重新启动AP并重试。
步骤 5
连接后,Web浏览器应自动重定向到CBW AP设置向导。否则,请打开Web浏览器,例如Internet Explorer、Firefox、Chrome或Safari。在地址栏中,键入http://ciscobusiness.cisco并按Enter。单击Start在网页上。

如果您未看到网页,请再等几分钟或重新加载页面。完成初始设置后,您将使用https://ciscobusiness.cisco登录。如果您的Web浏览器自动填充http://,则需要手动键入https://以获得访问权。
步骤 6
通过输入以下内容创建管理员帐户:
- 管理员用户名(最多24个字符)
- Admin 密码
- 确认 Admin 密码
您可以通过选中“显示密码”旁的复选框来选择显示密码。单击开始。
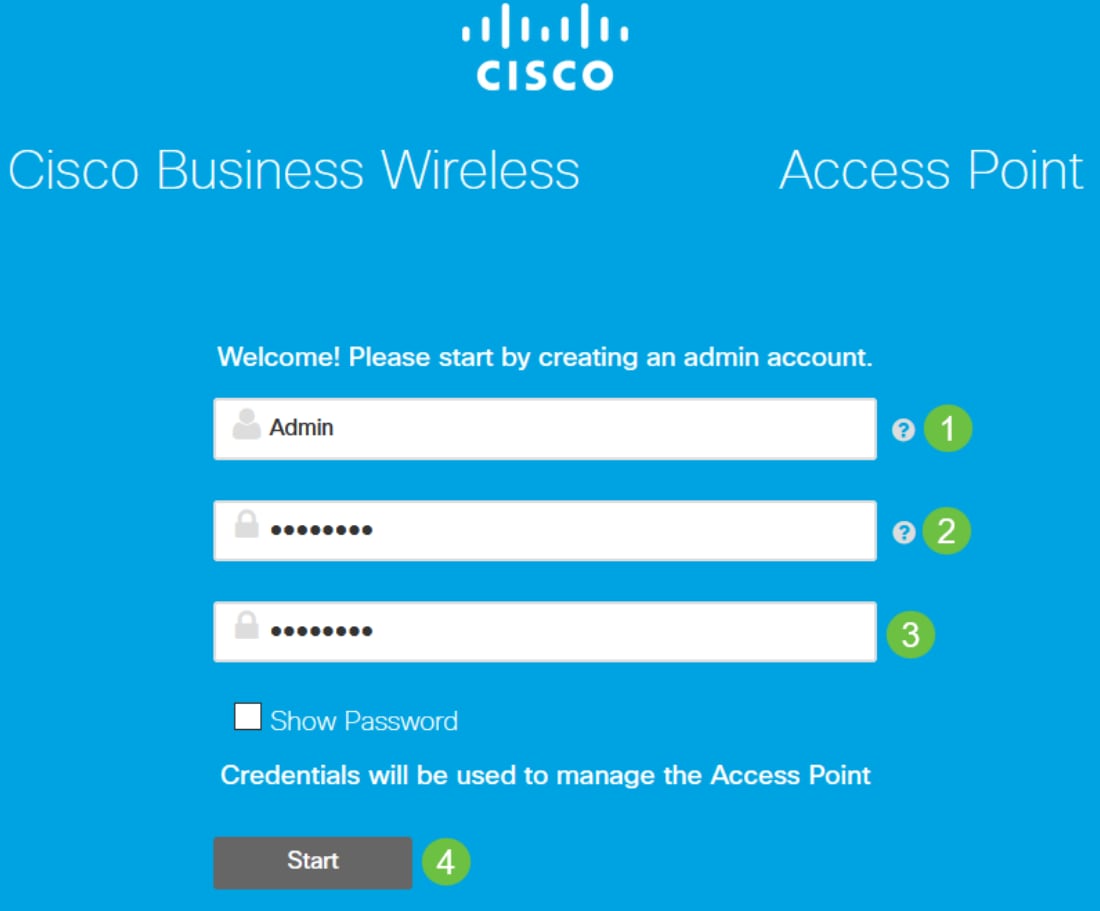
请勿在用户名或密码字段中使用“cisco”或其变体。如果您这样做,您将收到错误消息,如下所示。
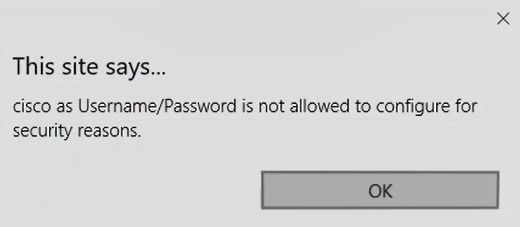
步骤 7
通过输入以下命令设置主AP:
- 主AP名称
- 国家/地区
- 日期和时间
- 时区
- (可选)网格
单击 Next。

仅当您计划创建网状网络时,才应启用网状网。默认情况下,它处于禁用状态。
步骤 8
通过输入以下命令创建您的无线网络:
- 网络名称
- 选择安全
- 密码
- 确认密码
- (可选)选中“显示口令”复选框。
单击 Next。
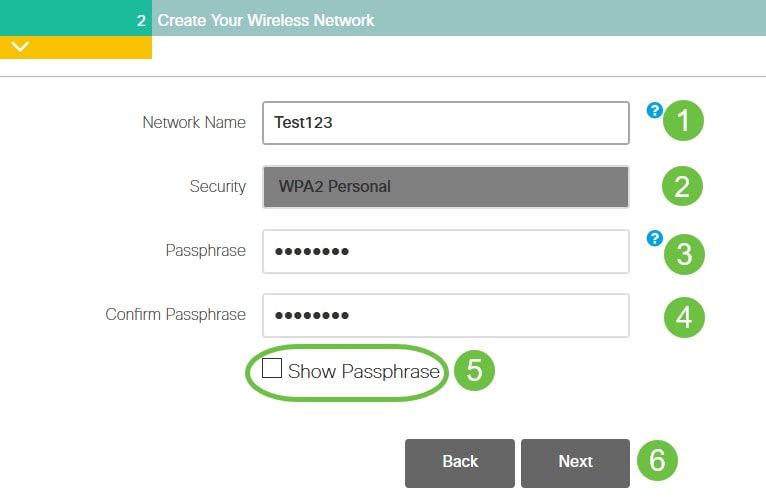
Wi-Fi保护访问(WPA)第2版(WPA2)是Wi-Fi安全的当前标准。
步骤 9
确认设置并单击“Apply”。

步骤 10
单击OK以应用设置。

保存配置并重新启动系统时,您将看到以下屏幕。这可能需要5到6分钟。
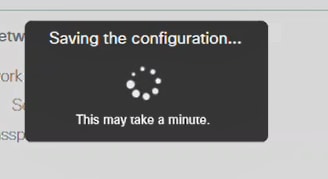
在重新启动期间,接入点中的LED将经过多种颜色模式。当LED呈绿色闪烁时,请继续下一步。如果LED未通过红色闪烁模式,则表明您的网络中没有DHCP服务器。确保在初始安装过程中存在DHCP服务器,以为CBW设备提供IP地址。确保AP连接到交换机或具有DHCP服务器的路由器。
步骤 11
转到PC上的无线选项,选择您配置的网络。单击 Connect。
在本例中,网络为CBWWlan。重新启动后,CiscoBusiness-Setup SSID将消失。
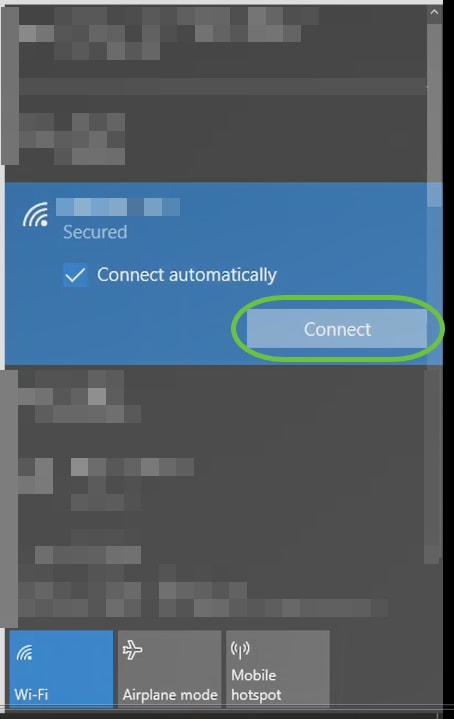
步骤 12
打开Web浏览器并键入https:://[CBW AP的IP地址]。或者,您可以在地址栏中键入https://ciscobusiness.cisco并按Enter键。确保在此步骤中键入https,而不是http。
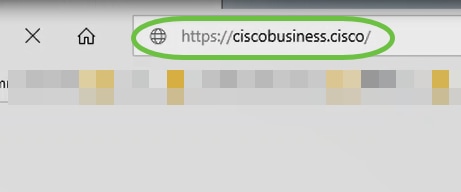
如果在初始设置后使用有线连接,请确保使用https:://[CBW AP的IP地址],而不是https://ciscobusiness.cisco。后者只能在无线环境中工作。
步骤 13
单击 Login。
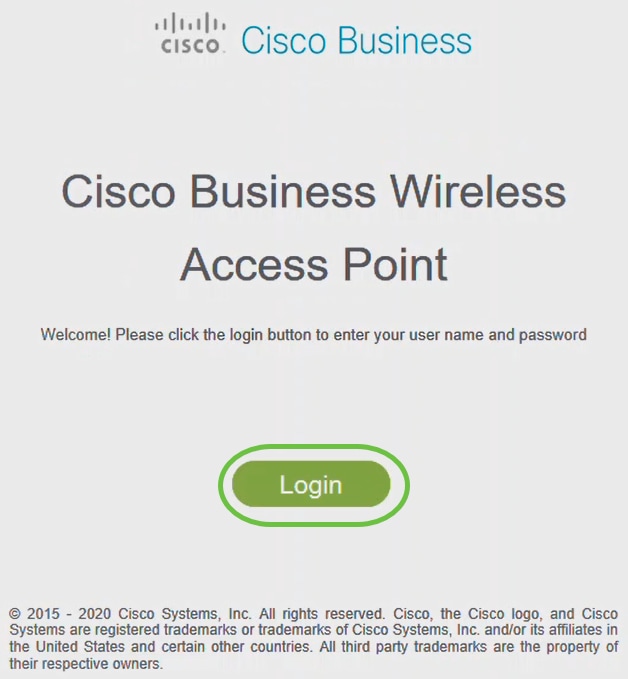
步骤 14
使用已配置的凭证登录。Click OK.
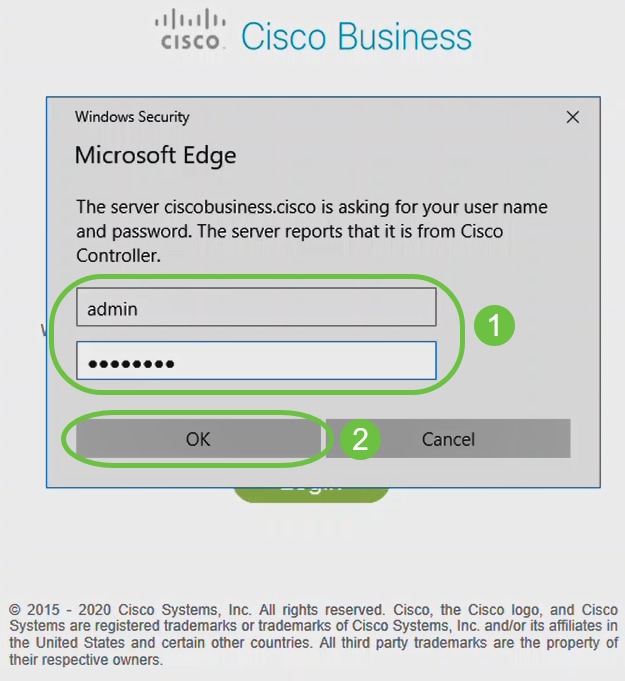
步骤 15
您将能够访问AP的Web配置页面。

如果您有任何问题,请查看以下提示:
- 确保选择了正确的服务集标识符(SSID)。这是您为无线网络创建的名称。
- 断开移动应用或笔记本电脑的任何VPN连接。您甚至可能连接到移动服务提供商使用的VPN,而您甚至可能不知道该VPN。例如,Android(Pixel 3)手机(Google Fi作为服务提供商)有一个内置VPN,可自动连接,无需通知。要查找主AP,需要禁用此功能。
- 使用https://<主AP的IP地址>登录主AP。
- 完成初始设置后,无论您是登录到ciscobusiness.cisco,还是在Web浏览器中输入IP地址,请确保https://正在使用。根据您的设置,您的计算机可能已自动填充http://,因为这是您首次登录时使用的。
- 要帮助解决在使用AP时访问Web UI或浏览器问题相关的问题,请在Web浏览器(本例中为Firefox)中单击“打开”菜单,转到“帮助”>“故障排除信息”,然后单击“刷新Firefox”。
结论
给你!您现在已成功配置CBW AP的零日设置。享受为网络添加可靠且安全的设备所带来的优势!有关更高级的配置,请参阅《思科业务无线接入点管理指南》。
修订历史记录
| 版本 | 发布日期 | 备注 |
|---|---|---|
1.0 |
20-Sep-2021 |
初始版本 |
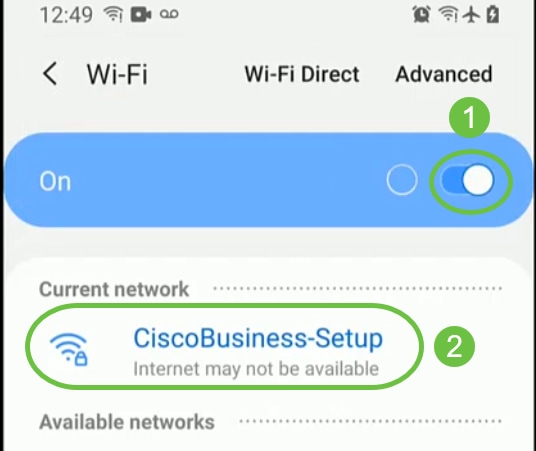
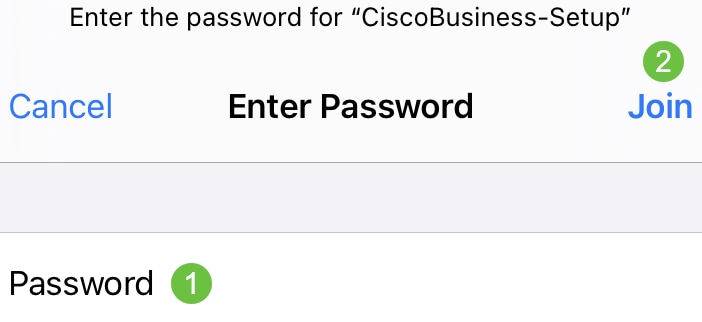
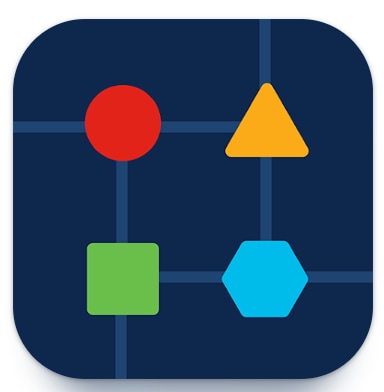
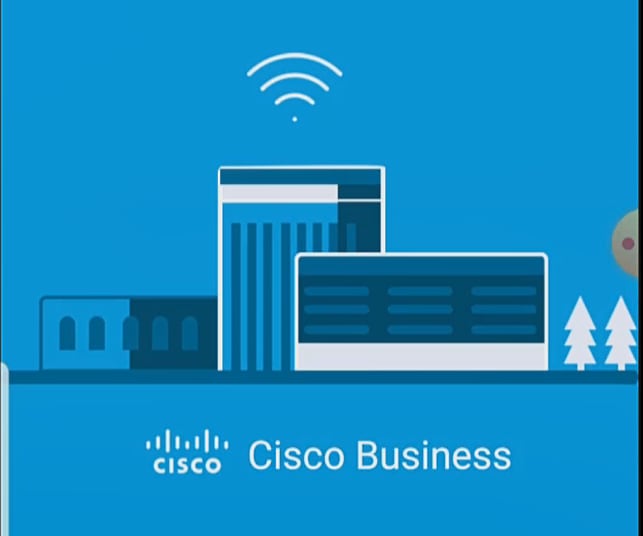

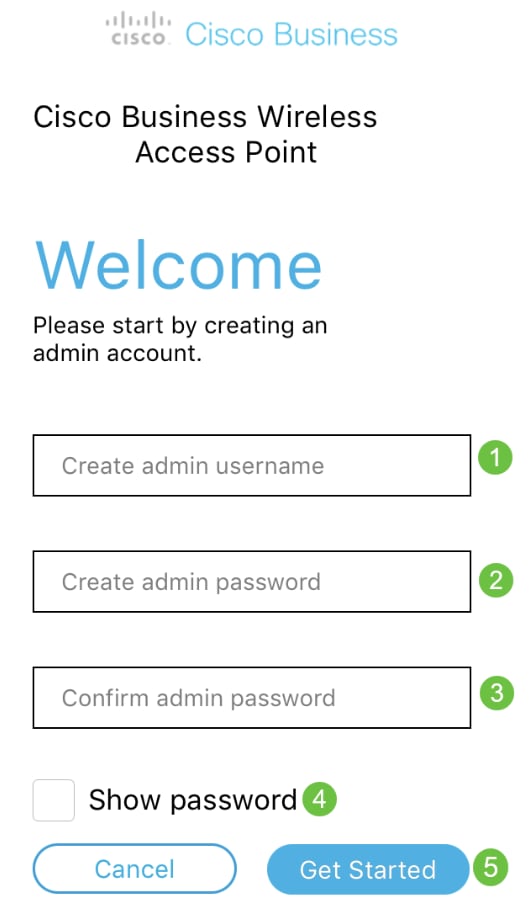


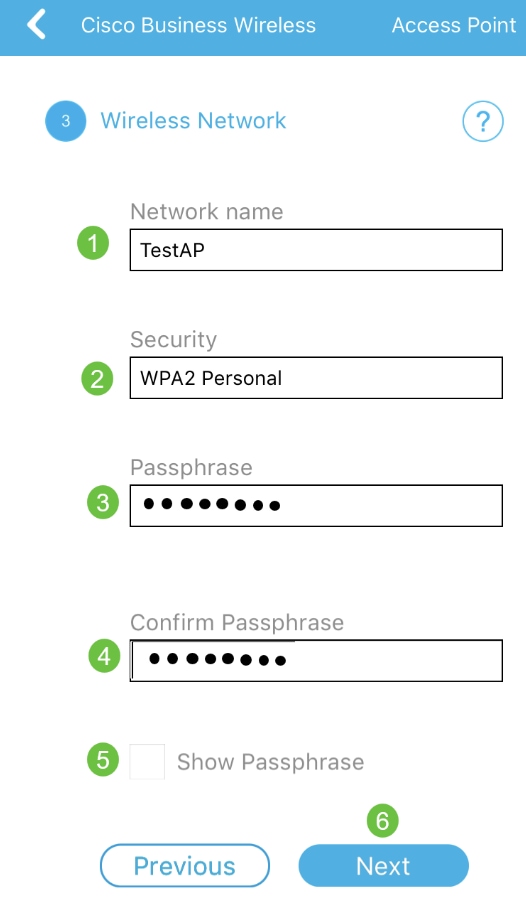



 反馈
反馈