配置接口
以下示例使用 DHCP 在接口内部配置了一个路由模式(含静态地址),并在接口外部配置了一个路由模式。它还会为内部 Web 服务器添加一个 DMZ 接口。
过程
|
步骤 1 |
选择,然后点击防火墙的 编辑 ( |
|
步骤 2 |
点击接口 (Interfaces)。 
|
|
步骤 3 |
要从 40-Gb 或更大的接口创建分支端口,请点击该接口的 中断 图标。 如果您已经在配置中使用了全接口,则必须在继续创建分支之前删除该配置。 |
|
步骤 4 |
点击要用于内部的接口的 编辑 ( 
|
|
步骤 5 |
点击要用于外部的接口的 编辑 ( 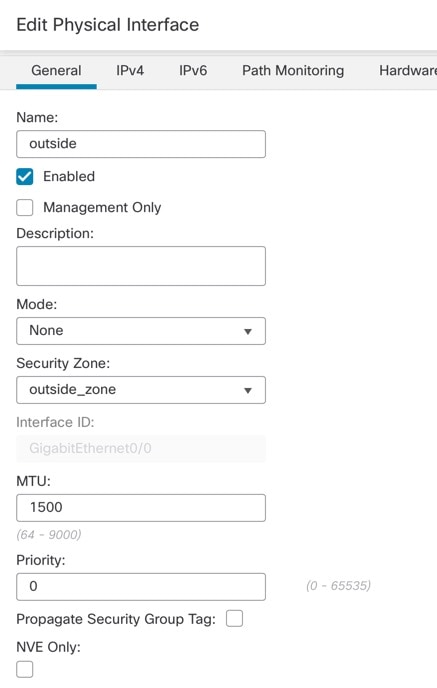
|
|
步骤 6 |
例如,配置 DMZ 接口以托管 Web 服务器。 |
|
步骤 7 |
点击保存 (Save)。 |
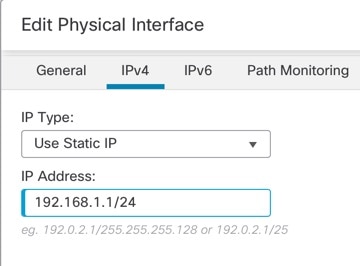
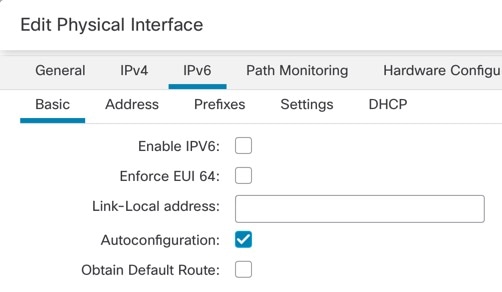



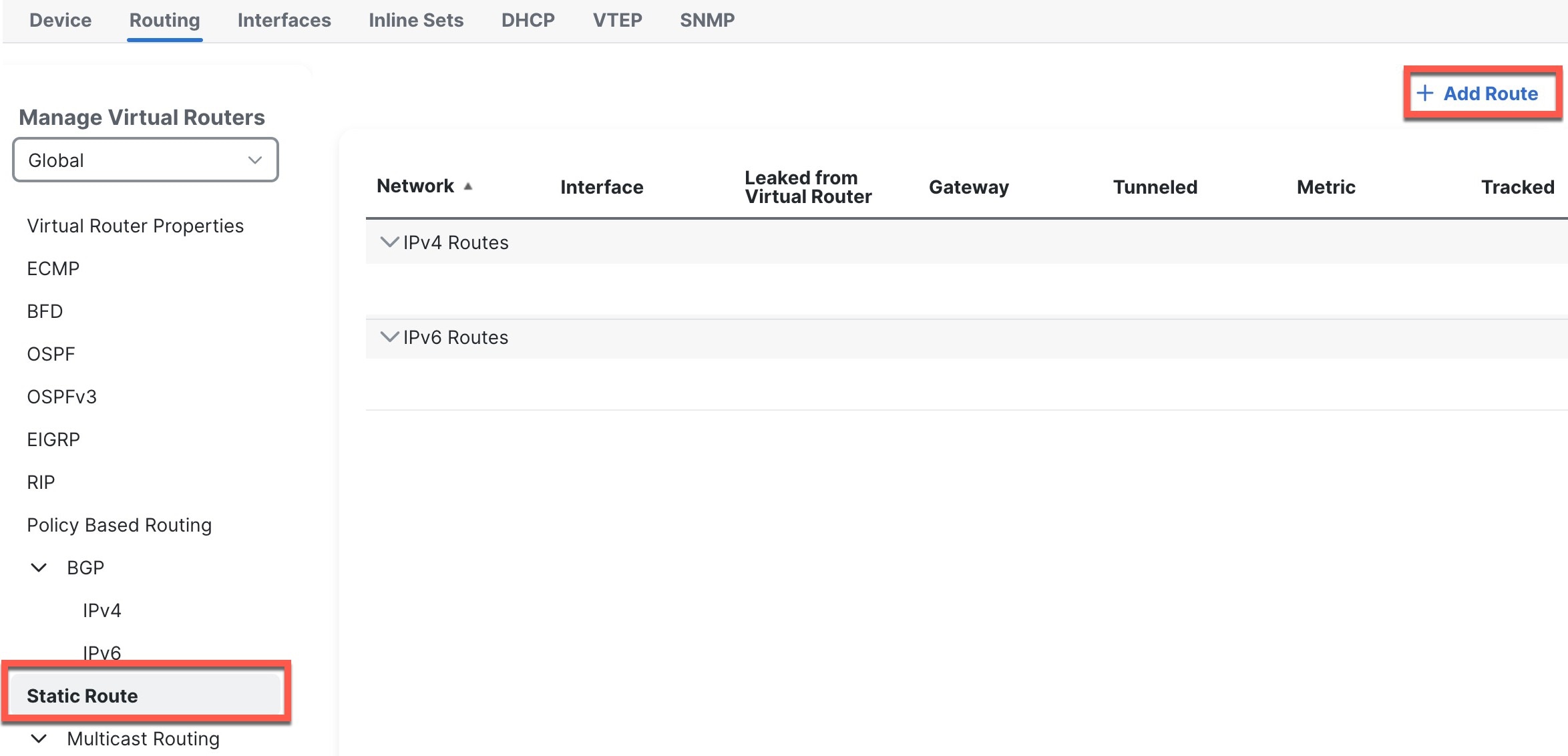

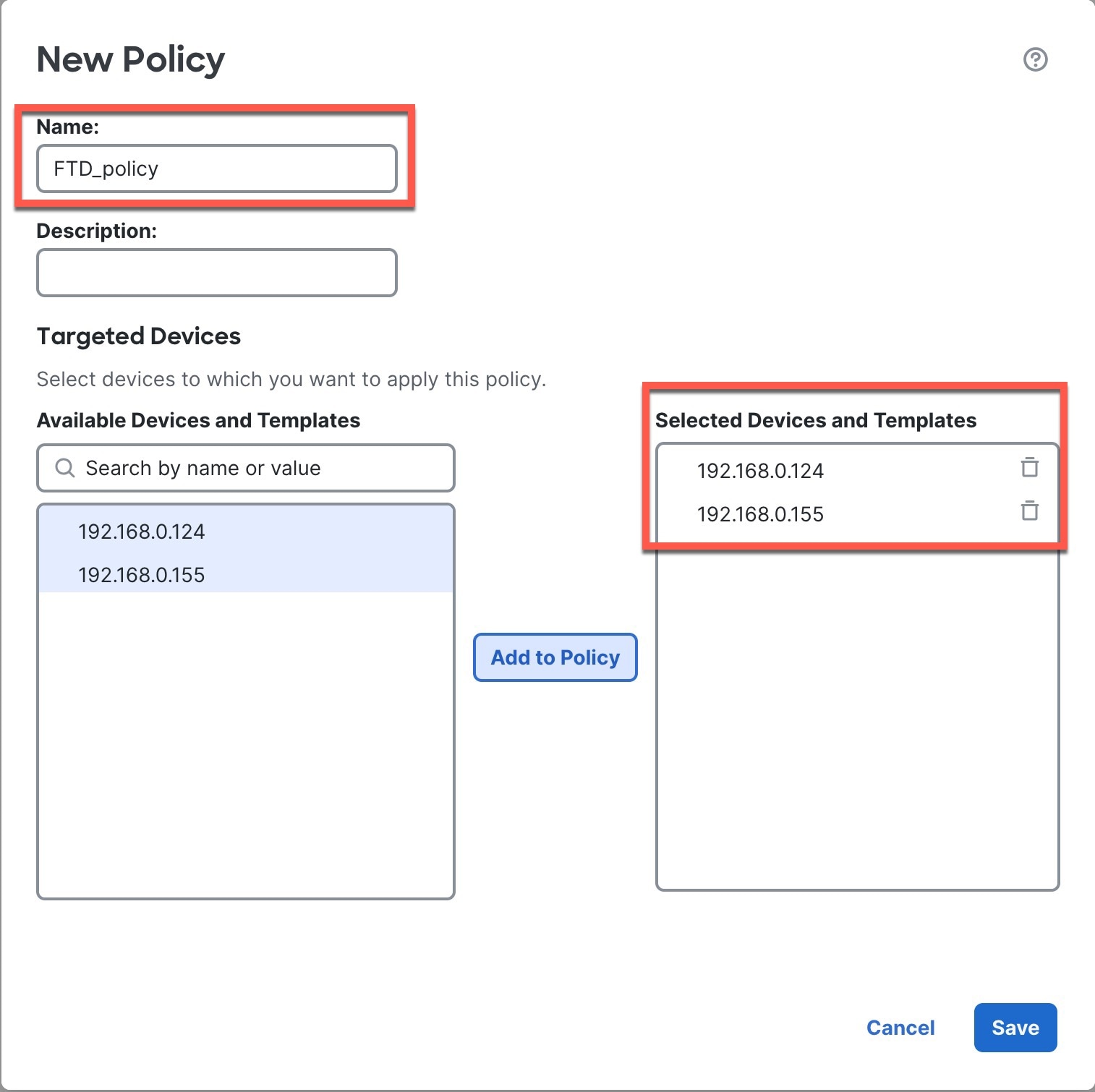
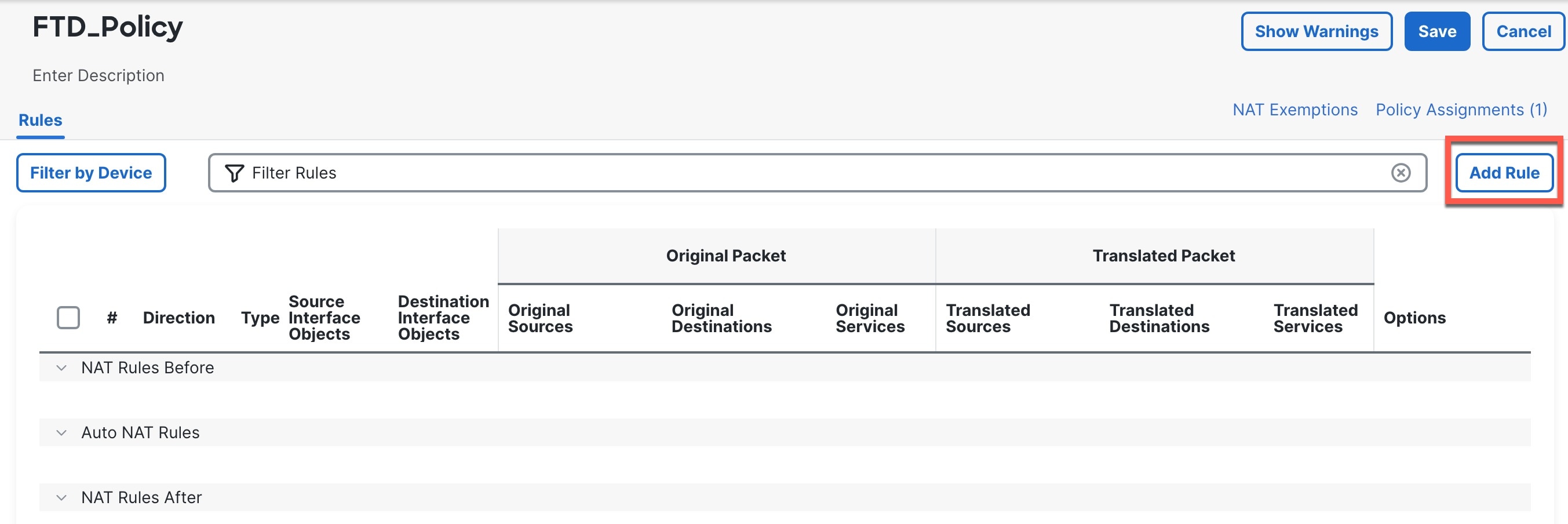
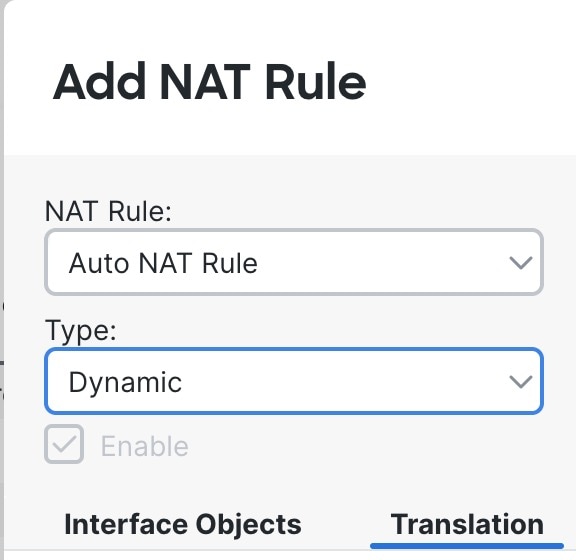
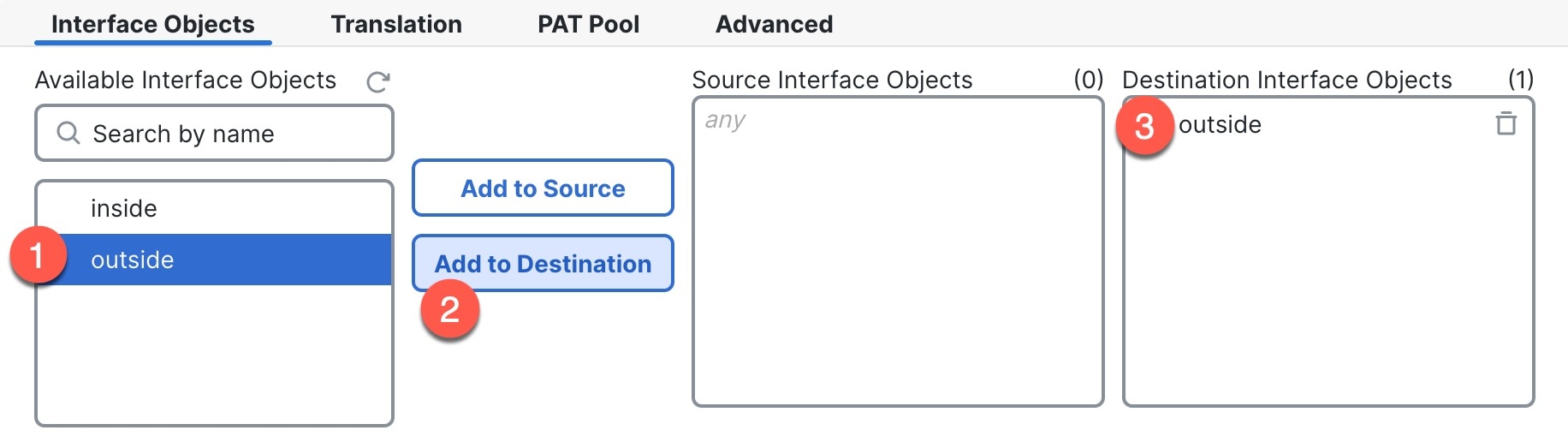
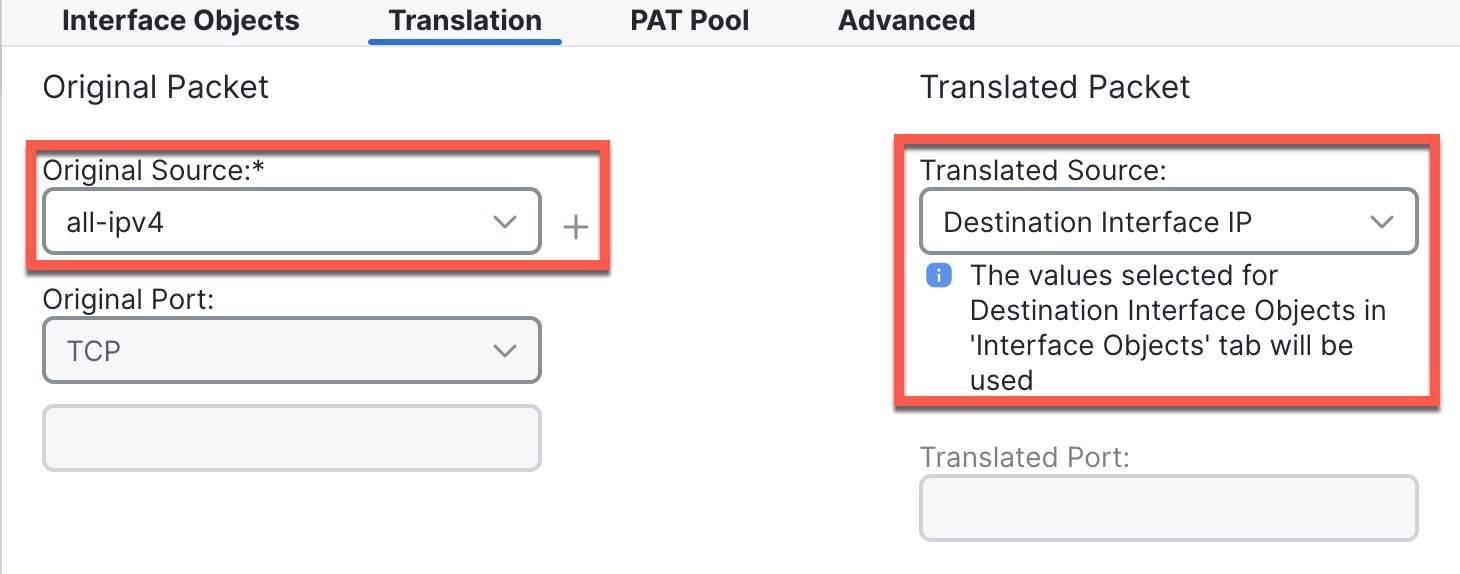

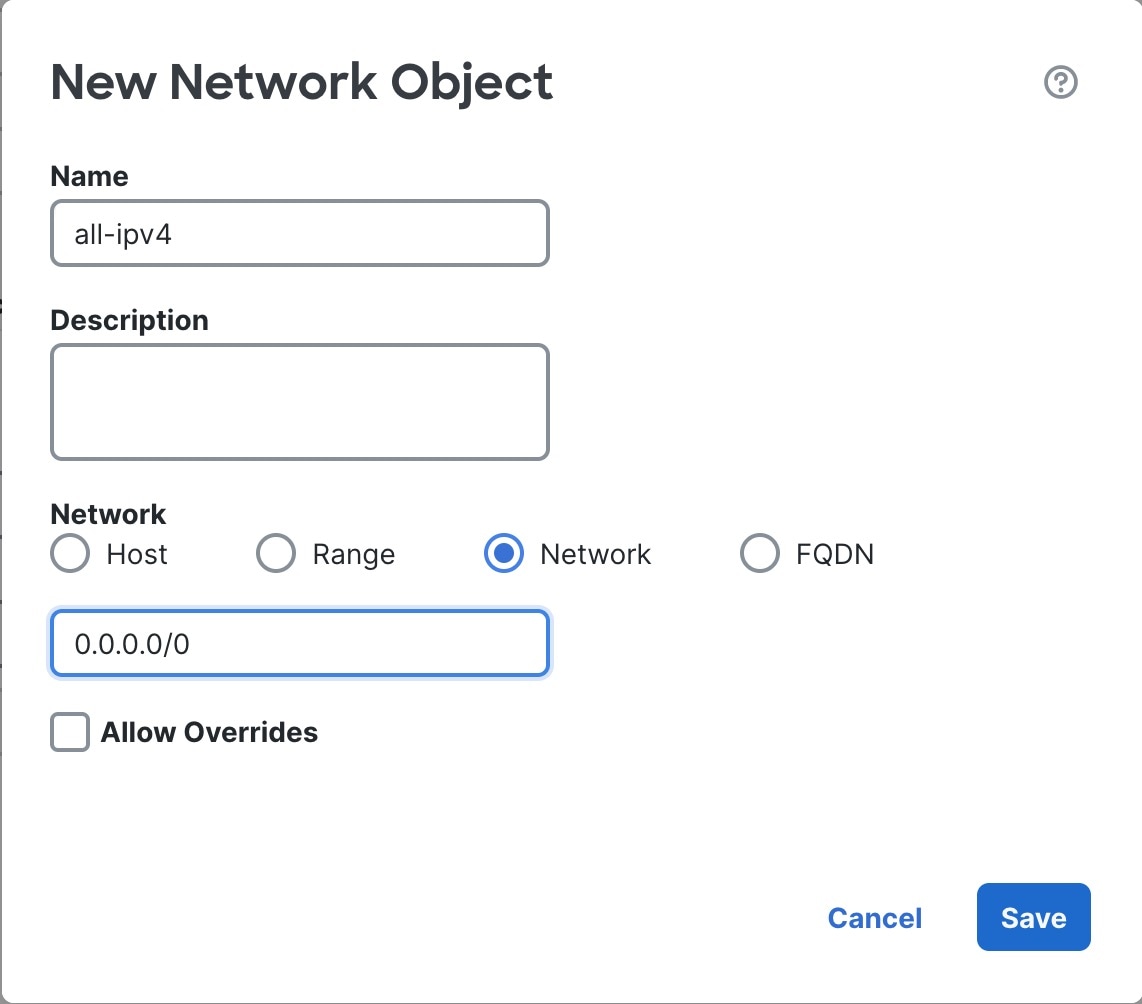
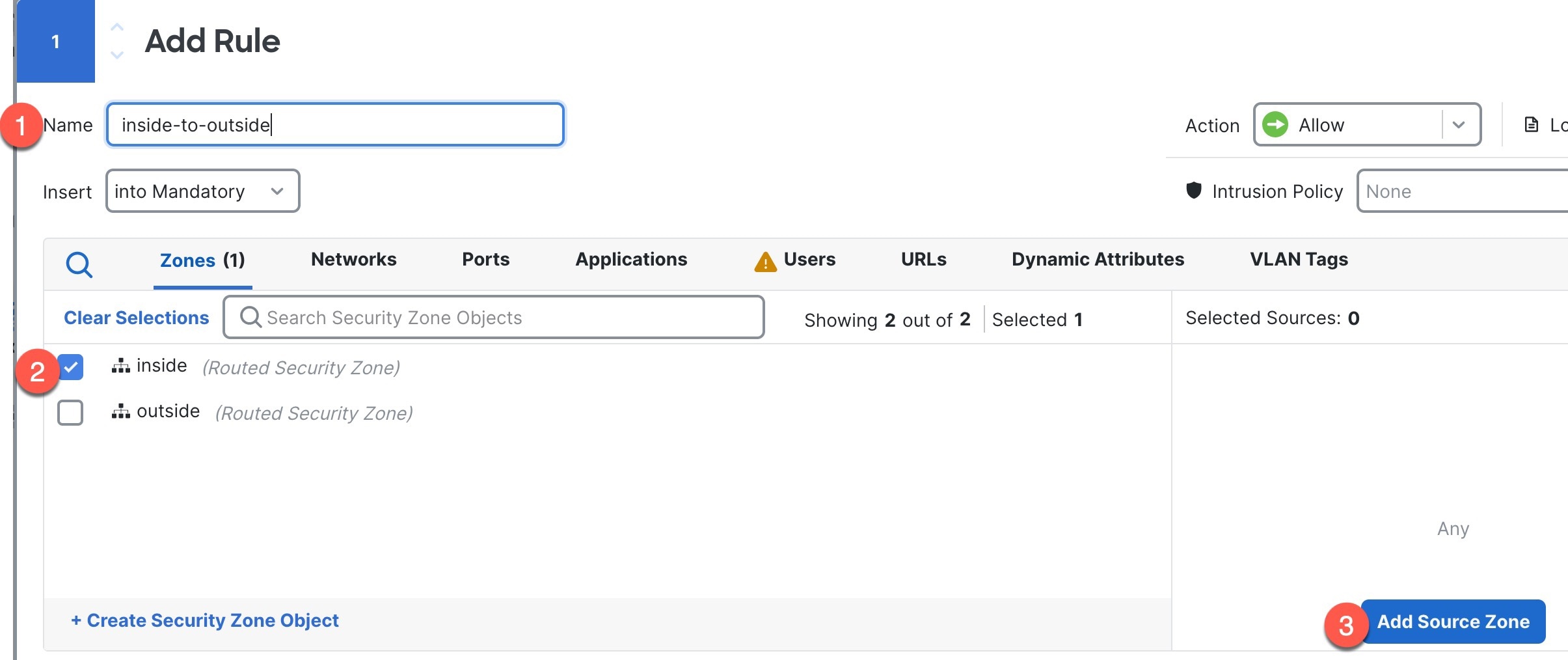
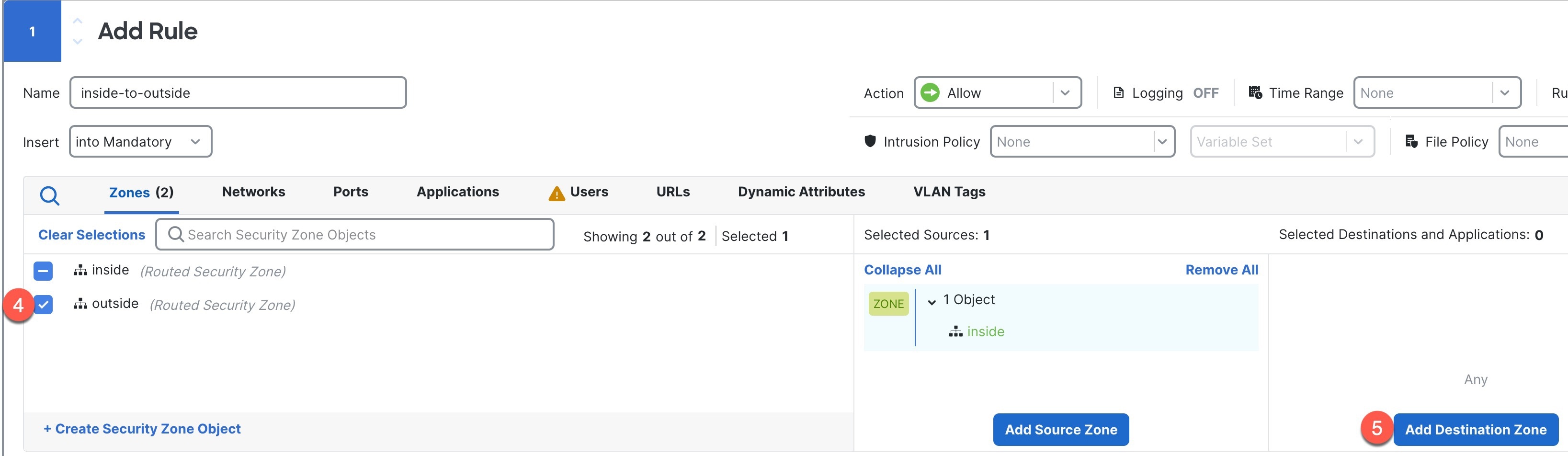

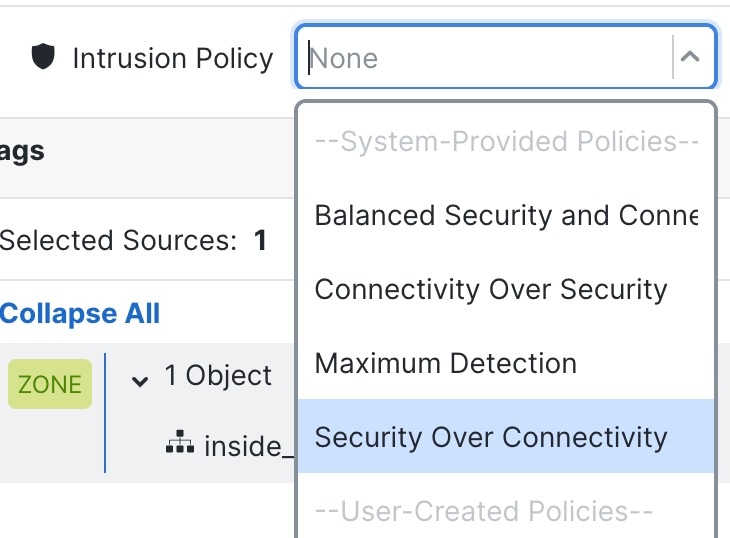
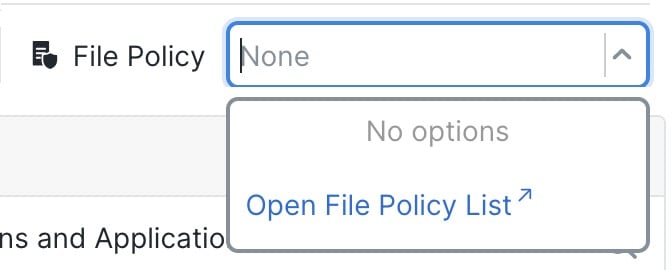

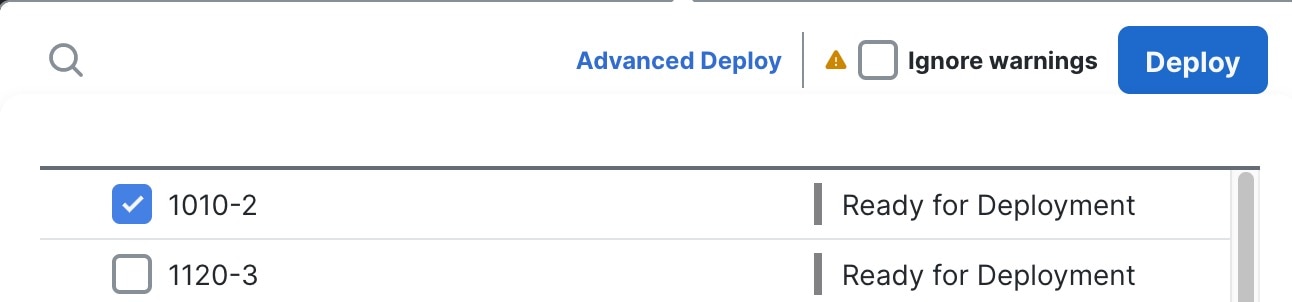
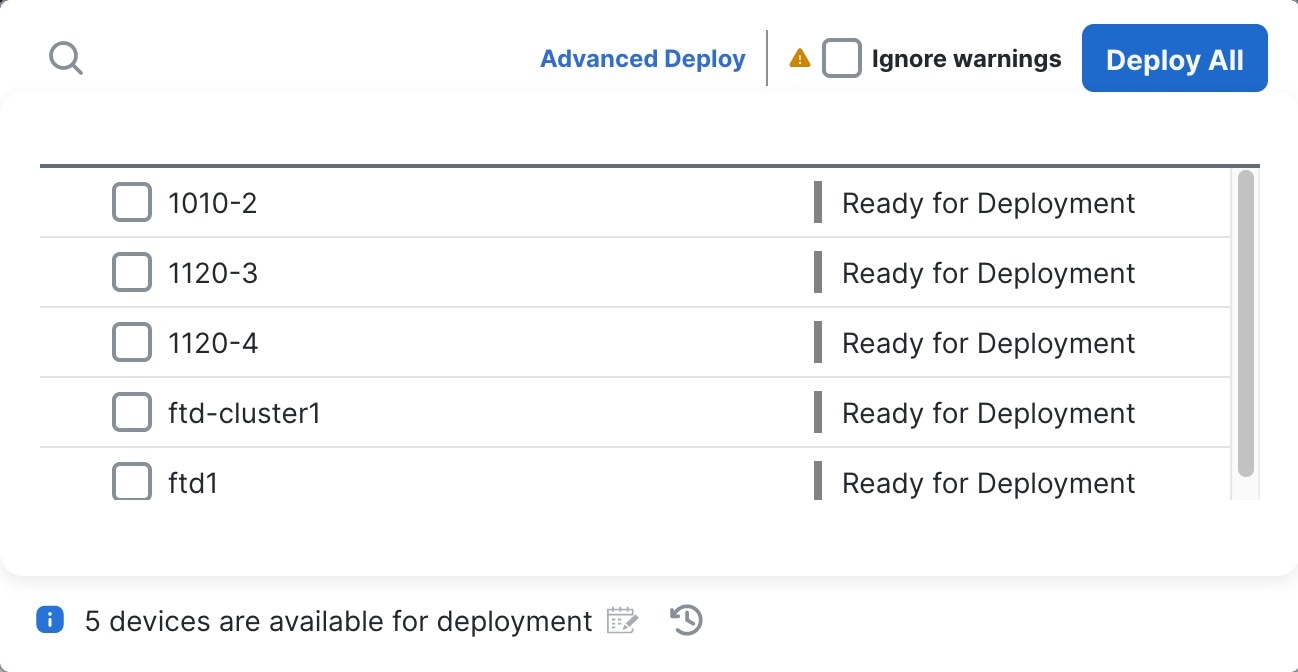

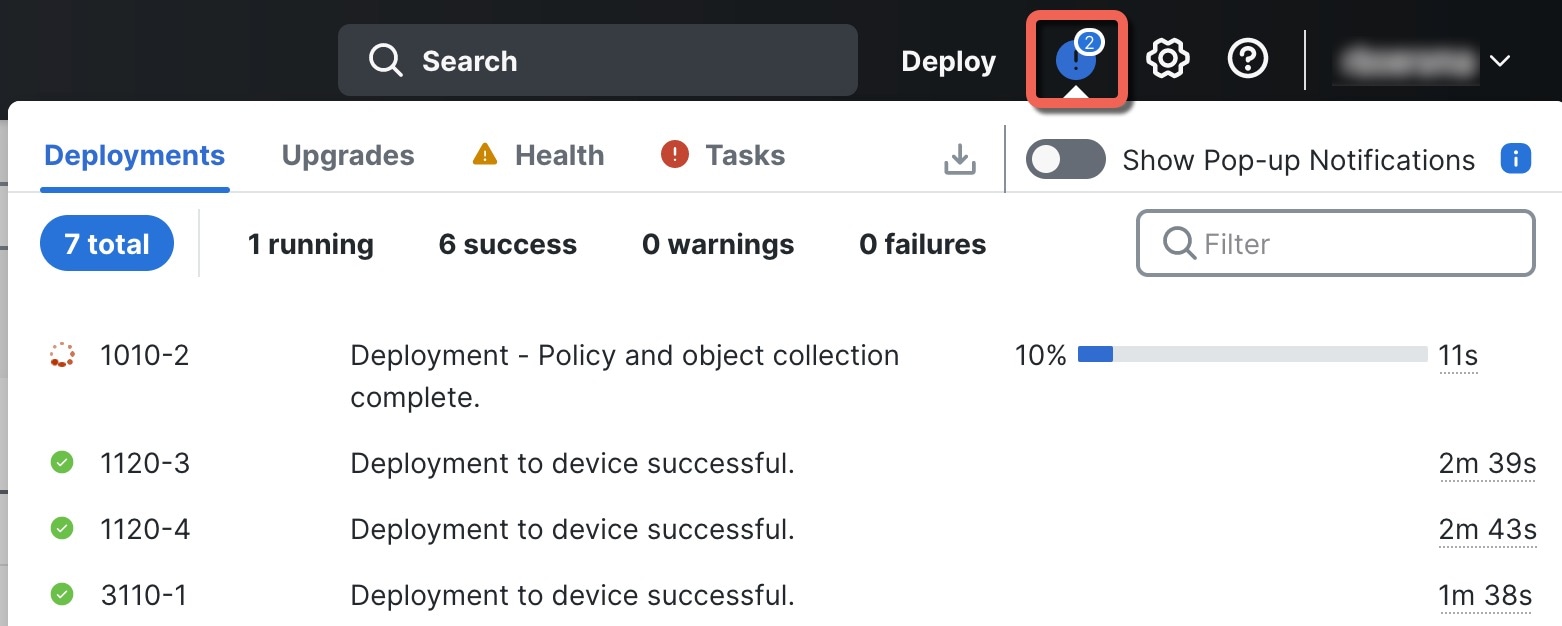
 反馈
反馈