安装、拆卸和更换网络模块
您可以拆卸和更换 Cisco Secure Firewall 3100 中的网络模块 (NM-2)。支持相同模块的热插拔,但如果将网络模块更换为其他类型,则必须重新启动机箱,以便识别新的网络模块。
有关管理网络模块的程序,请参阅操作系统的配置指南。
 小心 |
您可以在所有 Cisco Secure Firewall 3100 型号中安装所有受支持的网络模块,但 40-Gb 网络模块 (FPR-X-NM-4X40G) 和 1/10/25-Gb 网络模块 (FPR-X-NM-8X25G) 仅在安装在 3130 和 3140 上。软件不支持在 3105、3110 和 3120 上使用这些网络模块。 |
此过程描述了如何将网络模块安装到从未安装过网络模块的空插槽中,以及如何删除已安装的网络模块并将其替换为另一个。
- 安全警告
-
请注意以下警告:

警告
声明 1073: 没有用户可维修的部件
内部无可维修部件。为避免触电风险,请勿打开。
过程
|
步骤 1 |
若要将网络模块首次安装到空槽中,请执行以下操作: |
||||||
|
步骤 2 |
若要删除和替换现有的网络模块,请执行以下操作: |
||||||
|
步骤 3 |
要拆卸网络模块,请松开网络模块左上方的外加螺钉,按下弹出手柄,然后拉出手柄。这样会从插槽中机械地弹出网络模块。

|
||||||
|
步骤 4 |
要更换网络模块,请握住机箱右侧的网络模块插槽前的网络模块,按下弹出手柄,然后拉出手柄。 |
||||||
|
步骤 5 |
将网络模块滑入插槽,用力推入到位,然后合上网络模块前面的把手。 |
||||||
|
步骤 6 |
拧紧网络模块左上方的外加螺钉。 |
||||||
|
步骤 7 |
启动机箱,以便识别新的网络模块。 |





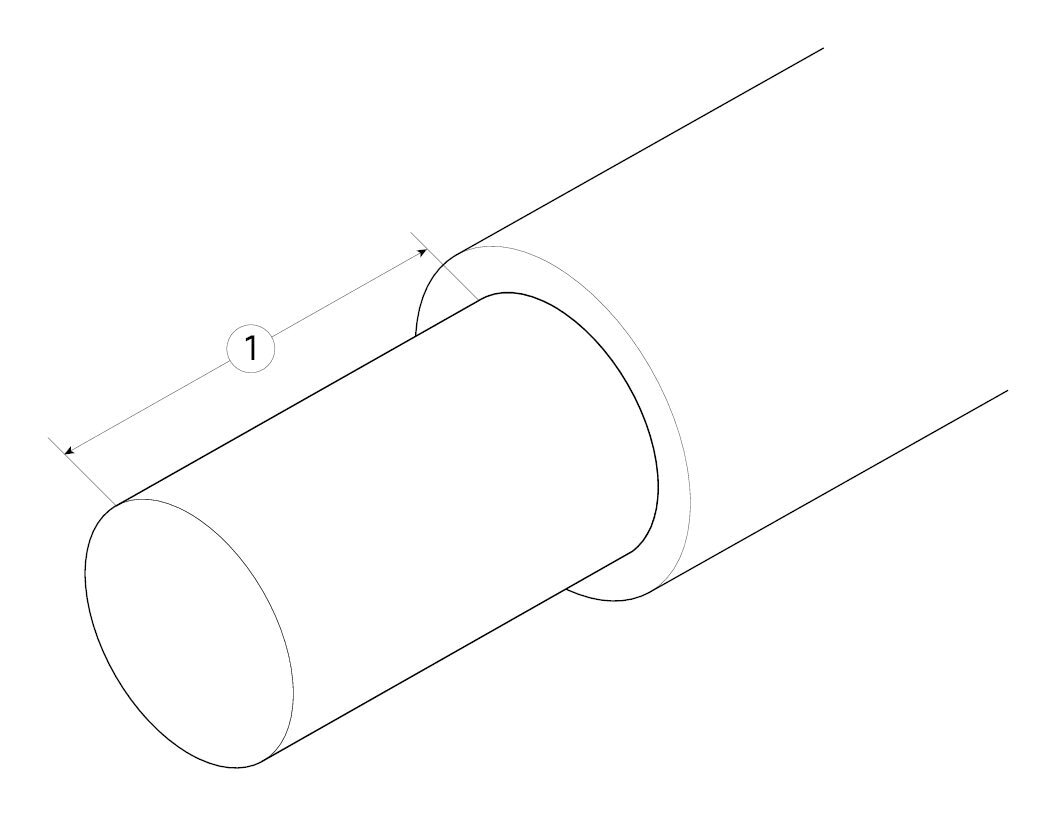




 反馈
反馈