簡介
本文檔介紹如何在運行思科APIC的UCS C系列伺服器上升級思科整合管理控制器(CIMC)。
必要條件
需求
思科建議您瞭解以下主題:
- 整合運算系統(UCS)伺服器
- 應用策略基礎設施控制器(APIC)
採用元件
本文檔中的資訊基於在UCS C系列伺服器上運行的APIC伺服器。
本文中的資訊是根據特定實驗室環境內的裝置所建立。文中使用到的所有裝置皆從已清除(預設)的組態來啟動。如果您的網路運作中,請確保您瞭解任何指令可能造成的影響。
升級之前
升級ACI交換矩陣的軟體版本可能會對交換矩陣上運行的CIMC版本設定新的要求,因此,我們始終建議檢視APIC軟體版本的發行版本註釋,以瞭解特定APIC版本支援的CIMC軟體版本清單。
1. 檢視APIC發行說明,並確認您需要升級至哪個CIMC軟體映像。APIC發行版本註釋的連結。
2. 從Cisco.com網站取得軟體映像。
3. 確認映像的MD5校驗和與在Cisco.com網站上發佈的映像匹配。
4. 升級CIMC版本所需的時間因本地電腦與UCS-C機箱之間的鏈路速度、源/目標軟體映像和其他內部元件版本而異。
5. CIMC升級不會影響生產網路,因為APIC不在流量的資料路徑中。
6. 升級CIMC版本時,可能還需要更改網際網路瀏覽器和Java軟體版本,才能運行基於核心的虛擬機器(vKVM)。
要升級APIC CIMC,您也可以使用基於指南的Cisco主機升級實用程式。
在UCS C系列伺服器上運行的APIC伺服器。思科UCS 220 M5、思科UCS 220 M4(第二代裝置APIC-SERVER-M2和APIC-SERVER-L2)或思科UCS 220 M3(第一代裝置APIC-SERVER-M1和APIC-SERVER-L1),稍有不同之處在於,伺服器所製造的映像使用的是受信任的平台模組(TPM)、證書和APIC產品ID (PID)。
| APIC平台 |
相應的UCS平台 |
說明 |
| APIC-SERVER-M1 |
UCS-C220-M3 |
由三個思科APIC第一代控制器組成的集群,具有中型的CPU、硬碟和記憶體配置,最多可支援1000個邊緣埠。 |
| APIC-SERVER-M2 |
UCS-C220-M4 |
由三個思科APIC第二代控制器組成的群集,具有中型的CPU、硬碟和記憶體配置,最多可支援1000個邊緣埠。 |
| APIC-SERVER-M3 |
UCS C220 M5 |
由三個思科APIC第二代控制器組成的群集,具有中型的CPU、硬碟和記憶體配置,最多可支援1000個邊緣埠。 |
| APIC-SERVER-L1 |
UCS-C220-M3 |
由三個思科APIC第一代控制器組成的群集,具有大型CPU、硬碟和記憶體配置,可支援1000多個邊緣埠。 |
| APIC-SERVER-L2 |
UCS-C220-M4 |
由三個思科APIC第二代控制器組成的群集,具有大型CPU、硬碟和記憶體配置,可支援1000多個邊緣埠。 |
| APIC-SERVER-L3 |
UCS C220 M5 |
具有大型CPU、硬碟和記憶體配置(超過1200個邊緣埠)的思科APIC。 |
程式
步驟 1.首先確定APIC型號。
您可以在CIMC GUI中選中此項以驗證Server> Summary下顯示的PID。
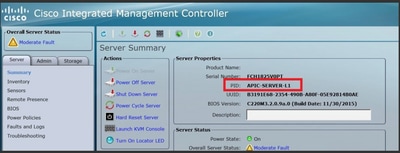
步驟 2.下載軟體。
在思科下載軟體頁面,導航至選擇產品>下載>家庭伺服器-統一計算> UCS C系列機架式獨立伺服器軟體> 根據生成APIC >統一計算系統(UCS)伺服器韌體選擇UCS 220 M3/M4/M5。
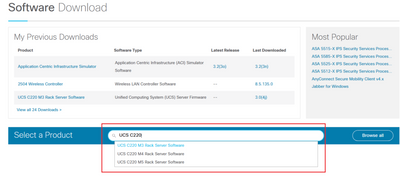
註:確保您檢查建議的CIMC版本和軟體發行版本指南,下載適用於當前ACI軟體發行版本的建議CIMC韌體版本。
僅使用CIMC APIC推薦的韌體,而不使用該UCS型號的最新或推薦的韌體。
步驟 3.從CIMC GUI啟動KVM控制檯。

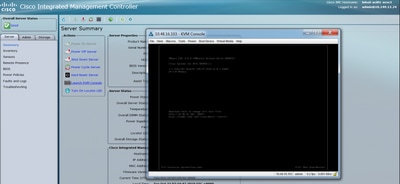

註:如果打開KVM控制檯時遇到問題,這通常是您的JAVA版本的問題。請閱讀CIMC版本的發行說明,以瞭解可用的不同解決方法。
步驟 4.要啟用虛擬裝置,請導航到虛擬媒體>啟用虛擬裝置,如圖所示。
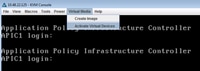
步驟 5.要將下載的ISO映像對映為CD/DVD,請導航到Virtual Media > Map CD/DVD(如圖所示)。
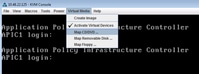
步驟 6.從本地電腦瀏覽ISO映像,然後按一下Map Device(如圖所示)。
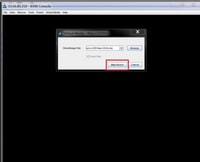
步驟 7.若要重新開機,請導覽至Power > Reset System (warm boot),如下圖所示。
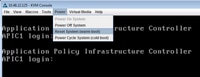
步驟 8.要進入Boot選單,請在系統重新啟動後按F6,如圖所示。
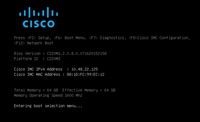
步驟 9.插入使用者設定的口令或使用預設口令password。
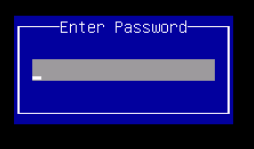
註:在執行此過程之前,您必須設定BIOS管理員密碼。要設定此口令,請在系統引導期間出現提示時按F2鍵進入BIOS設定實用程式。然後,導航到Security > Set Administrator Password,並在系統提示時輸入新密碼兩次。
步驟 10.選擇引導裝置vKVM mapped vDVD1.22,如下圖所示。
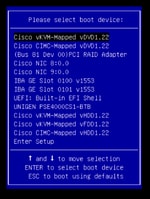
步驟 11.現在,Cisco UCS Host Upgrade Utility啟動,如下圖所示。

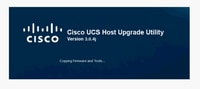
步驟 12.閱讀授權合約,然後按一下I Agree,如下圖所示。
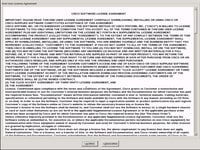
步驟 13.要升級所有元件,請按一下Update All,以將當前版本升級到更新版本。

步驟 14.請勿啟用Cisco IMC安全引導。
系統將顯示一個彈出窗口,以啟用Cisco IMC Secure Boot。選擇NO,否則請參閱Cisco UCS C系列伺服器整合管理控制器GUI配置指南4.0版中的Cisco IMC安全引導簡介部分。
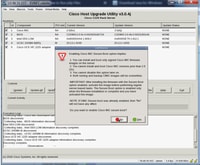

步驟 15. HUU會個別升級每個元件。完成後,它會重新啟動裝置,然後您可以使用GUI和CLI訪問機箱。
當伺服器重新啟動時,您將被從CIMC GUI中推出。您需要重新登入到CIMC並驗證升級是否已成功完成。為此,您可透過GUI進行驗證,或啟動CIMC Host Upgrade Utility,然後選擇Last Update Verify以確保所有元件成功透過升級。
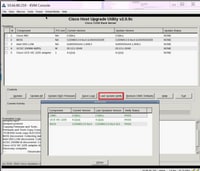
步驟 16.要驗證此版本是否成功升級,請登入到CIMC GUI並導航到Admin > Firmware Management,然後檢查Cisco IMC韌體,如圖所示。
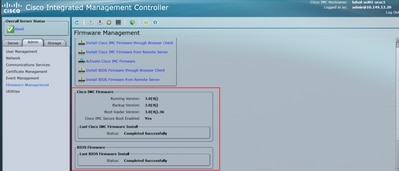
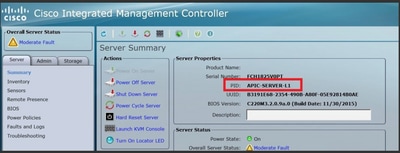
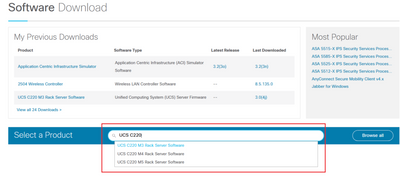

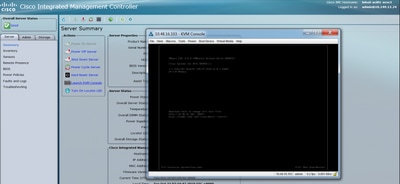

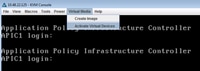
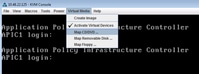
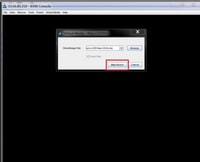
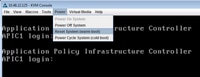
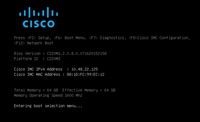
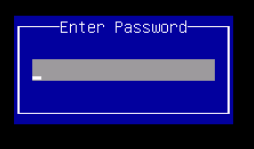
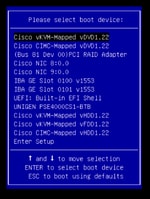

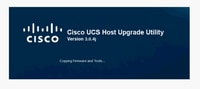
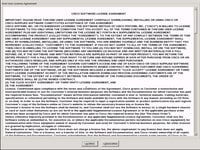

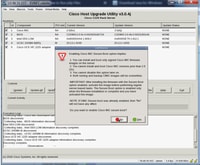

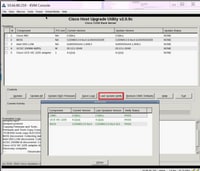
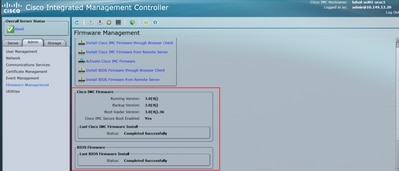
 意見
意見