簡介
本文檔介紹如何將CSSM內部部署與思科身份服務引擎(ISE)和思科智慧帳戶整合,從而確保無縫設定。
必要條件
需求
ISE 3.X
思科智慧軟體管理員(CSSM)版本8版本202304 +
採用元件
- 身份服務引擎3.2修補2
- Prem 8.20234上的SSM
- Windows Active Directory 2016(DNS和證書頒發機構服務)
- VMWare ESXi版本7
本文中的資訊是根據特定實驗室環境內的裝置所建立。文中使用到的所有裝置皆從已清除(預設)的組態來啟動。如果您的網路運作中,請確保您瞭解任何指令可能造成的影響。
設定
網路圖表
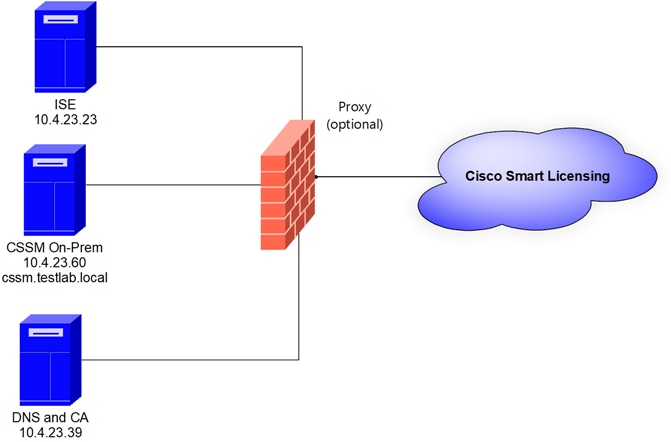 一般拓撲
一般拓撲
在VMWARE ESXi上安裝CSSM內部版本。
- 下載Cisco IOS®。您可以使用下一個連結:https://software.cisco.com/download/home/286285506/type/286326948/release/8-202304
2. 上傳VMWARE ESXi中的ISO。
導航到儲存>資料儲存瀏覽器。
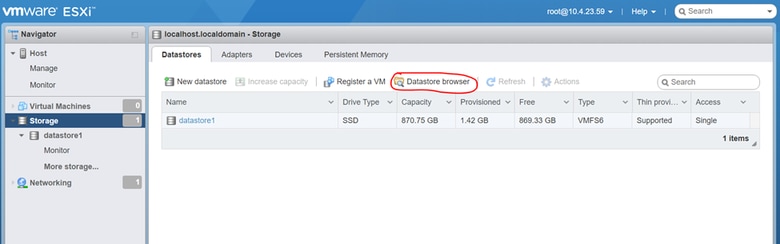 資料瀏覽器區段
資料瀏覽器區段
3. 按一下建立目錄以建立新資料夾(可選)。
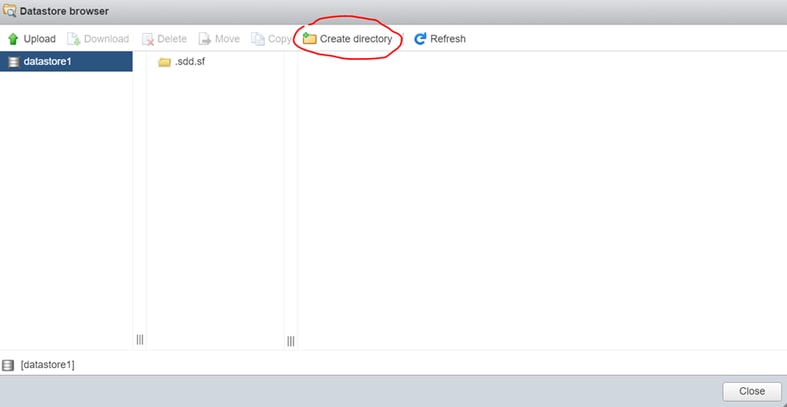 建立目錄
建立目錄
在本示例中,建立了CSSM資料夾:
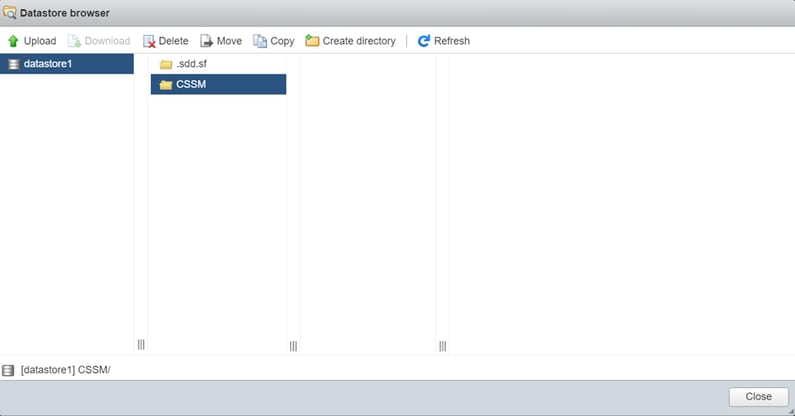 建立資料夾
建立資料夾
4. 按一下上傳,然後選擇您的ISO檔案。
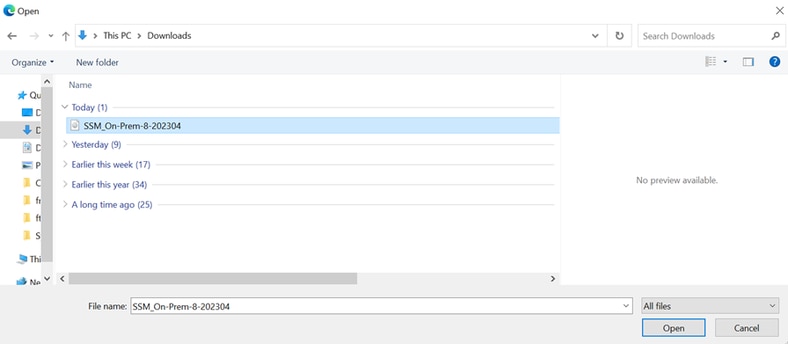 上傳ISO
上傳ISO
現在,ISO檔案位於CSSM資料夾中:
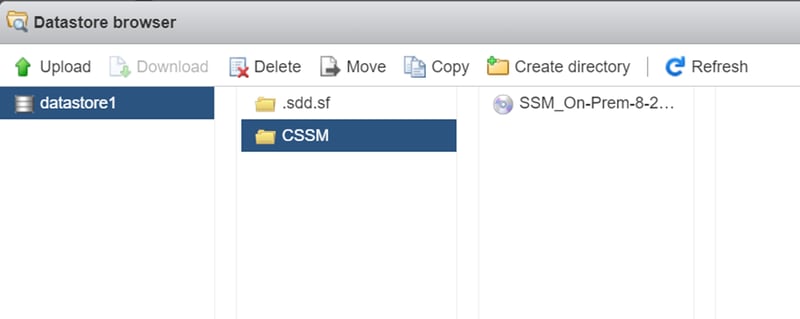 ISO上傳已完成
ISO上傳已完成
5. 建立虛擬機器。導航到虛擬機器>建立/註冊VM。
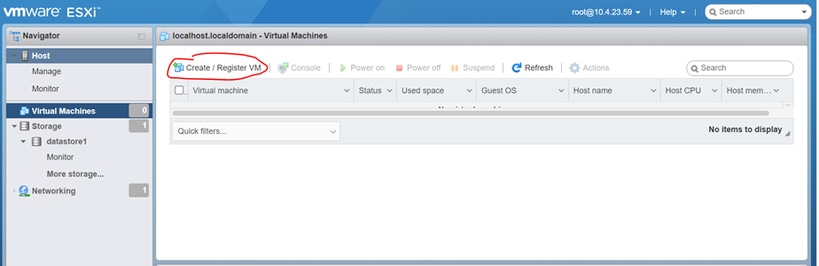 建立新VM第01步
建立新VM第01步
6. 選擇建立新虛擬機器,然後按一下下一步。
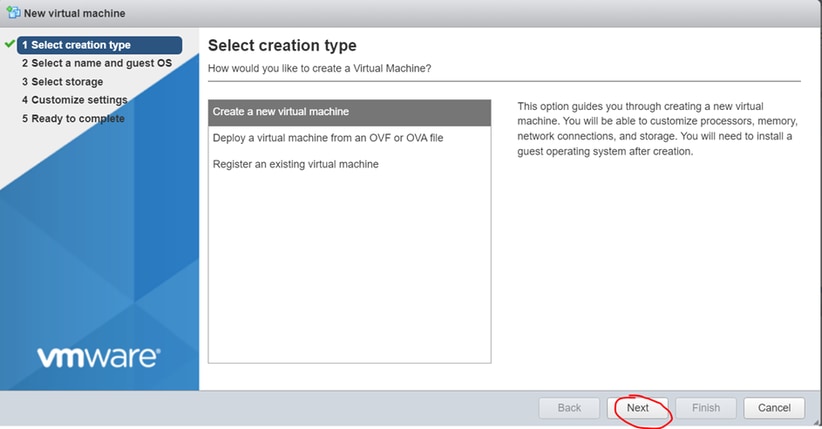 建立新VM第02步
建立新VM第02步
7. 然後設定下列引數:
- 名稱:輸入虛擬機器器的名稱。
- 相容性:選擇ESXi 6.0或更高版本或ESXi 6.5或更高版本。
- 來賓作業系統系列:Linux。
- 來賓作業系統版本:選擇CentOS 7 (64位元)或其他2.6x Linux (64位元)
按「Next」(下一步)。
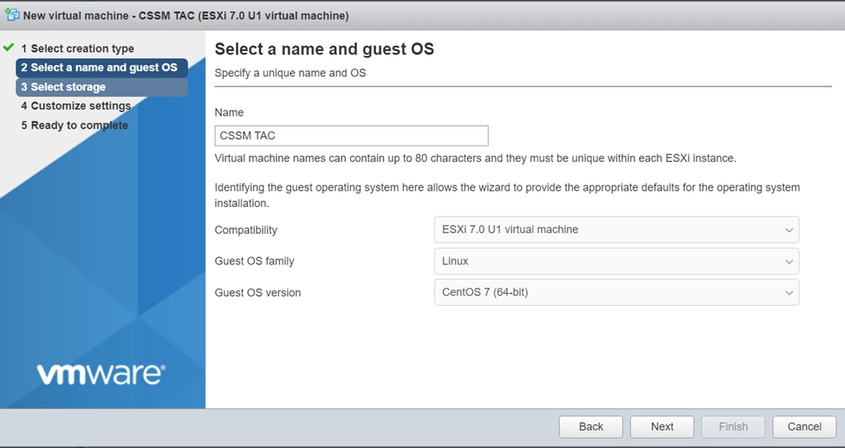 VM名稱和IOS
VM名稱和IOS
8. 選擇儲存,然後按一下下一步。
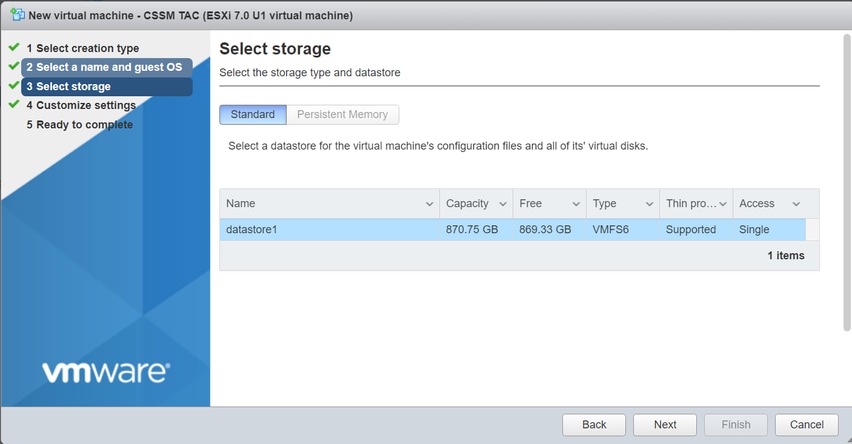 儲存清單
儲存清單
9. 設定下列引數:
- CPU:最少4個。實際的vCPU設定取決於您的擴展要求

註:無論選擇的虛擬套接字數量如何,每個套接字的核心數量都需要設定為1。例如,4個vCPU配置需要配置為4個插槽,每個插槽1個核心。
 核心組態
核心組態
- 記憶體:8 GB
- 硬碟:200 GB,並確認隨需分配已設為「精簡隨需分配」。
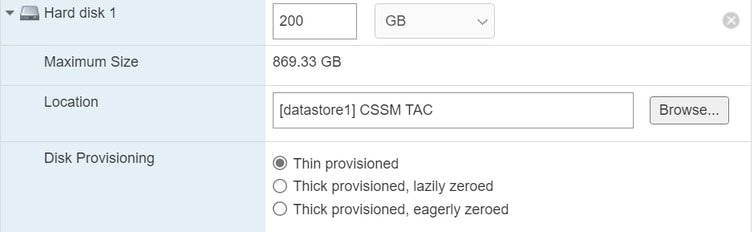 磁碟組態
磁碟組態
- 網路介面卡:選取E1000介面卡型別,然後選取開機時連線。
 設定網路設定
設定網路設定
- CD / DVD光碟機:選擇「Data ISO file」,然後選取ISO檔案。
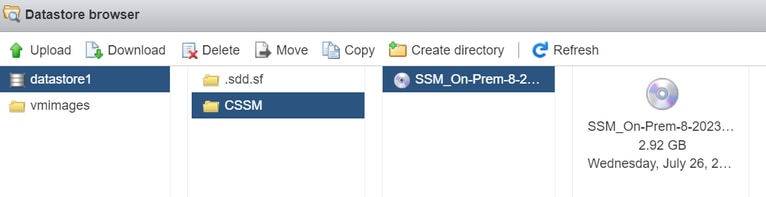 ISO映像
ISO映像
完成前面的步驟後,您可以驗證設定的摘要。
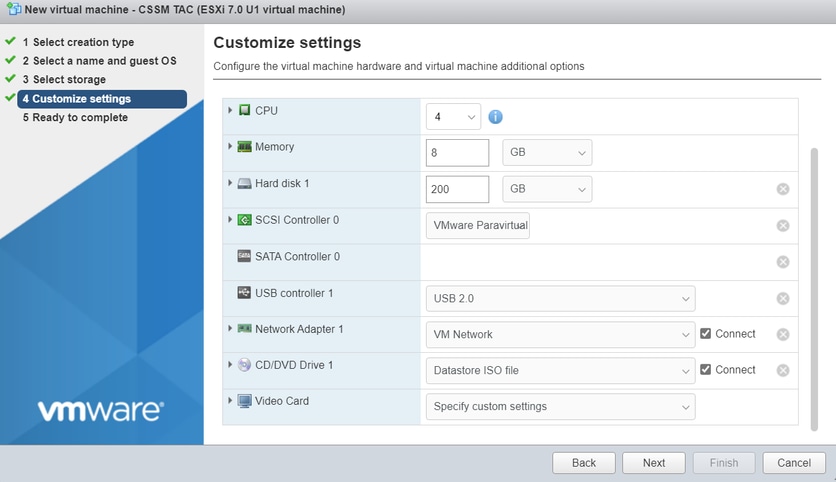 摘要VM配置01
摘要VM配置01
按「Next」(下一步)。
10. 按一下完成。
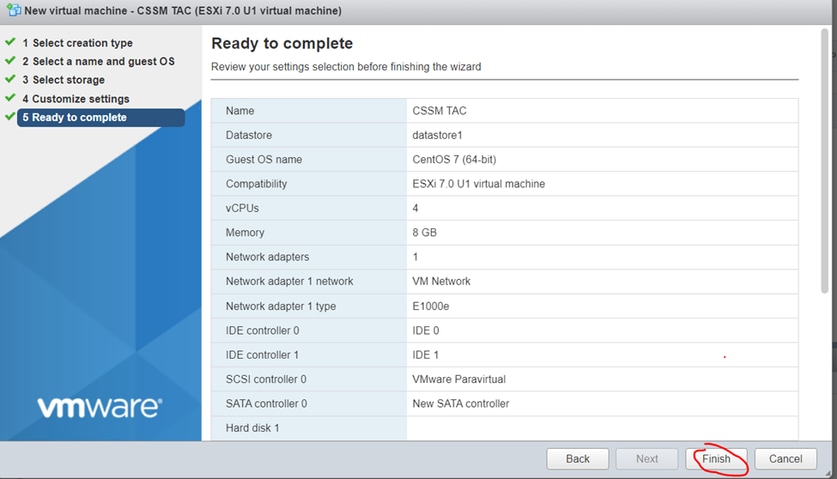 摘要VM配置02
摘要VM配置02
CSSM On-Prem 的初始配置。
- 在VMWARE ESXi中,導航到虛擬機器並選擇虛擬機器,然後按一下打開。
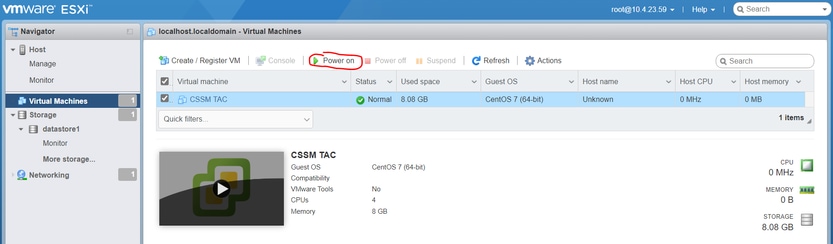 電源開啟選項
電源開啟選項
- 您可使用多個選項來管理VM控制檯。選擇Console > Open browser console。
 用於管理虛擬機器的選項
用於管理虛擬機器的選項
- 配置您的網路設定。

注意:配置解析CSSM FQDN的DNS伺服器的IP地址非常重要。
 配置CSSM網路設定
配置CSSM網路設定
按一下Ok 以配置您的新CLI口令。
- 然後安裝程式開始並完成,直到您看到存取提示為止。
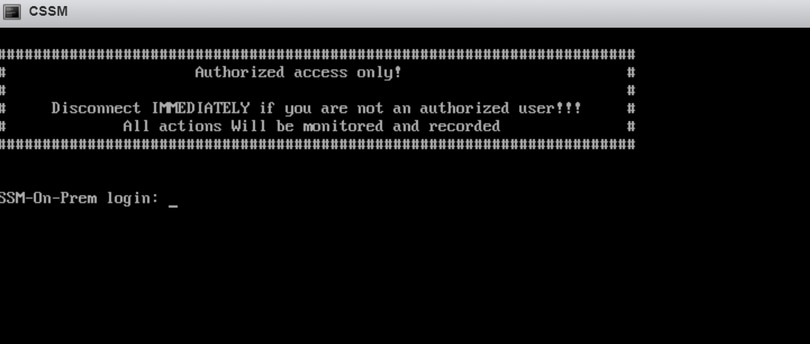 CSSM初始配置已完成
CSSM初始配置已完成
- 打開瀏覽器並輸入https:// <ip_address_CSSM>。
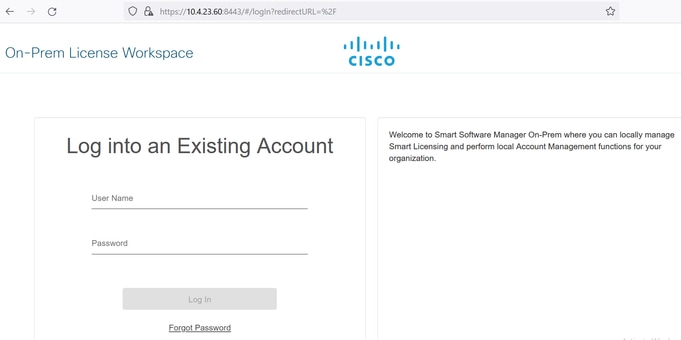 CSSM登入頁面
CSSM登入頁面
使用預設證明資料:
使用者名稱:admin
密碼:CiscoAdmin!2345
- 選擇您的語言。
- 建立新的GUI密碼。
- 配置主機公用名。(示例:hostname.yourdomain)。
在這種情況下,cssm.testlab.local被配置為主機公用名。
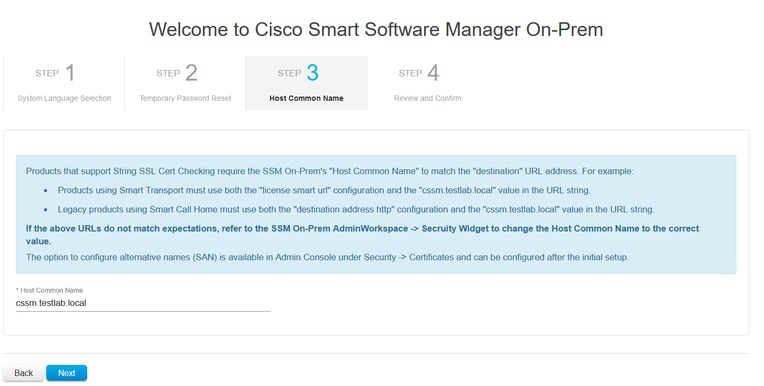 主機公用名配置
主機公用名配置
- 驗證您的配置,然後按一下Apply。
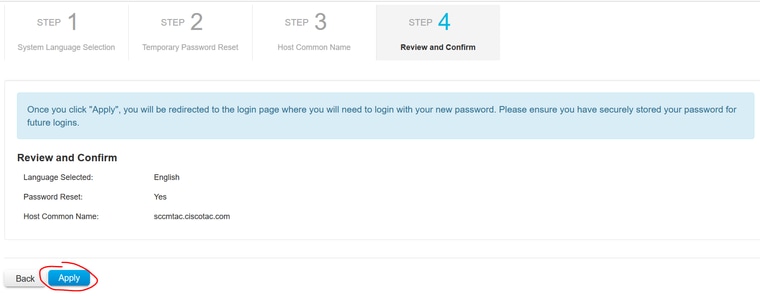 CSSM初始設定已完成。
CSSM初始設定已完成。
將CSSM現場管理與智慧帳戶整合
您需要將智慧帳戶與高級伺服器上的CSSM關聯。
- 使用下一個連結打開您的思科智慧帳戶:
https://software.cisco.com/
- 然後選擇智慧軟體管理器部分下的管理許可證。
|
|
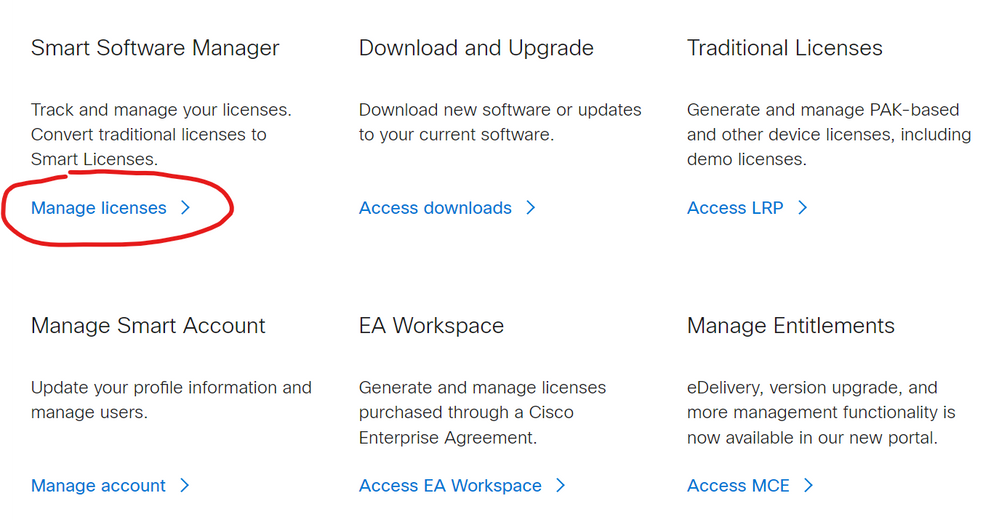 管理許可證選項 管理許可證選項 |
- 導航到資產並複製智慧帳戶名稱和虛擬帳戶的名稱。在本指南中,這是InternalTestDemoAccount67和AAA MEX TEST。
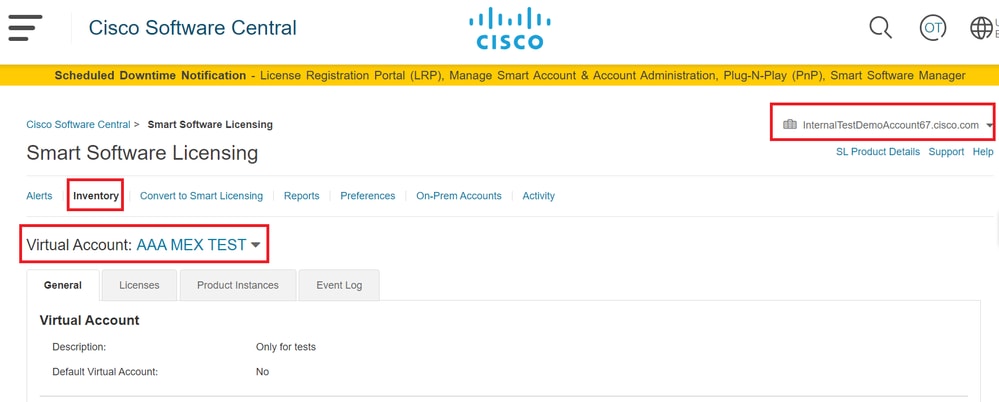 軟體思科頁面
軟體思科頁面
- 打開CSSM GUI並選擇Admin Workspace選項。
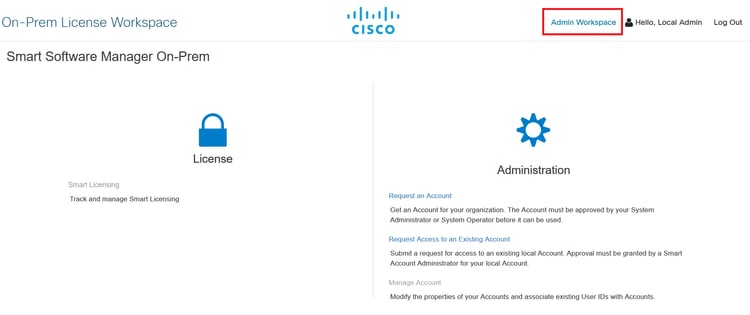 CSSM主選單。
CSSM主選單。
- 然後選擇Accounts。
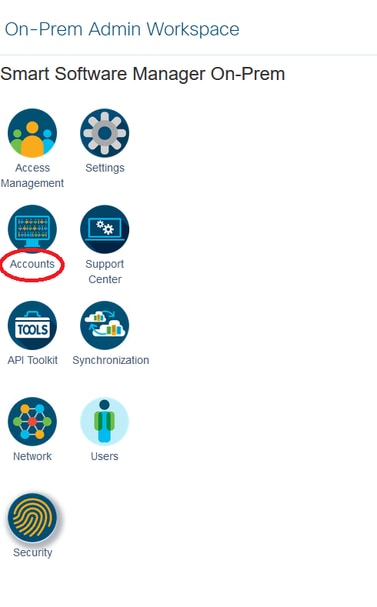 帳戶。
帳戶。
- 選擇新帳戶以建立新的註冊請求。
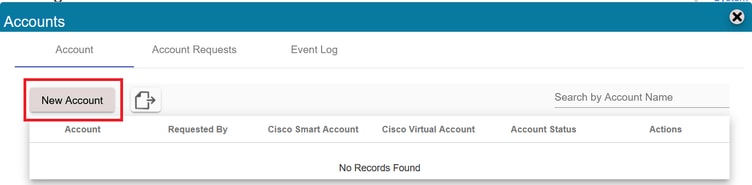 建立CSSM帳戶。
建立CSSM帳戶。
- 輸入下一個資訊:
- 帳號名稱:這是新登入的自訂名稱。
- 思科智慧帳戶:貼上您的智慧帳戶名稱。
- 思科虛擬帳戶:貼上您的虛擬帳戶名稱。
- 通知電子郵件:鍵入電子郵件。
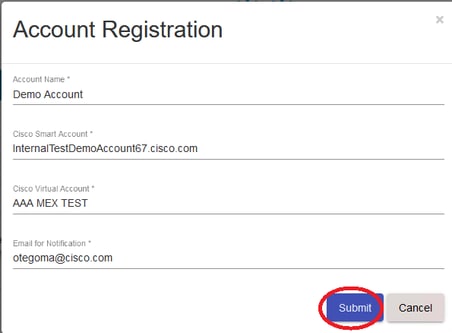 帳戶註冊。
帳戶註冊。
按一下Submit。
- 然後按一下Account Requests。
您可以在本節中看到上一步完成的請求。
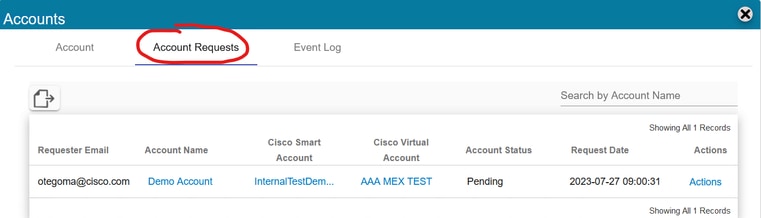 帳戶請求。
帳戶請求。
- 點選操作。
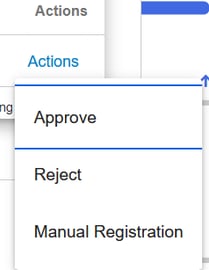 動作選項。
動作選項。
您有三個選項:
- 批准:使用此選項透過網際網路向智慧帳戶內部註冊CSSM。
- 拒絕:刪除請求。
- 手動註冊:使用此選項可在沒有網際網路的智慧帳戶中本地註冊CSSM。
選項1:透過Internet連線在本地註冊CSSM。
- 如果選擇批准,您需要輸入您的思科智慧帳戶的使用者名稱和密碼,然後點選提交。
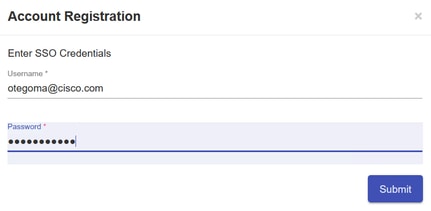 核准選項。
核准選項。
然後,按一下下一步接受帳戶註冊。
 帳戶註冊。
帳戶註冊。
要確認註冊狀態,請導航到帳戶,帳戶狀態必須作為活動。
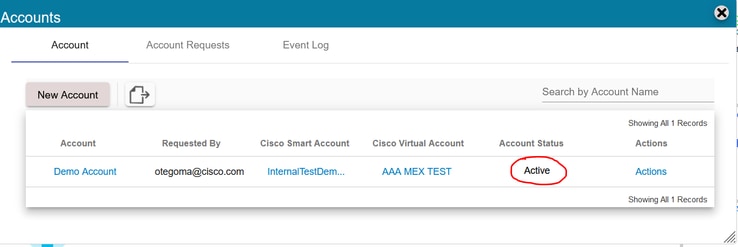 帳戶狀態。
帳戶狀態。
現在打開您的智慧帳戶(https://software.cisco.com/)。然後選擇On-Prem Accounts選項以檢視新登錄檔。
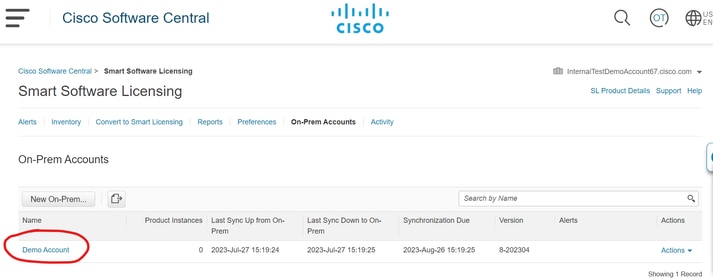 On Prem帳戶。
On Prem帳戶。
選項2:無需網際網路連線即可註冊本地CSSM。
如果選擇Manual Registration,請按一下Generate Registration File。這將建立一個將下載到您的電腦的註冊請求。
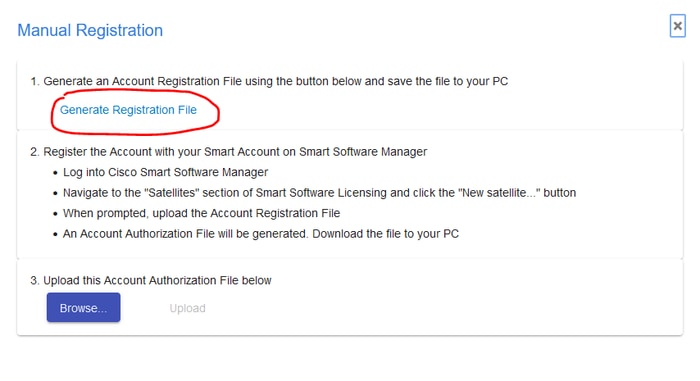 手動註冊。
手動註冊。
然後,打開您的智慧帳戶(https://software.cisco.com/),導航至內部帳戶。
點選新建本地
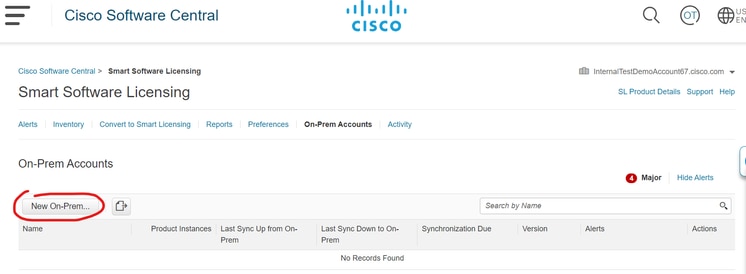 正在新增內部部署。
正在新增內部部署。
然後配置以下引數:
- 內部名稱:這是新暫存器的自定義名稱。
- 註冊檔案:按一下選擇檔案並選擇註冊請求。
- 虛擬帳戶:貼上您的虛擬帳戶名稱。
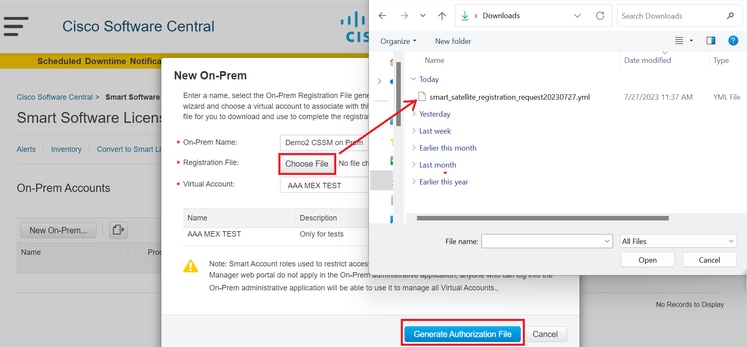 授權檔案。
授權檔案。
然後按一下Generate Authorization File。
然後下載授權檔案。
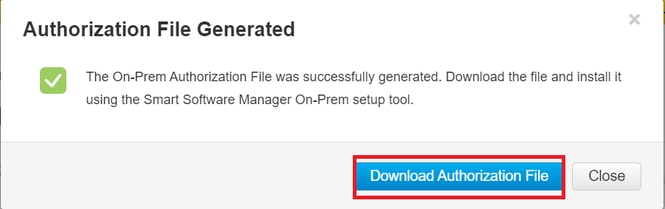 正在下載授權檔案。
正在下載授權檔案。
打開CSSM GUI上傳授權檔案。按一下Browse,選擇檔案,然後按一下Upload。
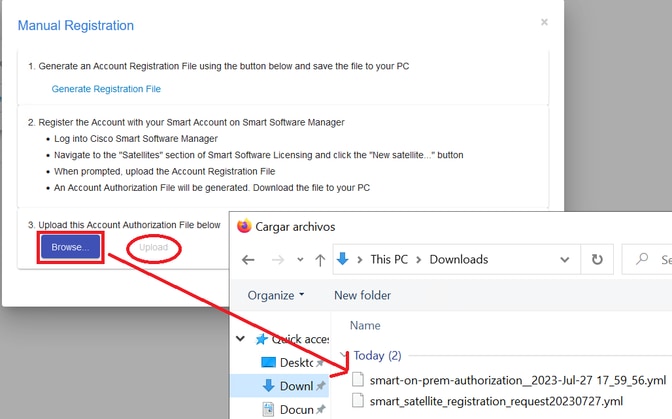 正在上傳授權檔案。
正在上傳授權檔案。
然後,導航到同步,然後按一下操作 > 手動同步 > 完全同步。
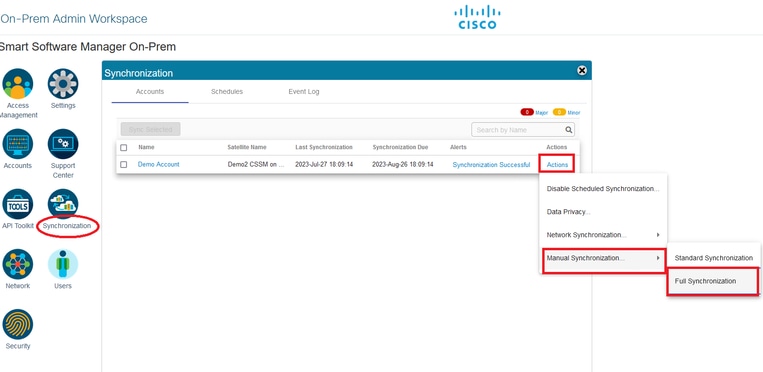 手動同步。
手動同步。
下載同步請求檔案。
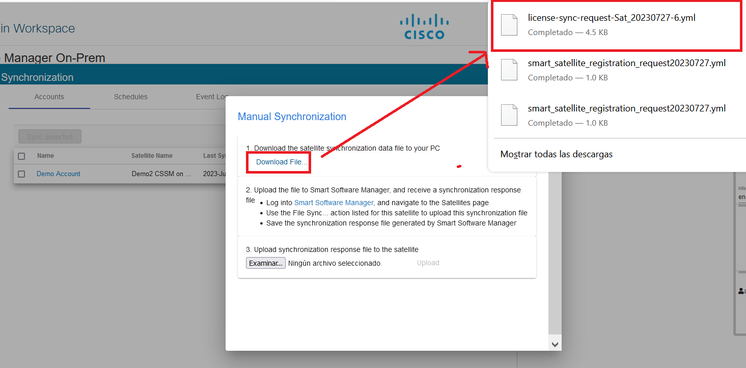 正在下載檔案同步。
正在下載檔案同步。
打開智慧帳戶並選擇本地帳戶,然後在清單中查詢您的CSSM本地名稱,然後按一下操作>檔案同步
 正在上傳檔案同步。
正在上傳檔案同步。
然後上傳同步請求檔案,然後按一下生成響應檔案。
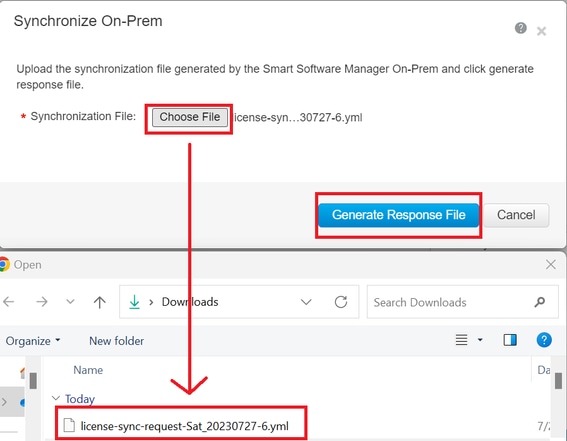 生成響應檔案。
生成響應檔案。
然後按一下Download Synch Response File
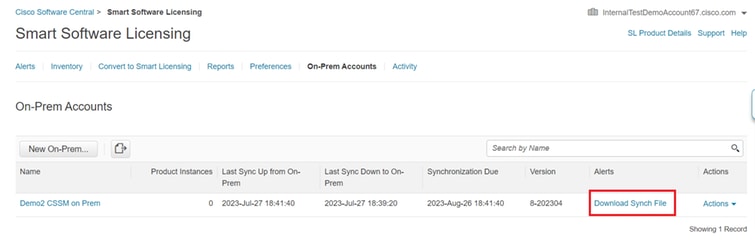 同步檔案。
同步檔案。
最後,將Synch Response File上傳到CSSM on Premise。
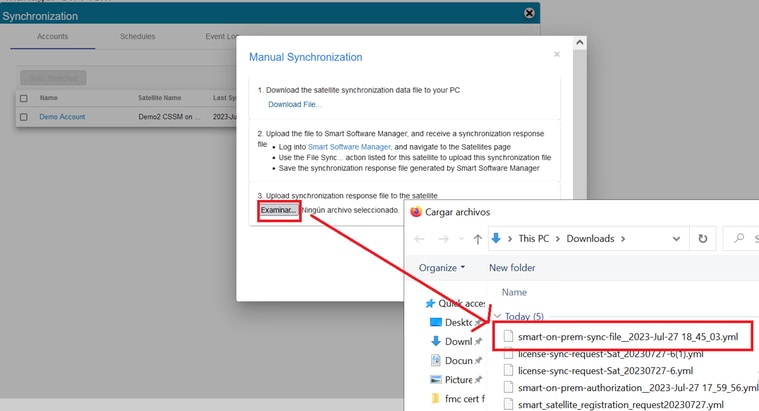 同步已完成。
同步已完成。
將CSSM內部與ISE整合。
- 打開CSSM GUI,然後選擇Admin Workspace。
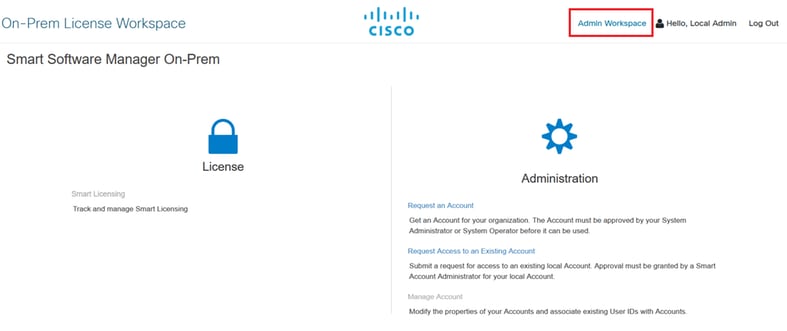 CSSM主選單。
CSSM主選單。
- 導航到安全>證書>生成CSR

注意:務必在主機公用名上配置主機名+域,因為ISE使用此引數與CSSM建立連線。您可以使用IP地址代替hostname + domain,但建議使用hostname + domain

注意:後續步驟介紹在CSSM中安裝GUI證書的過程。如果要使用個人證書頒發機構(CA)簽署的證書保護與GUI CSSM的管理連線,您需要檢查後續步驟。否則,請直接檢查步驟9。
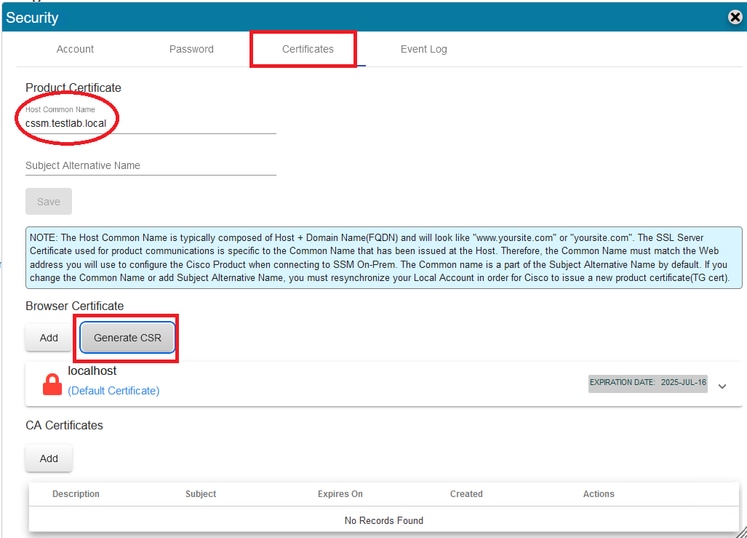 CSR選項。
CSR選項。
- 然後輸入您的個人資訊。請注意,使用與公用名相同的值會自動建立主題備用名稱。點選生成後,將自動下載CSR。
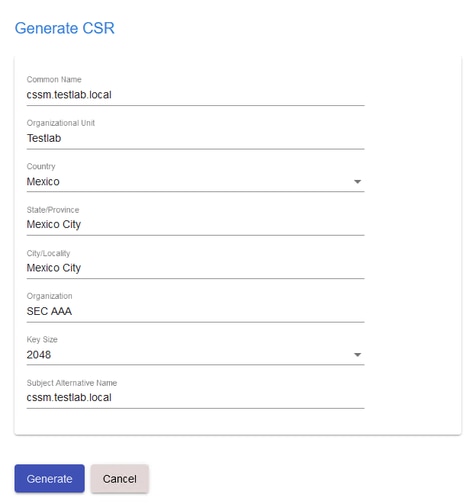 CSR詳細資訊。
CSR詳細資訊。
- 簽署CSR:有關詳細資訊,請查閱本文檔中的「從Windows CA建立證書」。
- 上傳根CA證書。
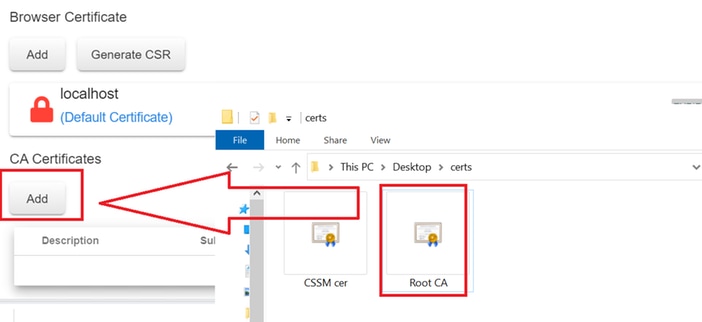 正在上傳根CA。
正在上傳根CA。
按一下Proceed。
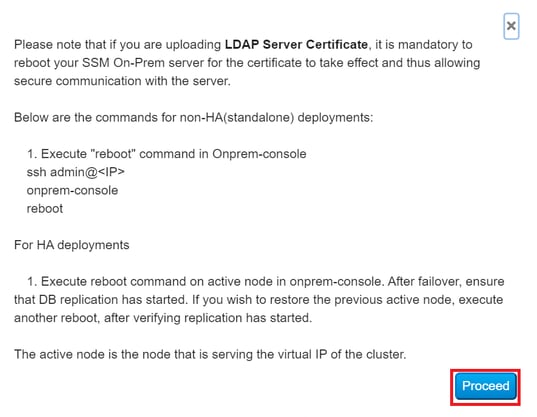 繼續選項。
繼續選項。
- 輸入說明並選擇根證書,然後按一下確定。
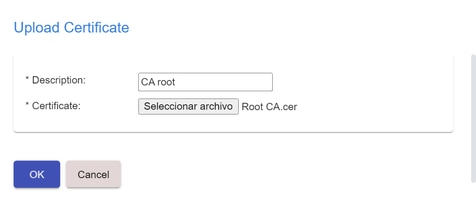 描述根CA。
描述根CA。
- 上傳由CA簽署的CSR(CSSM辨識憑證)。
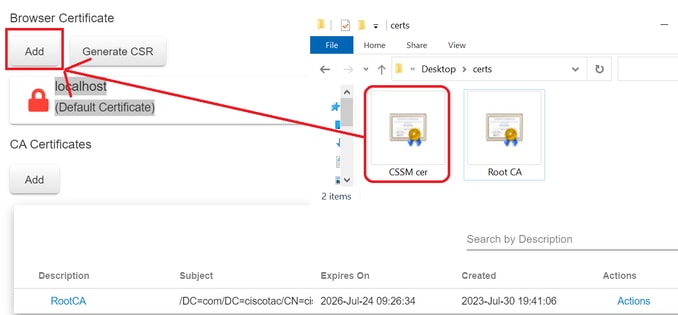 正在上傳CSSM身份證書。
正在上傳CSSM身份證書。

注意:注意:在我們的案例中,中間證書不存在於我們的CA中。但是,如果您在架構中使用中間證書,則中間證書是必需的。
8. 然後,確認兩個證書都已安裝。
 憑證驗證。
憑證驗證。
- 在SSM本地建立令牌:選擇許可工作區。
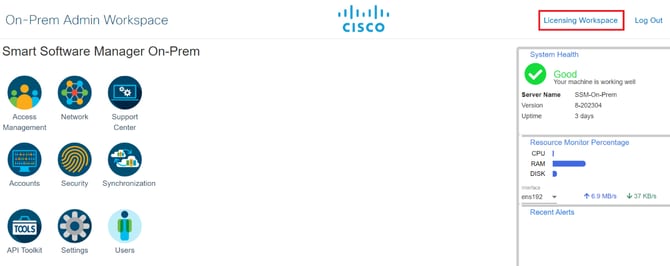 工作區頁面。
工作區頁面。
- 導航到智慧許可。
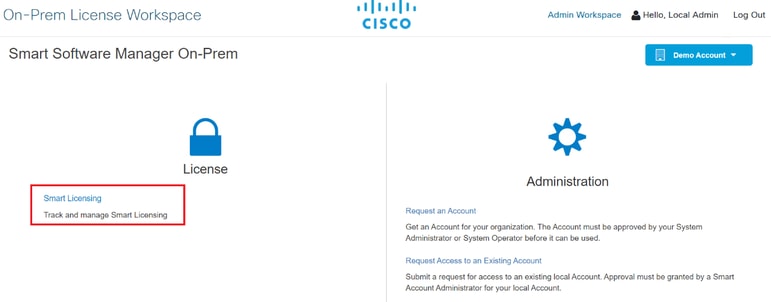 CSSM智慧許可頁面
CSSM智慧許可頁面
- 查詢您的本地虛擬帳戶,然後按一下New Token並按一下Proceed。
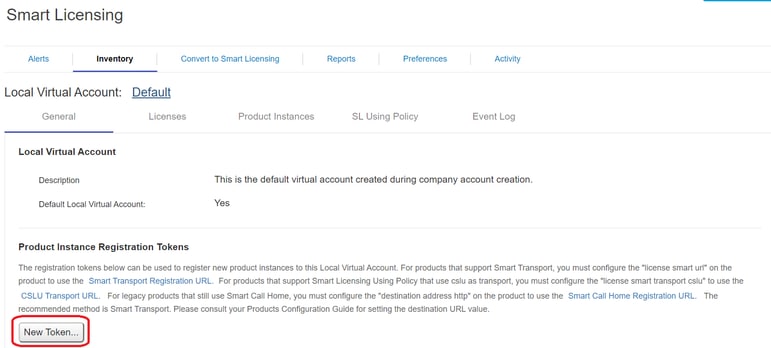 新增記號選項。
新增記號選項。
- 選擇建立令牌並複製它。
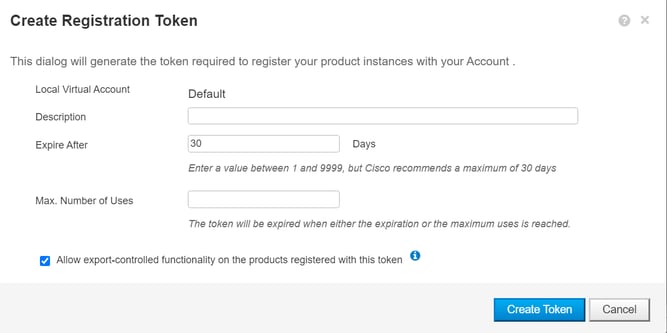 建立新權杖。
建立新權杖。
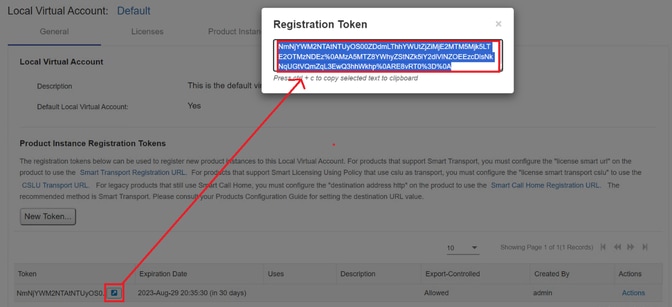 令牌詳細資訊。
令牌詳細資訊。
- 打開ISE GUI並導航到Administration > Systems > Licensing,然後點選Registration details,選擇SSM On-Prem server Host 方法,然後貼上令牌。
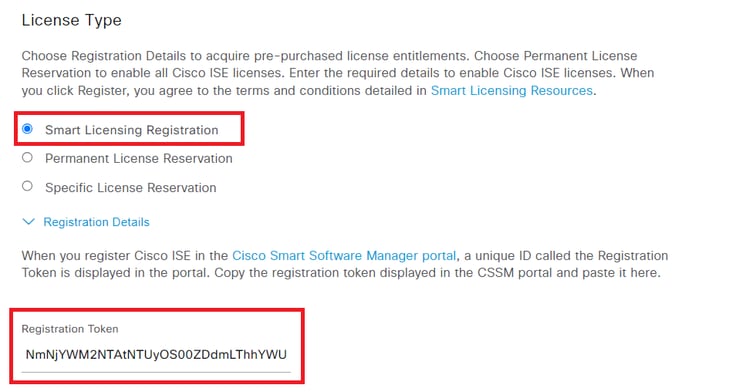 許可證登記。
許可證登記。
- 在SSM內部伺服器主機上輸入SSM內部伺服器 FQDN,然後按一下註冊。
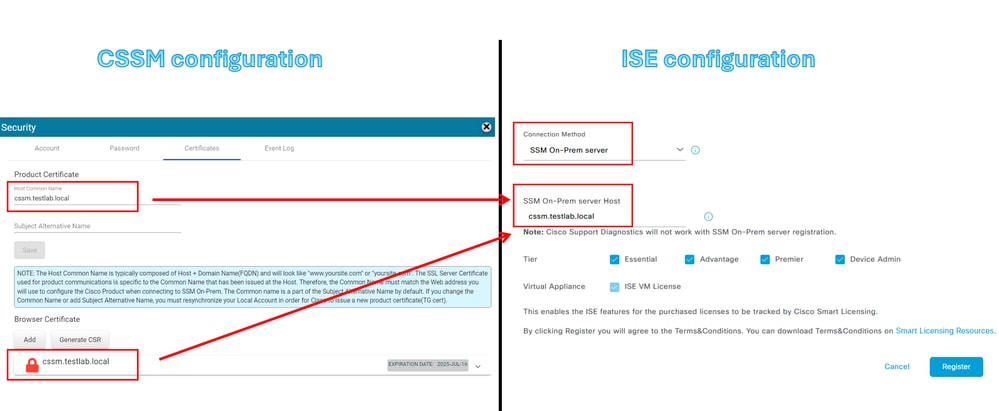 CSSM和ISE設定。
CSSM和ISE設定。

注意:務必在主機公用名上配置主機名+域,因為ISE使用此引數與CSSM建立連線。您可以使用IP地址代替hostname + domain,但建議使用hostname + domain
- 最後,註冊完成。
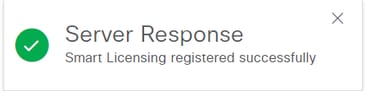 註冊已完成。
註冊已完成。
從Windows CA建立證書。
如果您是憑證授權單位的管理員,您必須執行下列作業:
- 打開Web瀏覽器並導航至http://localhost/certsrv/
- 按一下Request a certificate。
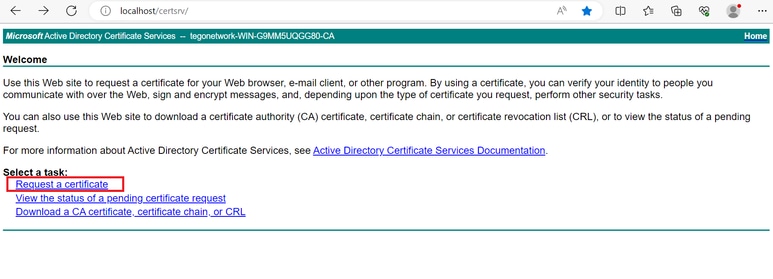 要求憑證。
要求憑證。
- 按一下「advanced certificate request」。
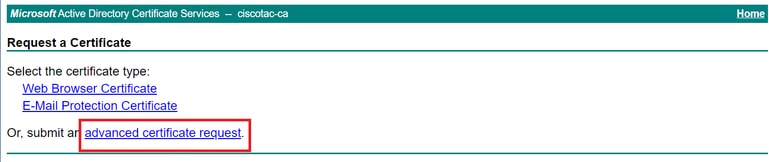 進階憑證要求。
進階憑證要求。
- 打開之前生成的CSR。 然後複製資訊並貼上到Saved request上。
 提交證書。
提交證書。
按一下Submit後,將自動下載證書。
- 現在下載CA證書根目錄。導航回http://localhost/certsrv/並選擇下載CA證書、證書鏈或CRL。
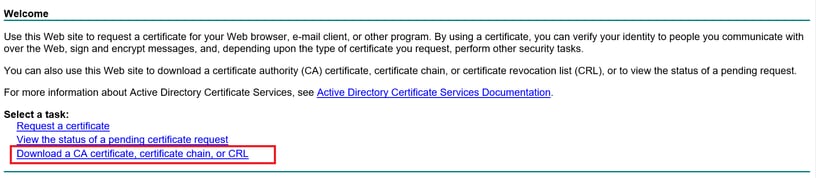 下載根CA。
下載根CA。
- 使用Base64編碼方法下載CA證書。
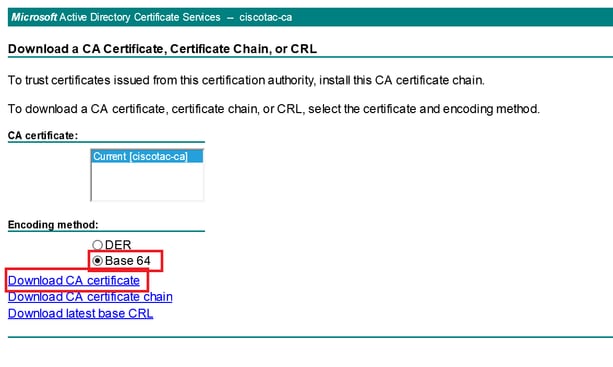 基本型64選項。
基本型64選項。
在Windows Server上增加DNS記錄。
如果您是管理員,請增加ISE和CSSM FQDN。
- 打開DNS管理器:在Windows查詢器中鍵入「DNS」,然後打開DNS應用。
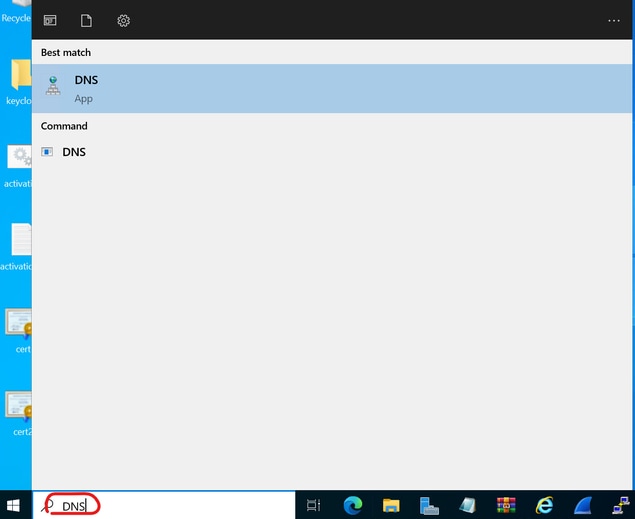 DNS選項。
DNS選項。
- 導航到正向查詢區域>並選擇您的域。
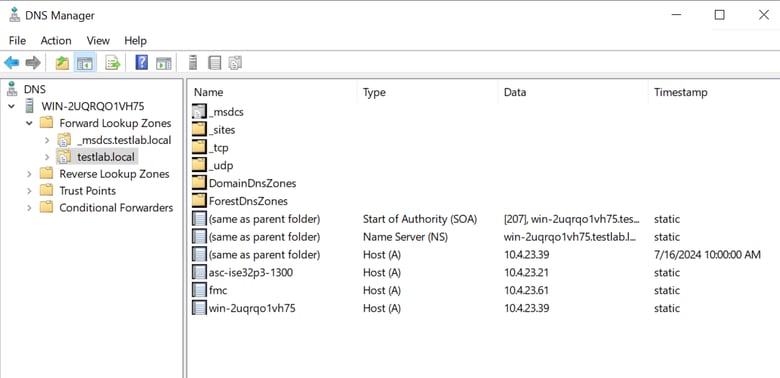 DNS管理員。
DNS管理員。
- 按一下右鍵螢幕上的黑色空白並選擇「New Host (A or AAAA)」
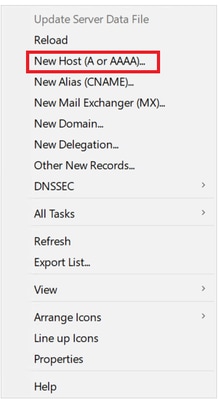 正在新增記錄。
正在新增記錄。
- 將記錄DNS配置為下一個:
點選「增加主機」
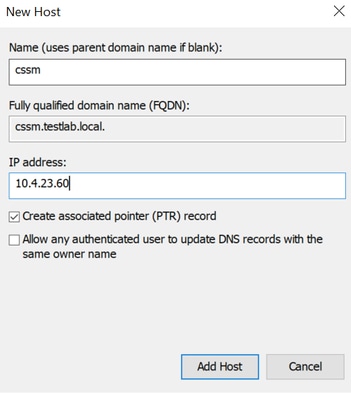 記錄設定。
記錄設定。
疑難排解
無法存取主機/IP位址。 (在ISE上出錯)
 可連線錯誤。
可連線錯誤。
解決方案1:檢查並修復ISE節點中的DNS配置。
- 打開ISE CLI,然後鍵入「nslookup <CSSM_FQDN>」
在下一個示例中,我們可以看到未從ISE節點解析cssm.testlab.local。
 CSSM解析失敗。
CSSM解析失敗。
正確的解決方案是:
 CSSM解析成功。
CSSM解析成功。
行動計畫:
- 檢查本文檔中的DNS配置主題。
- 在ISE CLI上輸入show running-config命令以檢查「ip name-server」。ip name-server需要與DNS伺服器的IP地址匹配。
解決方案2:打開CSSM GUI,確認主機公用名和瀏覽器證書與ISE端的CSSM內部伺服器主機引數相同。
錯誤的場景:
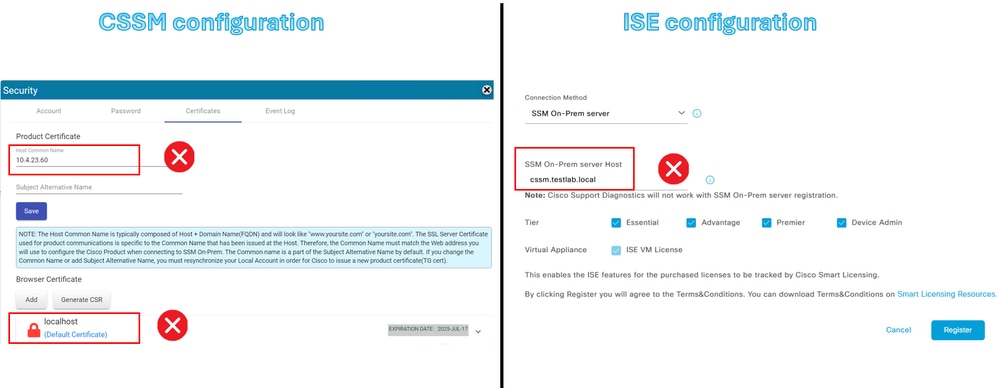 CSSM解析和ISE設定不正確。
CSSM解析和ISE設定不正確。
正確情形:
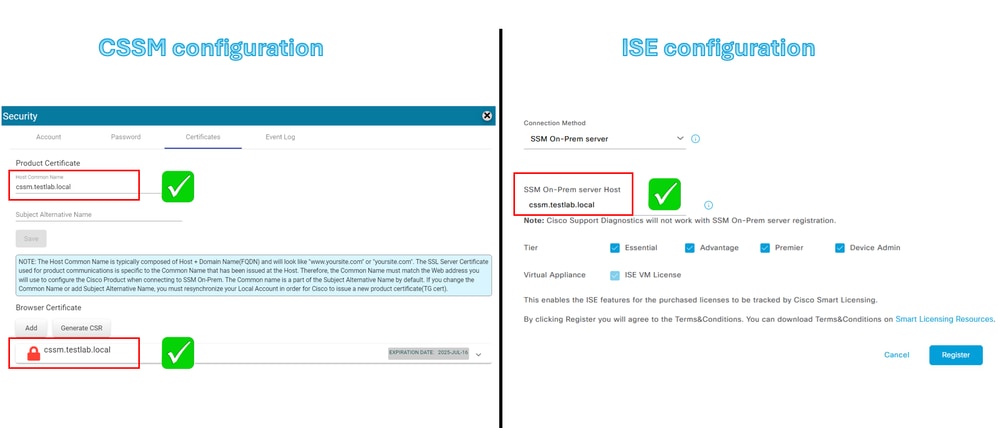 CSSM解析度和ISE設定正確。
CSSM解析度和ISE設定正確。
行動計畫:請參閱本指南中的「ISE和CSSM配置」瞭解更多資訊。
SSO服務:無法訪問思科。(CSSM On-Prem錯誤)
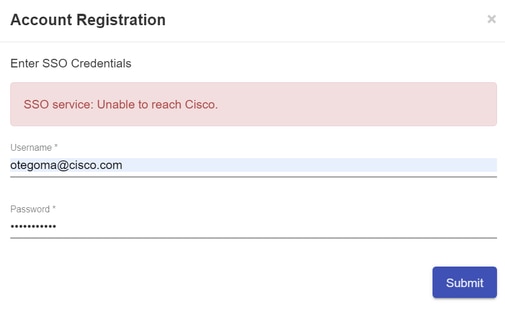 帳戶註冊失敗。
帳戶註冊失敗。
解決方案:檢查您與Internet的連線。
行動計畫:
- 如果需要透過Proxy才能訪問Internet,請導航到網路>代理,然後啟用使用代理伺服器選項,然後按一下應用。
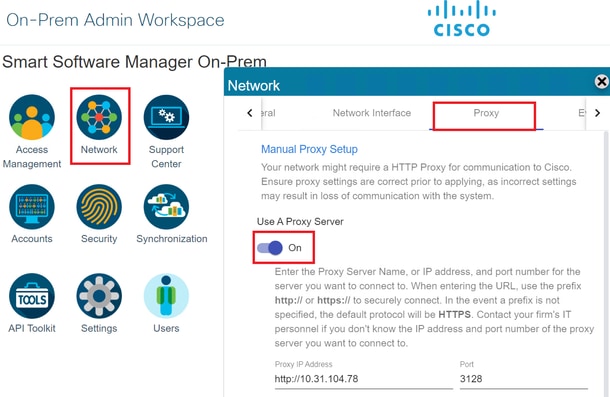 Proxy 組態.
Proxy 組態.
CSR中的公用名稱不是DNS可解析的主機名或IP地址,請重試。 (CSSM On-Prem錯誤)
 CSR錯誤。
CSR錯誤。
解決方案:檢查並修復CSSM伺服器上的DNS解析。
- 打開CSSM CLI,然後鍵入「nslookup <CSSM_FQDN>」
在下一個示例中,我們可以看到未從CSSM伺服器解決cssm.testlab.local。
 DNS伺服器無法訪問。
DNS伺服器無法訪問。
正確的輸出是下一個:
 DNS伺服器可訪問。
DNS伺服器可訪問。
行動計畫:
檢查CSSM內部的DNS配置。
- 導航到網路 > 常規 > DNS設定。
主DNS或備用DNS需要與DNS伺服器的IP地址相同。
 DNS設定。
DNS設定。