思科企業移動應用的零日配置
目標
本文檔旨在向您展示如何配置思科企業移動應用的零日設定。
適用軟體 |版本
- 思科商務行動應用程式 | 1.0.24(指向Apple App Store的連結)
簡介
思科企業移動應用使客戶能夠部署和管理受支援的思科企業裝置。該移動應用旨在幫助客戶設定其交換機和無線網路,並從單一設定點管理其基礎設施。
零日配置將引導您使用移動應用完成裝置的初始配置。
關於思科商務移動應用,您應該熟悉的一些術語:
- Greenfield Network — 尚未配置的新網路
- Brownfield Network — 已配置的現有網路
- 第0天 — 初始配置
- 第2天 — 更改或更新現有配置
目前,移動應用僅支援綠地網路部署。不會發現或管理具有現有配置的裝置。
如果你已準備好使用移動應用進行配置,讓我們開始設定!
思科企業移動應用的系統要求
運行iOS 13.0及更高版本的Apple iOS裝置支援思科企業移動應用。
以下思科業務裝置可由思科業務移動應用管理:
- 思科商務220系列智慧型交換器
- 思科商務250系列智慧型交換器
- 思科商務350系列託管交換器
- 思科商務100系列存取點
- 思科商務100系列網狀延伸器
- 思科商務200系列存取點
目錄
思科企業移動應用的配置
新增站點
目前只有運行iOS 13.0及更高版本的Apple iOS裝置支援思科企業移動應用。
步驟1
從Apple裝置(iPhone或iPad)上的應用商店下載思科商務移動應用。
該應用已針對iPhone上的顯示進行了最佳化。如果你使用iPad,你會看到應用側面有黑色條紋,因為iPad的長寬比不同。
步驟2
點選思科企業移動應用。
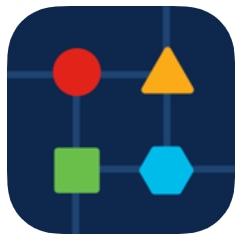
步驟3
要建立網路位置,請按一下+新增站點。
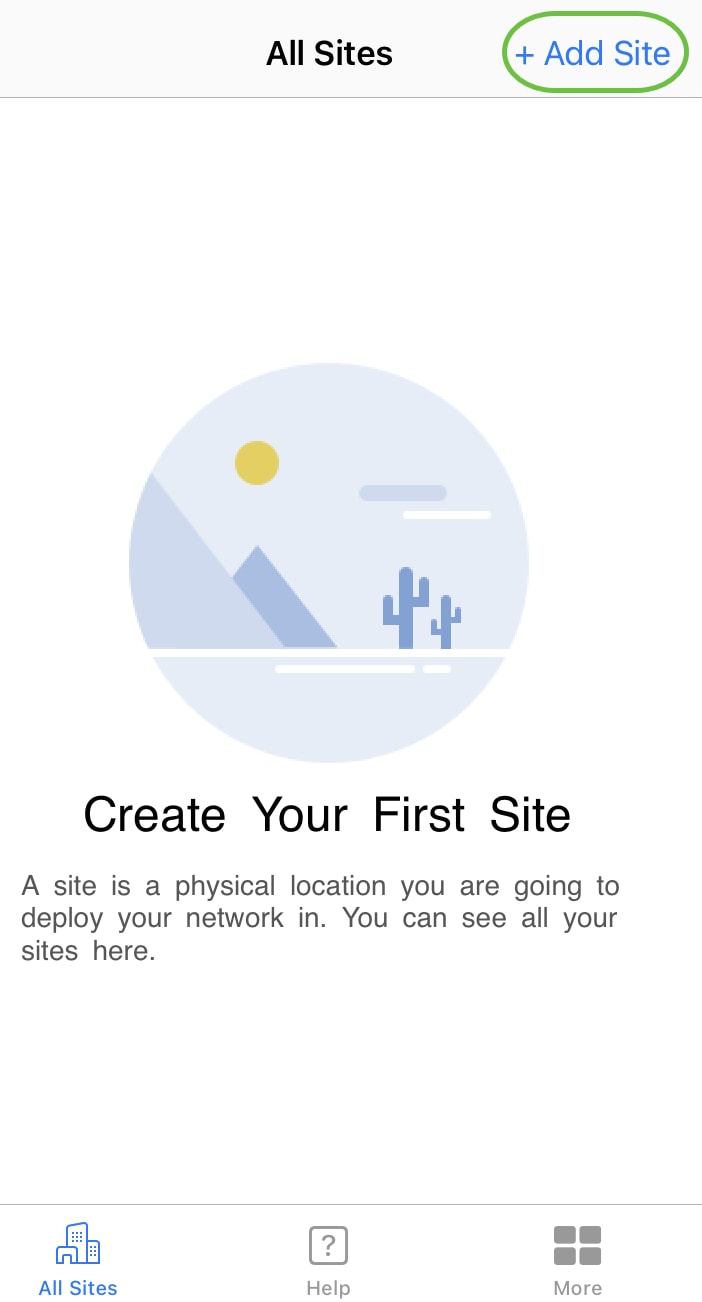
步驟4
按一下Get Started。
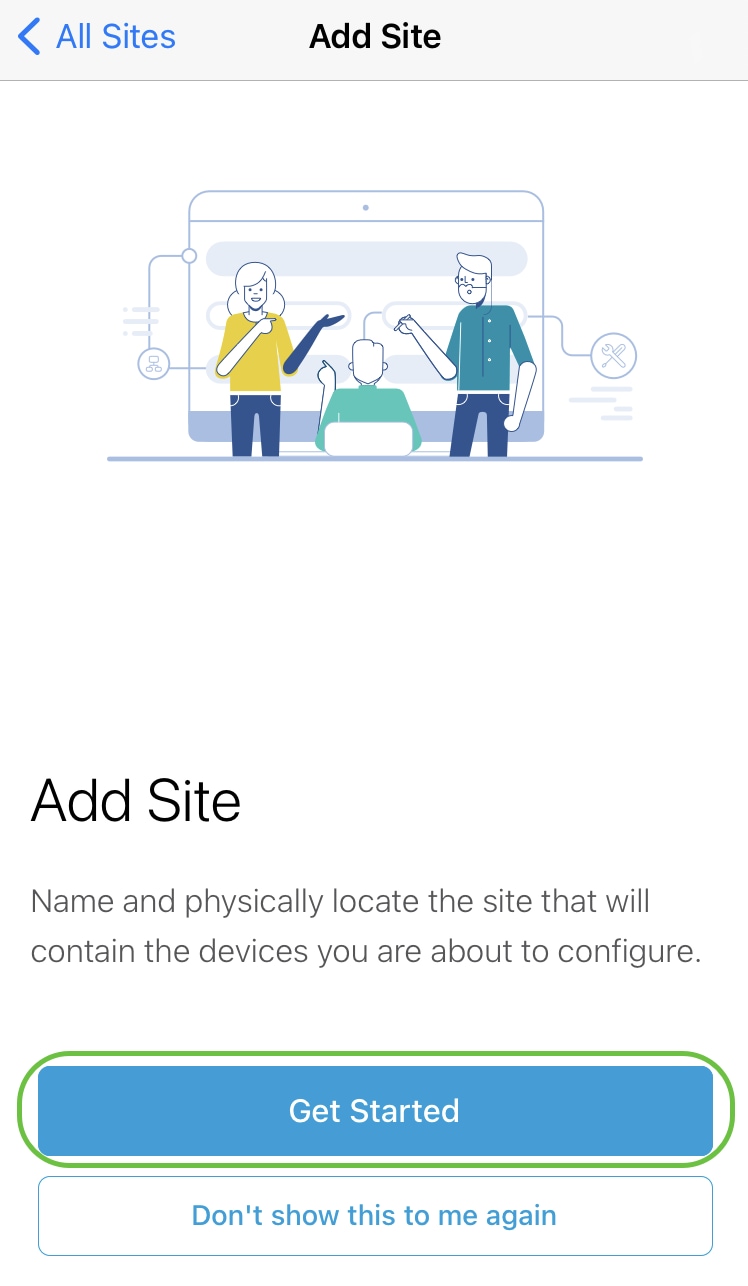
步驟5
配置站點名稱、地址、國家/地區,然後按一下下一步。
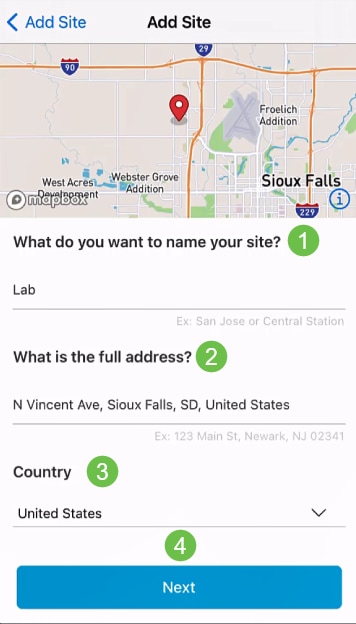
步驟6
輸入站點的使用者名稱和密碼,然後按一下下一步。
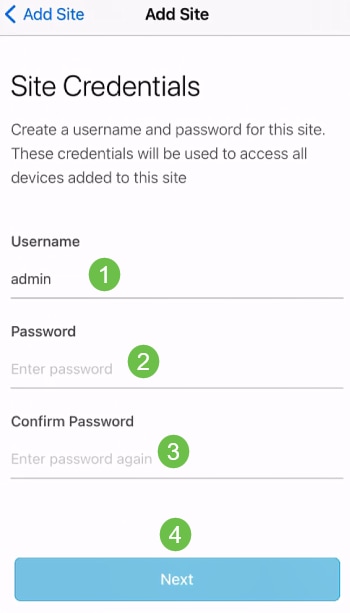
憑據將用於訪問此站點上的裝置。
第7步
您將看到Summary螢幕。要進行更改,請按一下編輯。如果您已設定,請按一下Add Site。

步驟8
按一下「完成」。
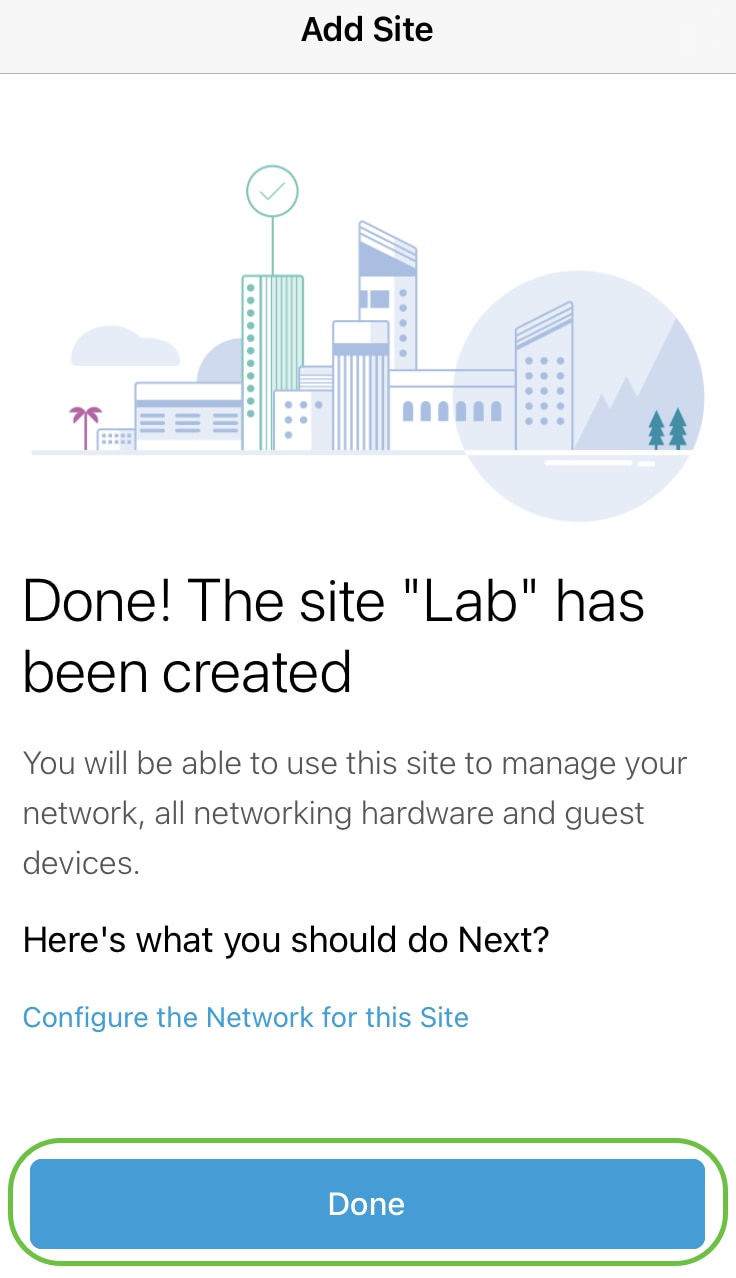
站點配置
要配置站點,請執行以下步驟:
步驟1
按一下Get Started。
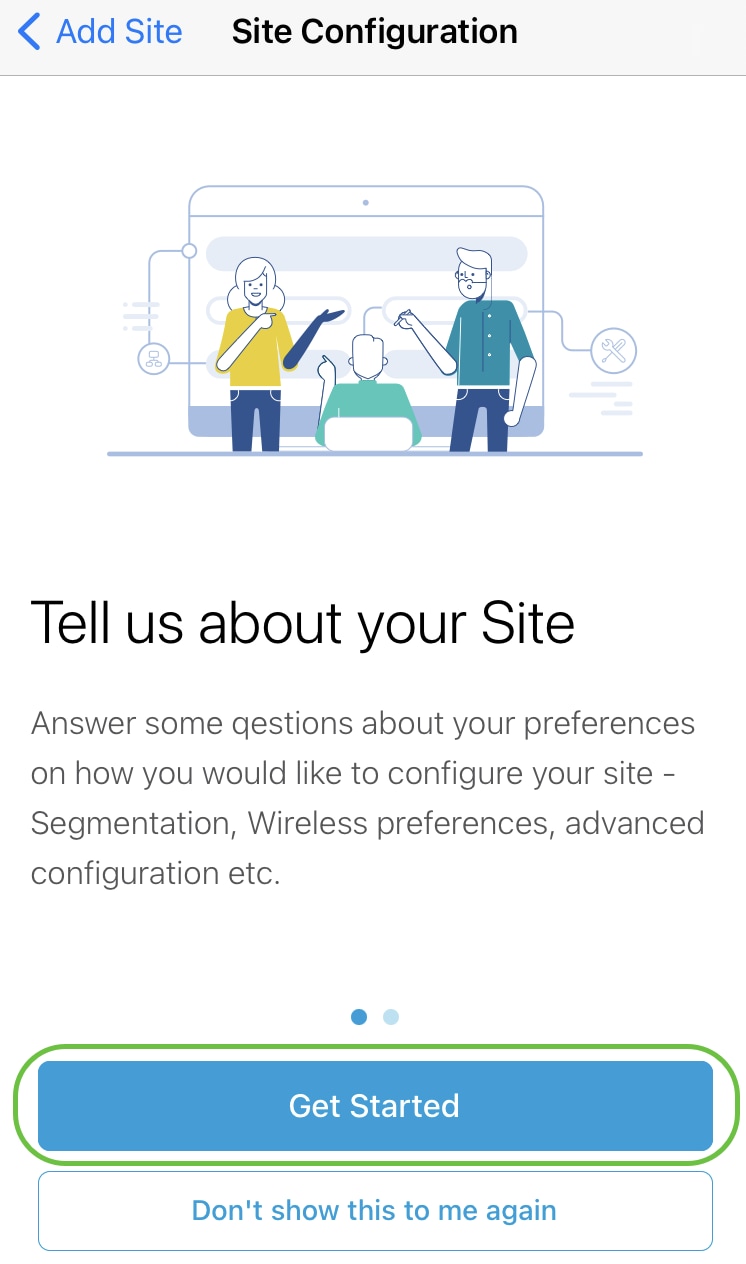
步驟2
選擇一個選項以配置網路中的無線設定。在本例中,選擇「是」。
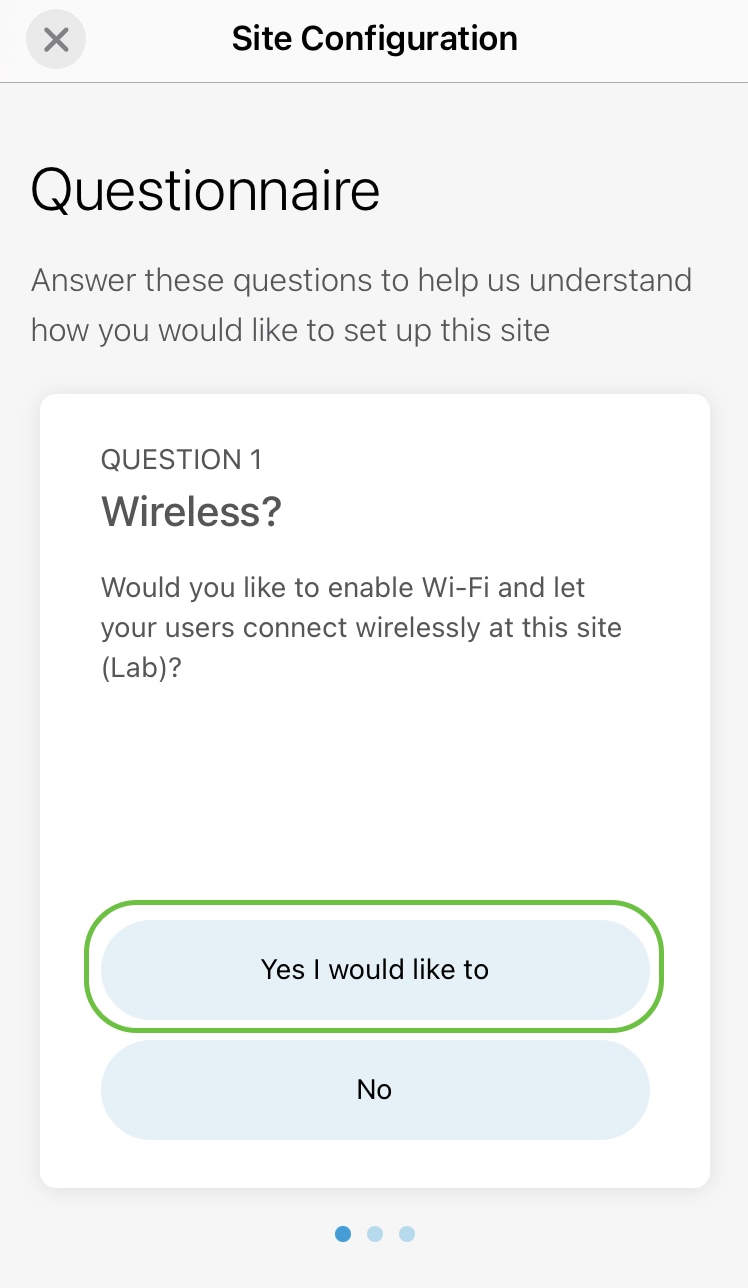
步驟3
如果有多個網路,您可以選擇配置它們。在此示例中,選擇了「Just 1 is fine」(僅1為有效)。
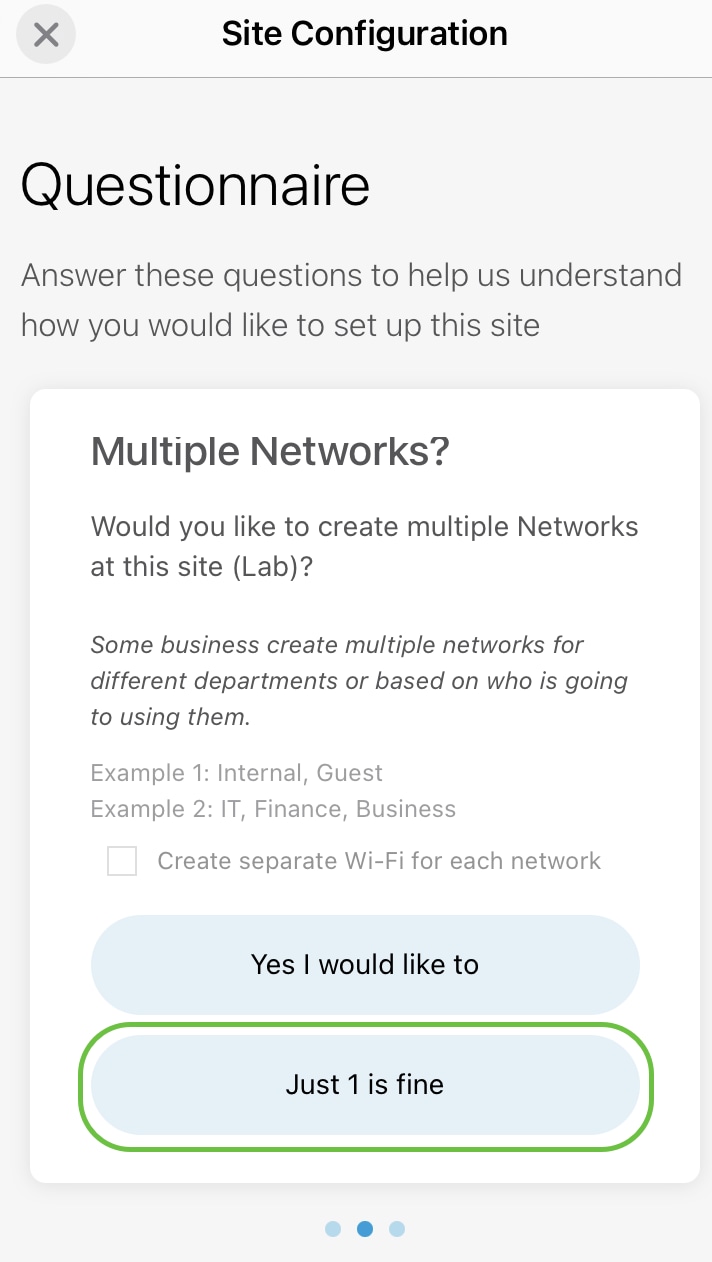
步驟4
您可以手動或自動配置高級設定。在此示例中,Do it automatically處於選中狀態。按一下「Continue」(繼續)。
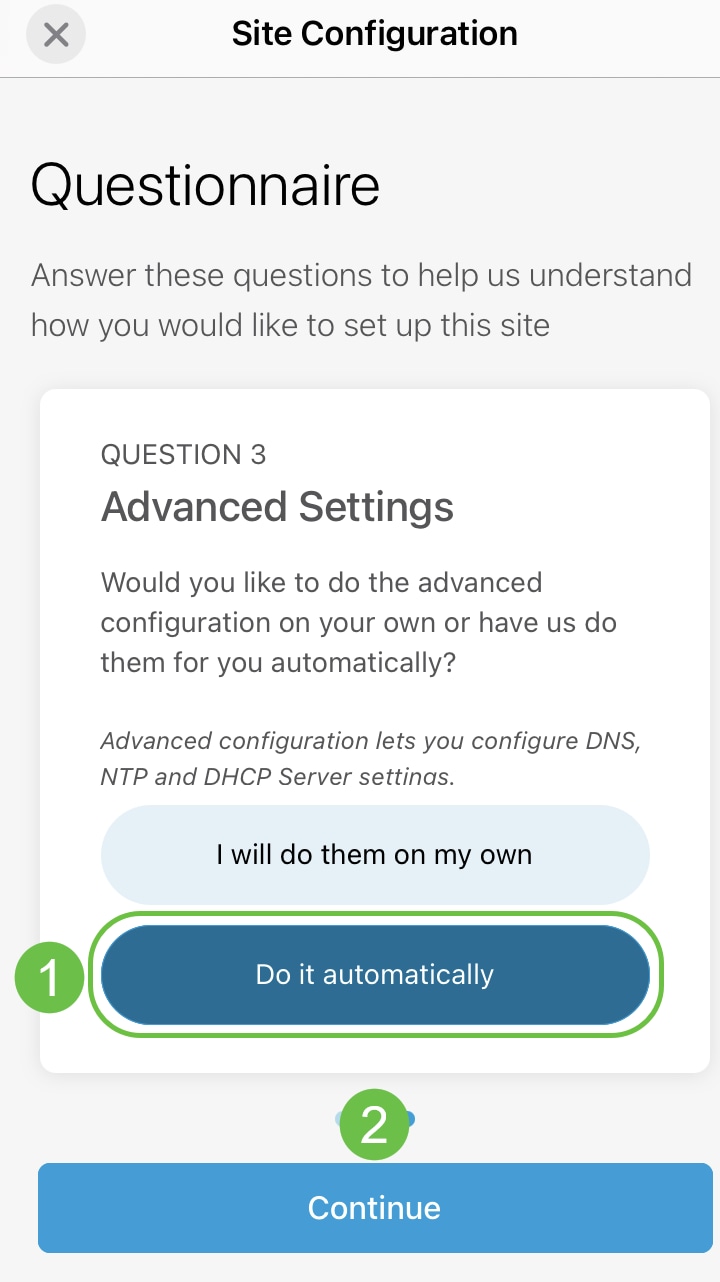
步驟5
輸入Network Name並按一下Next。
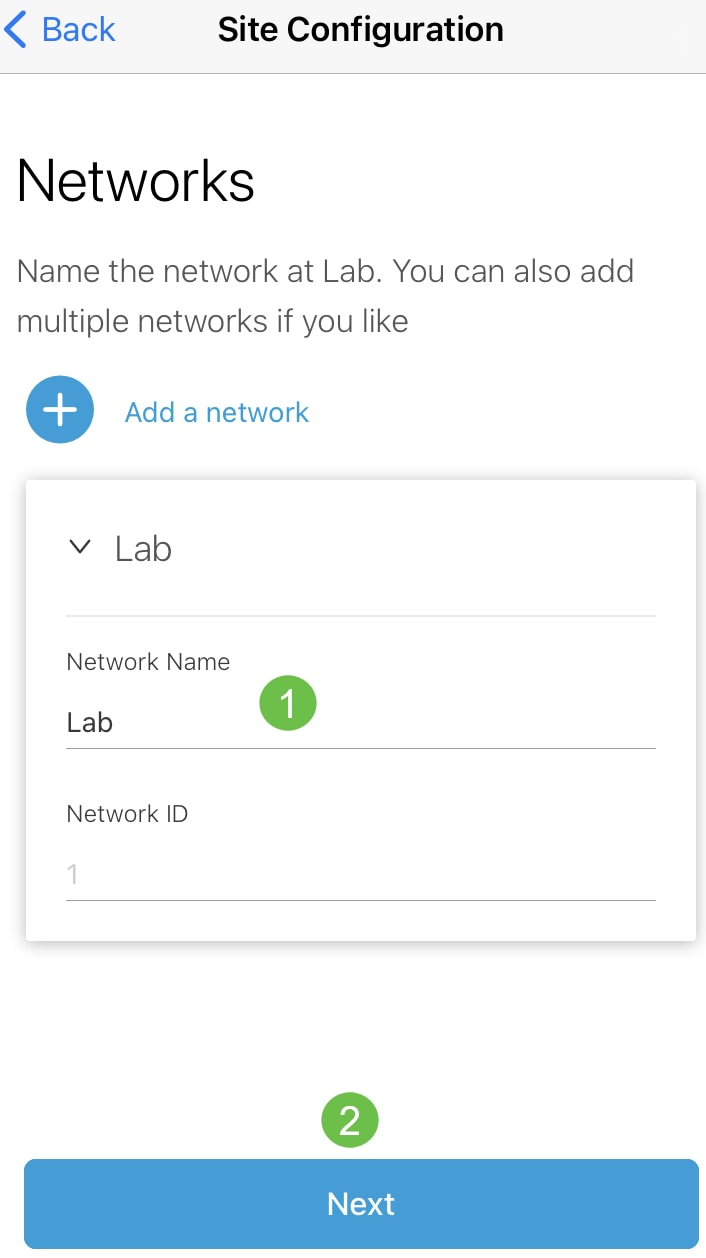
如果要新增更多網路,請按一下+新增網路。
步驟6
輸入網路的密碼,然後按一下下一步。
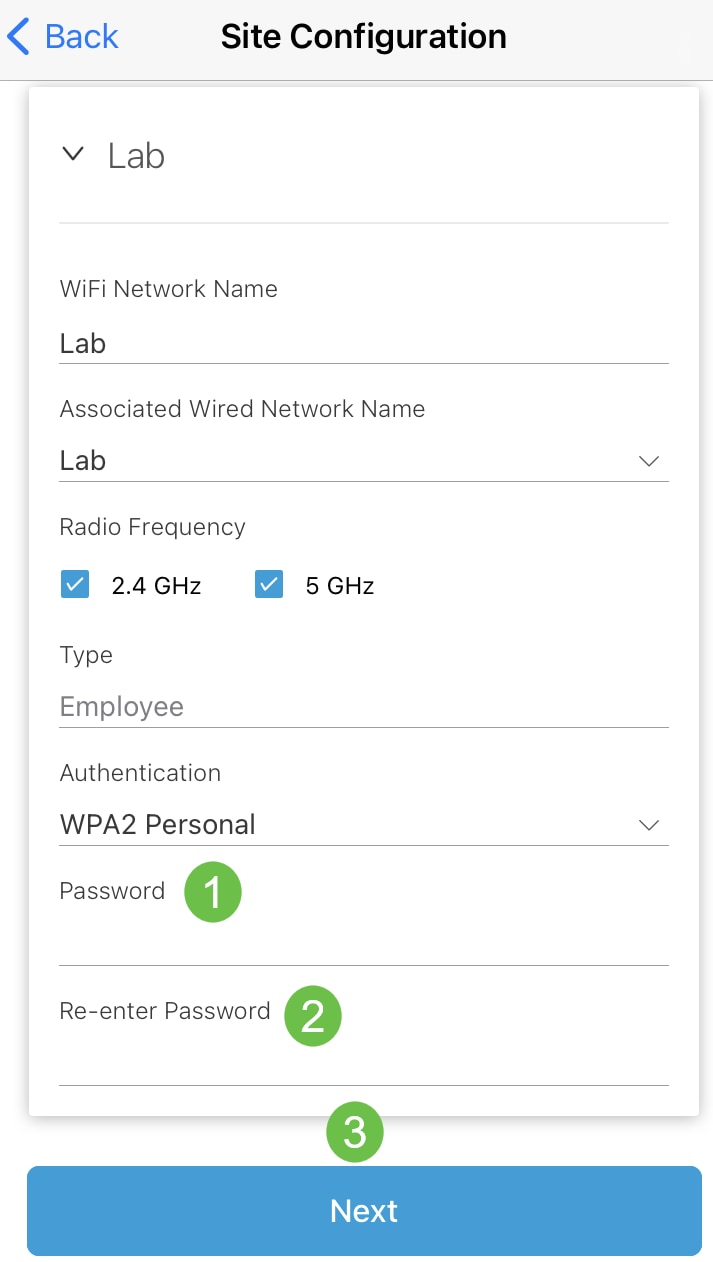
第7步
按一下下一步繼續。
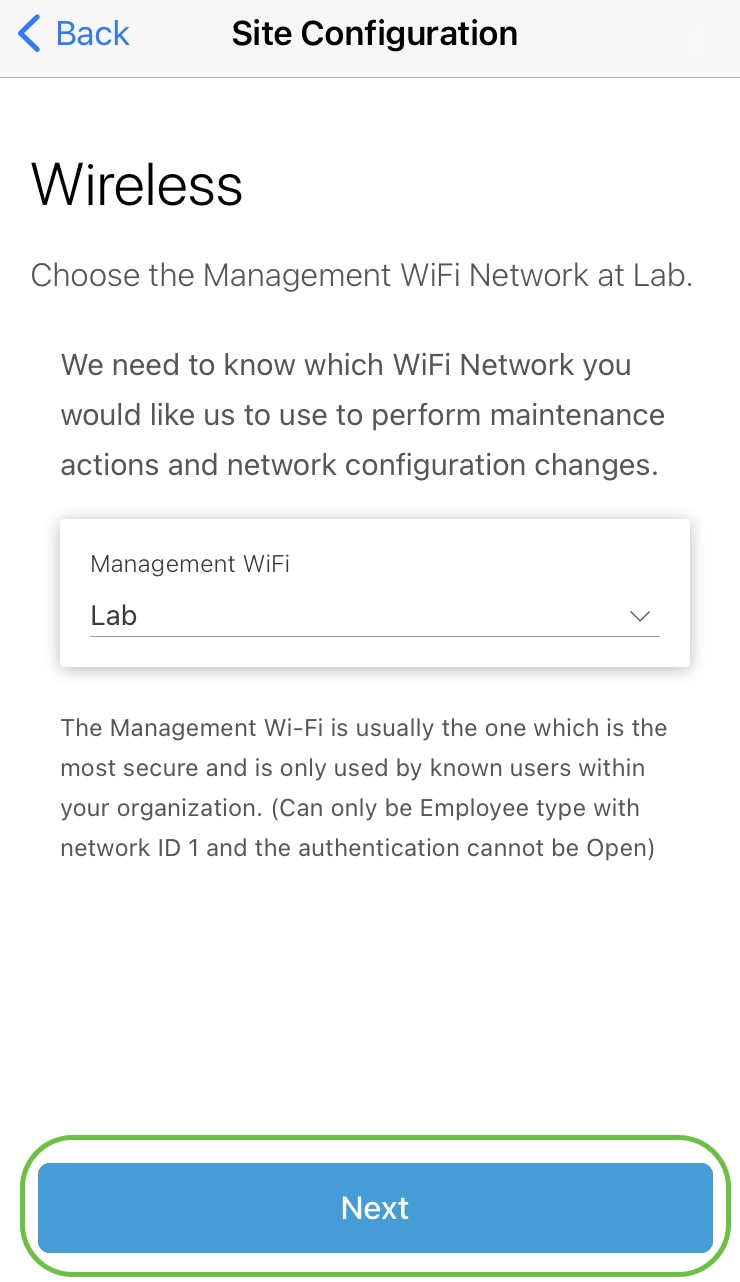
步驟8
檢查Summary螢幕中的詳細資訊。按一下Confirm Site Configurations按鈕完成設定。
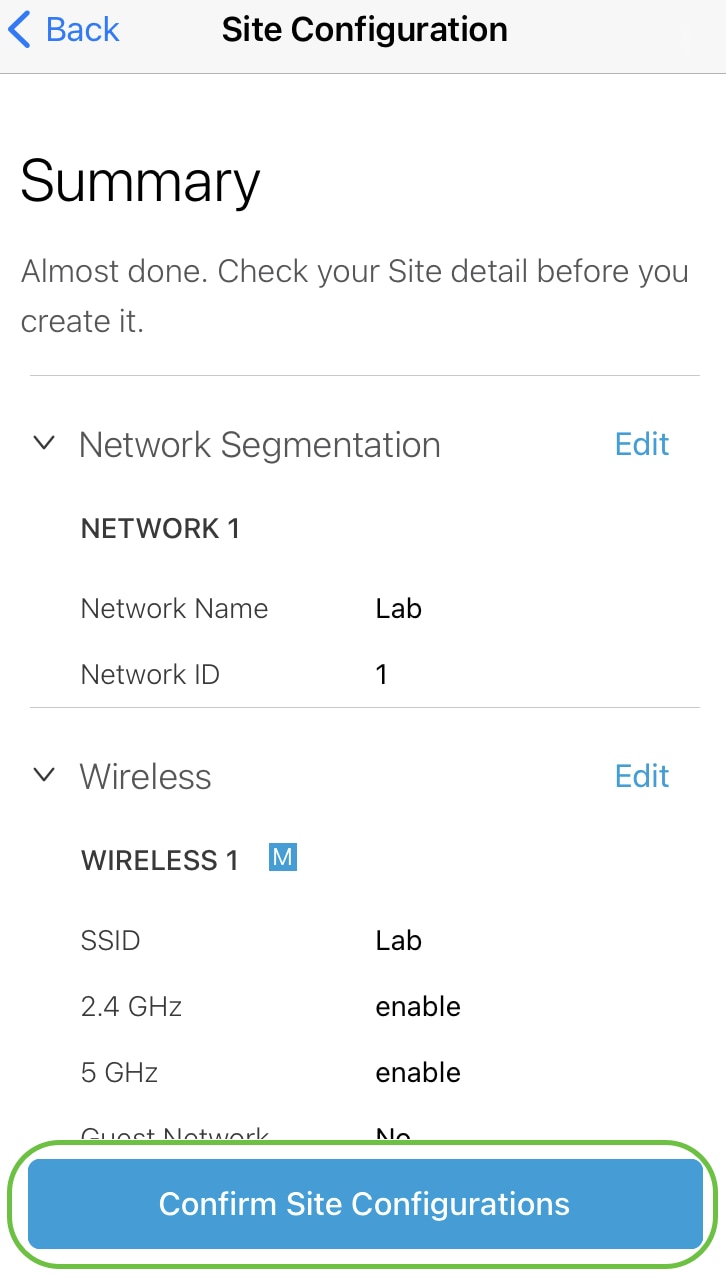
步驟9
按一下「完成」。
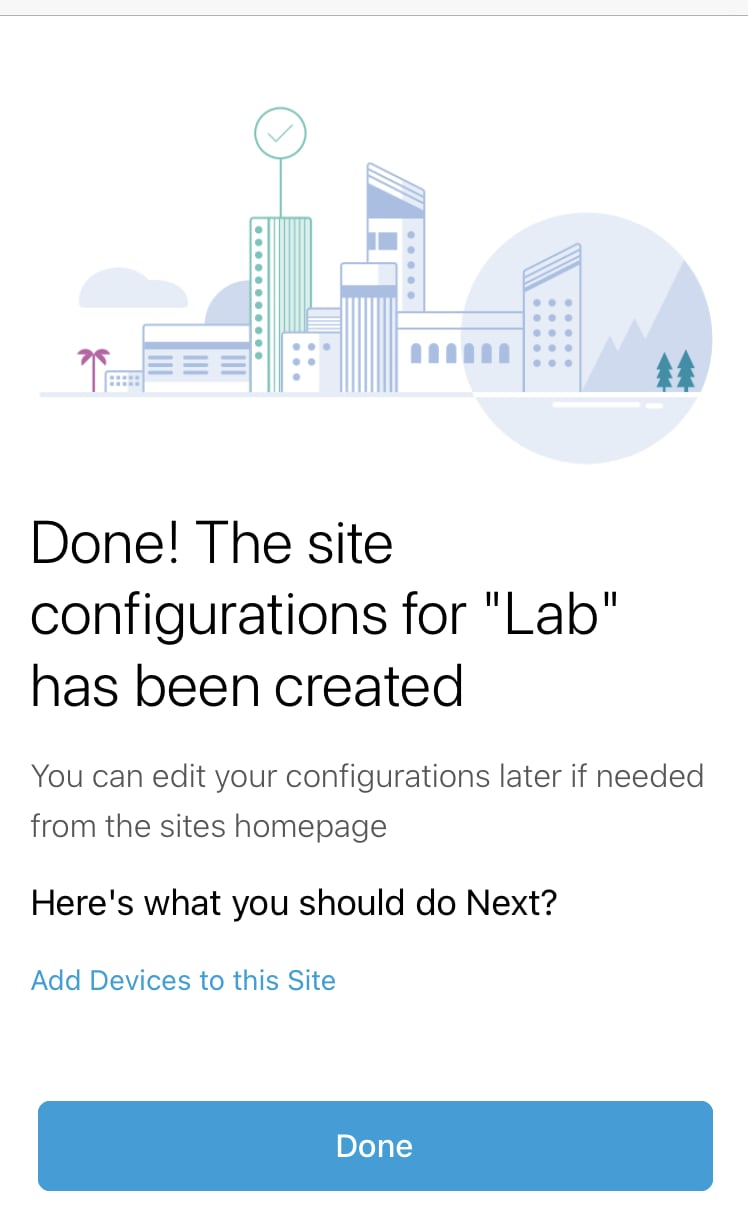
新增裝置
要新增裝置,請執行以下步驟:
步驟1
按一下Add Devices。
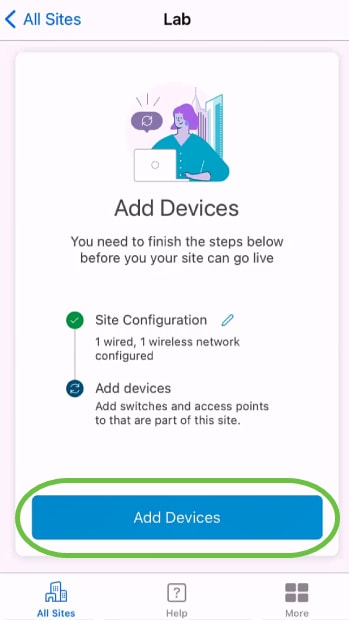
步驟2
按一下Get Started。
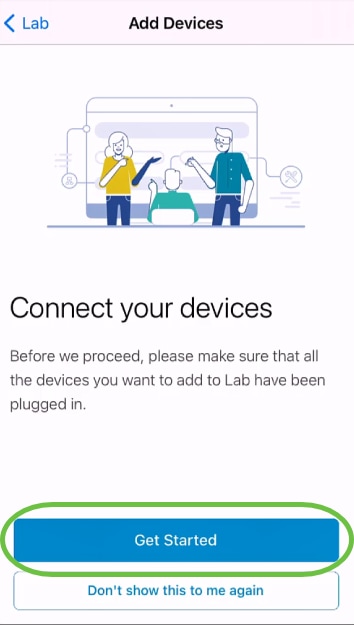
步驟3
按一下Join以加入預設的CiscoBusiness-Setup SSID。
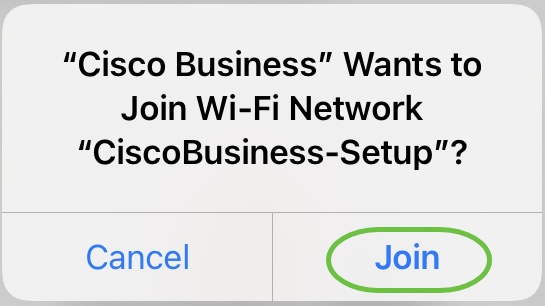
確保無線接入點已完全啟動,並且處於出廠預設設定。
步驟4
檢測到連線後,按一下Done。
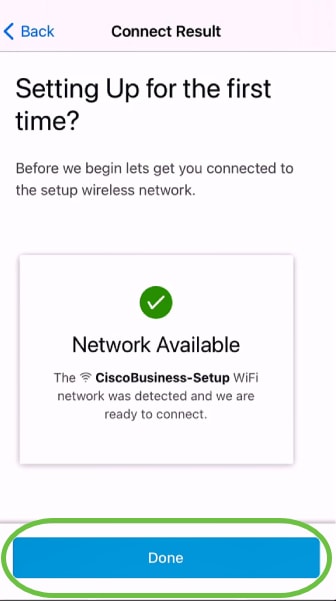
步驟5
按一下「OK」,允許思科企業網路尋找並連線到思科企業裝置。
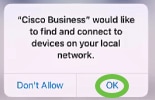
步驟6
將檢測到接入點。在本示例中,它是Cisco Business Wireless 145AC接入點。按一下「Add Cisco Business Wireless 145AC」。
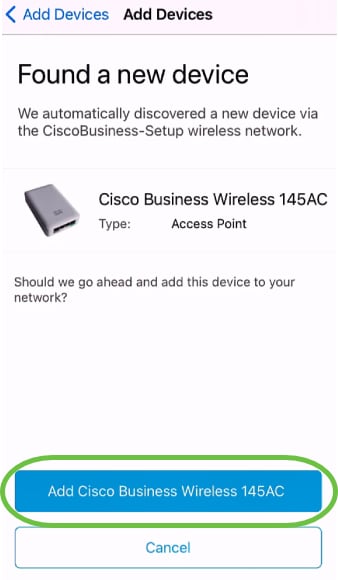
第7步
將顯示裝置和設定的摘要。按一下Confirm Add Device。

螢幕上將顯示一個螢幕,顯示新增裝置的進度。
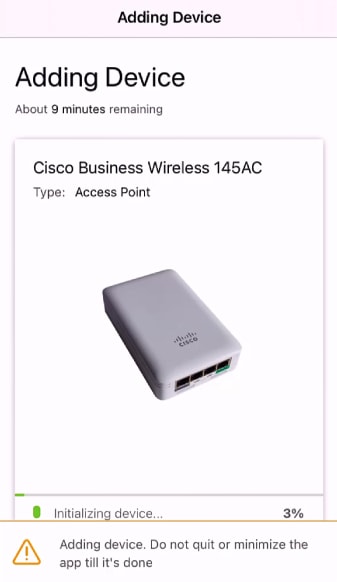
步驟8
按一下Join以允許接入點加入您建立的網路。
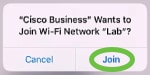
步驟9
您將看到裝置已成功部署的螢幕。您可以選擇Add more devices或按一下Done。在此示例中,選擇了Done。
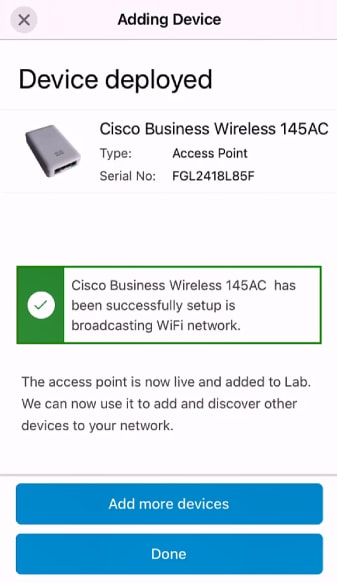
步驟10
按一下Done繼續。
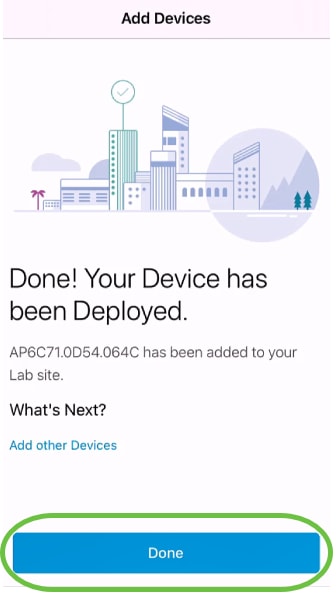
步驟11
您將導覽至首頁。如果要新增更多裝置,請按一下+ Add Devices。

步驟12
選擇Get Started選項。
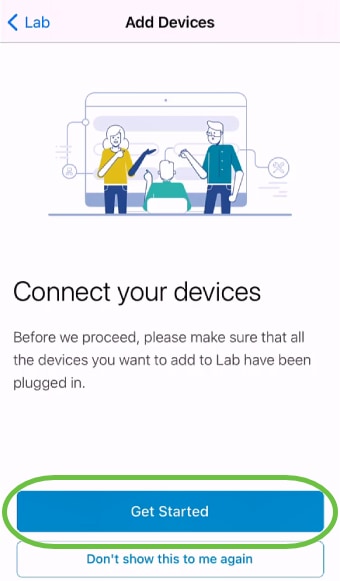
步驟13
將顯示檢測到的裝置。在此範例中,偵測到三個裝置。按一下Add 3 devices按鈕。
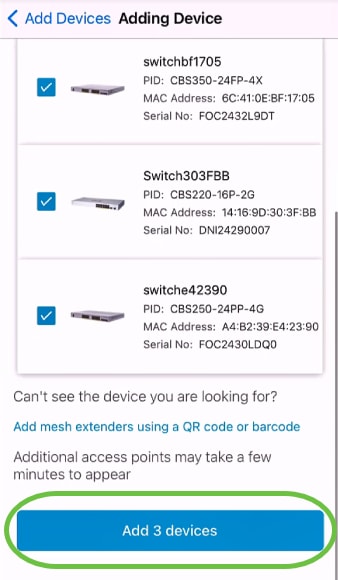
步驟14
將會顯示要新增的裝置的摘要。按一下Add and Deploy devices。
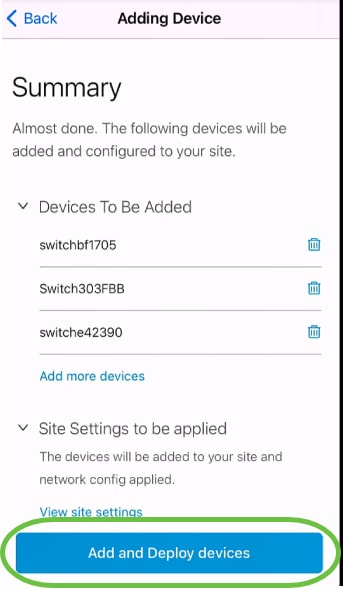
將配置和新增裝置。
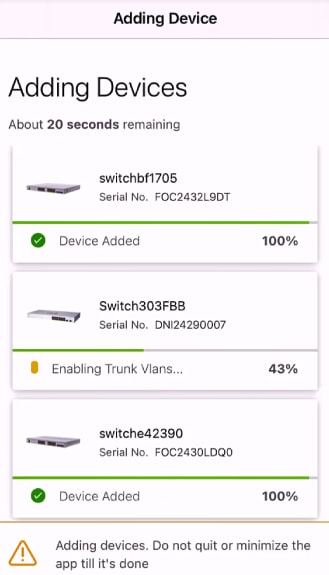
將在裝置上執行零天初始配置。在此過程中請勿關閉應用。
步驟15
按一下「完成」。
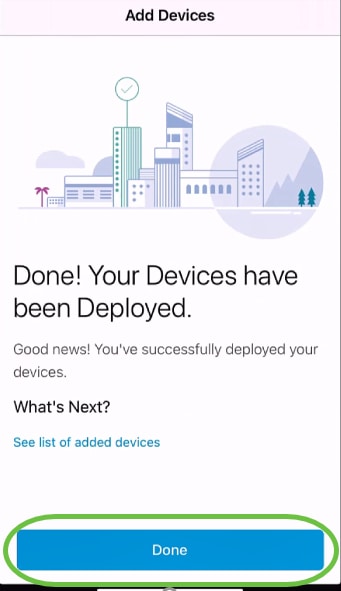
結論
你拿到了!現在,您已成功配置思科企業移動應用的零日設定。現在,您可以輕鬆管理您的網路。
現在,您知道從何處獲取更多資訊或提供反饋!
是否想瞭解有關思科企業移動應用的更多文章?別看了!按一下以下任意標籤以直接進入該主題。好好享受!
修訂記錄
| 修訂 | 發佈日期 | 意見 |
|---|---|---|
1.0 |
24-Jun-2021 |
初始版本 |
 意見
意見