將企業電話轉換為使用Webex Calling
目標
在本文中,將顯示將企業電話轉換為使用Webex的步驟,以及註冊使用思科基於雲的IP語音(VoIP)系統(即Webex Calling)的步驟。本文重點介紹PoC/實驗室或少數需要遷移的電話推薦的手動遷移方法。
適用裝置 |韌體版本
- 思科企業電話7811、7821、7841和7861 | 10.3.1.12
- 思科企業電話7832 | 12.5.1.16
- 思科企業電話8811、8841、8851和8861 | 10.3.1.20
- 思科企業電話8832 | 10.0.1.12
- 思科企業電話8845和8865 | 10.3.2.16
簡介
Webex Calling(有時縮寫為WxC)整合了您期望的正常雲PBX功能,例如電話功能、通話等待音樂、來電轉駁、會議呼叫等。
Webex基礎設施提供會議、會議室系統、即時消息、duo身份驗證等。Webex通話功能廣泛且多樣,但本文的重點是將電話調配到Webex通話的過程,以便您可以註冊到已配置的Webex通話基礎架構。
如果您在配置Webex Calling時需要幫助,例如設定電話號碼、使用者、尋線組或設定電話以外的任何設定,請聯絡WebEx Calling支援團隊以獲得幫助。
此流程使用兩個網站:
- Webex控制中心:admin.webex.com
- 雲升級程式:upgrade.cisco.com
— 建立帳戶
— 輸入資訊
— 註冊電話
— 管理位置向前發展
— 網路管理員/負責遷移的人員的前提條件
— 說明如何進入電話本身的遷移助手
必要條件
在遷移和註冊電話之前,網路管理員需要為Webex呼叫設定組織,包括建立使用者和工作區。
管理介面位於https://admin.webex.com,建立帳戶後即可訪問。必備項清單可在更新和遷移>將企業電話遷移到MPP(MPP)韌體下找到。
在開始韌體遷移過程之前,請檢查以下連結,瞭解企業電話韌體的最低版本:https://upgrade.cisco.com/e2m_converter_wxc。
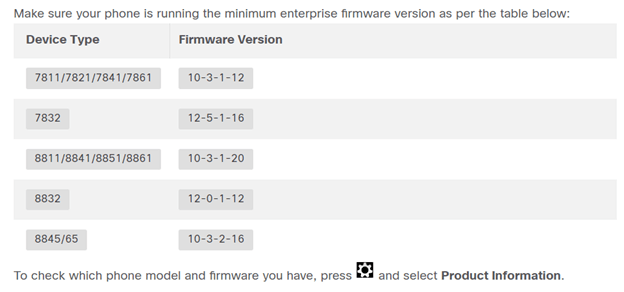
Step 1索引標籤會顯示這些必要條件。
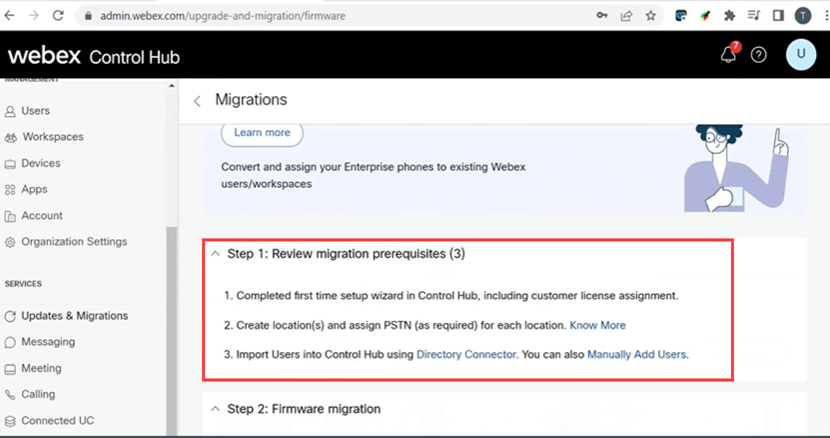
配置步驟
將電話連線到您的網路
步驟1
將電話的LAN埠連線到網路,通常是路由器或交換機上的LAN埠。如果您的電話使用乙太網供電,請使用交換機上的PoE埠。
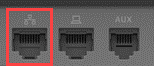
步驟2
或者,使用乙太網電纜將電話的接入埠連線到電腦。
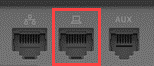
步驟3
如果您的電話除了PoE外還需要電源,請將電話連線到插座。
建立Webex控制中心帳戶
將向您傳送一封電子郵件,邀請您設定Webex控制中心帳戶。您將獲得用於登入的使用者名稱。輸入密碼。請注意完整的使用者名稱和密碼。
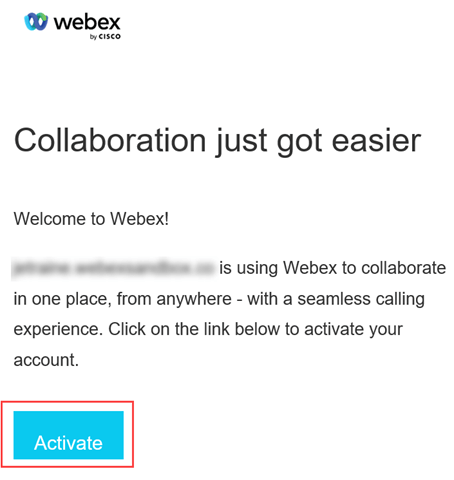
遷移電話並連線
步驟1
導覽至https://admin.Webex.com/login。輸入管理員的使用者名稱,然後按一下登入。
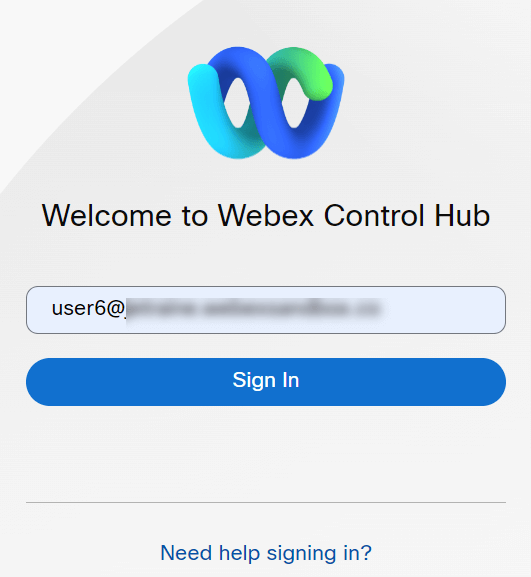
步驟2
輸入密碼並按一下Sign In。
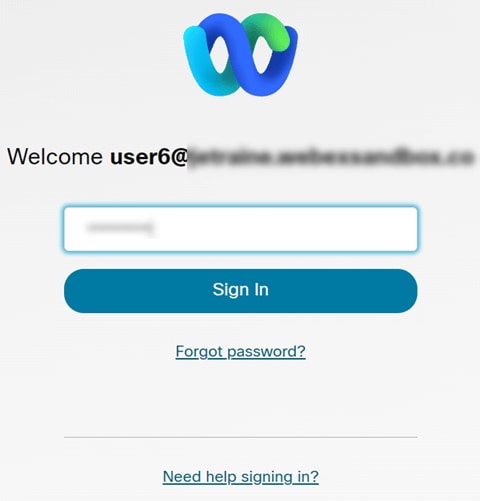
步驟3
導覽至Calling。注意Location。您需要在後續步驟中準確輸入此名稱。
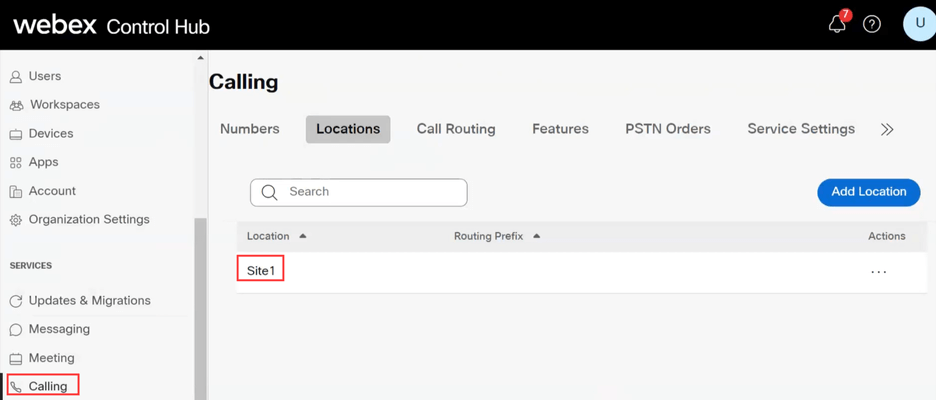
步驟4
向下滾動並按一下Updates & Migrations。
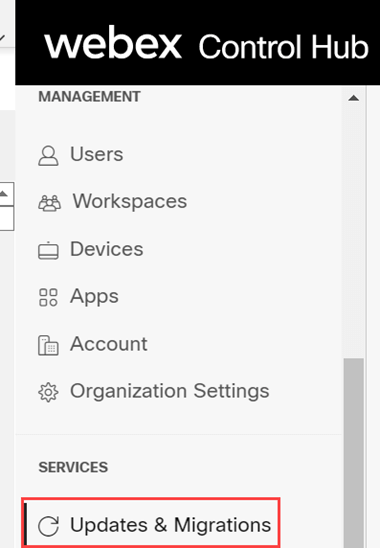
步驟5
選擇Migrate Enterprise phones to Multiplatform(MPP)firmware。
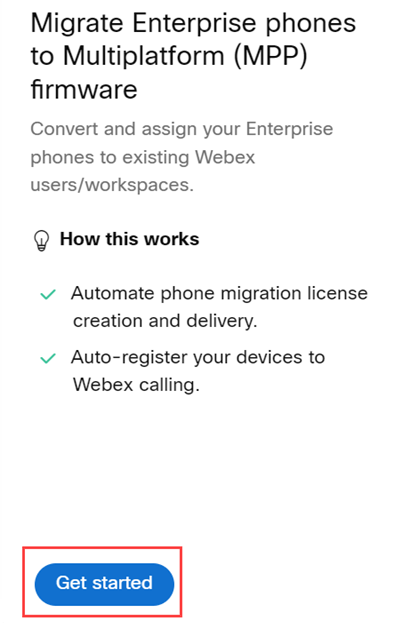
步驟6
選擇開始新任務。
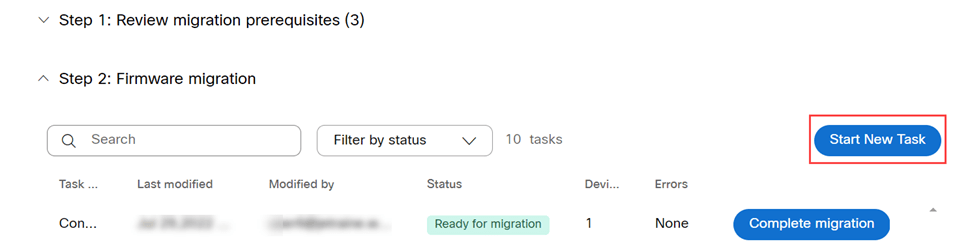
第7步
輸入任務名稱和遷移選項。按「Next」(下一步)。
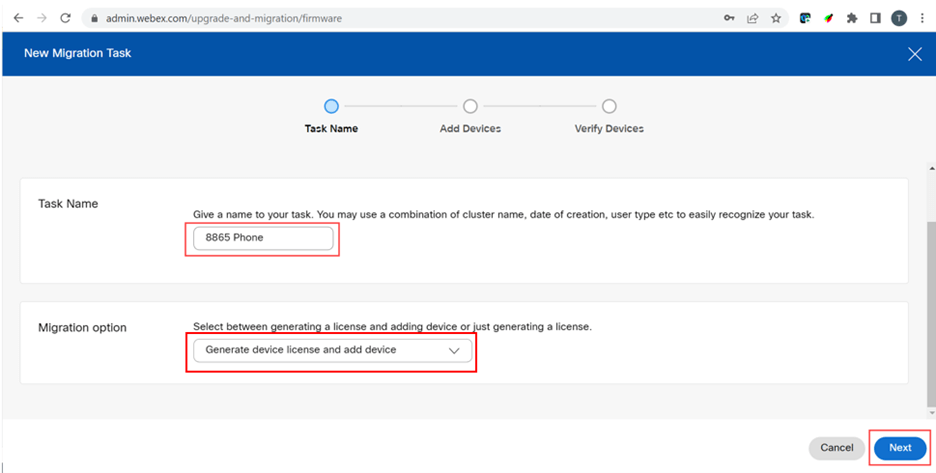
步驟8
選擇「下載CSV模板」。

步驟9
從「下載」資料夾中開啟此模板。

步驟10
模板顯示一些示例。

輸入您的使用者資訊。
- 您需要輸入用於登入Webex Call Hub的整個使用者名稱/電子郵件。
- 如果將電話分配給特定使用者(如本例所示),則無需輸入分機號或電話號碼。如果電話位於工作區中,則需要輸入分機。
- MAC地址不應有冒號。
- 位置需要與官方名稱完全匹配,並且區分大小寫。
- 刪除其他條目。
- 使用您會記住的檔名儲存為CSV檔案

步驟11
在「升級和遷移」頁面上,按一下上傳。
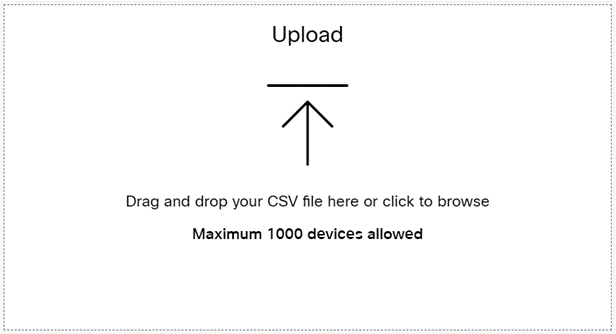
步驟12
在Downloads資料夾中,選擇您剛剛儲存的檔案,該檔案僅包含標題和您的詳細資訊。按一下「Open」。
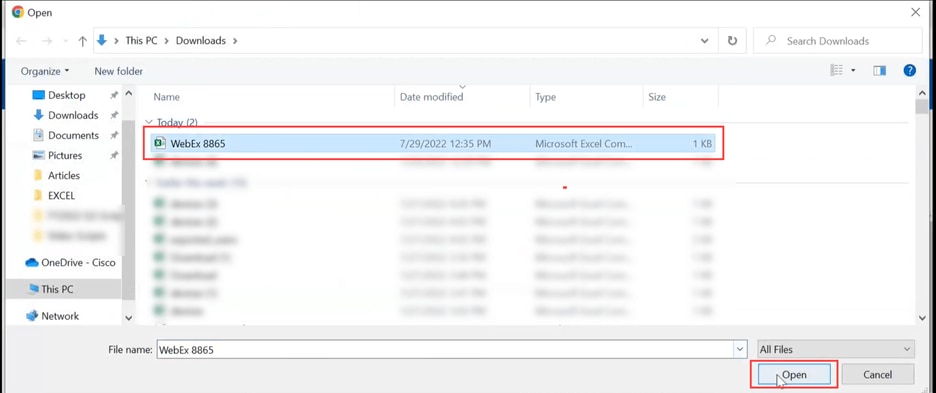
步驟13
向下滾動,檢視已新增一個裝置。選擇Next。
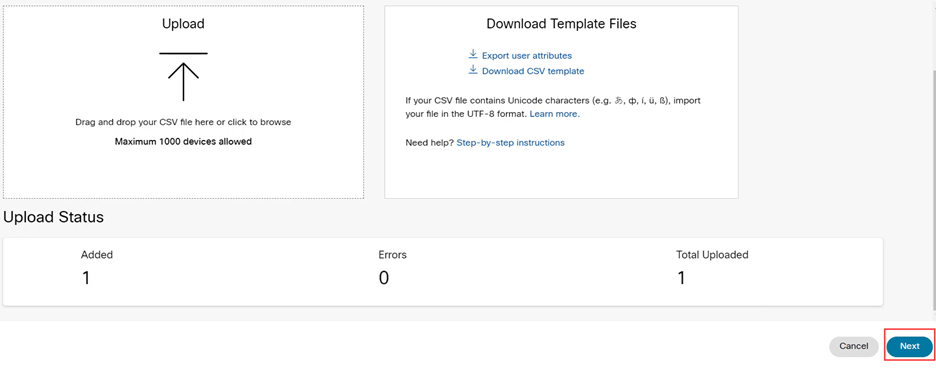
稍後,您會看到裝置符合遷移條件。這一點很重要,因為它會讓您獲得繼續前進的綠燈。
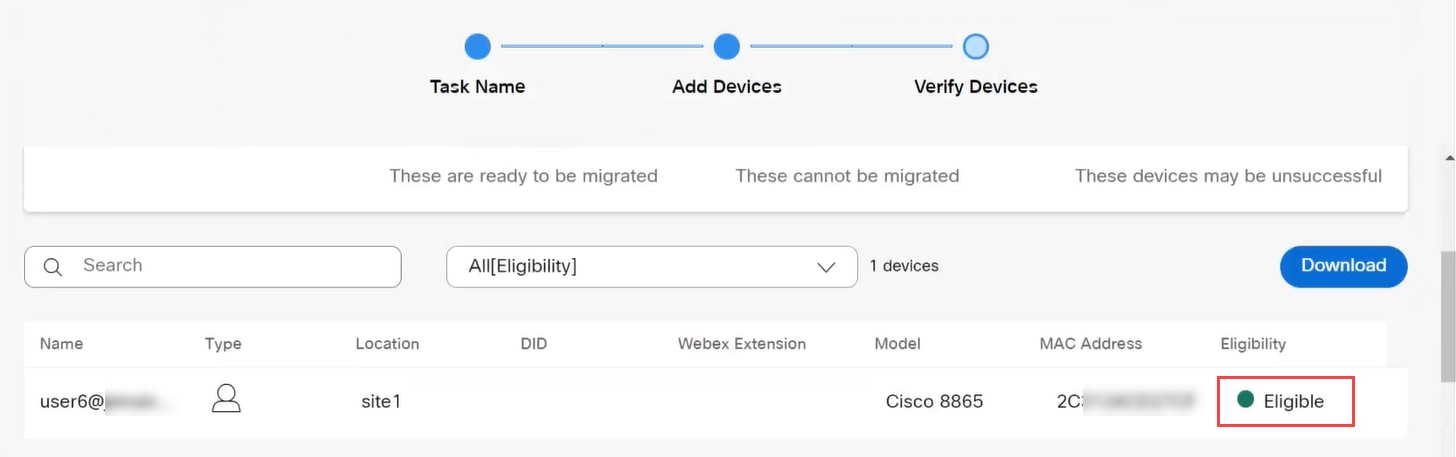
步驟14
向下滾動並按一下Prepare for Migration。
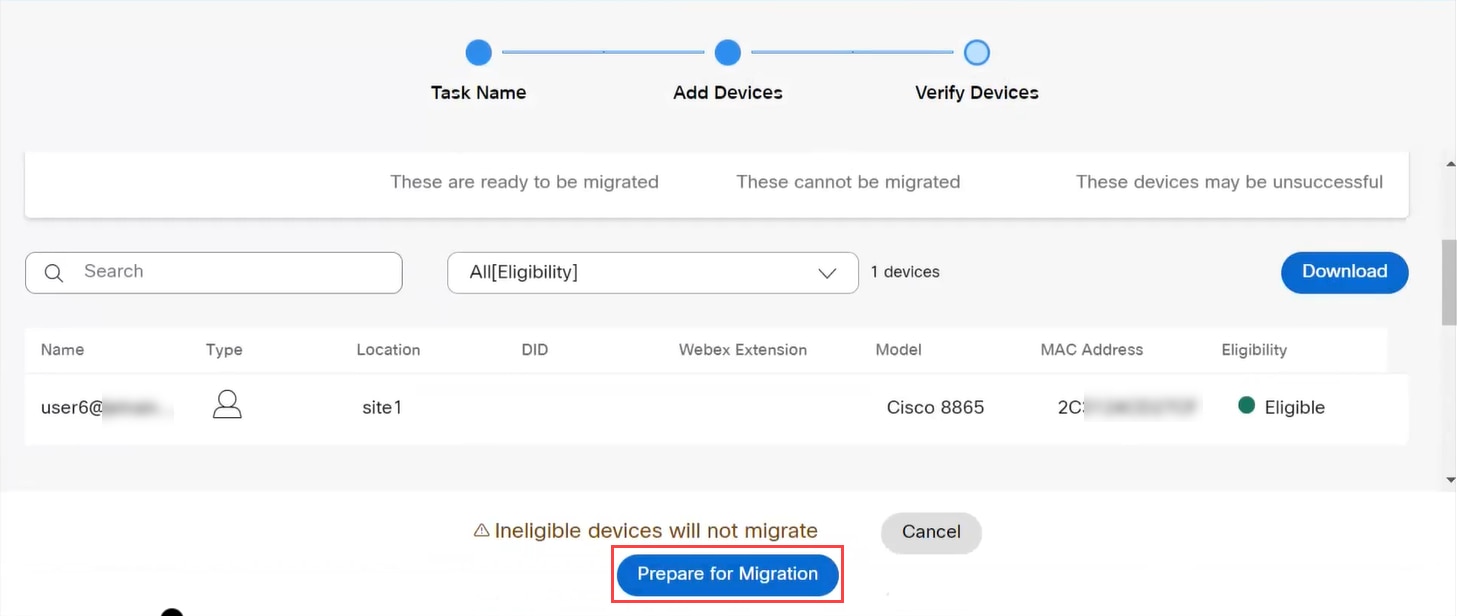
步驟15
您將看到「正在進行」狀態。

步驟16
當遷移準備就緒時,通知會指出電話已準備遷移。
請務必等到您看到此通知後再繼續。
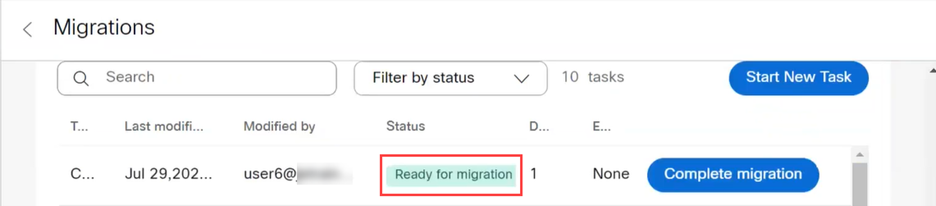
步驟17
導航至upgrade.cisco.com。登入。在Enterprise > MPP(僅適用於Webex Calling)下,選擇Run Migration。
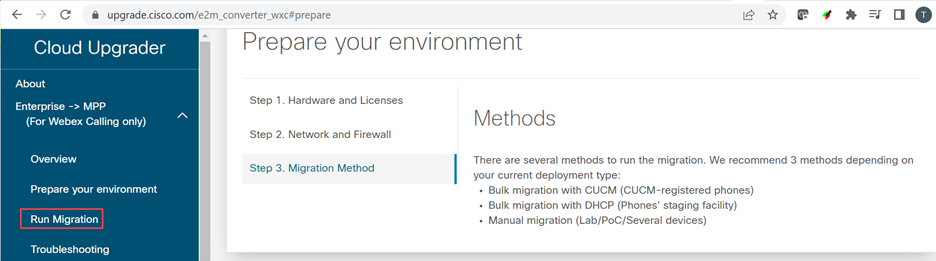
步驟18
選擇手動遷移(Lab/PoC/多個裝置)。
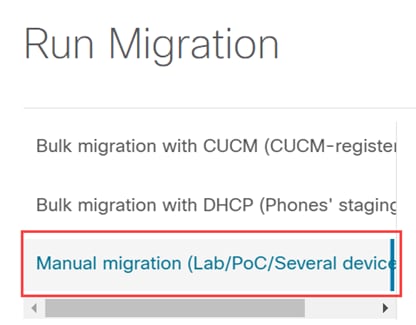
步驟19
從按下「設定」按鈕開始,向下滾動並遵循電話上的這些步驟。

步驟20
選擇Admin Settings > Network/Ethernet Setup > IPv4 Setup。
步驟21
向下滾動到Alternate TFTP(備用TFTP)頁籤。預設情況下,此地址設定為「否」。「編輯」將「備用TFTP設定為On/Yes」,並將TFTP Server 1配置為3.14.211.49。必須注意此靜態IP地址可以更改,因此請引用upgrade.cisco.com上指定的地址,因為它將具有最新資訊。
要輸入這些數字,您需在星形鍵上連線一個點按鈕,或者需要按一下電話上的大圓形按鈕,以便八位組顯示該地址。這取決於你的手機型號。選擇Validate。
步驟22
選擇Apply。
步驟23
如果提示在電話上安裝信任清單,請選擇Erase。
步驟24
等待電話下載配置和多次升級/重新啟動。
完成遷移過程後,應將電話註冊到分配/上傳到CSV檔案中的使用者/MAC地址的分機/電話號碼。
結論
完成這些步驟後,即會註冊並遷移您。現在,您應該能夠使用電話在辦公室內和辦公室外撥打電話。
修訂記錄
| 修訂 | 發佈日期 | 意見 |
|---|---|---|
1.0 |
29-Aug-2022 |
初始版本 |
 意見
意見