使用Windows PC通過Cisco RV34x系列路由器實施LTE WAN備份
無線橋接:
第三方LTE資料機
目標
本文說明如何將Cisco Business RV路由器與整合了長期演化(LTE)廣域網(WAN)功能的第三方路由器配合使用。RV34x系列路由器使用LTE路由器作為網際網路備用連線。在此案例中,將會使用NETGEAR Nighthawk LTE行動熱點路由器(型號MR1100)。
如果使用Mac電腦,應遵循使用Mac OSX通過Cisco RV34x系列路由器實施LTE WAN備份中的步驟。
目錄
- NETGEAR資源
- 備份Internet拓撲
- 設定概述
- LTE移動路由器上的初始配置
- 在LTE移動路由器上配置IP傳輸
- 配置RV34x路由器,以便在WAN 2上備份網際網路
- 驗證Cisco RV34x路由器上的網際網路訪問
- 檢驗WAN 2備份網際網路
適用裝置 |韌體版本
- RV340 |韌體1.0.03.16
- RV340W |韌體1.0.03.16
- RV345 |韌體1.0.03.16
- RV345P |韌體1.0.03.16
簡介
對於企業來說,擁有一致的Internet至關重要。您想盡全力確保網路中的連通性,但是卻無法控制Internet服務提供商(ISP)的可靠性。 在某個時間點,他們的服務可能會中斷,這意味著您的網路也會中斷。因此,提前計畫非常重要。你能做什麼?
使用思科商務RV34x系列路由器非常簡單。有兩種選項可用於設定備份Internet:
- 您可以通過訂用使用3G/4G LTE通用串列匯流排(USB)相容轉換器,新增第二個傳統ISP。此設定的難題是,當第三方更新加密狗軟體時,有時會導致相容性問題。如果您希望看到最新的ISP USB轉換器與Cisco RV系列路由器的相容性,請按一下此處。
- 利用第2個WAN端口,新增第二個具有整合LTE功能的ISP路由器。本文的重點是這個選項,所以如果您感興趣,請繼續!
在此場景中,我們將側重於新增一個具備LTE功能的ISP路由器,具體就是NETGEAR Nighthawk LTE移動熱點路由器,型號MR1100。該路由器使用移動資料,就像手機一樣,訪問網際網路,因此請確保您有適當的計畫來支援您的環境。
第四代(4G)LTE是對3G的改進。它提供了更可靠的連線、更快的上傳和下載速度以及更好的語音和影片清晰度。雖然4G LTE不是完整的4G連線,但被認為遠遠優於3G。
此外,可以配置輔助ISP以平衡網路負載並擴展頻寬。如果您想檢視此內容的影片,請檢視Cisco Tech Talk:在RV340系列路由器上配置雙WAN以實現負載均衡。
思科業務部門不銷售或支援NETGEAR產品。它僅用作與Cisco RV系列路由器相容的LTE路由器。
NETGEAR資源
- 產品頁面
- 快速入門手冊
- 使用者手冊
- MR1100 Nighthawk M1移動路由器支援哪些蜂窩頻段?
- AirCard熱點支援的運營商清單
- 購買MR1100 Nighthawk M1移動路由器(請檢查ISP的可用性)
備份Internet拓撲
下圖說明了連線到RV系列路由器上WAN1的主要ISP(表示為藍色方框),以及連線到輔助ISP的NETGEAR路由器上所示埠(裝置的黑色部件)的WAN 2。

將LTE路由器連線到RV340路由器之前,請按照以下說明設定LTE路由器作為備用網際網路。
設定概述
以下是啟用備份Internet所需的高級步驟。
LTE移動路由器上的初始配置
使用工作站連線到Nighthawk LTE路由器,並按照說明設定標準管理和熱點網路。有關步驟,請參閱NETGEAR使用者手冊。這會將LTE路由器設定為Wi-Fi熱點。
LTE移動路由器的初始配置允許乙太網拴系連線。使用相同的工作站,連線到乙太網埠並驗證是否從LTE移動路由器發出有效的IP地址。通過開啟瀏覽器來檢查有效的Internet站點。

熱點將在下一節中自動禁用。這將允許訪問我們的需求所需的外部面向公眾的IP地址。
在LTE移動路由器上配置IP傳輸
執行完上節中的步驟後,您可以訪問控制面板,將LTE移動路由器配置為獨立裝置,以便直接訪問公共網際網路。
完成IP直通配置選項以提供直接的面向公眾的IP地址。
步驟1
在Web瀏覽器中,輸入attwifimanager/index.html。

控制面板在您完成常規設定說明後可用,因此您應該會看到一個類似於以下所示的螢幕。
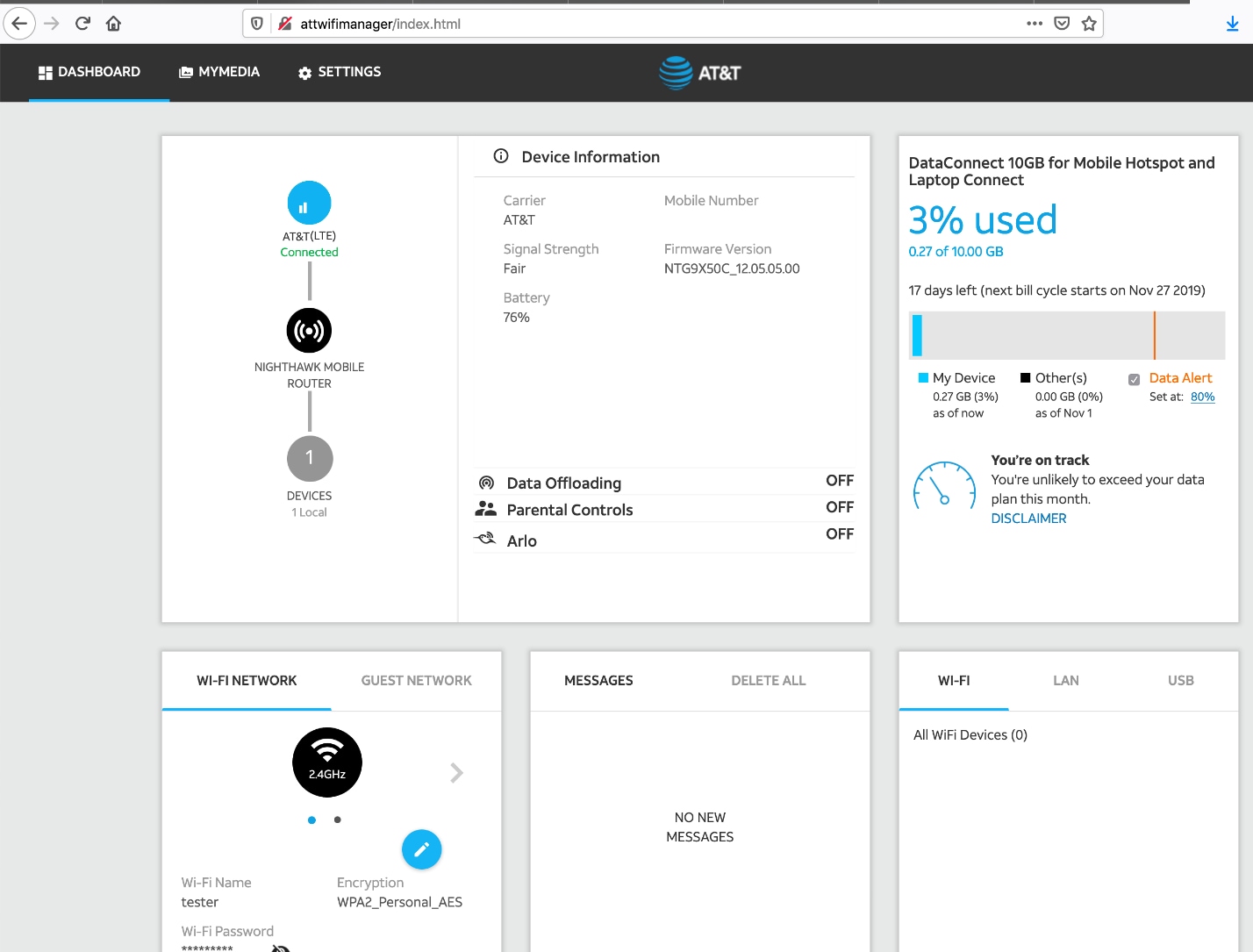
步驟2
按一下Settings訪問高級配置引數。

步驟3
導覽至Mobile Router Setup。

步驟4
在IP PASSTHROUGH下,選擇ON Disabled Wi-Fi on the mobile router。這將禁用Wi-Fi熱點支援。

步驟5
在TETHERING下,從下拉選單中選擇Charge only。

步驟6
按一下「Apply」。
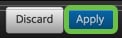
第7步
將開啟一個彈出視窗,顯示確認重新啟動,然後按一下繼續。

步驟8
螢幕右上角會出現一個通知Mobile Broadband Disconnected。

步驟9
此時會出現一條通知,正在掃描移動路由器。

步驟10
需要禁用Wi-Fi介面以測試LAN網路上的LTE路由器的配置。要禁用Wi-Fi連線,請按一下電腦螢幕右下角的Wi-Fi圖示。

步驟11
按一下已連線的Wi-Fi按鈕,關閉Wi-Fi。

步驟12
您將看到RV340路由器的Wi-Fi已關閉。

步驟13
在第7步中,您讓NETGEAR路由器執行重新引導。完成後,使用乙太網電纜並將LTE路由器直接連線到您的個人電腦。
步驟14
按一下右鍵帶有感歎號的計算機圖示。

步驟15
選擇Open Network & Internet settings。

步驟16
向下滾動。記下乙太網LAN的面向Internet的ISP IP地址。這是LTE路由器的IP地址。

步驟17
開啟瀏覽器並輸入有效的Internet站點,檢查與Internet的連線。

步驟18
從LTE路由器和PC拔下乙太網電纜。
配置RV34x路由器,以便在WAN 2上備份網際網路
既然已經配置了LTE路由器並且工作站正在接收ISP生成的IP地址,請將LTE移動路由器直接連線到RV340系列路由器的WAN 2埠,如本文的備份網際網路拓撲部分所示。此地址由LTE路由器(從ISP)直接提供給Cisco路由器。
目前,網際網路連線由RV340的WAN 1提供。
步驟1
將LTE路由器連線到RV340路由器的WAN 2埠。
步驟2
將PC連線到RV路由器以訪問管理選單。
步驟3
導覽至Status and Statistics > ARP Table。注意LAN上您的PC的IPv4地址。步驟5需要此IP地址。
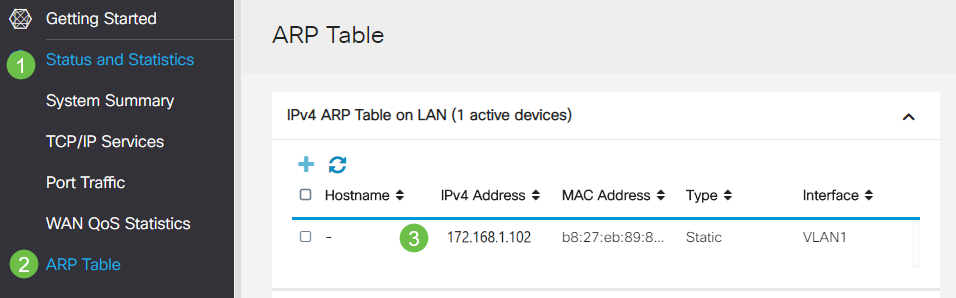
步驟4
選擇System Summary,檢視WAN 1和WAN 2顯示為up。

步驟5
向下滾動頁面,注意每個WAN的IP地址。

步驟6
在Windows中開啟命令提示符。

第7步
輸入命令ping路由器的本地LAN網關。
c:\Users\ping [路由器本地網關的IP地址]在此案例中,IP地址為172.168.1.1。
c:\Users\ping 172.168.1.1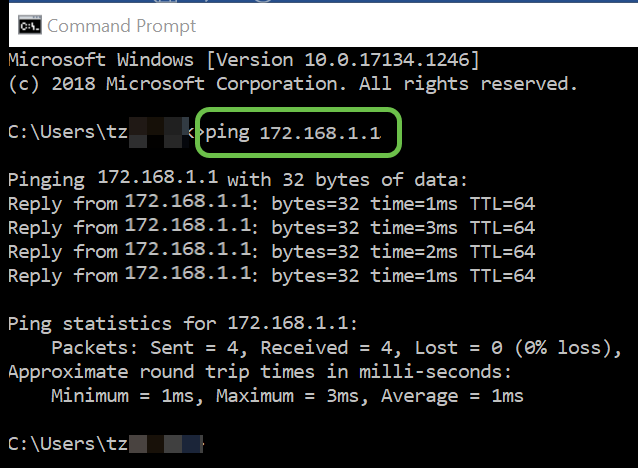
步驟8
輸入命令ping WAN 2網關。
c:\Users\ping [WAN 2網關的IP地址]在此案例中,IP地址為10.226.255.1。
c:\Users\ping 10.226.255.1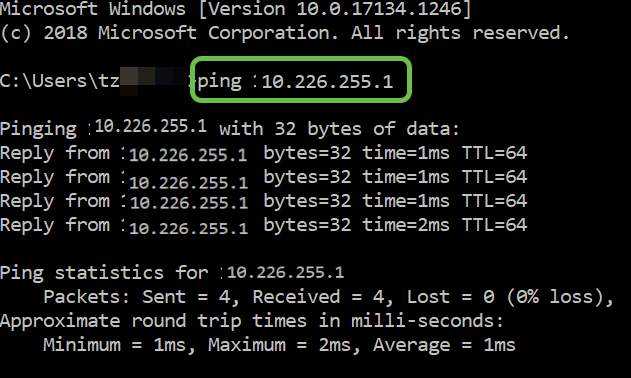
步驟9
輸入命令ping WAN 1網關。讓ping繼續。
由於您使用的是Windows電腦,ping命令超時,因此您必須在此步驟輸入ping -t(WAN 1 IP地址),這樣ping才能通過驗證過程。
在此案例中,IP地址為192.168.100.1。
c:\使用者\ping -t 192.168.100.1
步驟10
導航到WAN > Multi-WAN。確保WAN 1的優先順序為1,WAN 2的優先順序為2。
這將將WAN 2配置為在WAN 1上發生故障時的備份ISP。

步驟11
按一下Save圖示。

驗證Cisco RV34x路由器上的網際網路訪問
步驟1
導覽至Status and Statistics > System Summary。確保多WAN狀態為聯機。

步驟2
通過開啟瀏覽器來檢查有效的Internet站點。

檢驗WAN 2備份網際網路
步驟1
確保ping仍在運行。

步驟2
將電纜拉至WAN 1。您將看到ping開始失敗。按一下「control + c」以停止ping。

步驟3
導覽至Status and Statistics > System Summary。請注意,WAN 1處於離線狀態。

步驟4
Ping WAN 2的IP地址。回覆表示您已連線到LTE備份WAN(LTE路由器)。
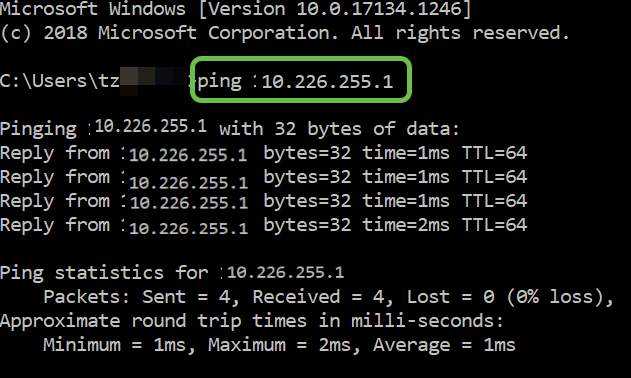
步驟5
開啟Web瀏覽器並檢查有效的Internet站點。這也會驗證您是否具有正確的備份WAN功能(DNS解析工作正常)。

結論
很棒,您現在為網路配置了備份連線。您的網路現在更加可靠,適合所有人!
 意見
意見