在Catalyst 1200和1300交換機中配置藍芽設定
目標
本文的目標是在Catalyst 1200和1300交換機上配置藍芽設定。
適用裝置 | 軟體版本
簡介
您是否正在尋找適合中小型企業且經濟實惠且易於部署的交換機?Cisco Catalyst 1200和1300交換機適合提供高級交換功能、增強的安全性和使用Cisco Business Dashboard或Cisco Business Mobile App輕鬆管理的價格。
如需Catalyst 1200和1300交換器的詳細資訊,請參閱以下頁面。
Catalyst交換器上的藍芽支援啟用透過藍芽的IP連線以管理交換器。Catalyst交換機通過可插入交換機的USB埠的USB藍芽轉換器支援藍芽。這允許使用者通過藍芽連線建立個人區域網路(PAN),然後可用於使用http、https、telnet或SSH管理交換機。
支援的聯結器清單:
- BTD-400藍芽4.0介面卡,由Kinivo開發
- 由Asus提供的藍芽4.0 USB介面卡
- 藍芽4.0 USB介面卡(按Insignia)
- Philips 4.0藍芽介面卡
- Lenovo LX1815藍芽5.0 USB介面卡
- Lenovo LX1812藍芽4.0 USB介面卡
配置藍芽
步驟1
登入您的Catalyst交換器。在此範例中,使用的是Catalyst 1200交換器。

步驟2
選擇Administration > Bluetooth Settings。

步驟3
選中Enable以在交換機上啟用藍芽服務。

藍芽預設啟用。
步驟4
從以下選項中選擇PIN:
- Encrypted — 輸入加密的PIN
- 明文 — 輸入明文PIN(4位)

預設PIN為9999。作為最佳實踐,使用此功能時最好設定新的PIN。
步驟5
配置以下欄位:
- 藍芽裝置名稱
- BT介面描述

第6步
將USB藍芽轉換器插入交換機的USB-A埠。將會顯示一條系統日誌通知,指出已插入加密狗。

藍芽轉換器必須插入交換機的USB-A埠,而不是作為控制檯埠的USB-C埠。
第7步
刷新頁面以檢視藍芽設定中的更改。

第8步
要設定新pin,請在「明文」欄位旁提供的框中鍵入4位pin碼。在本例中,它是4578。

最佳作法是設定新的pin,因為可能知悉預設pin的任何人都可使用它連線到交換器,並在您不知情的情況下管理它。
第9步
要設定靜態IP地址,請在BT IP Interface下選擇User Defined,在BT IP Address和BT IP Mask下提供的框中輸入IP地址。

IP地址必須位於交換機未使用的子網上。
步驟10
按一下「Apply」。

客戶端配置
以下客戶端系統可用於管理Catalyst 1200/1300交換機。
- Windows 10
- Windows 11
- MacOS 11(Big Sur)和更舊版本 — 由於刪除了PAN功能,不支援MacOS 12(Monterey)和13(Ventura)
- Android — 需要DHCP(無法在客戶端裝置上設定靜態IP)
- iOS(iPad和iPhone)
本示例使用Windows 10 PC。
步驟1
要從運行Windows 10的筆記型電腦建立連線,按一下右鍵工作列上的藍芽圖示,然後選擇加入個人區域網路。

步驟2
按一下Add a device。筆記型電腦中的藍芽介面卡將對可檢測到的藍芽裝置的本地區域執行掃描。

步驟3
顯示上一節中配置的Catalyst交換機後,選擇該交換機並按一下下一步繼續。

步驟4
輸入PIN碼,然後再次按一下Next。

步驟5
開啟網路網際網路設定。向下滾動並按一下Change adapter options。在這裡,您可以看到所有介面卡和藍芽網路連線。
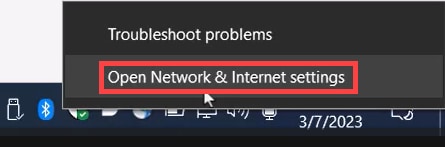

第6步
靜態IP地址也需要在客戶端上分配,並且必須在同一子網中。按一下右鍵「Bluetooth Network Connection(Bluetooth網路連線)」 ,然後轉到Properties。
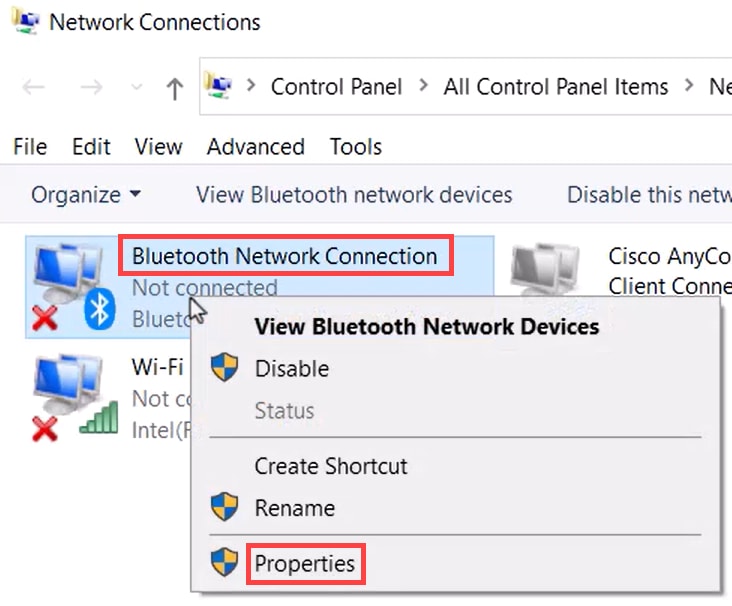
第7步
轉至Internet協定版本4(TCP/IPv4)。

第8步
鍵入IP地址。在本例中,它是172.16.1.10。指定子網掩碼,然後按一下OK。
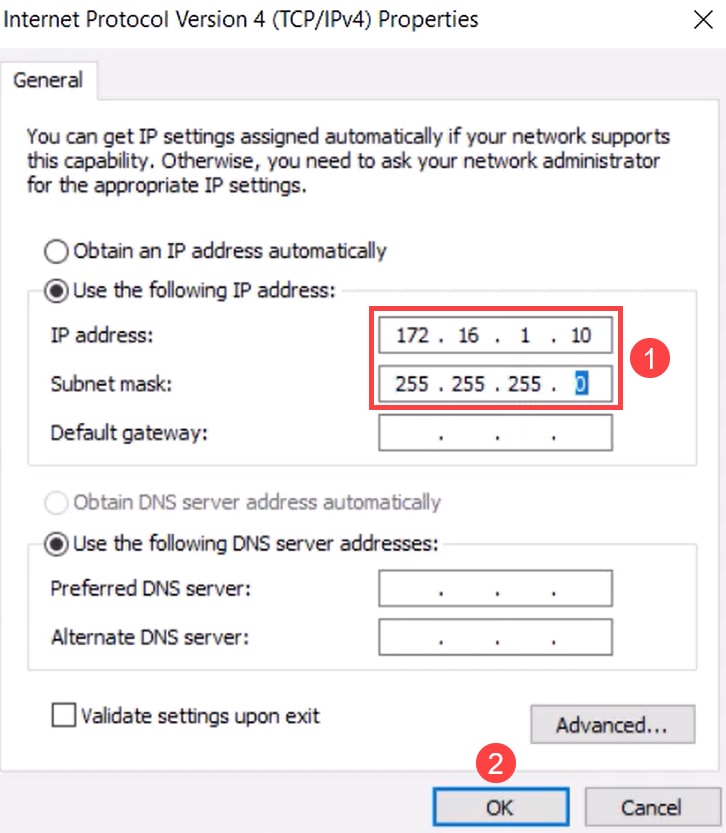
第9步
返回到「Devices and Printers」視窗,然後按一下右鍵您的裝置。使用接入點進行連線,您現在會看到連線成功。
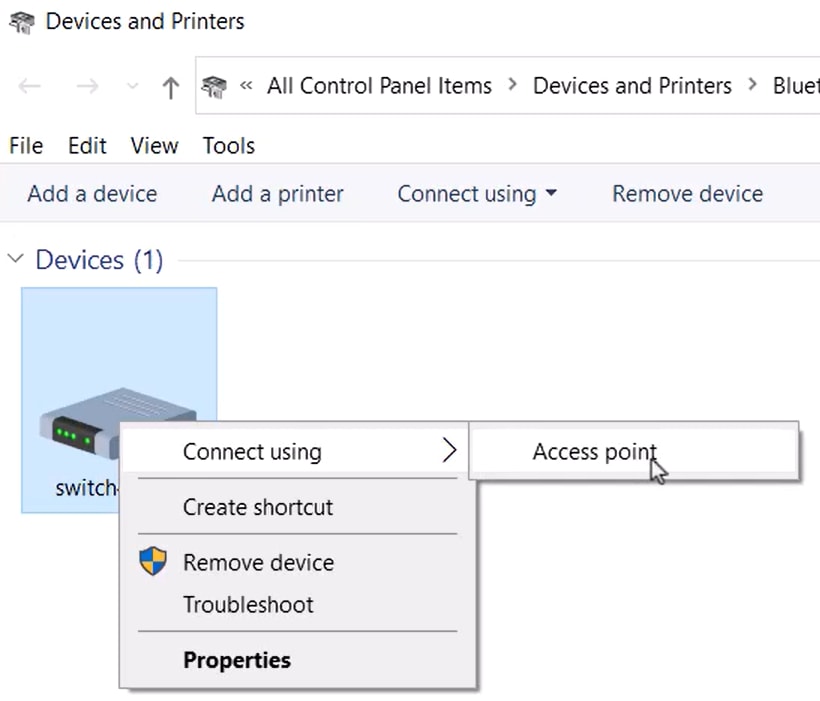

步驟10
在交換機的Web UI中,您可以檢視Syslog Notification(Bluetooth連結已啟動)。

步驟11
刷新頁面後,您可以檢視狀態為「已連線」且將顯示「已連線裝置名稱」。在本例中,它是筆記型電腦的主機名。

步驟12
建立連線後,開啟Web瀏覽器並鍵入藍芽IP地址。在本例中,它是172.16.1.100。將會顯示交換機登入螢幕。輸入username、password,然後按一下Log In。

步驟13
或者,您可以使用PuTTY管理交換機。要執行此操作,請開啟Putty應用程式,輸入相同的IP地址,然後按一下Open。

步驟14
接受金鑰。

步驟15
使用交換機憑證登入。

結論
現在您已瞭解Catalyst 1200或1300交換器上的藍芽功能,以及如何透過Web UI或CLI設定和管理交換器。
有關其他配置和功能,請參閱Catalyst系列管理指南。
修訂記錄
| 修訂 | 發佈日期 | 意見 |
|---|---|---|
1.0 |
08-Aug-2023 |
初始版本 |
 意見
意見