在思科企業WAP上使用Wireshark進行資料包分析:直接流式傳輸到Wireshark
目標
本文說明如何使用思科企業無線存取點(WAP)執行網路流量的封包擷取,並將其直接串流到Wireshark。
目錄
簡介和常見問題
配置更改、監控和故障排除是網路管理員必須經常解決的問題。擁有簡單的工具非常寶貴!本文的目標是更熟悉資料包捕獲的基礎知識,以及如何將資料包流傳輸到Wireshark。如果您不熟悉此過程,讓我們回答您可能已經遇到的一些問題。
首先,Wireshark是免費的包分析器,適合任何想要排除網路故障的人。Wireshark為捕獲提供了許多選項,並按幾個不同的引數對流量進行排序。請前往Wireshark,瞭解有關此開源選項的詳細資訊。
什麼是資料包捕獲?
資料包捕獲(也稱為PCAP檔案)是一種有助於進行故障排除的工具。它可以即時記錄網路中裝置之間傳送的每個資料包。通過捕獲資料包,您可以深入瞭解網路流量的詳細資訊,這些資訊可能包括裝置發現、協定對話和失敗身份驗證等所有內容。您可以看到特定流量的路徑以及選定網路上裝置之間的每次互動。可以根據需要儲存這些資料包以供進一步分析。它就像通過資料包傳輸來檢視網路內部運作情況的X光片。
可以捕獲哪些型別的資料包?
WAP裝置可以捕獲以下型別的資料包:
·通過無線電介面無線接收和傳輸的802.11資料包。在無線電介面上捕獲的資料包包括802.11報頭。
·在乙太網介面上接收和傳輸的802.3資料包。
·在內部邏輯介面(例如虛擬接入點(VAP)和無線分佈系統(WDS)介面)上接收和傳輸的802.3資料包。
在WAP上執行資料包捕獲的方式是什麼?
有兩種資料包捕獲方法可用:
- 本地捕獲方法 — 捕獲的資料包儲存在WAP裝置上的檔案中。WAP裝置可將檔案傳輸到簡單式檔案傳輸協定(TFTP)伺服器。檔案採用PCAP格式,可以使用Wireshark檢查。您可以選擇Save File on this Device以選擇本地捕獲方法。
如果您更喜歡本地捕獲方法(使用最新的Web使用者介面(UI)),請檢視在WAP上使用Wireshark進行資料包分析:上傳檔案。
如果您更喜歡檢視使用舊版GUI進行本地捕獲方法的文章,請選中Configure Packet Capture to Optimize Performance on a Wireless Access Point。
- 遠端捕獲方法 — 將捕獲的資料包即時重定向到運行Wireshark的外部電腦。您可以選擇Stream to a Remote Host以選擇遠端捕獲方法。此方法的優點是對可捕獲的資料包數量沒有限制。
本文的重點是「Stream to a Remote Host」,因此,如果這是您的首選項,請繼續閱讀!
可在何處傳輸資料包?
無線分組捕獲功能能夠捕獲和儲存由WAP裝置接收和傳輸的分組。捕獲的資料包隨後可由網路協定分析器進行分析,以進行故障排除或效能最佳化。許多第三方資料包分析器應用程式都可以線上使用。本文重點介紹Wireshark。
某些型號的Cisco Business WAP能夠將資料包即時傳送到基於Web的資料包解碼器和分析器站點CloudShark。它類似於用於資料包分析的Wireshark使用者介面(UI),其中包括許多帶有訂閱的新增選項。您可以選擇Stream to CloudShark以選擇遠端捕獲方法。有關詳細資訊,請按一下以下連結:
Wireshark和CloudShark均不歸思科所有或受思科支援。它們僅用於演示目的。如需支援,請聯絡Wireshark或CloudShark。
適用裝置和軟體版本
- WAP125版本1.0.2.0
- WAP150版本1.1.1.0
- WAP121版本1.0.6.8
- WAP361版本1.1.1.0
- WAP581版本1.0.2.0
- WAP571版本1.1.0.4
- WAP571E版本1.1.0.4
下載Wireshark
步驟1
訪問Wireshark網站。選擇適當的版本。按一下「Download」。您將在螢幕左下角看到下載進度。
步驟2
轉到電腦上的Downloads,然後選擇Wireshark檔案以安裝其應用程式。

登入到WAP
在Web瀏覽器中,輸入WAP的IP地址。輸入您的憑據。如果您是第一次訪問此裝置或進行了出廠重置,則預設使用者名稱和密碼為cisco。如果您需要有關如何登入的說明,可以按照無線接入點(WAP)文章訪問基於Web的實用程式中的步驟操作。
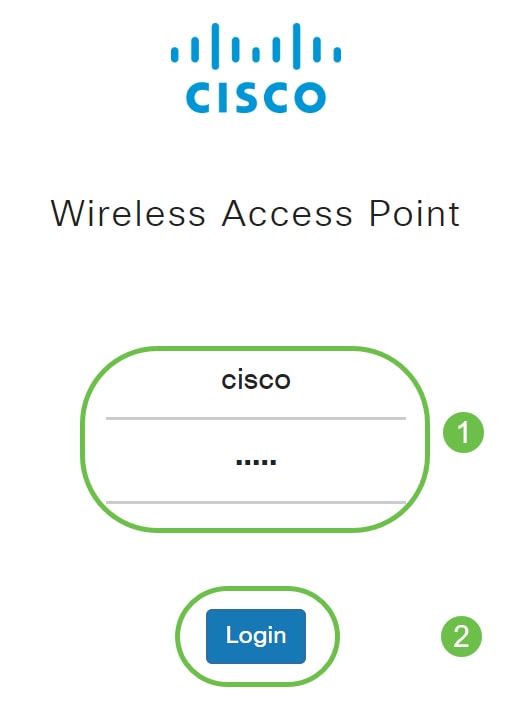
遠端資料包捕獲說明
使用遠端資料包捕獲功能,可以將遠端埠指定為資料包捕獲的目標埠。此功能與Windows版Wireshark網路分析工具配合使用。資料包捕獲伺服器在WAP裝置上運行,並通過傳輸控制協定(TCP)連線將捕獲的資料包傳送到Wireshark工具。
運行Wireshark工具的Microsoft Windows電腦允許您顯示、記錄和分析捕獲的流量。遠端資料包捕獲設施是Windows版Wireshark工具的一項標準功能。
雖然Linux不支援遠端資料包捕獲,但Wireshark工具在Linux下工作,可以檢視已建立的捕獲檔案。
當使用遠端捕獲模式時,WAP裝置不會在其檔案系統中本地儲存任何捕獲的資料。
如果在安裝的Wireshark電腦和WAP裝置之間安裝了防火牆,則必須允許Wireshark通過電腦的防火牆策略。防火牆也必須配置為允許Wireshark電腦啟動與WAP裝置的TCP連線。
直接將捕獲流式傳輸到Wireshark
要使用Stream to a Remote Host選項在WAP裝置上啟動遠端捕獲,請按照下列步驟操作。
步驟1
在WAP上,導航到Troubleshoot > Packet Capture。
對於封包捕獲方法:
- 從下拉選單中選擇Stream to a Remote Host。
- 在Remote Capture Port欄位中,使用預設埠2002,或者,如果您使用的是預設埠以外的埠,請輸入所需的埠號,用於將Wireshark連線到WAP裝置。埠範圍從1025到65530。
- 封包擷取選項有兩個模式。選擇最適合您的方案。
· 所有無線流量 — 捕獲空中所有無線資料包。
·傳入/傳出此AP的流量 — 捕獲從AP傳送的資料包或收到的AP。
- 勾選「Enable Filters」。
- 從以下選項中選擇:
· Ignore Beacons — 啟用或停用對無線電偵測或傳輸的802.11信標進行擷取。信標幀是承載關於網路的資訊的廣播幀。信標的目的是通告現有的無線網路。
· Filter on Client — 啟用後,為WLAN Client過濾器指定MAC地址。請注意,僅當在802.11介面上執行捕獲時,客戶端過濾器才處於活動狀態。
· Filter on SSID — 對於此Stream to a Remote Host選項,該選項將呈灰色顯示。
6.按一下Apply儲存設定。
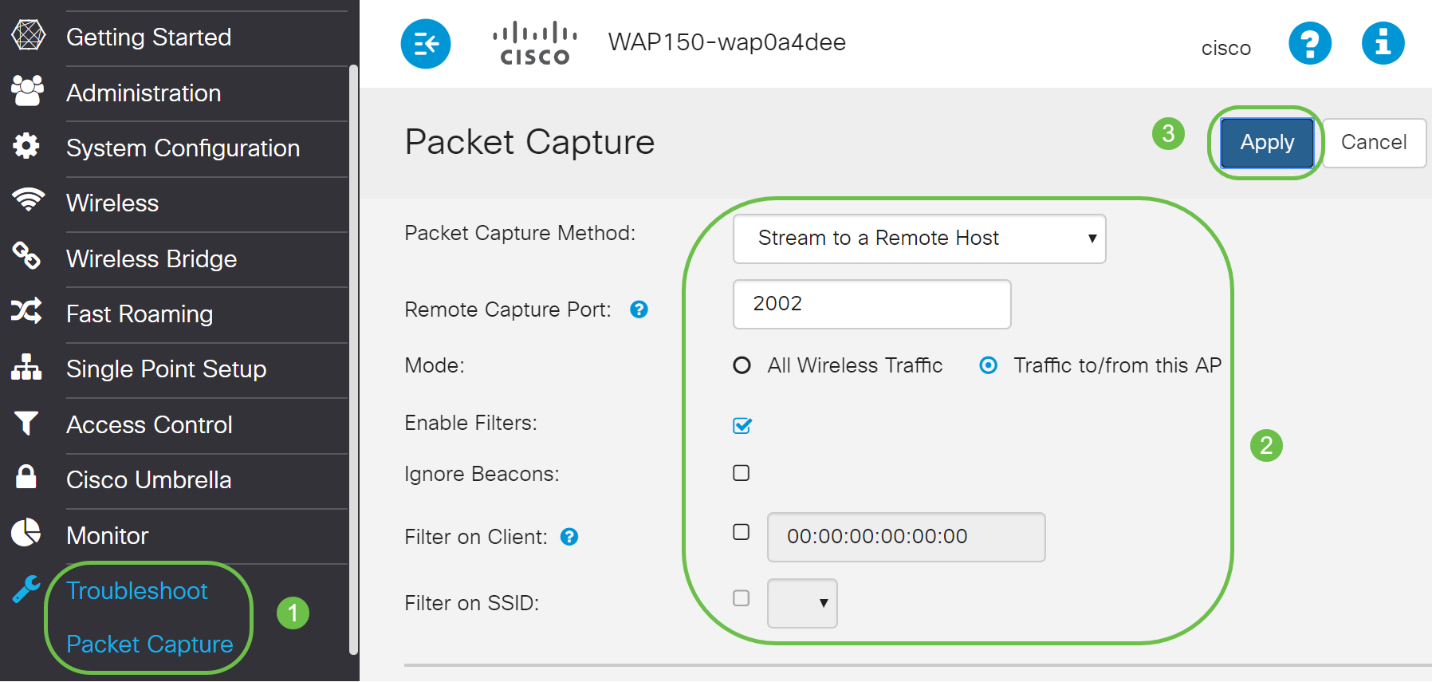
步驟2
按一下Start Capture圖標。
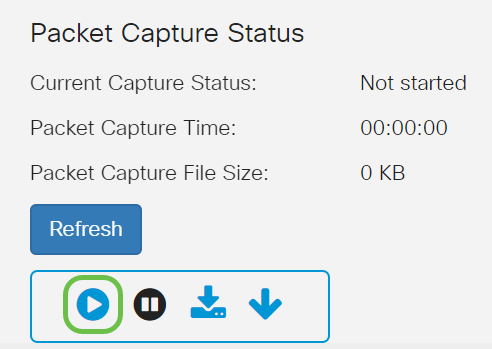
步驟3
將會開啟confirm彈出視窗。按一下Yes開始捕獲。
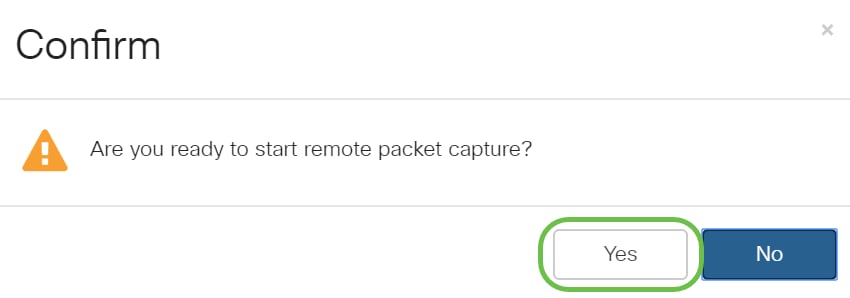
步驟4
按一下Refresh按鈕檢查當前狀態。
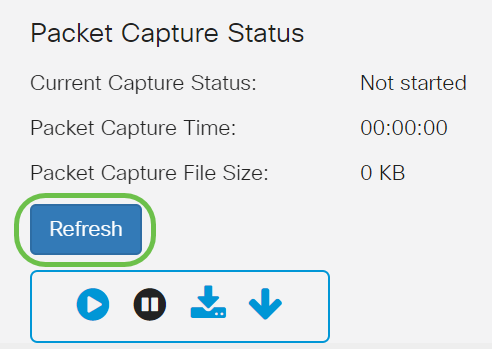
步驟5
現在您可以看到Current Capture Status將為Stream to a Remote Host。
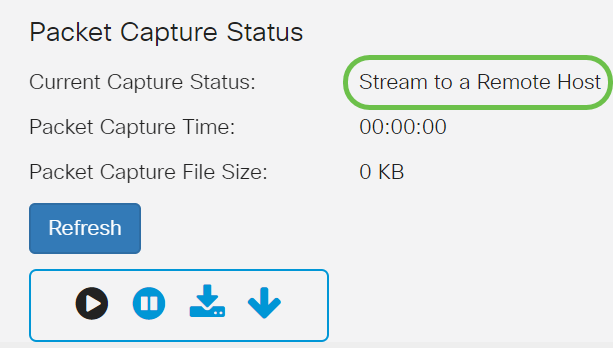
步驟6
由於Wireshark已經下載,因此可以通過在Microsoft Windows的搜尋欄中鍵入Wireshark並選擇應用程式作為選項來訪問它。
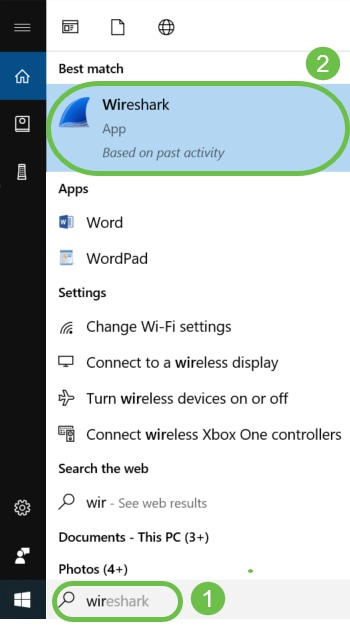
第7步
導航到Capture > Options...
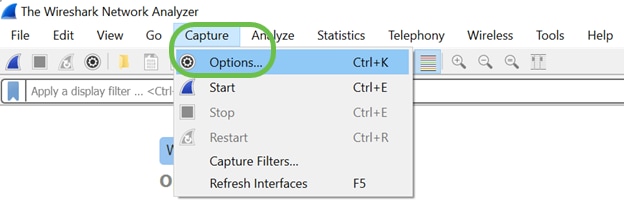
步驟8
在新的Wireshark - Capture Interfaces(Wireshark - Capture Interfaces)彈出視窗上,按一下Manage Interfaces(管理介面)。.
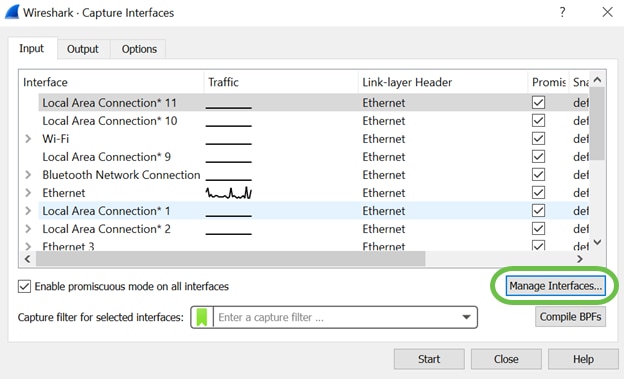
步驟9
在新的Manage Interfaces彈出視窗中,導航到Remote Interfaces,然後按一下plus圖示新增介面。
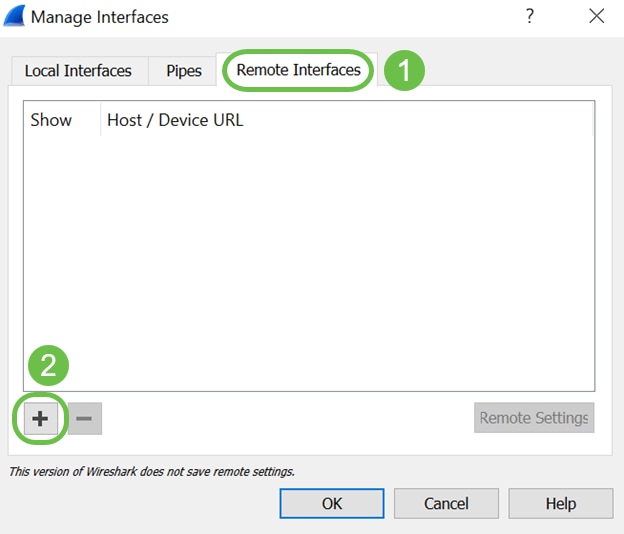
步驟10
在新的Remote Interface彈出視窗中,輸入Host:IP地址詳細資訊(已啟動遠端捕獲的WAP裝置IP)和埠:編號(在WAP上配置用於遠端捕獲)。 在這種情況下,WAP裝置IP為192.168.1.134。您可以根據設定選擇Null authentication或Password authentication選項。如果您選擇「密碼身份驗證」,請相應地輸入使用者名稱和密碼詳細資訊。按一下「OK」(確定)。
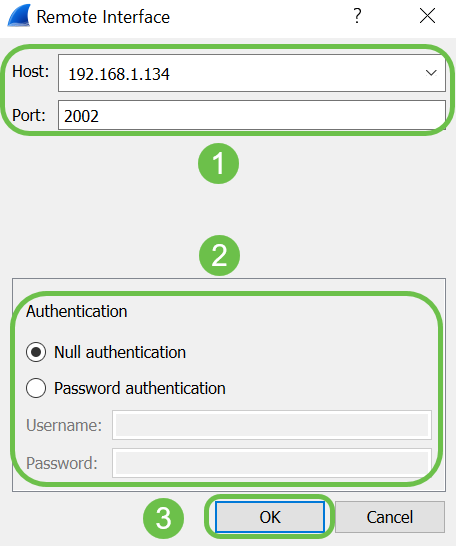
步驟11
在Remote Interfaces頁籤下,您將可以看到遠端WAP裝置的所有介面。您可能希望僅取消選擇其中的某些選項以降低捕獲的資料包量。如果要檢視信標資料包,請將無線電介面保持為選中狀態。按一下「OK」(確定)。
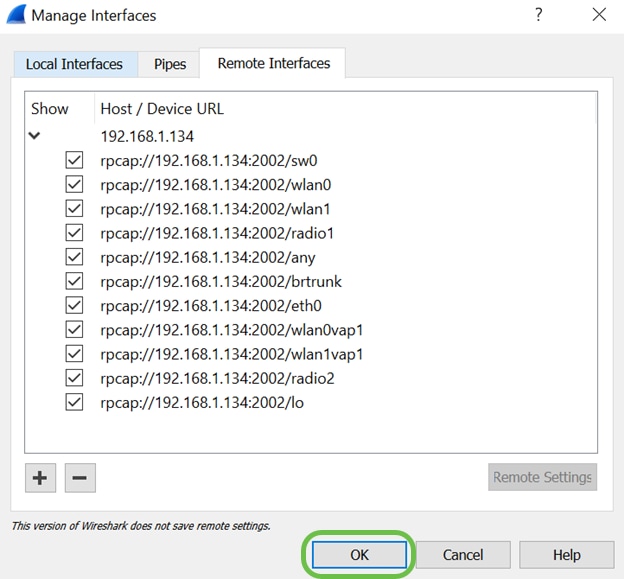
步驟12
現在,新增的介面將反映在Wireshark - Capture Interfaces窗口上。選擇要監控的介面,然後按一下Start以檢視資料包。

如果您在嘗試檢視資料包時遇到問題,則表示遠端資料包捕獲協定服務未在您的系統上運行。遠端資料包捕獲協定服務必須先在目標平台上運行,Wireshark才能連線到該服務。有關詳細資訊,請通過Wireshark按一下Remote Capture Interfaces連結。
步驟13
在WAP上,按一下Stop Capture圖示以停止捕獲進程。
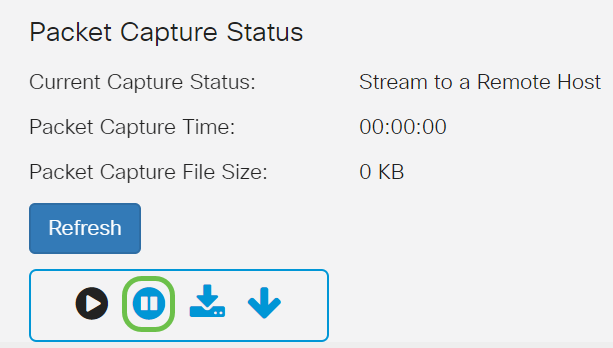
步驟14
系統將顯示Alert彈出視窗。按一下OK停止遠端捕獲。
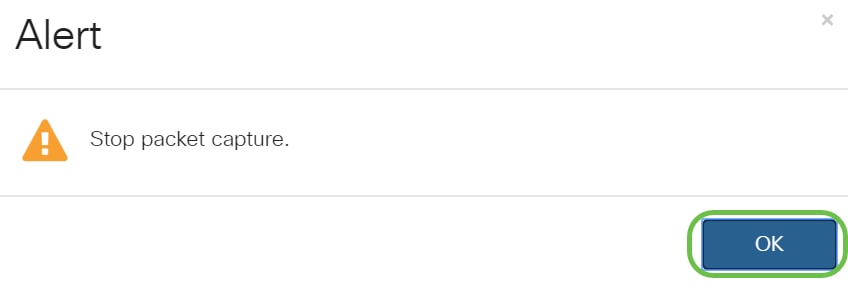
您也可以按一下Wireshark應用程式中的Stop按鈕來停止資料包捕獲。
步驟15
現在,Current Capture Status將顯示為Stopped due to administration action,並且Packet Capture Time將反映顯示總捕獲持續時間。
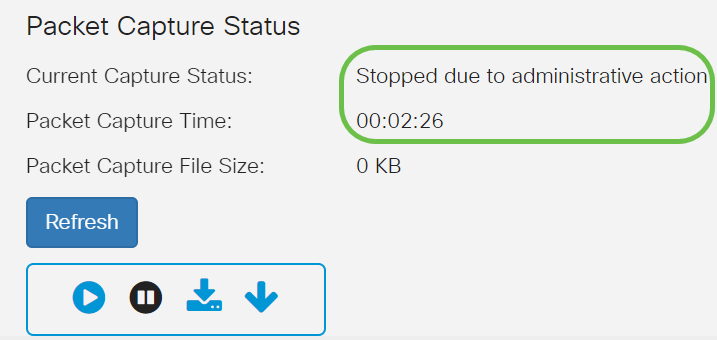
Packet Capture File Size將顯示為0 KB。此外,檔案下載選項在此案例中無法使用。
步驟16
在Wireshark上,可以檢視資料包捕獲。
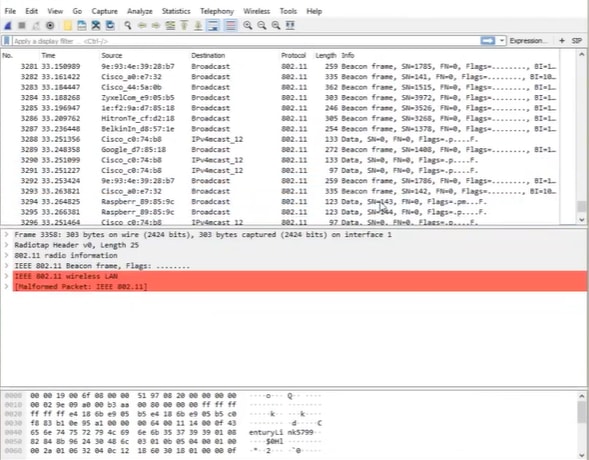
結論
現在,您已經掌握了將資料包直接傳輸到Wireshark的技能,並且您可以開始分析該資料包。不知道從這裡往哪裡走?網上有大量的影片和文章可供探索。您搜尋的內容取決於您的具體情況。你有這個!
 意見
意見