簡介
本文說明如何使用802.1X和可擴展身份驗證協定EAP-TLS設定無線區域網(WLAN)。
必要條件
需求
思科建議您瞭解以下主題:
採用元件
本文中的資訊係根據以下軟體和硬體版本:
- WLC 3504 8.10 版
- 身分識別服務引擎 (ISE) 2.7 版
本文中的資訊是根據特定實驗室環境內的裝置所建立。文中使用到的所有裝置皆從已清除(預設)的組態來啟動。如果您的網路運作中,請確保您瞭解任何指令可能造成的影響。
背景資訊
EAP-TLS 流程

EAP-TLS 流程中的步驟
- 無線用戶端與存取點 (AP) 建立關聯。AP 此時不允許用戶端傳送任何資料與傳送驗證要求。要求者會以 EAP-Response Identity 回應。WLC 接著會將使用者 ID 資訊傳播至驗證伺服器。RADIUS 伺服器會以 EAP-TLS 起始封包回應用戶端。EAP-TLS 對話會在此時開始。
- 對等體將EAP-Response傳送回包含為NULL設定的client_hello握手消息的身份驗證伺服器。
- 驗證伺服器會以 Access-challenge 封包回應,其中包含:
TLS server_hello
handshake message
certificate
server_key_exchange
certificate request
server_hello_done.
4.客戶端使用EAP-Response消息進行響應,該消息包含:
Certificate ¬ Server can validate to verify that it is trusted.
client_key_exchange
certificate_verify ¬ Verifies the server is trusted
change_cipher_spec
TLS finished
5.客戶端成功進行身份驗證後,RADIUS伺服器會使用訪問質詢進行響應,其中包含change_cipher_spec和握手完成消息。
6.收到雜湊時,使用者端會驗證雜湊以驗證radius伺服器。
7.在TLS握手期間,從金鑰動態生成新的加密金鑰。
8. EAP-Success最終從伺服器傳送到身份驗證器,然後傳遞給請求方。
此時,支援 EAP-TLS 的無線用戶端可存取無線網路。
設定
Cisco無線LAN控制器
步驟 1. 第一步為設定 Cisco WLC 的 RADIUS 伺服器。若要新增 RADIUS 伺服器,請導覽至「安全性」>「RADIUS」>「驗證」。按一下「新增」(如影像所示)。
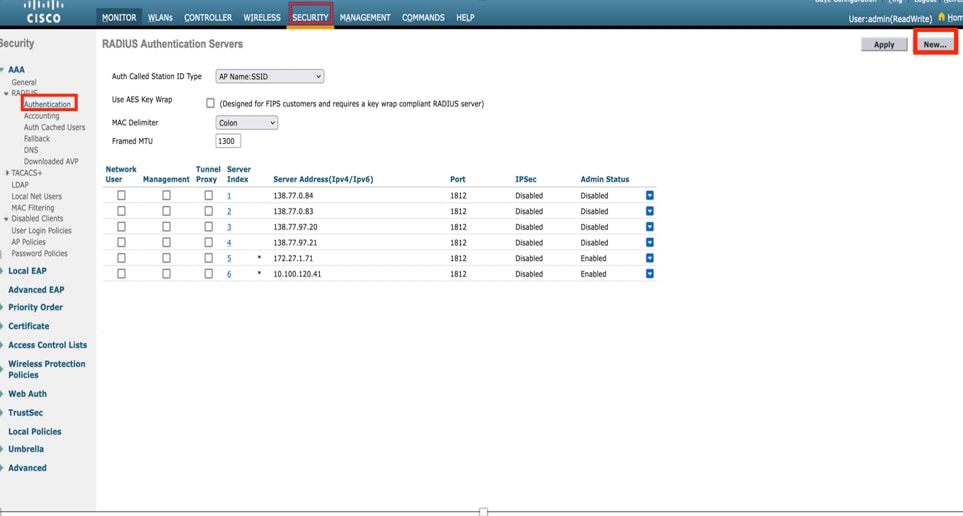
步驟 2. 此處,您需要輸入 IP 位址和共用密碼 <password>,用於驗證 ISE 的 WLC。按一下「套用」以繼續(如影像所示)。
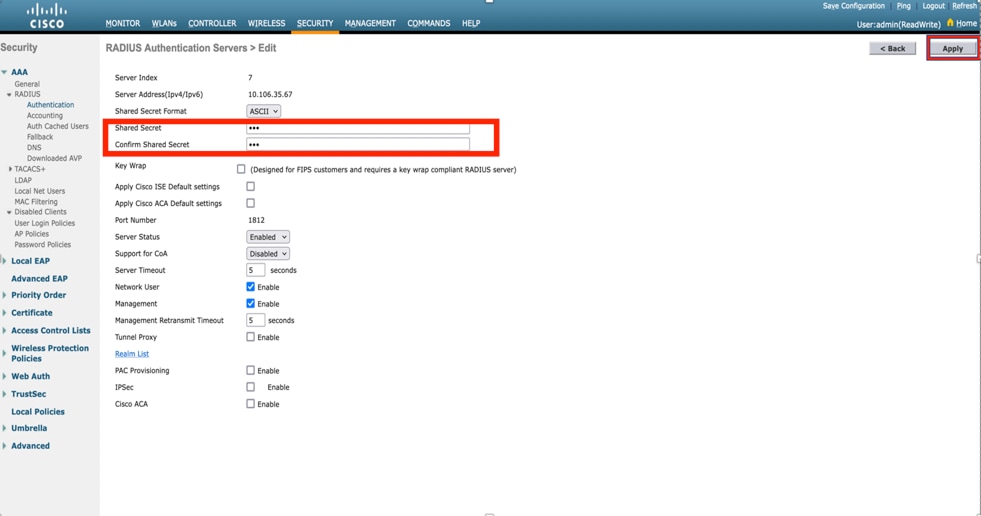
步驟 3. 建立 WLAN 以進行 RADIUS 驗證。
現在,您可以建立一個新的WLAN,並將其設定為使用WPA-enterprise模式,以便使用RADIUS進行驗證。
步驟 4. 從主功能表選取 WLAN,選擇新建,然後按一下執行(如影像所示)。

步驟5.將新的WLAN命名為EAP-TLS。按一下「套用」以繼續(如影像所示)。
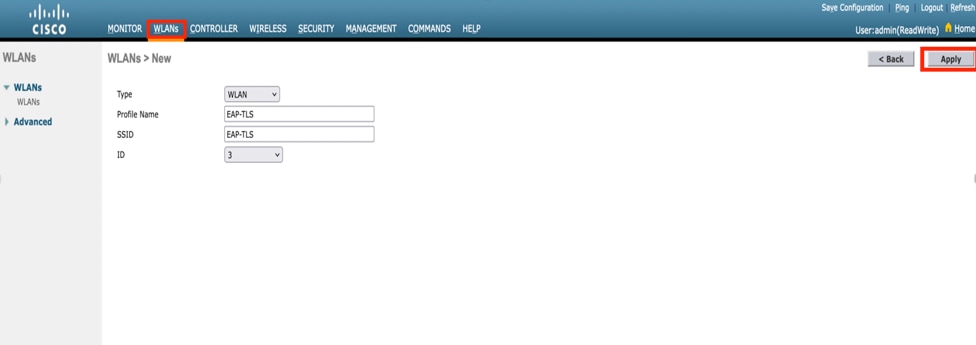
步驟 6. 按一下「一般」,並確認狀態為「啟用」。預設安全性原則為 802.1X 驗證和 WPA2(如影像所示)。
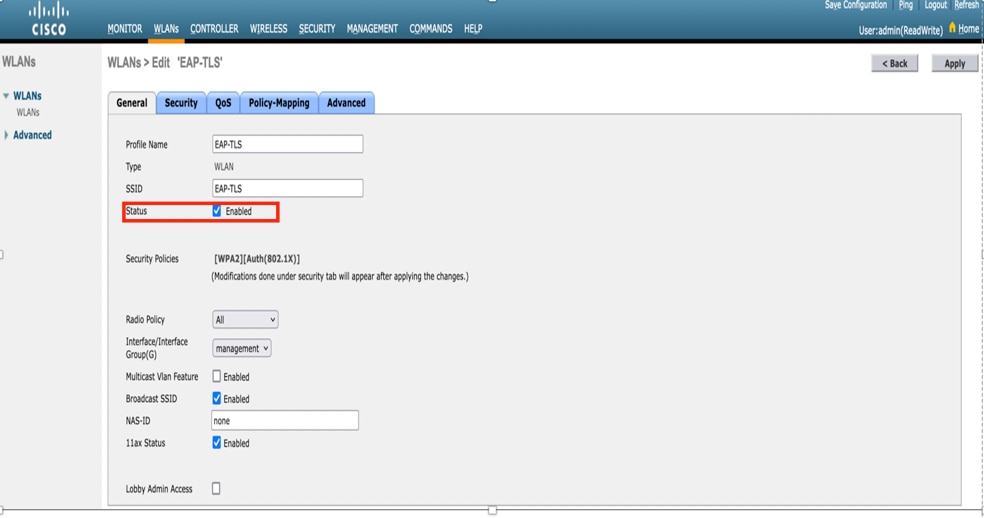
步驟7。現在,導覽至Security> AAA Servers索引標籤,選擇您剛剛設定的RADIUS伺服器,如下圖所示。
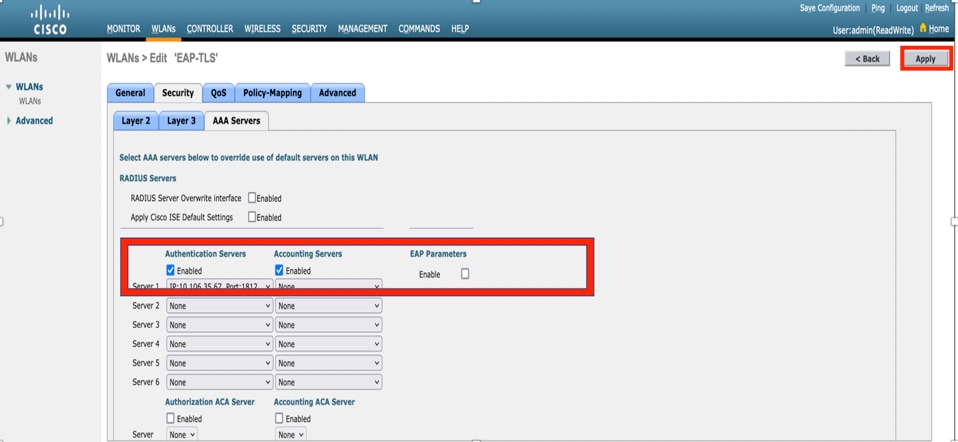

附註:繼續執行之前,請務必確認您可從 WLC 連線至 RADIUS 伺服器。RADIUS 使用 UDP 連接埠 1812(用於驗證),因此您需要確認此流量不會在網路任何位置遭封鎖。
使用 Cisco WLC 的 ISE
EAP-TLS 設定
若要建置原則,您需要建立允許的通訊協定清單,以用於我們的原則。 由於 dot1x 原則已寫入,因此請根據原則設定方式指定允許的 EAP 類型。
如果您使用預設值,則允許大多數EAP型別進行身份驗證,如果您需要鎖定對特定EAP型別的訪問,則這些型別不是首選的。
步驟 1. 導覽至「原則」>「原則項目」>「結果」>「驗證」>「允許的通訊協定」,然後按一下「新增」(如影像所示)。
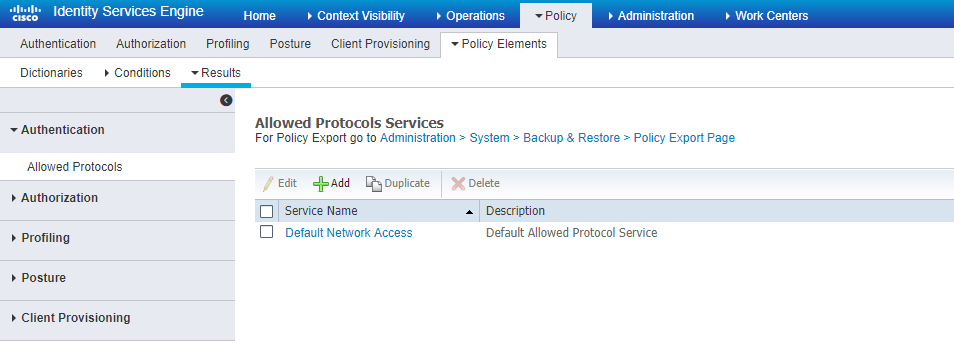
步驟 2. 在此「允許的通訊協定」清單中,可以輸入清單的名稱。在此案例中,「允許 EAP-TLS」方塊已核取,而其他方塊已取消核取(如影像所示)。

ISE 的 WLC 設定
步驟 1. 開啟 ISE 主控台,然後導覽至「管理」>「網路資源」>「網路裝置」>「新增」(如影像所示)。

步驟 2. 輸入值(如影像所示)。
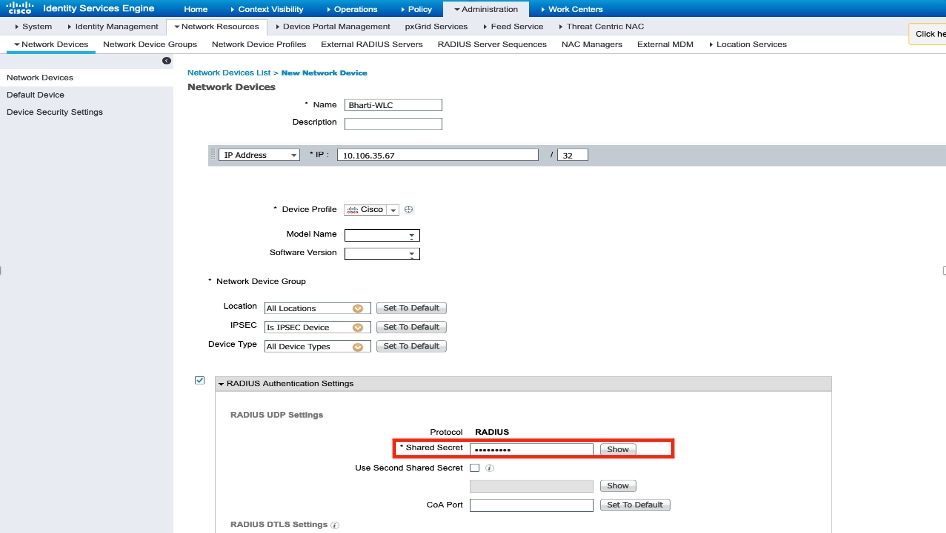
在 ISE 上建立新使用者
步驟 1. 導覽至「管理」>「身分管理」>「身分」>「使用者」>「新增」(如影像所示)。

步驟 2. 輸入資訊(如影像所示)。
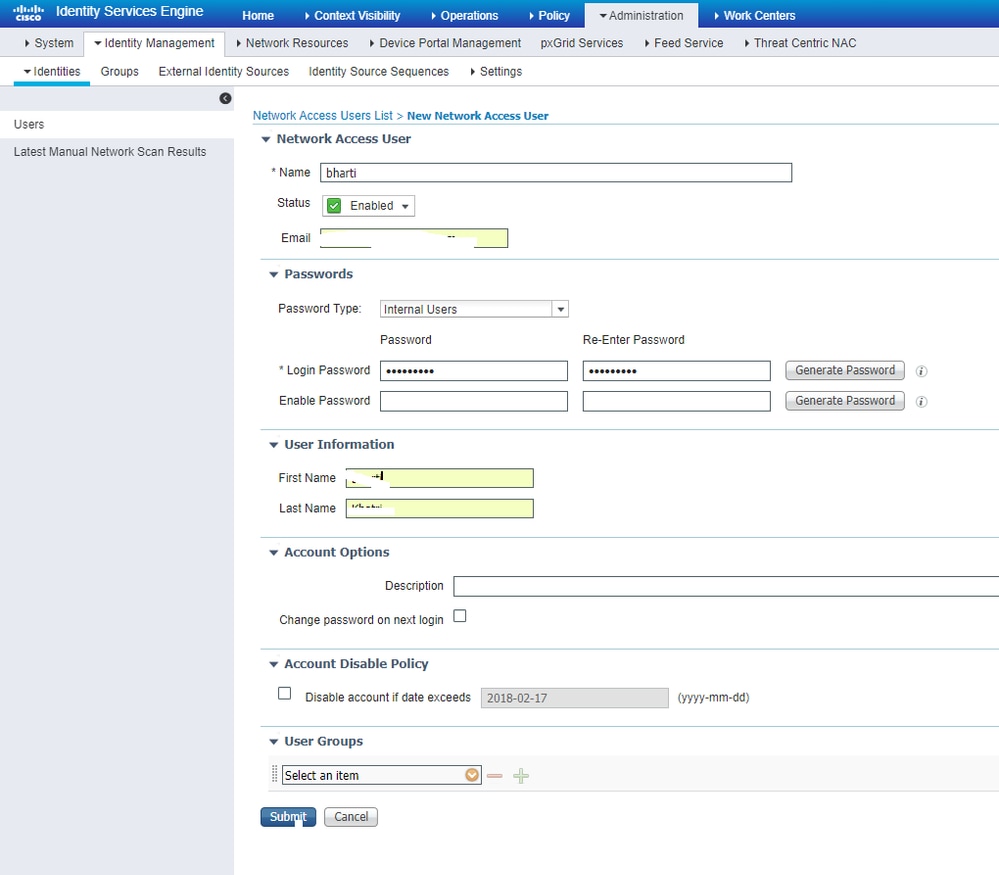
ISE 的信任憑證
步驟 1. 導覽至「管理」>「系統」>「憑證」>「憑證管理」>「受信任的憑證」。
按一下「匯入」以將憑證匯入至 ISE。在 ISE 新增 WLC 並建立使用者後,您需要執行 EAP-TLS 最重要的作業:信任 ISE 的憑證。為此,您需要產生CSR。
步驟2.導覽至Administration > Certificates > Certificate Signing Requests > Generate Certificate Signing Requests(CSR),如下圖所示。
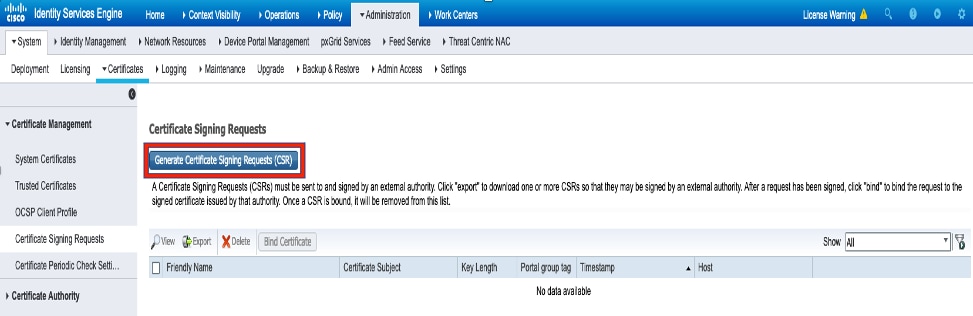
步驟3。若要產生CSR,請導覽至Usage,然後從Certificate(s)as for下拉選項中選擇EAP Authentication,如下圖所示。
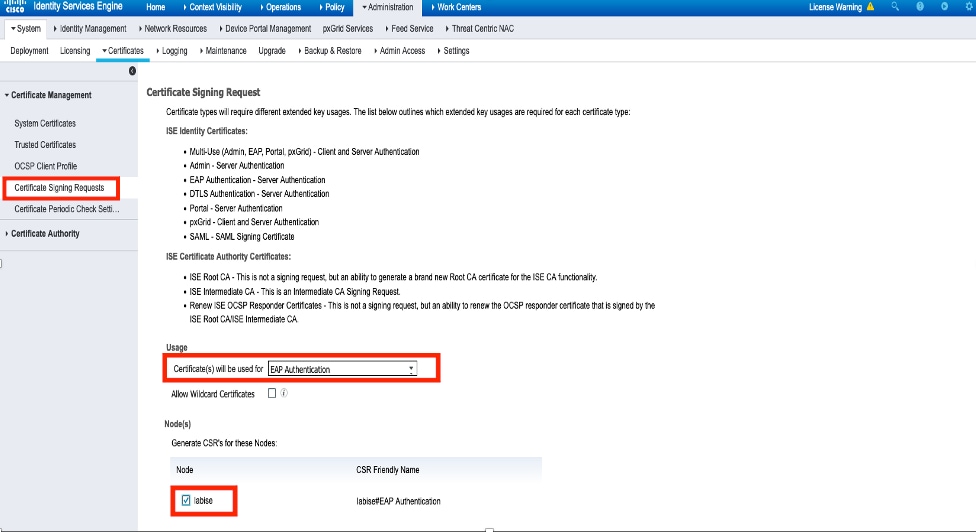
步驟 4. 在 ISE 產生的 CSR 可檢視。按一下「檢視」(如影像所示)。
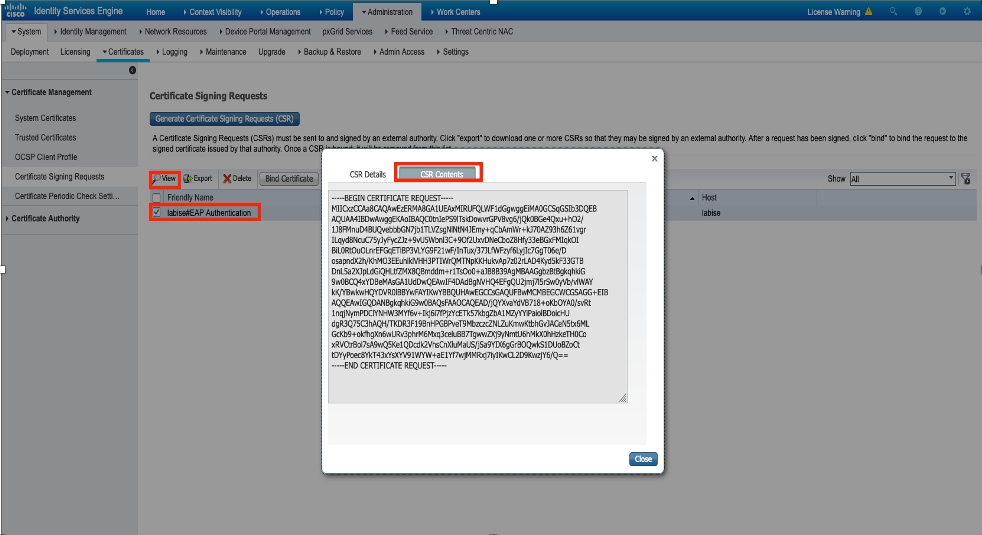
步驟 5. 產生 CSR 後,請瀏覽 CA 伺服器,然後按一下「要求憑證」(如影像所示):
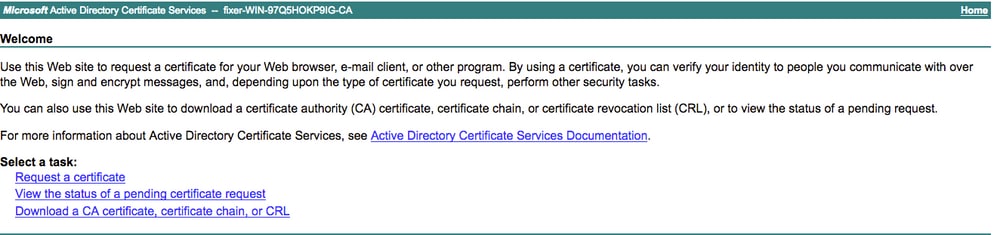
步驟6.請求證書後,您將獲得User Certificate和advanced certificate request的選項。按一下advanced certificate request,如下圖所示。
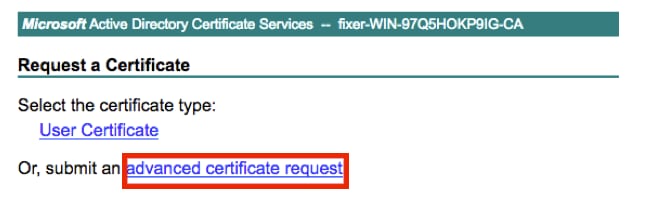
步驟 7. 在「Base-64 編碼的憑證要求」中貼上產生的 CSR。在「Certificate Template」下拉選項中,選擇「Web Server」,然後按一下「Submit」,如下圖所示。
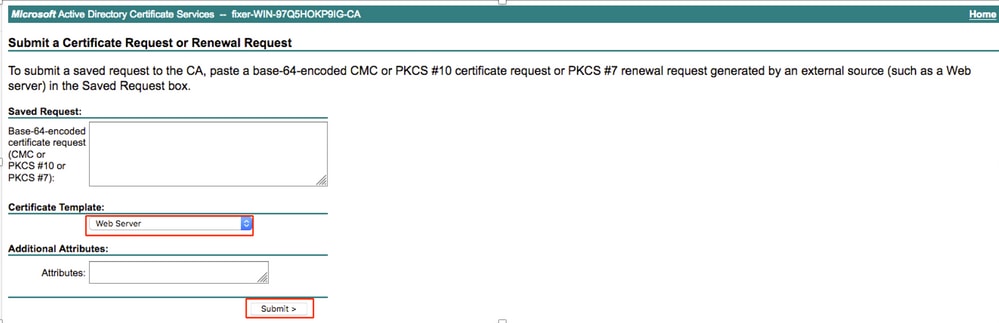
步驟8.按一下Submit後,即可選擇憑證型別。選擇「Base-64 encoded」,然後按一下「Download certificate chain」,如下圖所示。
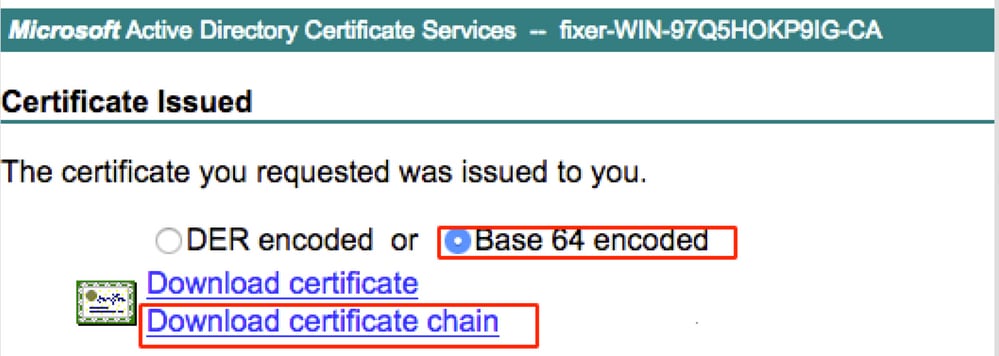
步驟 9. ISE 伺服器的憑證下載隨即完成。您可以擷取憑證。憑證包含兩個憑證,一個根憑證和其他中間憑證。根證書可在Administration > Certificates > Trusted certificates > Import下匯入,如下圖所示。


步驟 10. 按一下「提交」後,該憑證會新增至受信任的憑證清單。此外,需要使用中繼憑證才可與 CSR 繫結(如影像所示)。

步驟11.按一下Bind certificate後,即可選擇案頭上所儲存的憑證檔案。瀏覽至中繼憑證,然後按一下「提交」(如影像所示)。
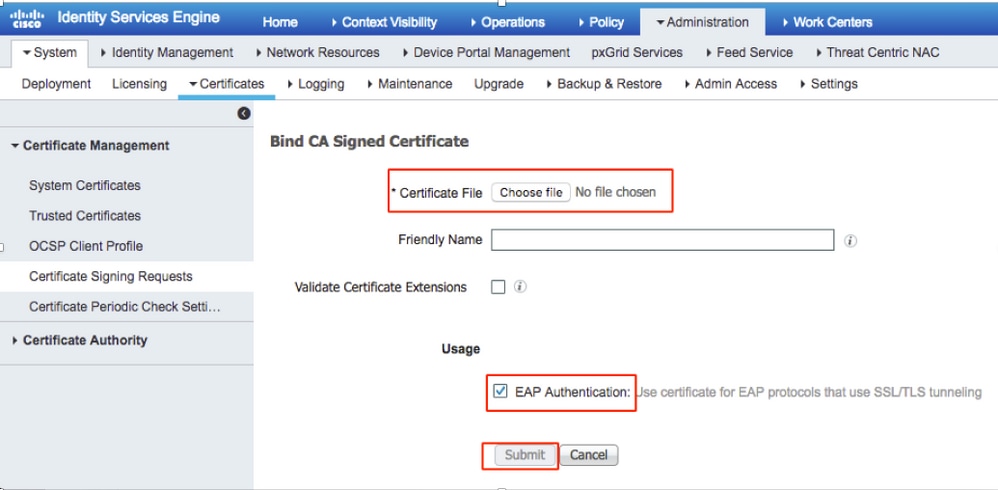
步驟 12.若要檢視憑證,請導覽至「管理」>「憑證」>「系統憑證」(如影像所示)。
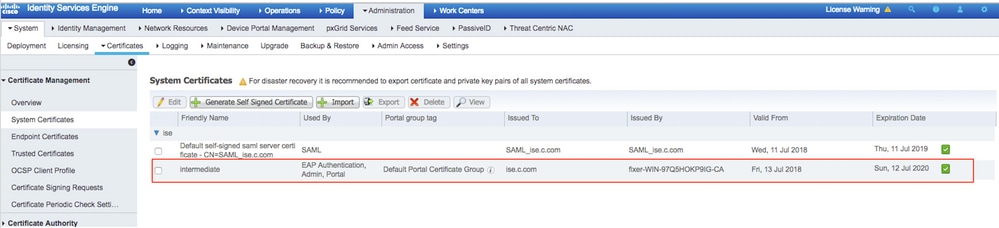
EAP-TLS 的用戶端
下載用戶端電腦(Windows 桌上型電腦)的使用者憑證
步驟 1. 若要透過 EAP-TLS 驗證無線使用者,您必須產生用戶端憑證。將您的 Windows 電腦連接至網路,即可存取伺服器。開啟Web瀏覽器並輸入此地址。
步驟2.請注意,CA必須與為ISE下載的證書相同。
為此,您需要瀏覽用於下載伺服器憑證的相同 CA 伺服器。在同一個CA上,按一下Request a certificate,如同先前所做的那樣,但是這一次您需要選擇User作為Certificate Template,如下圖所示。
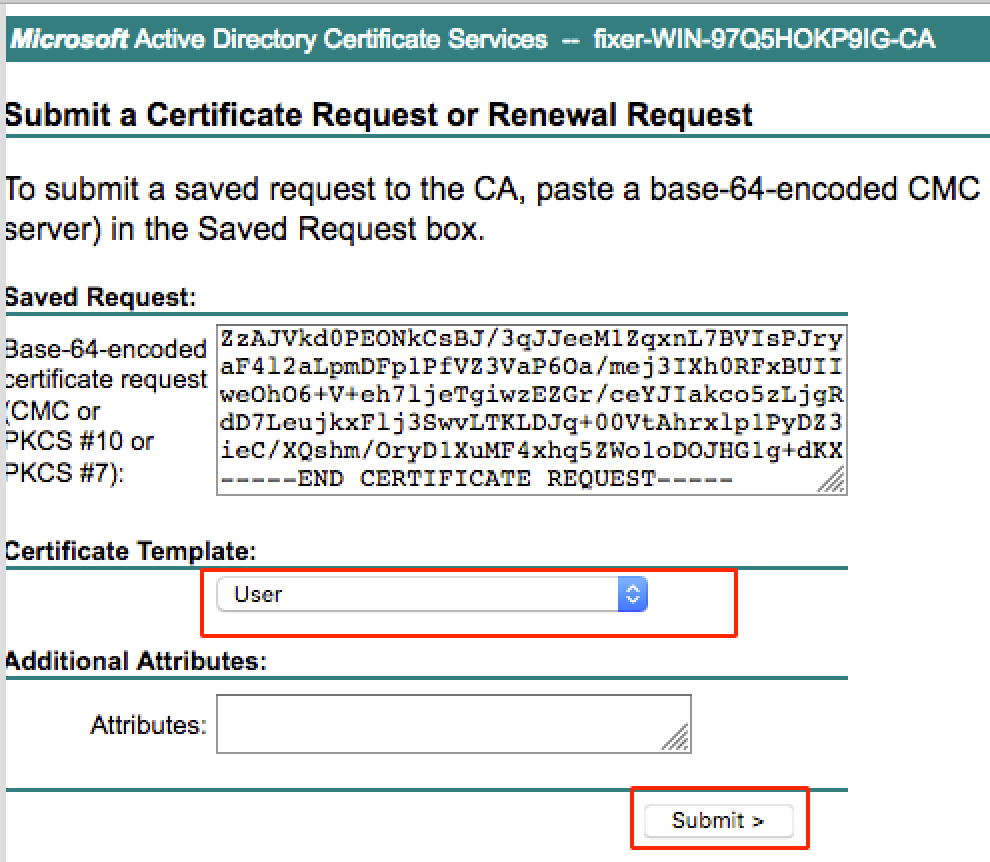
步驟 3. 接著,按一下「下載憑證鏈結」(如同先前針對伺服器執行的動作)。
獲得證書後,請使用以下步驟在windows筆記型電腦上匯入證書。
步驟 4. 若要匯入憑證,您需要透過 Microsoft Management Console (MMC) 存取。
- 若要開啟 MMC,請導覽至「開始」>「執行」>「MMC」。
- 導航到檔案>新增/刪除管理單元。
- 按兩下「憑證」。
- 選取「電腦帳戶」。
- 選取「本機電腦」>「完成」。
- 按一下「確定」,以結束「嵌入式管理單元」視窗。
- 按一下「憑證」>「個人」>「憑證」旁的 [+]。
- 按一下右鍵Certificates,然後選擇All Tasks> Import。
- 按「Next」(下一步)。
- 按一下「Browse」。
- 選取您想匯入的 .cer, .crt, or .pfx。
- 按一下「Open」。
- 按「Next」(下一步)。
- 選取「自動根據憑證類型來選取憑證存放區」。
- 按一下「Finish & OK」。
完成證書匯入後,您需要為EAP-TLS配置無線客戶端(在本例中為windows案頭)。
EAP-TLS 的無線設定檔
步驟 1. 變更先前為受保護的可延伸驗證通訊協定 (PEAP) 建立的無線設定檔,以改用 EAP-TLS。按一下「EAP 無線設定檔」。
步驟 2. 選取「Microsoft:智慧卡或其他憑證」,然後按一下「確定」(如影像所示)。

步驟 3. 按一下「設定」,然後選取從 CA 伺服器核發的根憑證(如影像所示)。
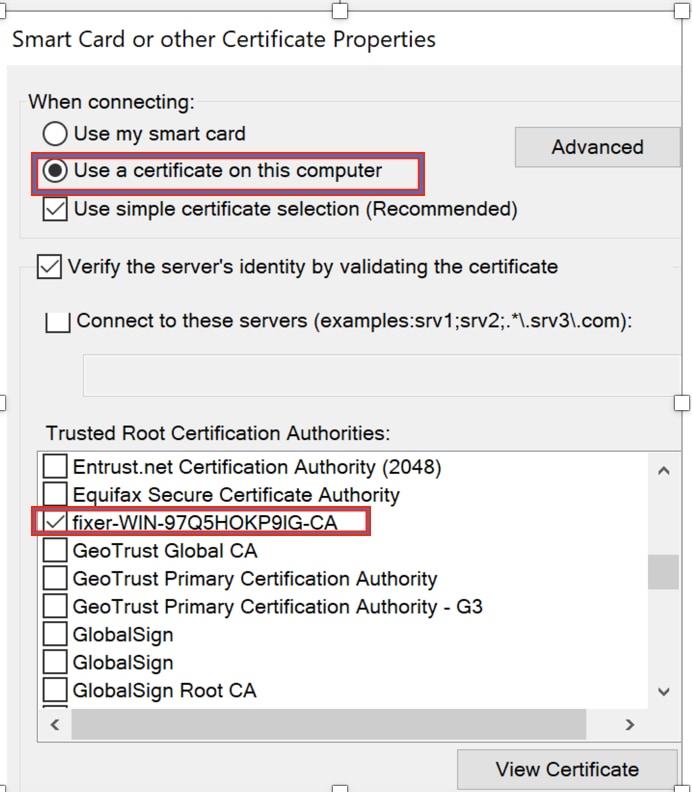
步驟 4. 按一下「進階設定」,然後從 802.1x 設定索引標籤選取「使用者或電腦驗證」(如影像所示)。
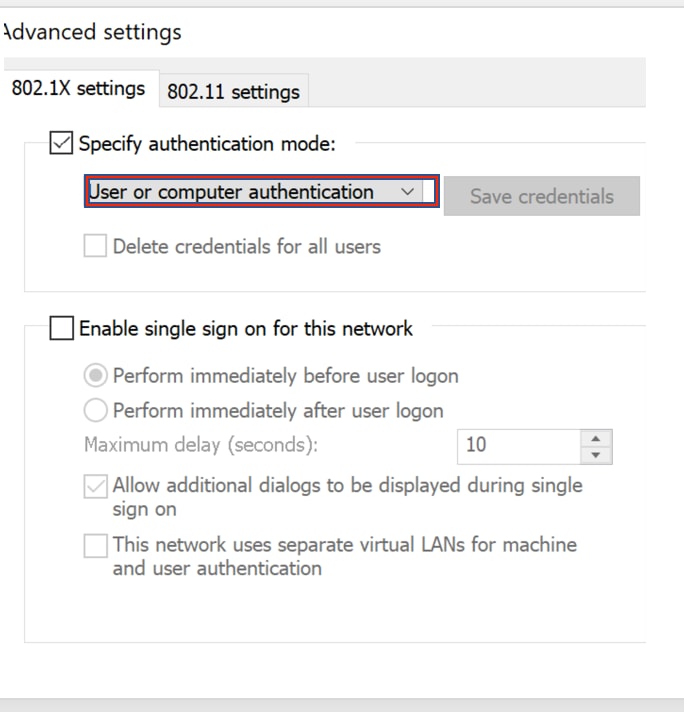
步驟5。現在,嘗試再次連線到無線網路,選擇正確的配置檔案(在本例中為EAP)和Connect。您已連線至無線網路(如影像所示)。
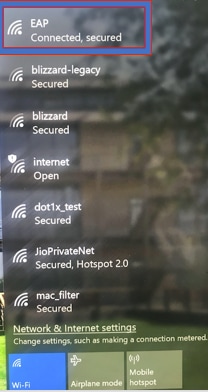
驗證
使用本節內容,確認您的組態是否正常運作。
步驟1.客戶端策略管理器狀態必須顯示為RUN。這表示使用者端已完成驗證、取得的IP位址,並準備傳遞圖中所示的流量。
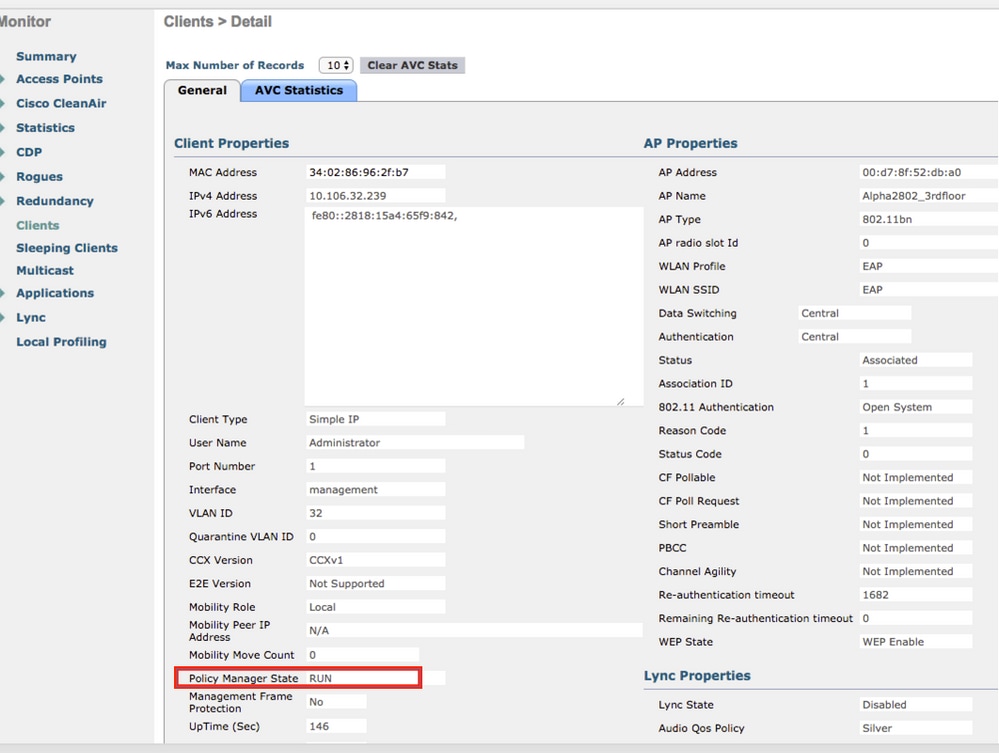
步驟2.此外,在使用者端詳細資訊頁面中驗證WLC上的正確EAP方法,如下圖所示。
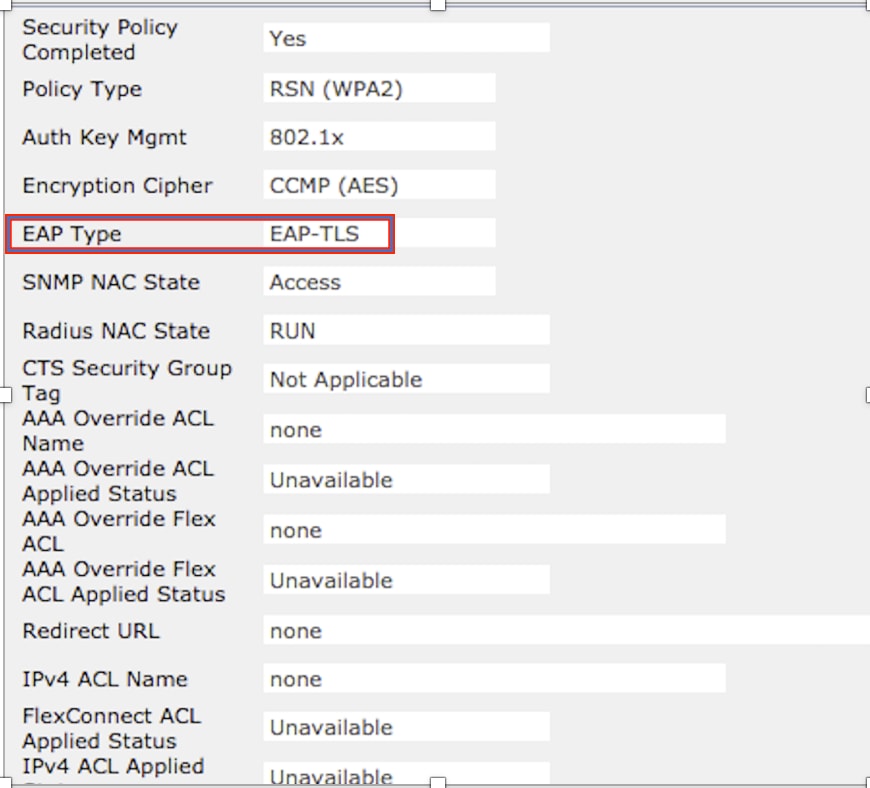
步驟3.以下是控制器CLI中的使用者端詳細資訊(剪下的輸出):
(Cisco Controller-Standby) >show client detail 34:02:86:96:2f:b7
Client MAC Address............................... 34:02:86:96:2f:b7
Client Username ................................. Administrator
AP MAC Address................................... 00:d7:8f:52:db:a0
AP Name.......................................... Alpha2802_3rdfloor
AP radio slot Id................................. 0
Client State..................................... Associated
Wireless LAN Id.................................. 5
Wireless LAN Network Name (SSID)................. EAP
Wireless LAN Profile Name........................ EAP
Hotspot (802.11u)................................ Not Supported
BSSID............................................ 00:d7:8f:52:db:a4
Connected For ................................... 48 secs
Channel.......................................... 1
IP Address....................................... 10.106.32.239
Gateway Address.................................. 10.106.32.1
Netmask.......................................... 255.255.255.0
Policy Manager State............................. RUN
Policy Type...................................... WPA2
Authentication Key Management.................... 802.1x
Encryption Cipher................................ CCMP-128 (AES)
Protected Management Frame ...................... No
Management Frame Protection...................... No
EAP Type......................................... EAP-TLS
步驟4.在ISE上,導航至情景可視性>端點>屬性,如下圖所示。
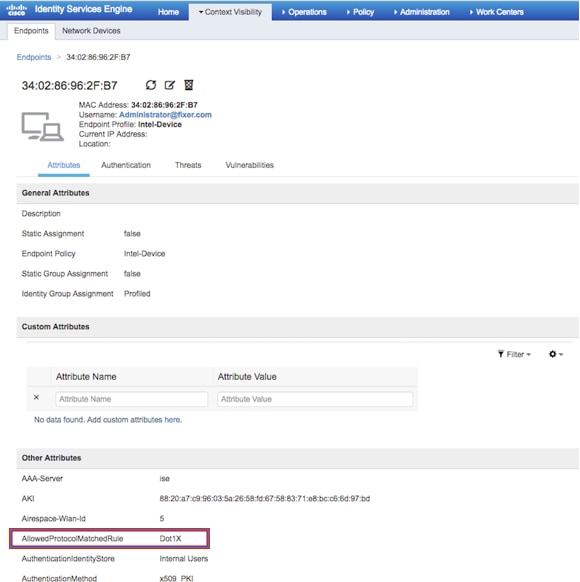
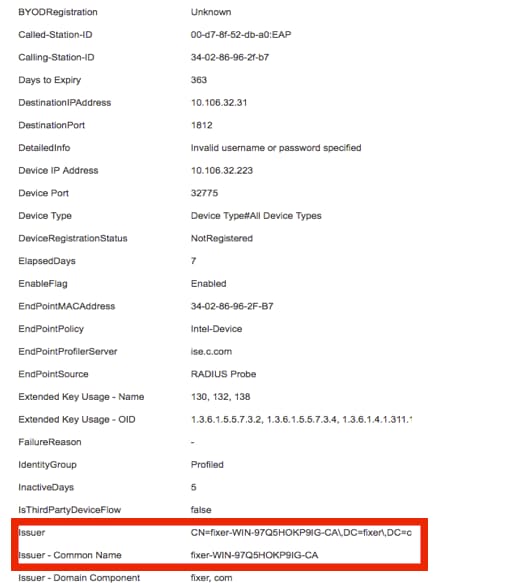
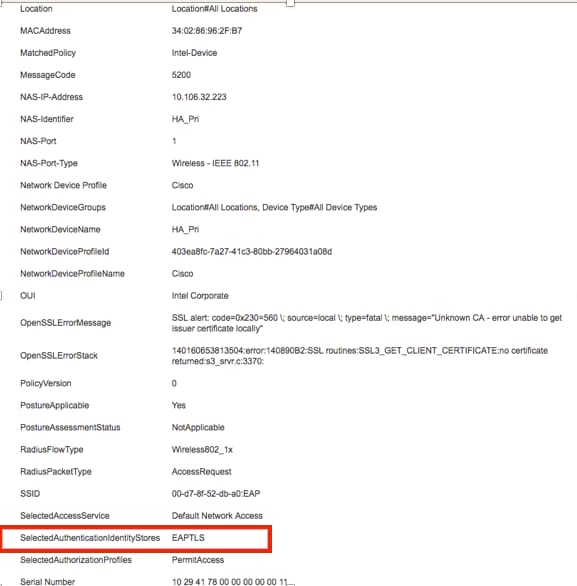
疑難排解
目前尚無適用於此組態疑難排解的特定資訊。

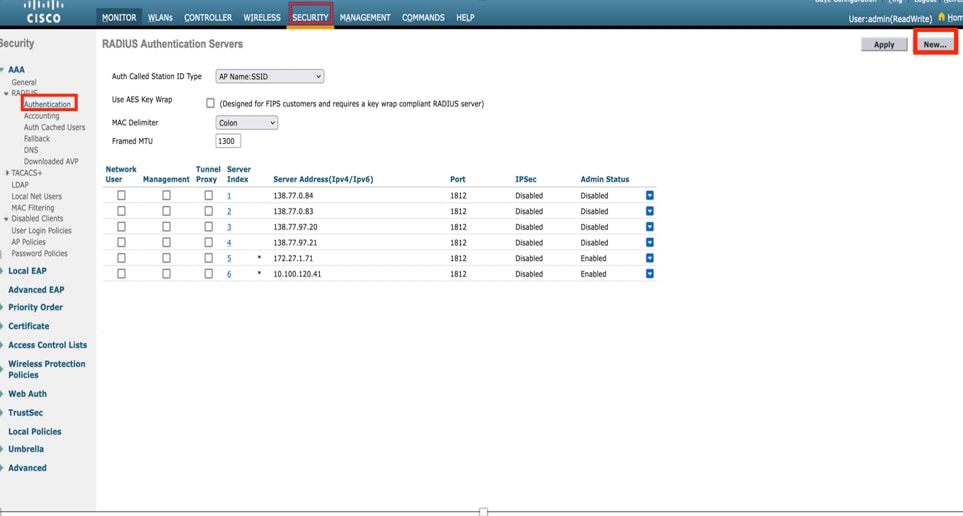
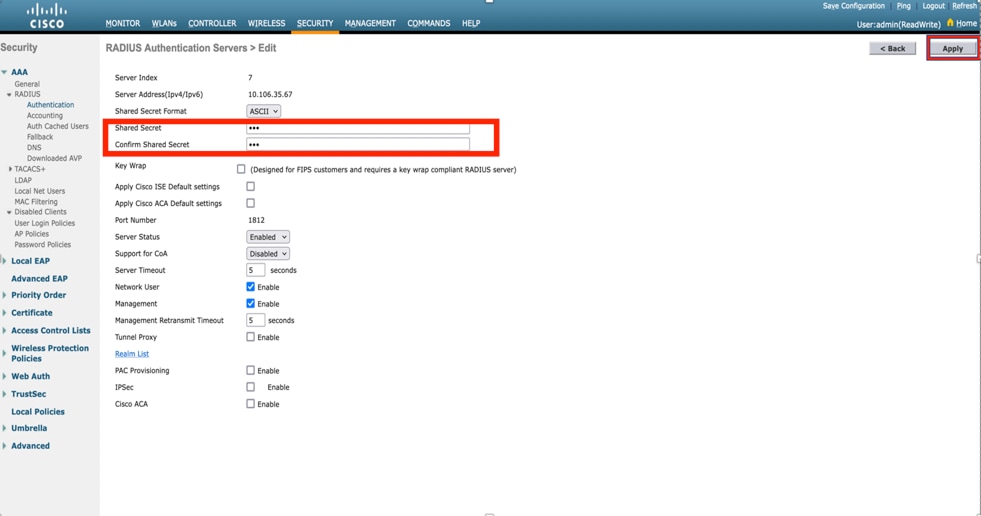

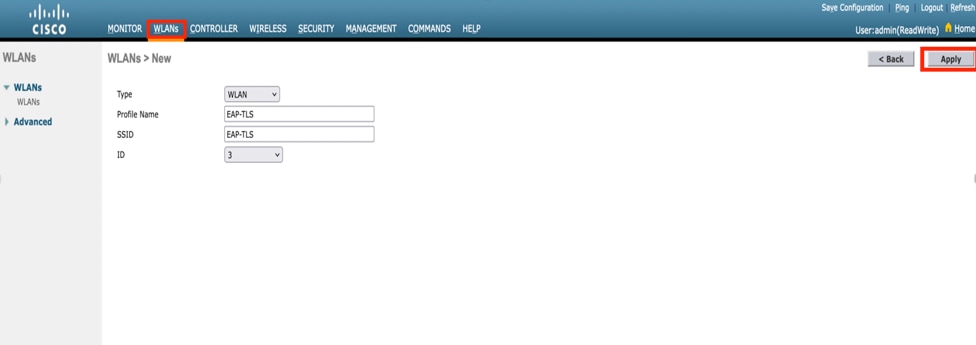
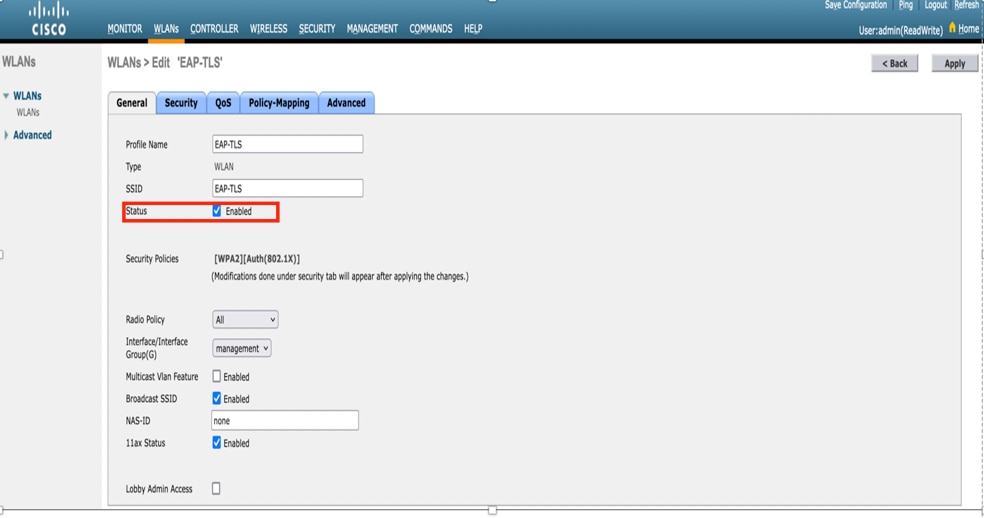
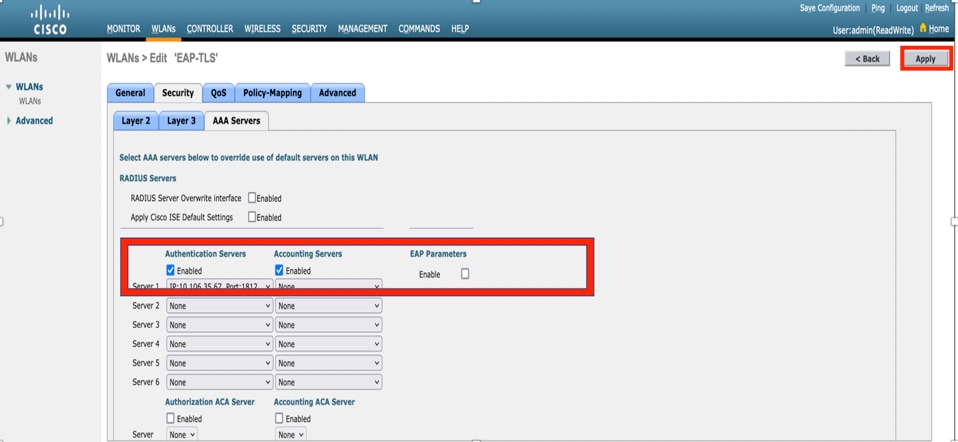

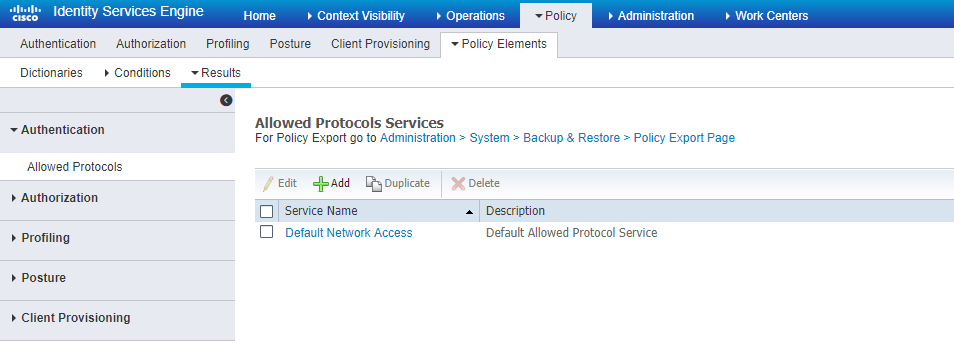


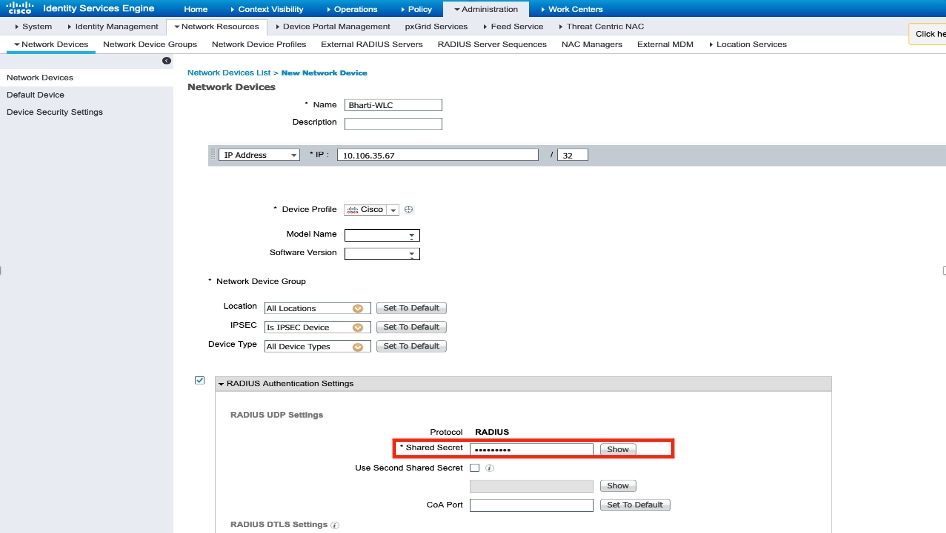

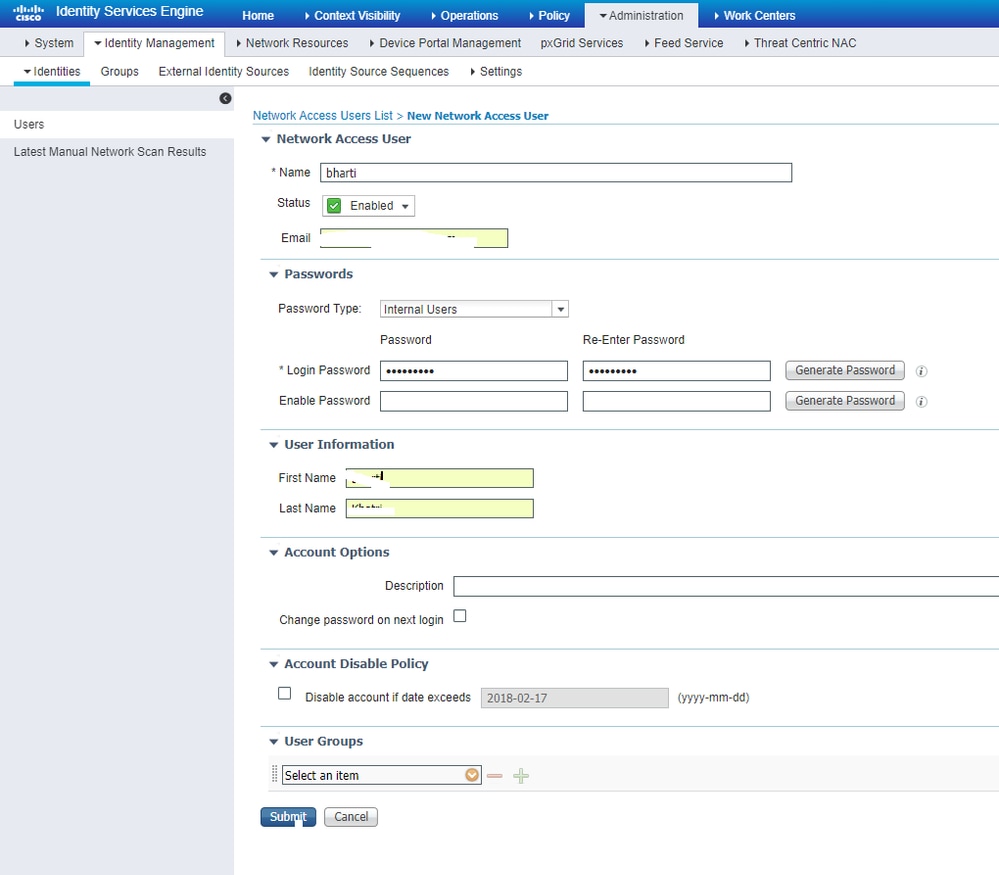
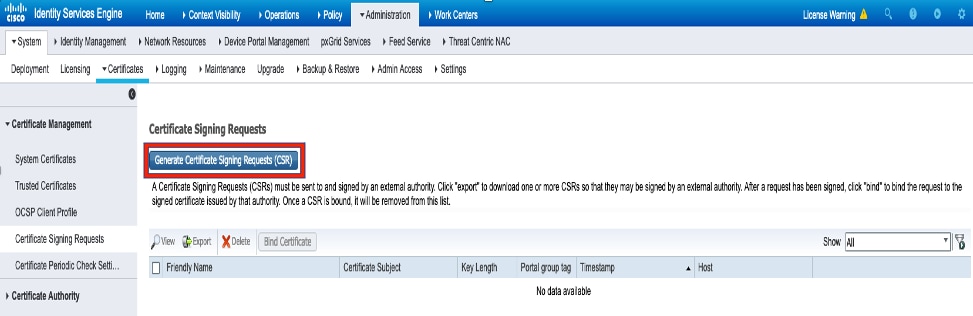
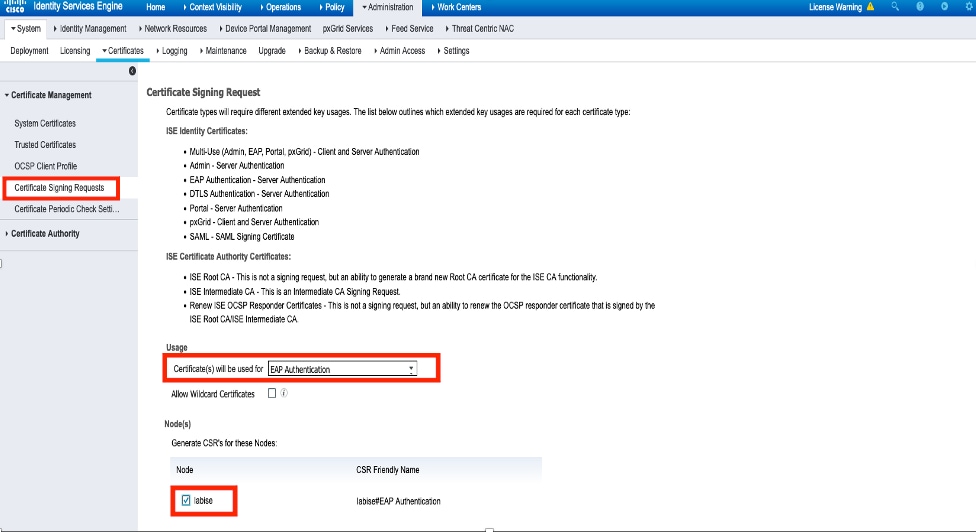
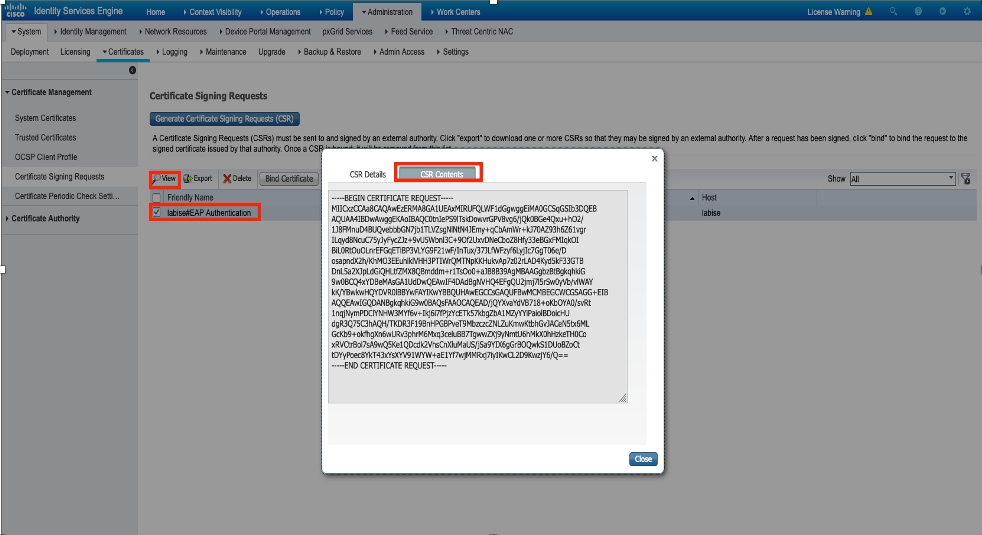
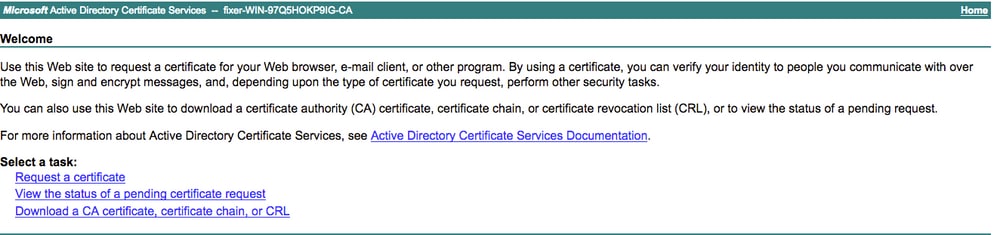
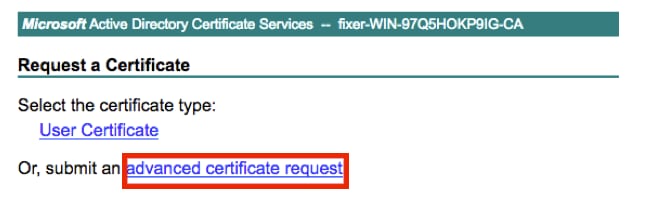
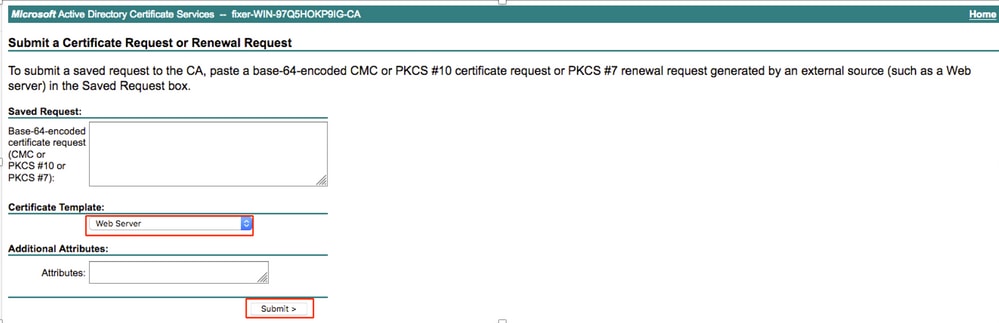
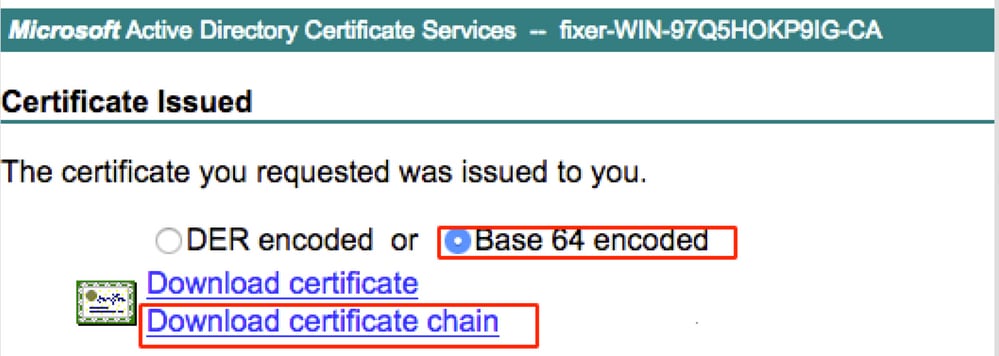



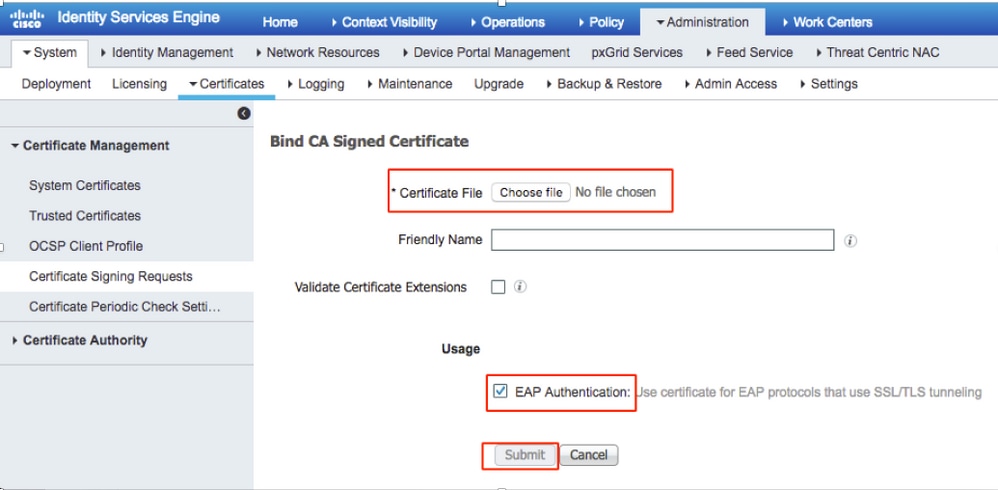
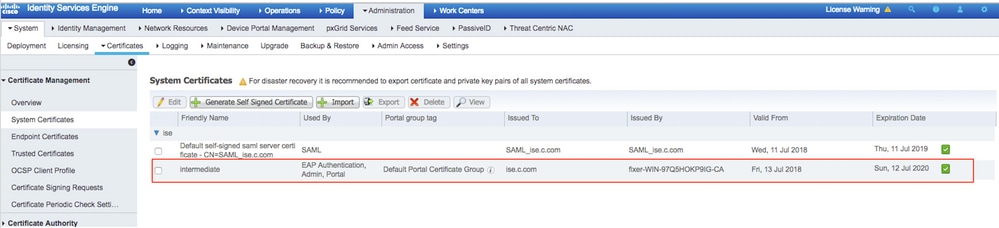
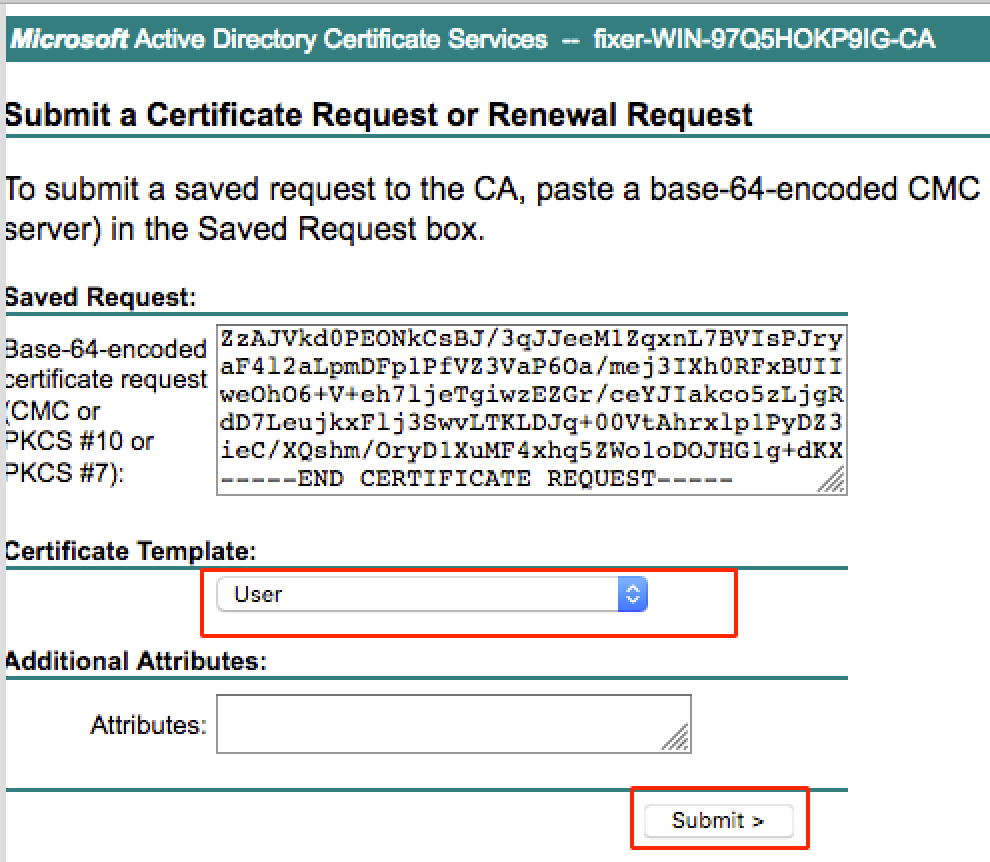

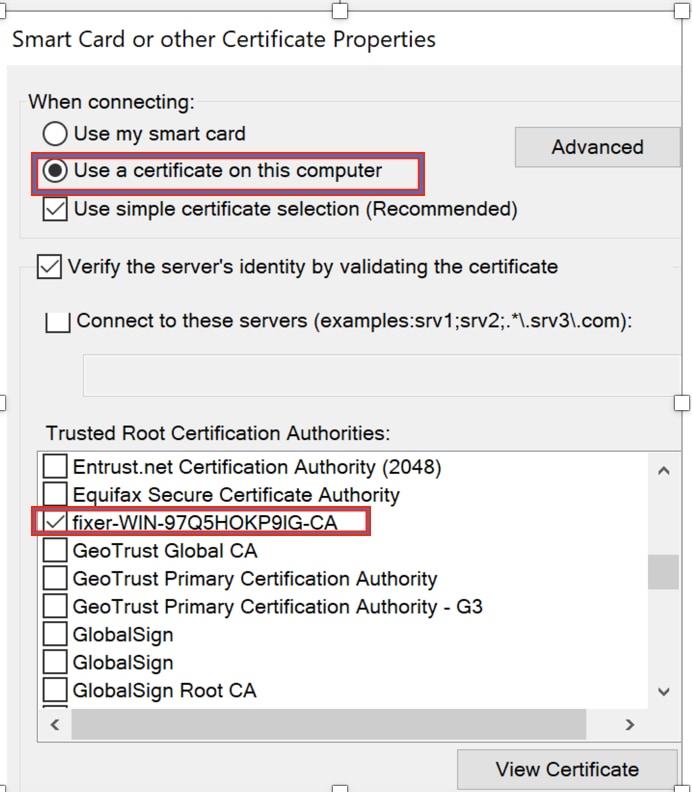
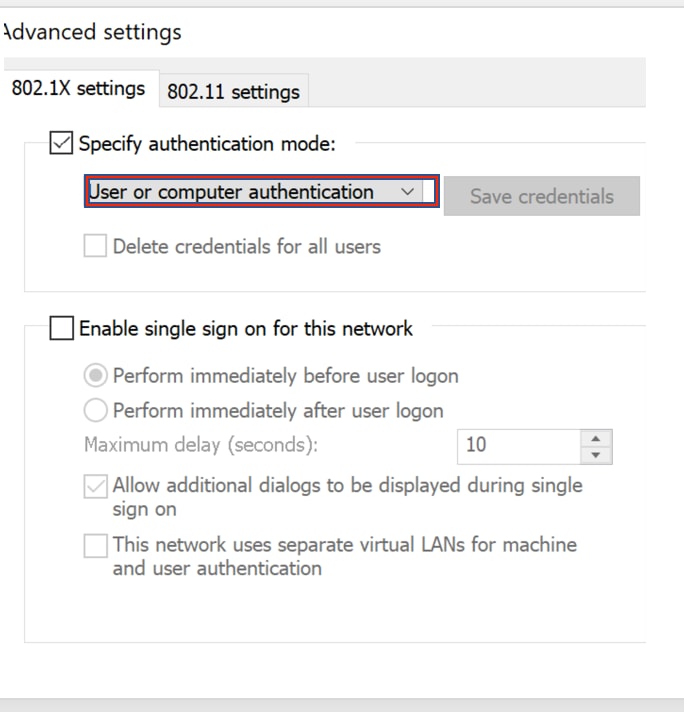
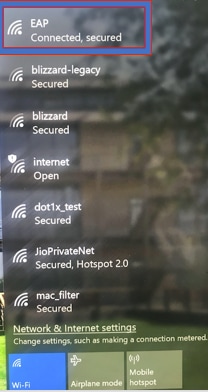
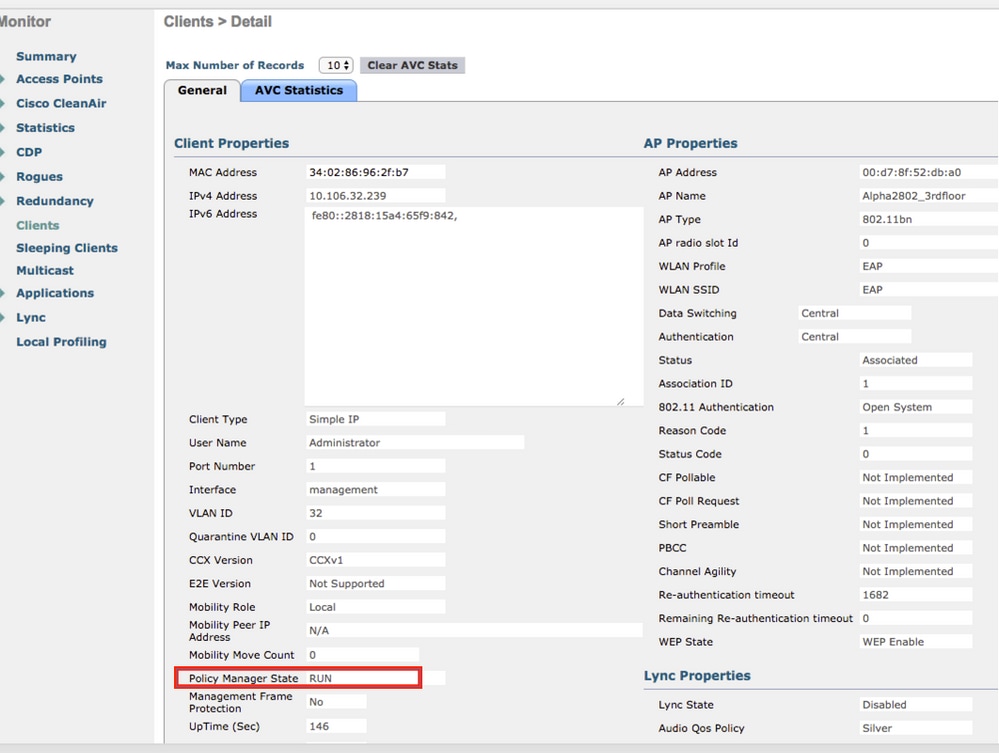
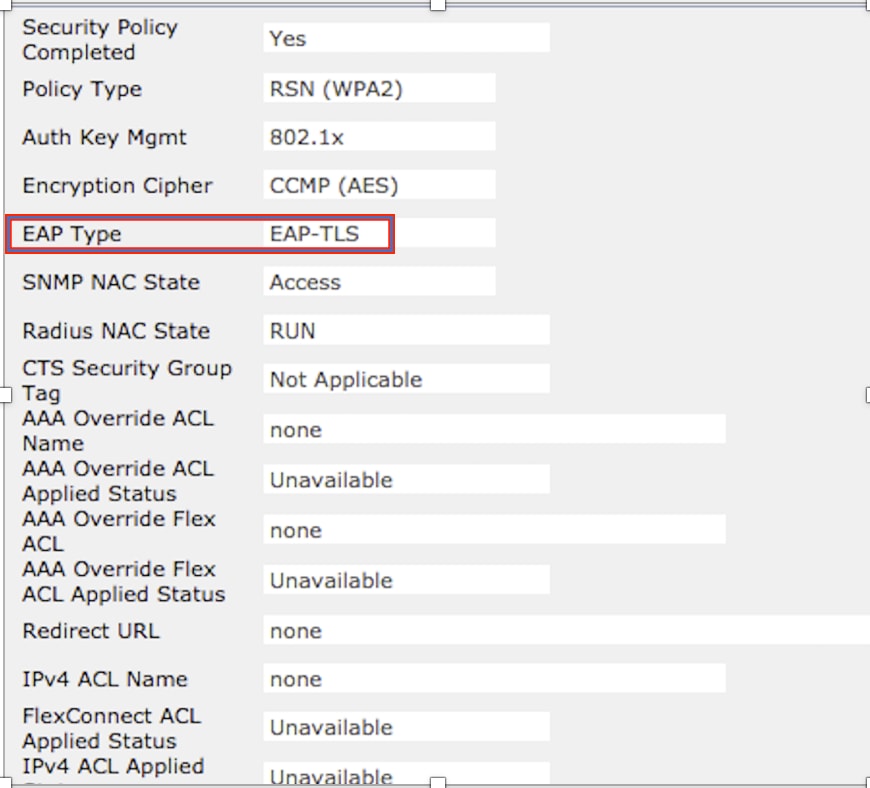
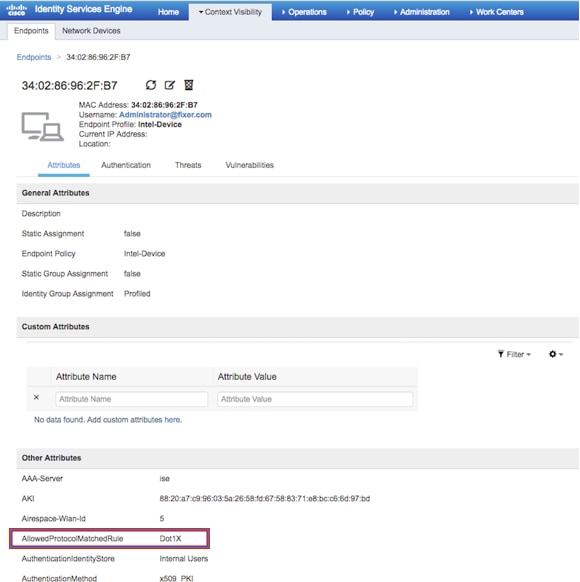
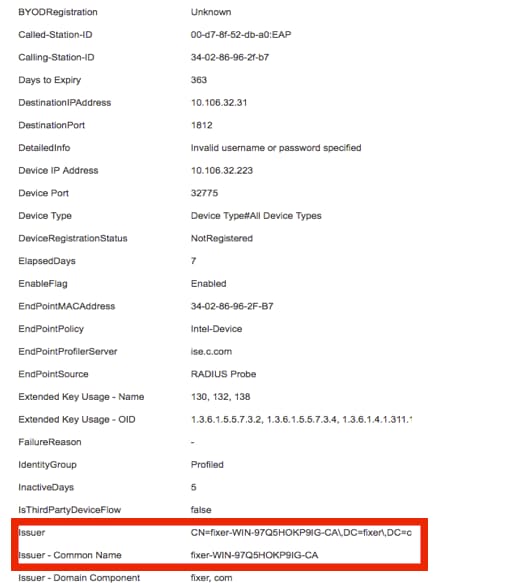
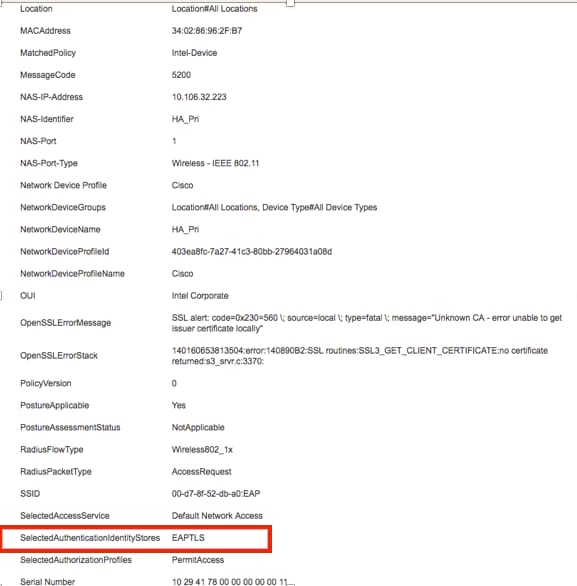
 意見
意見