Install Cisco ISE Using CIMC
This section lists the high-level installation steps to help you quickly install Cisco ISE:
Before you begin
-
Ensure that you have met the System Requirements as specified in this guide.
-
(Optional; required only if you are installing Cisco ISE on virtual machines) Ensure that you have created the virtual machine correctly.
See the following topics for more information:
-
(Optional; required only if you are installing Cisco ISE on SNS hardware appliances) Ensure that you set up the Cisco Integrated Management Interface (CIMC) configuration utility to manage the appliance and configure BIOS. See the following document for more information:
-
For SNS 3500 series appliances, see Cisco SNS-3500 Series Appliance Hardware Installation Guide.
-
For SNS-3600 series appliances, see Cisco SNS-3600 Series Appliance Hardware Installation Guide.
-
Procedure
|
Step 1 |
If you are installing Cisco ISE on a:
|
||
|
Step 2 |
Download the Cisco ISE ISO image. To install Cisco ISE on VMware VM, download the OVA template. |
||
|
Step 3 |
Boot the appliance or the virtual machine.
|
||
|
Step 4 |
At the boot prompt, press 1 and Enter to install Cisco ISE using a serial console. If you want to use a keyboard and monitor, use the arrow key to select the Cisco ISE Installation (Keyboard/Monitor) option. The following message appears. |
||
|
Step 5 |
At the prompt, type setup to start the Setup program. See Run the Setup Program of Cisco ISE for details about the Setup program parameters. |
||
|
Step 6 |
After you enter the network configuration parameters in the Setup mode, the appliance automatically reboots, and returns to the shell prompt mode. |
||
|
Step 7 |
Exit from the shell prompt mode. The appliance comes up. |
||
|
Step 8 |
Continue with Verifying the Cisco ISE Installation Process . |
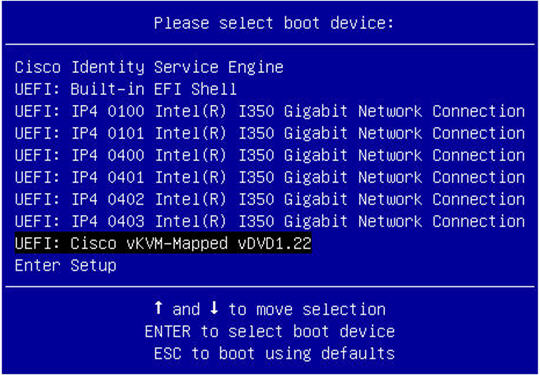

 Feedback
Feedback