Overview
The following figure illustrates the workflow for managing groups, rack accounts and discovering servers in Cisco IMC Supervisor. Ideally you would create a rack group and add servers to these rack groups. You can either manually add the servers or discover the servers. You can view detailed inventory of these servers.
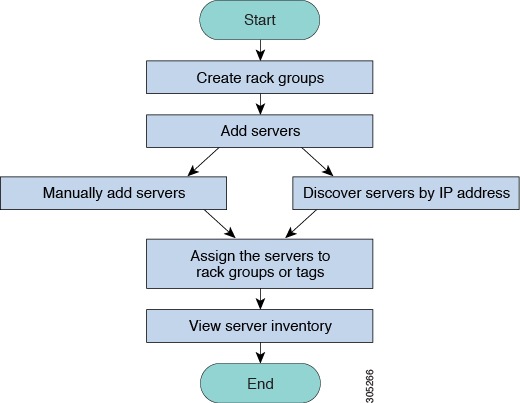
Use Case:When you install Cisco IMC Supervisor for the first time, you must set up the environment as there is nothing preconfigured. There may be hundreds of systems across the globe which you will need to manage. You can bring these servers into Cisco IMC Supervisor either by adding them manually or by discovering them by IP address. Before doing so, you can think of logically filtering these servers and tagging them based on your organization's requirement. For example, you can group them into regions, building numbers, operating systems and so on. With the help of tag management, finer granular grouping of servers coming into Cisco IMC Supervisor is possible. For example, you can add tags to servers which contain Windows, Linux, and so on and group them under the Operating Systems rack group. You also have the flexibility of adding tags on the fly for an existing server.
There is no set way of naming the rack groups or tags. You can be creative with coming up with names as per your requirement. Names of rack groups and tags can be interchanged. For example, you can have rack groups named Windows, Linux and so on and then tag them under the Operating System tag name.

 Feedback
Feedback