Group Chat Rooms Overview
Group chat is an instant messaging session between more than two users. IM and Presence Service supports group chat in either ad hoc chat rooms or persistent chat rooms. Support for ad hoc chat rooms is enabled by default once you enable instant messaging, but you must configure the system to support persistent chat rooms.
Ad Hoc Chat Rooms
Ad hoc chat rooms are group chat sessions that remain in existence only as long as one person is still connected to the chat room. Ad hoc chat rooms are deleted from the system when the last user leaves the room. Records of the instant message conversation are not maintained permanently. Once instant messaging is enabled, ad hoc chat rooms are enabled by default.
Ad hoc chat rooms are public rooms by default, but can be reconfigured to be private. However, how users can join public or private ad hoc rooms depends on the type of XMPP client in use.
-
Cisco Jabber users must be invited in order to join any ad hoc chat room (public or private)
-
Users on third-party XMPP clients can be invited in order to join any ad hoc chat room (public or private), or they can search for public-only ad hoc rooms to join via room discovery service.
Persistent Chat Rooms
Persistent chat rooms are group chat sessions that remain in existence even after all users have left the room. Users are expected to return to the same room over time to continue the discussion.
Persistent chat rooms are created so that users can collaborate and share knowledge on a specific topic, search through archives of what was said on that topic (if this feature is enabled on IM and Presence Service), and then participate in the discussion of that topic in real-time.
You must configure the system for Persistent Chat Rooms. In addition, persistent chat requires that you deploy an external database


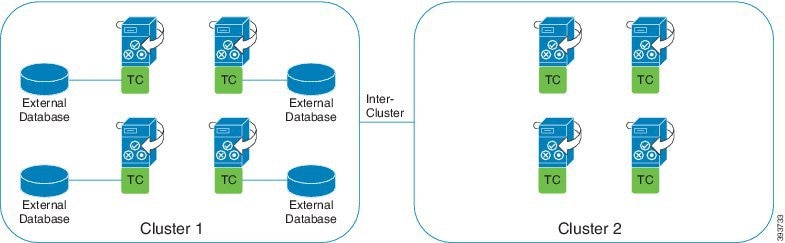
 Feedback
Feedback