ファブリック
リリース 12.0.1a から、SAN コントローラを使用して SAN ファブリックを作成できるようになりました。
次の表では、[SAN コントローラ(SAN Controller)] > [SAN] > [ファブリック(Fabirics)] > [ファブリック(Fabrics)] で表示されるフィールドについて説明します。
| フィールド | 説明 |
|---|---|
|
Fabric Name(ファブリック名) |
ファブリックの名前を指定します。 |
|
シード スイッチ |
ファブリック内のスイッチを検出するために使用されるシードスイッチを指定します。 |
|
状態 |
ファブリックの状態を指定します。 |
|
SNMPv3 / SSH |
SNMP および SSH アクセスを許可するかどうかを指定します。 |
|
ユーザー/コミュニティ |
ファブリックを作成したユーザーのロールを指定します。 |
|
認証/プライバシー |
認証タイプを表示します。 |
|
ライセンス有効 |
ファブリック内のすべてのスイッチにライセンスがあるかどうかを指定します。 |
|
ヘルス(Health) |
ファブリックのヘルスを表示します。 |
|
パフォーマンス収集 |
ファブリックでパフォーマンス収集を有効にするか無効にするかを指定します。 |
|
更新時刻 |
ファブリックが作成または更新された時刻を指定します。 |
|
含める VSANS |
ファブリックに含まれる VSANS を指定します。 |
|
除外する VSANS |
除外する VSANS を指定します。 |
次の表で、[SAN] > [ファブリック(Fabrics)] > [ファブリック(Fabrics)] で表示される [アクション(Actions)] メニュー ドロップダウン リストのアクション項目について説明します。
| アクション項目 | 説明 |
|---|---|
|
ファブリックの追加 |
[アクション(Actions)] ドロップダウンリストで、[ファブリックの追加(Add Fabric)] を選択します。手順については、ファブリックの追加を参照してください。 |
|
ファブリックの編集 |
編集するファブリックを選択します。[アクション(Actions)] ドロップダウンリストで、[ファブリックの編集(Edit Fabrics)] を選択します。必要な変更を行って、[適用(Apply)] をクリックします。手順については、ファブリックの編集を参照してください。 |
|
ファブリックの削除 |
削除する 1 つ以上のファブリックを選択します。[アクション (Actions)] ドロップダウンリストで、[ファブリックの削除 (Delete Fabrics)] を選択します。[確認(Confirm)] をクリックして、ファブリックを削除します。手順については、ファブリックを削除していますを参照してください。 |
|
ファブリックの再検出 |
ファブリックに関連付けられたスイッチ、リンク、およびエンドデバイスを再検出できます。再検出する 1 つ以上のファブリックを選択します。[アクション(Actions)] ドロップダウンリストで、[ファブリックの再検出(Rediscover Fabrics)] を選択します。[状態(State)] 列の進捗バーに、再検出の進行状況が表示されます。手順については、ファブリックの再検出を参照してください。 |
|
ファブリックの消去 |
ファブリックの存在しないスイッチ、リンク、およびエンドデバイスを消去できます。消去する 1 つ以上のファブリックを選択します。[アクション(Actions)] ドロップダウンリストで、[ファブリックの消去(Purge Fabrics)] を選択します。手順については、ファブリックの消去を参照してください。 |
|
パフォーマンスの設定 |
ファブリックに関連付けられたリンク、スイッチ インターフェイス、およびエンドデバイスのパフォーマンスモニタリングを有効にすることができます。パフォーマンスモニタリング用に 1 つ以上のファブリックを選択します。[アクション(Actions)] ドロップダウンリストで、[パフォーマンスの設定(Configure Performance)] を選択します。必要な変更を行って、[適用(Apply)] をクリックします。 詳細な手順については、「パフォーマンスの設定」を参照してください。 |
|
SAN Insights の設定 |
選択したファブリックで SAN Insights を設定できます。 詳細については、「SAN Insights の設定」を参照してください。 |
|
バックアップの設定 |
ファブリックデータのバックアップを設定およびスケジュールできます。 手順については、ファブリック バックアップの構成を参照してください。 |
この章は、次の項で構成されています。
ファブリックの追加
手順
| ステップ 1 |
[SAN] > [ファブリック(Fabrics)] > [SAN ファブリック(SAN Fabrics)] を選択します。 |
| ステップ 2 |
を選択します。 |
| ステップ 3 |
[ファブリック名(Fabric Name)] フィールドに一意のファブリック名を入力します。 |
| ステップ 4 |
[ファブリックシードスイッチ(Fabric Seed Switch)] テキストボックスにシードスイッチの IP アドレスを入力します。 シードスイッチの DNS 名を入力することもできます。 |
| ステップ 5 |
アクセスを有効にするには、SNMPv3/SSH チェックボックスをオンにします。 |
| ステップ 6 |
[認証/プライバシー(Authentication/Privacy)] ドロップダウンリストから、スイッチの検出に適切な認証を選択します。 |
| ステップ 7 |
シードスイッチにアクセスするためのユーザー名とパスワードを適切なフィールドに入力します。 |
| ステップ 8 |
VSAN のみを使用してスイッチを検出するには、[VSAN による検出の制限(Limit Discovery by VSAN)] チェックボックスをオンにします。 VSAN に関連付けられているスイッチまたは関連付けられていないスイッチを検出することを選択できます。 |
| ステップ 9 |
(任意) UCS ログイン情報を使用してスイッチを検出することもできます。 |
| ステップ 10 |
[追加(Add)] をクリックして、ファブリックを追加します。 |
ファブリックの編集
Cisco SAN コントローラ Web UI ファブリックを編集するには、次の手順を実行します。
手順
| ステップ 1 |
[SAN] > [ファブリック(Fabrics)] > [SAN ファブリック(SAN Fabrics)] を選択します。 |
| ステップ 2 |
チェックボックスをオンにして、必要なファブリック名を編集し、[アクション(Actions)] > [ファブリックの編集(Edit Fabrics)] を選択します。 |
| ステップ 3 |
[ファブリックの編集(Edit Fabrics)] ウィンドウが表示されます。一度に編集できるファブリックは 1 つだけです。 |
| ステップ 4 |
新しいファブリックの [ファブリック名(Fabric Name)] を入力します。 |
| ステップ 5 |
(任意) [SNMPV3] チェックボックスをオンにします。SNMPV3 をオンにすると、[コミュニティ(Community)] フィールドが [ユーザー名(User Name)] および [パスワード(Password)] に変わります。 |
| ステップ 6 |
[ユーザー名(Username)] と [パスワード(Password)]、プライバシーを入力し、いずれかのステータスオプションを選択することで、SAN コントローラ Web クライアントでファブリックを管理する方法を指定します。 |
| ステップ 7 |
ステータスを [管理(Managed)]、[非管理(Unmanaged)]、または [継続的に管理(Managed Continuously)] に変更します。 |
| ステップ 8 |
(任意) [UCS ログイン情報を使用(Use UCS Credentials)] チェックボックスをオンにします。UCS ログイン情報を変更する場合。 |
| ステップ 9 |
[ユーザー名(Username)] と [パスワード(Password)] を入力します。 |
| ステップ 10 |
[適用(Apply)] をクリックし、変更を保存します。 |
ファブリックを削除しています
SAN コントローラ Web UI を使用してファブリックを削除するには、次の手順を実行します。
手順
| ステップ 1 |
[SAN] > [ファブリック(Fabrics)] > [SAN ファブリック(SAN Fabrics)] を選択します。 |
| ステップ 2 |
を選択して、データソースからファブリックを削除し、そのファブリックのデータ収集を中止します。 |
ファブリックの再検出
Cisco SAN コントローラ Web UI を使用してファブリックを削除するには、次の手順を実行します。
手順
| ステップ 1 |
[SAN] > [ファブリック(Fabrics)] > [SAN ファブリック(SAN Fabrics)] を選択します。 |
| ステップ 2 |
チェックボックスを選択して必要なファブリック名を再検出し、を選択します。 |
| ステップ 3 |
ポップアップ ウィンドウで [Yes] をクリックします。 ファブリックウィンドウの [状態(State)] 列には、選択したファブリックの再検出の進行状況が表示されます。 ファブリックが再検出されました。 |
ファブリックの消去
[消去(パージ)] オプションを使用して、ファブリック 検出テーブルをクリーニングおよび更新できます。
手順
| ステップ 1 |
[SAN] > [ファブリック(Fabrics)] を選択します。 |
| ステップ 2 |
消去するファブリックの横にあるチェックボックスをオンにします。 |
| ステップ 3 |
を選択します。 ファブリックは消去されます。 SAN コントローラリリース 12.0.1a から、トポロジウィンドウでファブリックを消去できます。
|
パフォーマンスの設定
パフォーマンスマネージャを使用してファブリックを管理する場合は、ファブリック上でフローおよび収集の初期セットを設定する必要があります。SAN コントローラを使用してパフォーマンス収集の追加や削除を実行できます。スイッチのコレクションを作成する前に、スイッチにライセンスを付与し、managedContinuously 状態に維持します。このウィンドウには、ライセンスを受けたファブリックのみが表示されます。
手順
| ステップ 1 |
[SAN] > [ファブリック(Fabrics)] を選択します。 |
| ステップ 2 |
パフォーマンス収集を設定するファブリックの横にあるチェックボックスをオンにします。 |
| ステップ 3 |
を選択します。 [パフォーマンスデータ収集設定(Performance Data Collection Settings)] ウィンドウが表示されます。 |
| ステップ 4 |
他のチェックボックスを有効にするには、[パフォーマンス収集(Performance Collection)] チェックボックスをオンにします。 |
| ステップ 5 |
必要な ISL/NPV リンク、ホスト、ストレージ、および FC イーサネットを選択するか、[すべて選択(Select All)] ボックスを選択して、これらのデータタイプのパフォーマンス収集を有効にします。
|
| ステップ 6 |
[Apply] をクリックして、設定を保存します |
| ステップ 7 |
確認ダイアログボックスで、[はい(Yes)] をクリックしてパフォーマンスコレクタを再起動します。 |
次のタスク
Nexusダッシュボード ファブリック コントローラ にアップグレードした後、復元された古いパフォーマンスマネージャと高チャートデータを表示するには、ファブリックごとにパフォーマンスマネージャを手動で有効にする必要があります。ただし、古い温度データは復元されません。
アップグレードされた Nexusダッシュボード ファブリック コントローラ セットアップで温度データの収集を開始するには、[設定(Settings )] > [サーバー設定 PM(Server Settings PM)] タブに移動します。[LAN スイッチの温度を収集(Collect Temperature for LAN Switches)] チェックボックスをオンにして、[保存(Save)] をクリックします。[LAN センサー検出を有効にする(Enable LAN Sensor Discovery)] チェックボックスはデフォルトで有効になっていることに注意してください。
SAN Insights
SAN Insights 機能を使用すると、ファブリック内のフロー分析を設定、モニタリング、および表示できます。SAN コントローラの SAN Insights 機能を使用すると、インターフェイスでヘルス関連のインジケータを可視化できるため、ファブリックの問題をすばやく特定できます。また、ヘルスインジケータにより、ファブリックの問題を理解することができます。SAN Insights 機能は、ホストから LUN へのより包括的なエンドツーエンドのフローベースのデータも提供します。
SAN コントローラは、コンパクトな GPB トランスポートを使用して SAN テレメトリストリーミング(STS)をサポートし、テレメトリのパフォーマンスを向上させ、SAN Insights の全体的な拡張性を向上させます。
SAN Insights のストリーミングの安定性とパフォーマンスについては、SAN コントローラの展開に必要なシステムメモリを参照してください。SAN Insights の展開にシステム RAM、vCPU、および SSD が使用されていることを確認します。SAN コントローラとスイッチ間の時刻同期を維持するには、NTP の使用をお勧めします。カウンタ統計を表示するための PM 収集を有効にします。
リリース 12.0.1a から、SAN ITL/ITN フローのポリシーベースのアラーム生成を作成できるようになりました。Web UI から、を選択してポリシーを作成します。
前提条件
-
SAN Insights は、仮想データノードと物理ノードでサポートされています。
-
SAN Insights 機能は、Nexus Dashboard のアプリノード展開ではサポートされていません。
-
Nexus Dashboard の単一ノードおよび 3 ノードの展開は、SAN Insights の展開でサポートされています。
-
11.2(1) より古いバージョンの Cisco SAN Insights を使用して、SAN Insights ストリーミングが KVGPB エンコーディングで設定されている場合、スイッチは、SAN Insights バージョン 11.2(1) 以降でストリーミングを設定している間も、KVGPB エンコーディングでストリーミングを継続します。SAN Insights のコンパクトな GPB ストリーミング設定は、SAN コントローラ 11.2(1) 以降でサポートされています。Compact GPB を使用してストリーミングするには、アップグレード後に SAN Insights を新しく設定する前に、古い KVGPB ストリーミングを無効にします。分析とテレメトリを無効にするには、Cisco SAN コントローラ Web UI で、を選択し、ファブリックを選択し、を選択して、[次へ(Next)] をクリックします。[スイッチの設定(Switch Configuration)] 画面で、必要なスイッチを選択し、の順に選択して、選択したスイッチのすべての分析およびテレメトリ設定をクリアします。
-
SAN Insights 機能は、Cisco MDS NX-OS リリース 8.3(1) 以降でサポートされています。
永続的な IP アドレスの設定
SAN コントローラリリース 12.1.1e をインストールまたはアップグレードする前に、Cisco Nexus ダッシュボードで永続的な IP アドレスを設定する必要があります。
Cisco Nexus Dashboard で、サービスに IP プール アドレスが割り当てられていることを確認します。詳細については、『Cisco Nexus Dashboard User Guide』の「Cluster Configuration」の項を参照してください。
 Note |
SAN コントローラ導入用に 1 つのノードで SAN Insights を構成するには、SAN Insights 受信者に使用可能な永続的 IP が 1 つ必要です。同様に、SAN コントローラを導入するために 3 つのノードで SAN Insights を構成するには、3 つの使用可能な永続的 IP アドレスが必要です。 |
Cisco Nexus ダッシュボードで永続的 IP アドレスを設定するには、次の手順を実行します。
Procedure
| Step 1 |
を選択します。 |
| Step 2 |
[全般(General )] タブの [外部サービスプール(External Service Pools)] カードで、[編集(Edit)] アイコンをクリックします。 [外部サービスプール(External Service Pools)] ウィンドウが表示されます。 |
| Step 3 |
SAN コントローラの IP アドレスを設定するには、データサービス IP で、[IP アドレスの追加(Add IP Address)] をクリックし、必要な IP アドレスを入力して、[チェック(check)] アイコンをクリックします。 |
| Step 4 |
[保存(Save)] をクリックします。 |
注意事項と制約事項
-
SAN Insights 機能を展開するために、SAN コントローラおよびサポートされているスイッチの時間の設定がローカル NTP サーバーに同期されていることを確認します。
-
適用可能な夏時間の設定は、スイッチと SAN コントローラ全体で一貫している必要があります。
-
ストリーミング間隔を変更するには、スイッチから CLI を使用して、インストールされている SAN コントローラのクエリを削除します。SAN コントローラサーバーのプロパティで san.telemetry.streaming.interval プロパティを変更します。間隔の許容値は 30 ~ 300 秒です。デフォルト値は 30 秒です。デフォルト値に問題がある場合、または値を増やす場合は、デフォルト値を 60 秒に設定します。デフォルト値は、SAN Insights の設定中に変更できます。[スイッチの設定ウィザード(Switch Configuration)]の [間隔(Interval(s))] 列で、ドロップダウンリストから必要な値を選択します。
-
スイッチ側のポート サンプリング ウィンドウには、すべてのポートが含まれている必要があります(デフォルト)。
-
ISL クエリインストールタイプは、ストレージが接続されているスイッチ(ストレージエッジスイッチ)にのみ使用します。
-
ISL クエリインストールタイプの場合、SAN Insights の設定ウィザードで、非 MDS プラットフォームスイッチへのポートチャネル ISL のメンバーであるインターフェイスで分析を有効にすることはできません。
-
スイッチベースの FM_Server_PKG ライセンスをインストールした後、SAN Insights の設定ウィザードがインストールされたライセンスを検出するまでに最大 5 分かかる場合があります。
SAN Insights ダッシュボードについては、「SAN Insights ダッシュボード」を参照してください。
SAN Insights の設定については、「SAN Insights の設定」を参照してください。
SAN Insights のサーバープロパティ
サーバー設定値を変更するには、Web UI のに移動します。
 (注) |
サーバーのプロパティを変更する場合は、新しいプロパティ値を使用するように SAN コントローラを再起動してください。 |
次の表で、フィールド名、説明、およびそのデフォルト値について説明します。
| フィールド名 | 説明 | デフォルト値 | ||
|---|---|---|---|---|
| テレメトリページのデフォルトプロトコル scsi/nvme | 対応するデータを表示するために、SAN Insights UI ページで必要なデフォルトのプロトコル選択を指定します(SCSI または NVMe)。 | SCSI | ||
| SAN Insights ECT スレッド数 | ECT クエリに使用するスレッドの数を指定します。 | 4 | ||
| 最大集計バケットサイズ | 集計クエリに使用するバケットの最大数を指定します。 | 40,000 | ||
| データ テーブル ダウンロード サイズ | テーブルダウンロードのレコード数を指定します。 | 1000 | ||
| ECT データ制限 | ECT データ制限を指定します。 |
14
|
||
| SAN テレメトリ偏差の低しきい値 | 通常と低の変化点となる値を指定します。 | 1 | ||
| SAN テレメトリ偏差中しきい値 | 低と中の変化点となる値を指定します。 | 15 | ||
| SAN テレメトリ偏差の高しきい値 | 中と高の変化点となる値を指定します。 | 30 | ||
| NVMe の SAN テレメトリ偏差の低しきい値 | NVMe の通常と低の変化点となる値を指定します。 | 1 | ||
| NVMe の SAN テレメトリ偏差中しきい値 | NVMe の低と中の変化点となる値を指定します。 | 2 | ||
| NVMe の SAN テレメトリ偏差の高しきい値 | NVMe の中高間の変化点となる値を指定します。 | 5 | ||
| SAN テレメトリトレーニングのタイムフレーム | フロー ECT ベースラインのトレーニングタイムフレームを指定します。 | 7 日 | ||
| SAN テレメトリトレーニングのリセットタイムフレーム | 日数後に ECT ベースライントレーニングを定期的に再開する期間を指定します。 | 14 日 | ||
| SAN テレメトリ保持ポリシー: ベースライン/後処理 | 保持ポリシー(ベースライン/後処理)を指定します。 | 14 | ||
| SAN テレメトリ保持ポリシー:時間ごとのロールアップ | 保持ポリシーを指定します:時間ごとのロールアップ | 90 | ||
| テレメトリギャップリセット間隔 | レコード間の最大有効時間ギャップを指定します(ドロップ前)。 時間は秒単位です | 750 | ||
| アクティブな異常キャプチャ | ポストプロセッサごとにアクティブに追跡される異常の最大数を指定します。 | 500 | ||
| ベースライントレーニングには NOOP フレームが含まれます | ベースライン学習が noop フレームを参照する必要があるかどうかを指定します。 | 未選択 | ||
| ベースライントレーニングには負の偏差が含まれます | ベースライン偏差に負の偏差を含めるかどうかを指定します。 | オン | ||
| テレメトリギャップリセット間隔を使用する | レコード間の時間ギャップに基づいて使用テレメトリリセットを指定します | オン |
次の表では、SAN コントローラのインストールのシステム要件について説明します。
| ノードタイプ | vCPU の数 | メモリ | ストレージ |
|---|---|---|---|
|
仮想データノード |
32 |
128 GB |
3 TB SSD |
|
物理データノード |
40 |
256 GB |
4*2.2 TB HDD、370G SSD、1.5 TB NVMe |
| 展開タイプ | 検証済み制限 1 2 |
|---|---|
|
Cisco Virtual Nexus Dashboard(1 ノード) |
80K ITLs/ITNs |
|
Cisco Physical Nexus Dashboard(1 ノード) |
120K ITLs/ITNs |
|
Cisco Virtual Nexus Dashboard(3 ノード) |
150K ITLs/ITNs |
|
Cisco Physical Nexus Dashboard(3 ノード) |
250K ITLs/ITNs |
SAN Insights の設定
SAN コントローラリリース 12.0.1a から、ファブリックウィンドウでの構成とは別に、トポロジウィンドウで SAN ファブリックを構成できます。
トポロジウィンドウで、SAN ファブリックを右クリックし、[SAN Insights の構成(Configure SAN Insights)] を選択し、手順に従って構成します。
SAN Controller Web UI で SAN Insights を構成するには、次の手順を実行します。Before you begin
SAN Insights を構成する前に、永続的な IP アドレスを構成していることを確認してください。永続的な IP アドレスの構成を参照してください。
SAN コントローラの SAN Insights 機能が有効になっていることを確認します。を選択し、[SAN Insights] チェックボックスをオンにします。
 Note |
十分なシステム要件と IP アドレスで構成する必要があります。スケール制限の詳細については、SAN Insights のサーバープロパティで、SAN 展開に必要なシステムメモリの表を参照してください。 |
Procedure
| Step 1 |
を選択します。 |
||||||
| Step 2 |
必要なファブリックを選択し、をクリックします。 [SAN Insights の設定(SAN Insights Configuration)] ウィザードが表示されます。
|
||||||
| Step 3 |
[SAN Insights の設定(SAN Insights Configuration)] ウィザードで、[次へ(Next)] をクリックします。 [スイッチの設定(Switches Configuration)] ウィザードが表示されます。 |
||||||
| Step 4 |
以下に示すようにドロップダウンリストから適切な値を選択した後、SAN Insights 分析とテレメトリストリーミングを構成する必要があるスイッチを選択します。
スイッチに SAN Insights ライセンスがない場合、[ライセンス済み(Licensed)] 列のステータスは [いいえ(インストールライセンス)(No(install licenses))] と表示されます。[ライセンスのインストール(Intall licenses )] をクリックして、ライセンスをスイッチに適用します。
最後の列で選択された SAN コントローラ受信者の場合、受信者はテレメトリをサブスクライブできます:SCSI のみ、NVMe のみ、SCSI と NVMe の両方、またはなし。これにより、SCSI テレメトリを受信するように 1 つの SAN コントローラサーバーを設定し、NVMe テレメトリを受信するように別の SAN コントローラサーバーを設定できます。 SAN コントローラの展開では、eth0 または eth1 に割り当てられた IP アドレスを使用して、スイッチからの SAN Insights ストリーミングを受信できます。ただし、それぞれのスイッチからの IP 到達可能性を持つ SAN コントローラインターフェイスにストリーミングが設定されていることを確認します。[受信者(Receiver)] 列には、検出されたすべてのインターフェイスが一覧表示されます。スイッチから分析データをストリーミングするための SAN コントローラのインストール中に設定された、対応するインターフェイス IP アドレスを選択します。 SAN コントローラをブートストラップするためのファブリックアクセスに管理 IP eth0 とデータ IP eth1 を提供できます。したがって、ストリーミングは、データ IP サブネットで割り当てられた永続的な IP に設定する必要があります。詳細については、永続的な IP アドレスの設定セクションを参照してください。 NDFC を仮想 Nexus Dashboard(vND)インスタンス上で実行するには、外部サービス IP アドレスが指定されている Nexus Dashboard インターフェイスに関連付けられているポートグループで無差別モードを有効にする必要があります。 vND は、Nexus Dashboard 管理インターフェイスとデータインターフェイスで構成されています。デフォルトでは、LAN 展開では、Nexus Dashboard 管理インターフェイス サブネットに 2 つの外部サービス IP アドレスが必要です。したがって、関連付けられたポートグループの無差別モードを有効にする必要があります。インバンド管理またはエンドポイントロケータ(EPL)が有効になっている場合は、Nexus Dashboard データ インターフェイス サブネットで外部サービス IP アドレスを指定する必要があります。また、Nexus ダッシュボードデータ/ファブリック インターフェイス ポート グループの無差別モードを有効にする必要があります。NDFC SAN コントローラの場合、無差別モードは、ポート グループに関連付けられた Nexus Dashboard データインターフェイスでのみ有効にする必要があります。NDFC SAN コントローラの場合、無差別モードは、ポート グループに関連付けられた Nexus Dashboard データ インターフェイスでのみ有効にする必要があります。詳細については、Cisco Nexus ダッシュボード導入ガイドを参照してください。 同じポートグループで複数の永続的な IP に到達できるように無差別モードを設定するには。詳細については、『Nexus Dashboard User Guide』の「Cluster Configuration」の項を参照してください。 [サブスクリプション(Subscription)] 列では、受信者がサブスクライブするプロトコルを指定できます。ドロップダウンリストから、SCSI、NVMe、両方、またはなしから選択できます。
[スイッチ名(Switch Name)] 列の [i] アイコンをクリックして、スイッチから分析およびテレメトリ機能の設定の詳細を取得できます(分析クエリおよびテレメトリ機能が構成されている場合)。
いずれかのタイプ(dcnminitITL、dcnmtgtITL、dcnmislpcITL、dcnminitITN、dcnmtgtITN、または dcnmislpcITN)の分析クエリがスイッチで設定されていない場合、テレメトリの設定は表示されません。
|
||||||
| Step 5 |
[次へ(Next)] をクリックします。ストリーミング分析が可能なスイッチは、[スイッチの選択(Select Switches)] ページに一覧表示されます。 |
||||||
| Step 6 |
SAN Insights を設定する必要があるスイッチを選択します。
単一または複数のスイッチを選択し、の順にクリックして、選択したスイッチのすべての分析およびテレメトリの設定をクリアします。 SAN Insights のコンパクトな GPB ストリーミングの設定がサポートされています。コンパクト GPB を使用してストリーミングするには、アップグレード後に新たに SAN Insights を設定する前に、古い KVGPB ストリーミングを無効にして削除する必要があります。 [クエリのインストール(Install Query)] 列に、スイッチごとのポートのタイプが表示されます。ポートタイプは、[ISL]、[ホスト(host)]、または[ストレージ(storage)]です。
次のクエリが使用されます。
管理者が構成ウィザードで ISL\Host\Storage を選択すると、それぞれのポートがフィルタ処理され、次の手順で一覧表示されます。 |
||||||
| Step 7 |
[次へ(Next)] をクリックします。 前のビューで選択したスイッチで分析がサポートされているすべてのモジュールが表示され、最後の列にそれぞれの瞬間的な NPU 負荷が表示されます。このステップでは、モジュールのポートサンプリング構成(オプション)とポートサンプリングのローテーション間隔を指定できます。スイッチのデフォルト設定では、分析のためにスイッチ上のすべての分析対応ポートをモニタリングします。
|
||||||
| Step 8 |
[モジュール設定(Module Configuration)] タブで、SAN Insights 機能のモジュールを設定します。
[サンプルウィンドウ(ポート)(Sample Window(ports))] および [ローテーション間隔(秒)(Rotation Interval(seconds))]の値を変更するには、行をクリックして必要な値を入力します。
[NPU ロード(NPU Load)]列には、モジュール内のネットワーク処理ユニット(NPU)が表示されます。 |
||||||
| Step 9 |
[次へ(Next)] をクリックします。 |
||||||
| Step 10 |
[インターフェイスの選択(Interface Selection)] タブで、ファブリック内で分析データを生成するインターフェイスを選択します。
インターフェイスごとに、メトリックを有効化または無効化できます。[SCSI メトリックと NVMe メトリック(SCSI Metrics and NVMe Metrics)] 列のチェックボックスを選択して、目的のポートでの分析を有効または無効にします。 |
||||||
| Step 11 |
[次へ(Next)] をクリックし、行った変更を確認します。
|
||||||
| Step 12 |
[確定する(Commit)] をクリックします。CLI はスイッチで実行されます。 |
||||||
| Step 13 |
結果を確認し、応答が成功したことを確認します。
|
||||||
| Step 14 |
[閉じる(Close)] をクリックして、ホームページに戻ります。 [閉じる(Close)] アイコンは、スイッチですべての CLI コマンドが実行された後にのみ表示されます。 再度 または [トポロジ(toporogy)] ページに移動して、SAN Insights の設定を変更します。 |
ファブリック バックアップの構成
選択したファブリックのバックアップを [ファブリック(Fabric)] ウィンドウから設定できます。同様に、[ファブリックの概要(Fabric Overview)] ウィンドウでバックアップを設定できます。メイン ウィンドウで を選択し、 [バックアップの構成(Configure Backup)] をクリックします。
すべてのファブリック設定とインテントを自動または手動でバックアップできます。インテントである SAN コントローラの設定を保存できます。インテントは、スイッチにプッシュされる場合とされない場合があります。
SAN コントローラは、次のファブリックをバックアップしません。
-
モニタ専用モードの外部ファブリック:モニタ専用モードの外部ファブリックのバックアップを作成できますが、復元はできません。外部ファブリックがモニタ専用モードでない場合は、このバックアップを復元できます。
-
親 MSD ファブリック:MSD ファブリックのバックアップを作成できます。親ファブリックからバックアップを開始すると、バックアップ プロセスはメンバー ファブリックにも適用されます。ただし、SAN コントローラは、メンバー ファブリックと MSD ファブリックのすべてのバックアップ情報を 1 つのディレクトリにまとめて保存します。
バックアップされた構成ファイルは、ファブリック名を持つ対応するディレクトリにあります。ファブリックの各バックアップは、手動または自動のどちらでバックアップされたかに関係なく、異なるバージョンとして扱われます。バックアップのすべてのバージョンは、対応するファブリック ディレクトリにあります。
ファブリック設定およびインテントのスケジュール バックアップを有効にできます。
バックアップには、ファブリック上の使用済みリソースに関するリソース マネージャの状態に加えて、インテントとファブリック設定に関連する情報が含まれます。SAN コントローラは、設定プッシュがある場合にのみバックアップされます。SAN コントローラは、最後の設定プッシュ後に手動バックアップをトリガーしなかった場合にのみ、自動バックアップをトリガーします。
ゴールデン バックアップ
アーカイブの制限に達した後でも、削除しないバックアップにマークを付けることができます。これらのバックアップはゴールデン バックアップです。ファブリックのゴールデン バックアップは削除できません。ただし、SAN コントローラは、最大 10 個のゴールデンバック アップのみをアーカイブします。ファブリックの復元中に、バックアップをゴールデン バックアップとしてマークできます。バックアップをゴールデン バックアップとしてマークするには、Web UI から次の手順を実行します。
手順
| ステップ 1 |
ファブリックを選択し、[Fabrics] > [Fabric Overview] >[Backup] の順に選択します。 [バックアップ(Backup)] タブが表示されます。 |
| ステップ 2 |
メイン ウィンドウで、 を選択します。 [スケジュールされたアーカイブ(Scheduled Archive)] ウィンドウが表示されます。 |
| ステップ 3 |
バックアップを選択する期間を選択します。 有効な値は、1m、3m、6m、YTD、1y および All です。グラフを拡大できます。デフォルトでは、1m のバックアップ情報(1 ヵ月)が表示されます。カスタムの日付範囲を選択することもできます。バックアップ情報には、次の情報が含まれます。
|
| ステップ 4 |
バックアップをクリックして、ゴールデンとしてマークするバックアップを選択します。 自動または手動バックアップを選択できます。これらのバックアップは色分けされています。自動バックアップは青色で示されます。手動バックアップは濃い青色で示されます。ゴールデン バックアップはオレンジ色で示されます。自動バックアップの名前にはバージョンのみが含まれます。一方、手動バックアップには、手動バックアップを開始したときに指定したタグ名と、バックアップ名のバージョンがあります。バックアップにカーソルを合わせると、名前が表示されます。自動バックアップは、[ファブリックの概要(Fabric Overview)] ウィンドウの [バックアップ(Backup)] タブから開始します。手動バックアップを開始するには、[バックアップ(Backup)] タブの [アクション(Actions)] ペインで [今すぐバックアップ(Backup Now)] をクリックします。 |
| ステップ 5 |
スイッチウィンドウに移動し、必要なスイッチ名のチェックボックスを選択し、 を選択します。 確認用のダイアログボックスが表示されます。 |
| ステップ 6 |
[はい(Yes)] をクリックします。 |
| ステップ 7 |
「ファブリックの復元」の項に記載されている残りのファブリック復元手順を続行するか、ウィンドウを終了します。 |
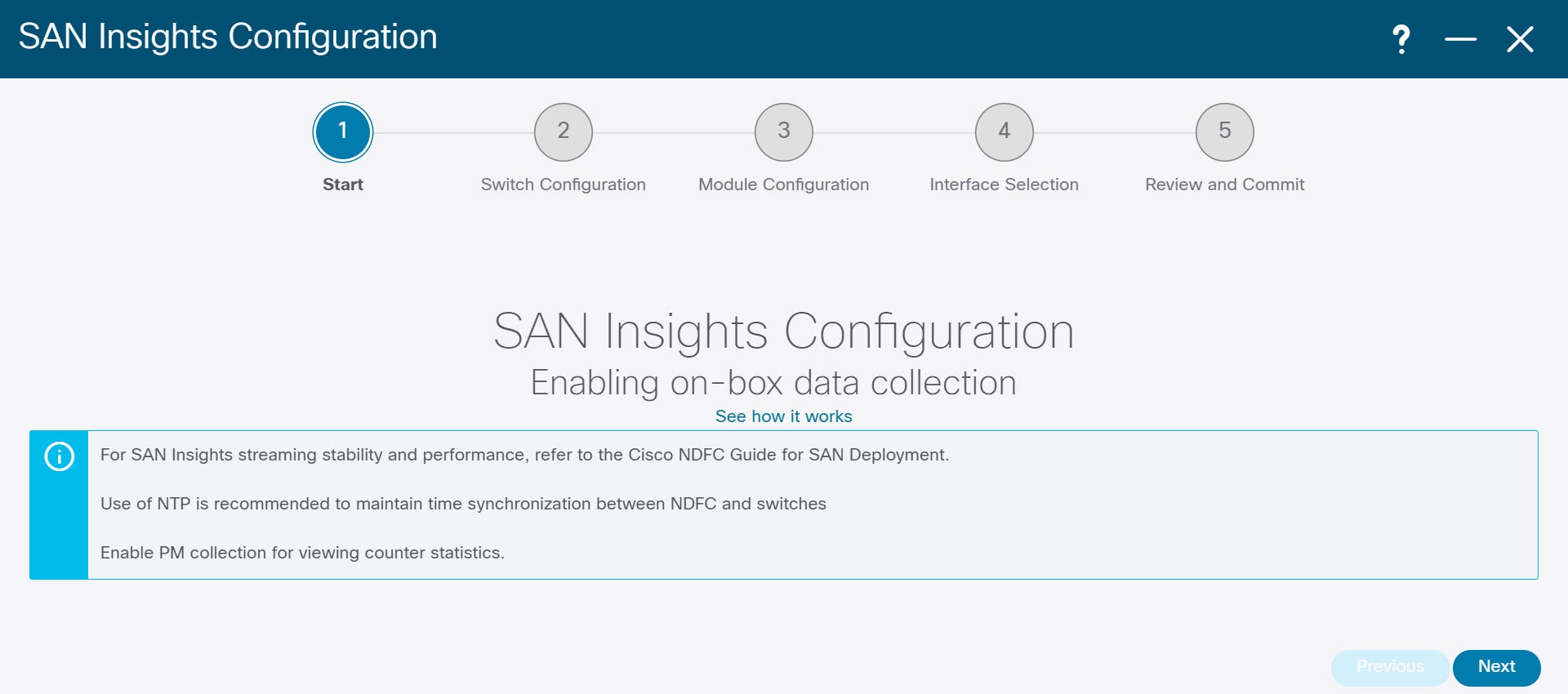

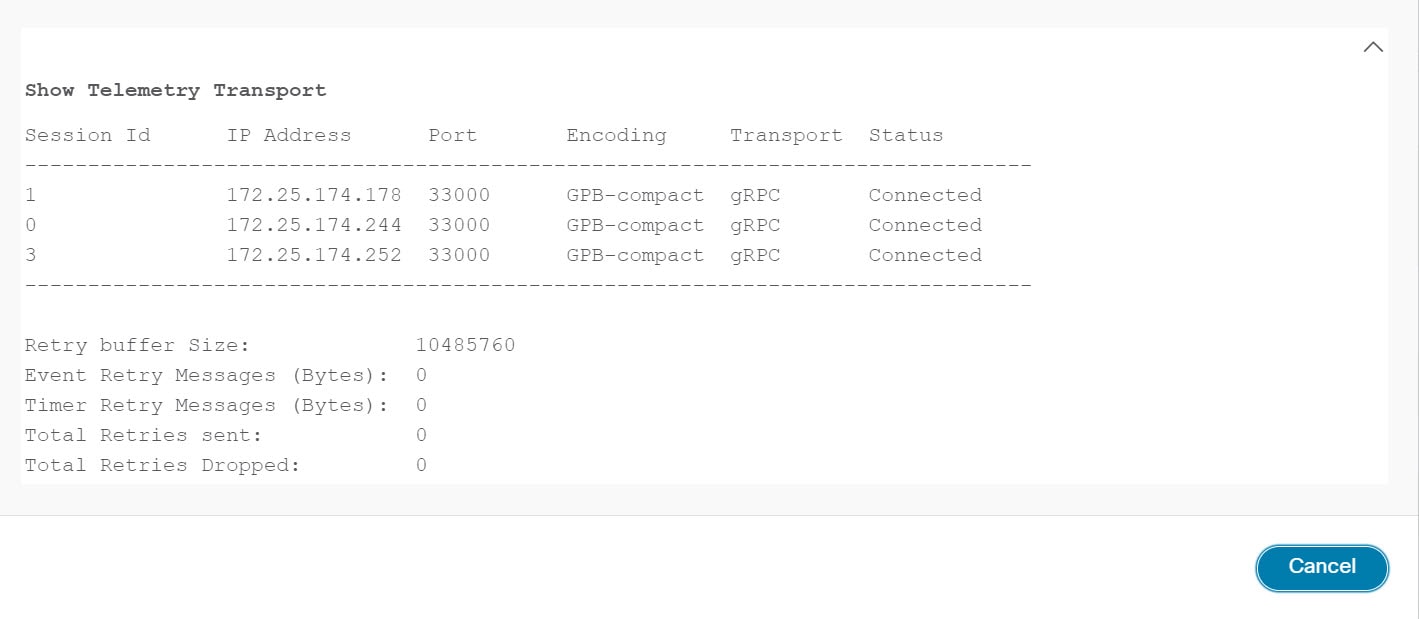

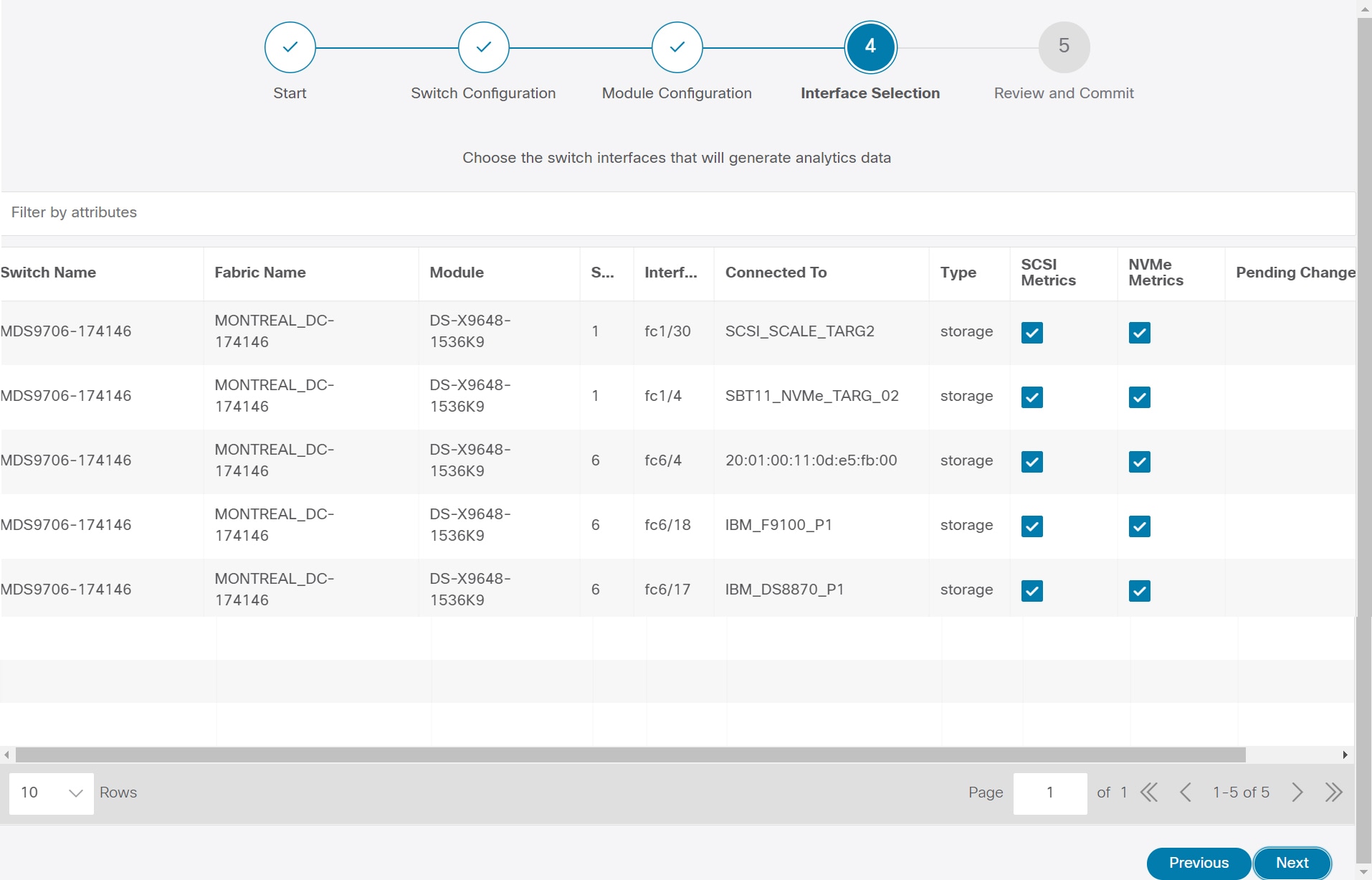
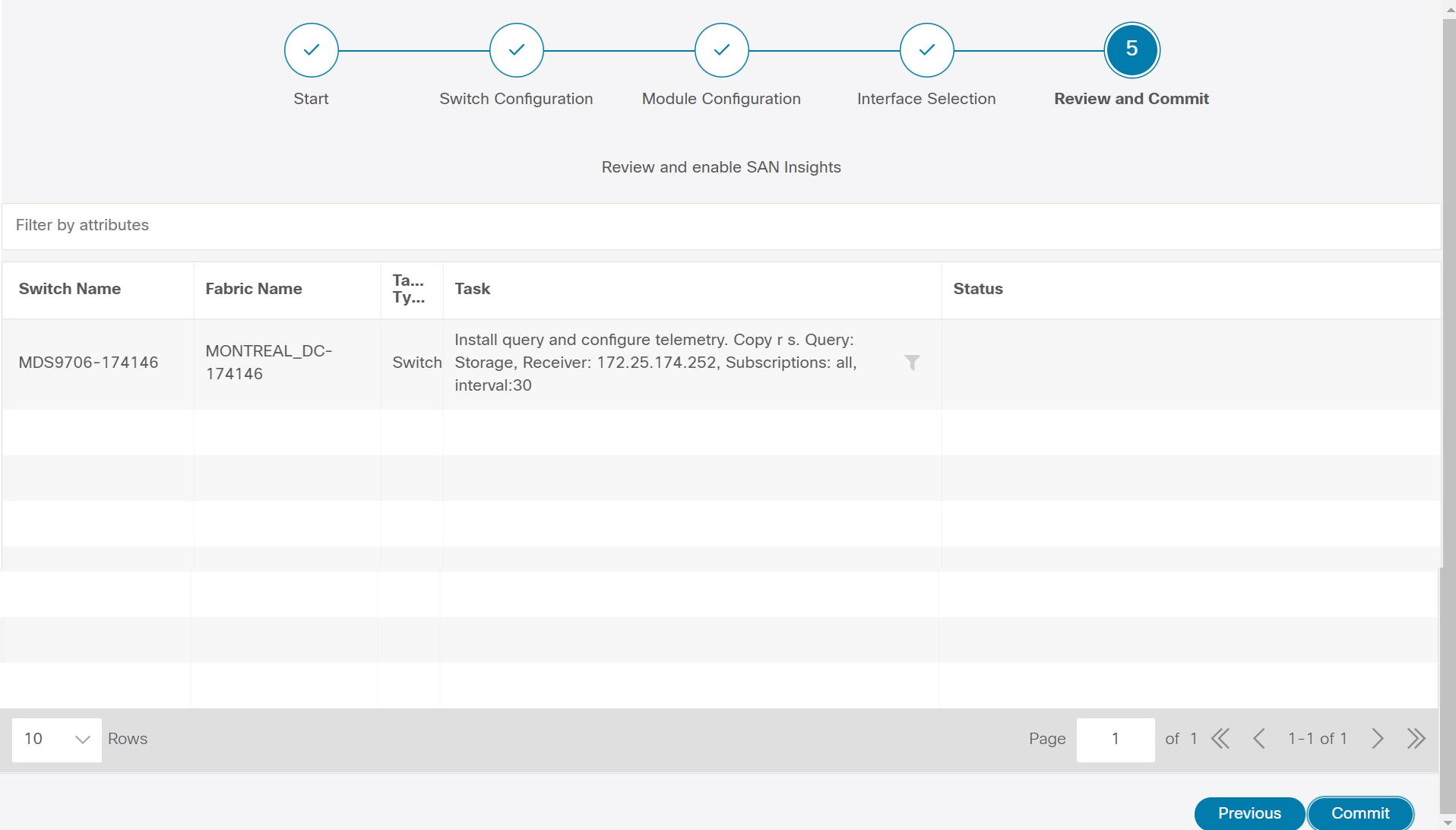
 フィードバック
フィードバック