- はじめに
- Cisco ISE ネットワーク展開について
- Cisco ISE 3300 シリーズ ハードウェアについて
- Cisco ISE 3300 シリーズ アプライアンスの設定
- VMware 仮想マシンにおける Cisco ISE 3300 シリーズ ソフトウェアのインストール
- Cisco ISE のアップグレード
- インストール後のタスクの実行
- Cisco ISE 3300 シリーズ ハードウェアの設置準備
- Cisco ISE 3300 シリーズ ハードウェアの設置
- Cisco ISE 3300 シリーズ アプライアンスのトラブルシューティング
- Cisco ISE 3300 シリーズ アプライアンスの保守
- Cisco ISE 3300 シリーズ アプライアンスのポート リファレンス
- Cisco NAC および Cisco Secure ACS アプライアンス上の Cisco ISE 3300 シリーズ ソフトウェアのインストール
- 索引
Cisco Identity Services Engine リリース 1.1 ハードウェア インストレーション ガイド
偏向のない言語
この製品のマニュアルセットは、偏向のない言語を使用するように配慮されています。このマニュアルセットでの偏向のない言語とは、年齢、障害、性別、人種的アイデンティティ、民族的アイデンティティ、性的指向、社会経済的地位、およびインターセクショナリティに基づく差別を意味しない言語として定義されています。製品ソフトウェアのユーザーインターフェイスにハードコードされている言語、RFP のドキュメントに基づいて使用されている言語、または参照されているサードパーティ製品で使用されている言語によりドキュメントに例外が存在する場合があります。シスコのインクルーシブランゲージに対する取り組みの詳細は、こちらをご覧ください。
翻訳について
このドキュメントは、米国シスコ発行ドキュメントの参考和訳です。リンク情報につきましては、日本語版掲載時点で、英語版にアップデートがあり、リンク先のページが移動/変更されている場合がありますことをご了承ください。あくまでも参考和訳となりますので、正式な内容については米国サイトのドキュメントを参照ください。
- Updated:
- 2017年6月2日
章のタイトル: VMware 仮想マシンにおける Cisco ISE 3300 シリーズ ソフトウェアのインストール
VMware 仮想マシンにおける Cisco ISE 3300 シリーズ ソフトウェアのインストール
この章では、VMware 仮想マシンにおける Cisco Identity Services Engine(ISE)3300 シリーズ アプライアンス ソフトウェアのインストールのシステム要件について説明します。次のトピックで、インストール プロセスに関する情報を提供します。
•![]() 「VMware ESX または ESXi サーバの設定」
「VMware ESX または ESXi サーバの設定」
•![]() 「Cisco ISE ソフトウェアのインストールのための VMware システムの準備」
「Cisco ISE ソフトウェアのインストールのための VMware システムの準備」
•![]() 「VMware システムへの Cisco ISE ソフトウェアのインストール」
「VMware システムへの Cisco ISE ソフトウェアのインストール」
•![]() 「シリアル コンソールを使用した Cisco ISE VMware サーバへの接続」
「シリアル コンソールを使用した Cisco ISE VMware サーバへの接続」

(注) インライン ポスチャ ノードは、Cisco ISE 3300 シリーズ アプライアンスでのみサポートされています。VMware サーバ システムではサポートされません。その他の指定されたロールはすべて、VMware 仮想マシン上での使用がサポートされています。
仮想マシン要件
仮想マシンの最小システム要件は、Cisco ISE 3300 シリーズ アプライアンス ハードウェアの設定と同様である必要があります。 表 4-1 に、VMware 仮想マシンに Cisco ISE 3300 シリーズ ソフトウェアをインストールするための最小システム要件を示します。
|
|
|
|---|---|
60 ~ 600 GB のディスク ストレージ(サイズは配置およびタスクによって異なります) (注) Cisco ISE は、VMware 内の単一のディスクにインストールする必要があります。インストールのディスク領域要件を満たすために複数の小さいディスクを使用すると、予期せぬ動作が発生する場合があります。 |
|
1 GB の NIC インターフェイスが必要(4 つの NIC を推奨) 
(注) 設定する任意の NIC のネットワーク接続の作成時は、必ず [アダプタ(Adapter)] ドロップダウン リストから対応する Flexible ネットワーク アダプタを選択してください。このリリースでは、Cisco ISE はすべての NIC の Flexible ネットワーク アダプタをサポートしています。「VMware サーバの設定」のステップ 9 を参照してください。 |
|

(注) VMware サーバ バージョン 2.0 は、Cisco ISE リリース 1.0 の機能のデモンストレーションでのみサポートされており、実稼働環境ではサポートされていません。

(注) VMware サーバ上で Cisco ISE ソフトウェアを実行する際、評価と実稼働の目的では異なる種類のライセンスが必要になります。ライセンスの詳細については、「ライセンスのインストール」を参照してください。
表 4-2 に、実稼働環境の配置で VMware サーバを実行するために必要な、最小 Cisco ISE ハード ディスク領域割り当て要件を示します。実稼働環境の配置では、Cisco ISE ソフトウェアの実行に 表 4-1 にリストされている、サポートされている VMware ESX および ESXi サーバ バージョンを使用してください。
|
|
|
|---|---|

(注) VMware サーバで監視ペルソナをイネーブルにして Cisco ISE ソフトウェアを実行している場合、小規模、中規模および大規模の実稼働環境の配置でサポートされる最小ハード ディスク領域割り当ては 200 GB です。
Cisco ISE は、VMware 内の単一のディスクにインストールする必要があります。インストールのディスク領域要件を満たすために複数の小さいディスクを使用すると、予期せぬ動作が発生する場合があります。
Cisco ISE リリース 1.0 インストーラは、Cisco ISE ハードウェア アプライアンスでサポートされる最大と等しい最大まで、VMware サーバに割り当てられているすべてのディスク領域を使用するように設計されています。つまり、600 GB を超える VMware サーバを作成する場合、Cisco ISE がすべての配置タイプに割り当てる最大ディスク領域は 600 GB になります。
残りのディスク領域はパーティション化されないままです。次に例を示します。
•![]() VMware サーバが 200 GB のディスク領域割り当てで作成された場合、Cisco ISE インストーラは 200 GB を使用に割り当てます。
VMware サーバが 200 GB のディスク領域割り当てで作成された場合、Cisco ISE インストーラは 200 GB を使用に割り当てます。
•![]() VMware サーバが 1 テラバイト(TB)のディスク領域割り当てで作成された場合、Cisco ISE インストーラは許可される最大(600 GB)まで割り当てます。
VMware サーバが 1 テラバイト(TB)のディスク領域割り当てで作成された場合、Cisco ISE インストーラは許可される最大(600 GB)まで割り当てます。
•![]() VMware サーバが 40 GB のディスク割り当てで作成された場合、サイズ割り当てがサポートされているディスク領域割り当ての 60 GB を下回っているため、Cisco ISE インストーラは失敗します。
VMware サーバが 40 GB のディスク割り当てで作成された場合、サイズ割り当てがサポートされているディスク領域割り当ての 60 GB を下回っているため、Cisco ISE インストーラは失敗します。

(注) 100 ユーザのみをサポートする評価環境で VMware サーバを実行するための Cisco ISE のハード ディスク領域割り当ての要件は 60 GB です。ただし、VMware サーバを多数のユーザをサポートする実稼働環境に移動する場合は、必ず表 4-2 にリストされている推奨される最小ディスク サイズ以上(許可される最大の 600 GB まで)に Cisco ISE のインストールを再構成してください。
Cisco ISE リリース 1.1 の評価
評価目的の場合、Cisco ISE リリース 1.0 は「仮想マシン要件」を満たし、サポートされている任意の VMware サーバ仮想マシンにインストールできます。Cisco ISE リリース 1.0 を評価する際に、仮想マシンにあまり多くのディスク領域を設定する必要はありませんが、少なくとも 60 GB の最小ディスク領域を割り当てる必要があります。
評価のために Cisco ISE リリース 1.0 ソフトウェアをダウンロードするには、次の手順を実行します。
http://www.cisco.com/go/ise (このリンクにアクセスするには、有効な Cisco.com ログイン クレデンシャルを持っている必要があります)。
ステップ 2![]() [ソフトウェアのダウンロード(Download Software)] をクリックします。
[ソフトウェアのダウンロード(Download Software)] をクリックします。
Cisco ISE リリース 1.0 ソフトウェア イメージには、90 日間の評価ライセンスがすでにインストールされた状態で付属しているため、設置および初期設定が完了すると、すべての Cisco ISE サービスのテストを開始できます。

(注) 評価環境での VMware サーバのインストールがサポートされています。評価環境と実稼働環境の配置で、使用する VMware サーバに必要な最小ディスク領域要件の違いはありません。Cisco ISE でサポートされる最小の VMware サーバのインストールには 60 GB のディスク領域が必要です。
評価システムから完全ライセンスを持つ実稼働環境のシステムに Cisco ISE 設定を移行するには、次のタスクを実行する必要があります。

(注) 100 ユーザのみをサポートする評価環境で VMware サーバを実行するための Cisco ISE のハード ディスク領域割り当ての要件は 60 GB です。ただし、VMware サーバを多数のユーザをサポートする実稼働環境に移動する場合は、必ず表 4-2 にリストされている推奨される最小ディスク サイズ以上(許可される最大の 600 GB まで)に Cisco ISE のインストールを再構成してください。
VMware ESX または ESXi サーバの設定
サポートされている VMware サーバに Cisco ISE をインストールするには、VMware 仮想マシンに 60 GB の最小ディスク領域を割り当てる必要があります。この項では、VMware 仮想マシン上で必要な最小ディスク領域を設定する(VMware 仮想マシン上でディスク領域サイズを変更し、VMware ESX サーバにログインする)方法について説明します。この項では、重要な設定に関連するタスクの実行手順を示します。


(注) 次の手順を実行するには、ログインする必要があります。最初のログインの実行の詳細については、「ログイン」を参照してください。
ディスク割り当てを確認または変更するには、次の手順を実行します。
ステップ 1![]() [設定(Configuration)] > [メモリ(Memory)] を選択し、[プロパティ(Properties)] を選択します。
[設定(Configuration)] > [メモリ(Memory)] を選択し、[プロパティ(Properties)] を選択します。
ブロック サイズが 256 MB の場合は、4 GB に変更する必要があります。
ステップ 2![]() ブロック サイズを 4 GB に変更するには、[設定(Configuration)] > [メモリ(Memory)] を選択します。
ブロック サイズを 4 GB に変更するには、[設定(Configuration)] > [メモリ(Memory)] を選択します。

(注) VMware 仮想ファイル システム(VMFS)が、VMware ホストで設定されている各ストレージ ボリュームに設定されていることに注意することが重要です。つまり、VMFS ブロック サイズの選択では、VMware ホスト上でホストされる最大の仮想ディスク サイズを考慮する必要があります。ブロック サイズを設定すると、VMFS パーティションを再フォーマットしないと変更することができません。
新しい仮想ファイル サイズを作成するには、次の手順を実行します。
ステップ 1![]() [設定(Configuration)] > [ストレージ(Storage)] > [ストレージの追加ウィザード(Add Storage Wizard)] を選択します。
[設定(Configuration)] > [ストレージ(Storage)] > [ストレージの追加ウィザード(Add Storage Wizard)] を選択します。
[ストレージの追加(Add Storage)] ウィザードは [設定(Configuration)] ウィンドウの右上隅にあります。
図 4-1 [設定(Configuration)] ウィンドウ

ステップ 2![]() [ストレージ タイプ(Storage Type)] ドロップダウン リストから、[ディスク/LUN(Disk/LUN)] を選択して、[次へ(Next)] をクリックします。
[ストレージ タイプ(Storage Type)] ドロップダウン リストから、[ディスク/LUN(Disk/LUN)] を選択して、[次へ(Next)] をクリックします。
ステップ 3![]() ディスク領域サイズに [60 GB]、VMFS ブロック サイズに [2 MB] を選択し、[次へ(Next)] を選択します。
ディスク領域サイズに [60 GB]、VMFS ブロック サイズに [2 MB] を選択し、[次へ(Next)] を選択します。
60 GB は、VMware と Cisco ISE のインストールに必要な最小ディスク領域です。ただし、VMware システムで余分な領域を割り当てた場合でも、Cisco ISE は最大 600 GB のみを使用します。設定する値は、展開に応じて、60 ~ 600 GB でなければなりません。

(注) デフォルトの VMFS 1 MB ブロック サイズを選択した場合、VMware ホスト上の仮想マシンに 600 GB のディスク領域を作成することはできません。VMFS ファイル システムの作成中に 2 MB の VMFS ブロック サイズを選択することによってのみ、最大 600 GB の仮想マシンのディスク領域を設定できます。
60 GB の仮想ディスク サイズと 2 MB のブロック サイズを持つ新しい VMware システムが正常に作成されます。
新しいファイル サイズを確認するには、[設定(Configuration)] > [メモリ(Memory)] を選択して [プロパティ(Properties)] をクリックします。
図 4-2 に、ds1 という名前で作成されるディスク領域のプロパティを示します。

VMware システム上で Cisco ISE Profiler サービスを適切に動作させるには、VMware ESX または ESXi サーバ上で VMswitch0 および VMswitch1 インターフェイスを設定する必要があります(図 4-3 を参照)。
Cisco ISE Profiler サービスをサポートするように VMware サーバ インターフェイスを設定するには、次の手順を実行します。
ステップ 1![]() [設定(Configuration)] > [ネットワーキング(Networking)] > [プロパティ(Properties)] > [VMNetwork](VMware サーバ インスタンスの名前)> [VMswitch0](VMware ESX サーバ インターフェイスの 1 つ)> [プロパティ(Properties)] > [セキュリティ(Security)] を選択します。
[設定(Configuration)] > [ネットワーキング(Networking)] > [プロパティ(Properties)] > [VMNetwork](VMware サーバ インスタンスの名前)> [VMswitch0](VMware ESX サーバ インターフェイスの 1 つ)> [プロパティ(Properties)] > [セキュリティ(Security)] を選択します。
ステップ 2![]() [セキュリティ(Security)] タブの下の [ポリシー例外(Policy Exceptions)] ペインで [無差別モード(Promiscuous Mode)] チェックボックスをオンにします。
[セキュリティ(Security)] タブの下の [ポリシー例外(Policy Exceptions)] ペインで [無差別モード(Promiscuous Mode)] チェックボックスをオンにします。
ステップ 3![]() 隣接するドロップダウン リスト ボックスで [承認(Accept)] を選択して、[OK] をクリックします。
隣接するドロップダウン リスト ボックスで [承認(Accept)] を選択して、[OK] をクリックします。
VMswitch1 上で同じ手順を繰り返します(もう一方の VMware ESX サーバ インターフェイス)。
図 4-3 [VMNetwork プロパティ(VMNetwork Properties)] ウィンドウ

VMware サーバの設定
この項では、VMware Infrastructure Client を使用して VMware サーバを設定する方法について説明します。
前提条件
Cisco ISE ソフトウェアのインストール前に、VMware 仮想マシンに最小で 60 GB の割り当てられたディスク領域があることを確認します。詳細については、「VMware ESX または ESXi サーバの設定」を参照してください。
VMware Infrastructure Client を使用して VMware サーバを設定するには、次の手順を実行します。
ステップ 2![]() VMware Infrastructure Client の左側のペインで、ホスト コンテナを右クリックして、[新規仮想マシン(New Virtual Machine)] を選択します。
VMware Infrastructure Client の左側のペインで、ホスト コンテナを右クリックして、[新規仮想マシン(New Virtual Machine)] を選択します。
[新規仮想マシン(New Virtual Machine)] ウィザードが表示されます。
ステップ 3![]() [設定タイプ(Configuration Type)] ダイアログボックスで、図 4-4 に示すように VMware 設定として [標準(Typical)] を選択して、[次へ(Next)] をクリックします。
[設定タイプ(Configuration Type)] ダイアログボックスで、図 4-4 に示すように VMware 設定として [標準(Typical)] を選択して、[次へ(Next)] をクリックします。
図 4-4 [仮想マシンの設定(Virtual Machine Configuration)] ダイアログボックス

[名前と場所(Name and Location)] ダイアログボックスが表示されます。(図 4-5)。
ステップ 4![]() VMware システムを参照するための名前を入力して、[次へ(Next)] をクリックします。
VMware システムを参照するための名前を入力して、[次へ(Next)] をクリックします。
図 4-5 [名前と場所(Name and Location)] ダイアログボックス


ヒント VMware ホストに使用するホスト名を使用します。
[データストア(Datastore)] ダイアログボックスが表示されます。(図 4-6)。
ステップ 5![]() 最小で 60 GB の空きスペースが使用可能なデータストアを選択して、[次へ(Next)] をクリックします。
最小で 60 GB の空きスペースが使用可能なデータストアを選択して、[次へ(Next)] をクリックします。
図 4-6 [データストア(Datastore)] ダイアログボックス

[ゲスト オペレーティング システム(Guest Operating System)] ダイアログボックスが表示されます。(図 4-7)。
ステップ 6![]() [Linux] をクリックし、[バージョン(Version)] ドロップダウン リストから [Red Hat Enterprise Linux 5(32 ビット)(Red Hat Enterprise Linux 5 (32-bit))] を選択します。
[Linux] をクリックし、[バージョン(Version)] ドロップダウン リストから [Red Hat Enterprise Linux 5(32 ビット)(Red Hat Enterprise Linux 5 (32-bit))] を選択します。
図 4-7 [ゲスト オペレーティング システム(Guest Operating System)] ダイアログボックス

[仮想プロセッサの数(Number of Virtual Processors)] ダイアログボックスが表示されます。(図 4-8)。
ステップ 7![]() [仮想プロセッサの数(Number of Virtual Processors)] ドロップダウン リストから [2](2 が使用可能な場合)を選択します。1 を選択することもできます。[次へ(Next)] をクリックします。
[仮想プロセッサの数(Number of Virtual Processors)] ドロップダウン リストから [2](2 が使用可能な場合)を選択します。1 を選択することもできます。[次へ(Next)] をクリックします。
図 4-8 [仮想プロセッサの数(Number of Virtual Processors)] ダイアログボックス

[メモリ設定(Memory Configuration)] ダイアログボックスが表示されます。(図 4-9)。
ステップ 8![]() 4096 MB と入力して、[次へ(Next)] をクリックします。
4096 MB と入力して、[次へ(Next)] をクリックします。
図 4-9 [メモリ設定(Memory Configuration)] ダイアログボックス

[NIC 設定(NIC Configuration)] ダイアログボックスが表示されます。(図 4-10)。
ステップ 9![]() [NIC 1] を選択して [次へ(Next)] をクリックします。
[NIC 1] を選択して [次へ(Next)] をクリックします。

(注) 設定する任意の NIC のネットワーク接続の作成時は、必ず [アダプタ(Adapter)] ドロップダウン リストから対応する Flexible ネットワーク アダプタを選択してください。このリリースでは、Cisco ISE はすべての NIC の Flexible ネットワーク アダプタをサポートしています。
図 4-10 [NIC 設定(NIC Configuration)] ダイアログボックス

[仮想ディスク容量(Virtual Disk Capacity)] ダイアログボックスが表示されます。(図 4-12)。
図 4-11 [ディスク プロビジョニング(Disk Provisioning)] ダイアログ ボックス
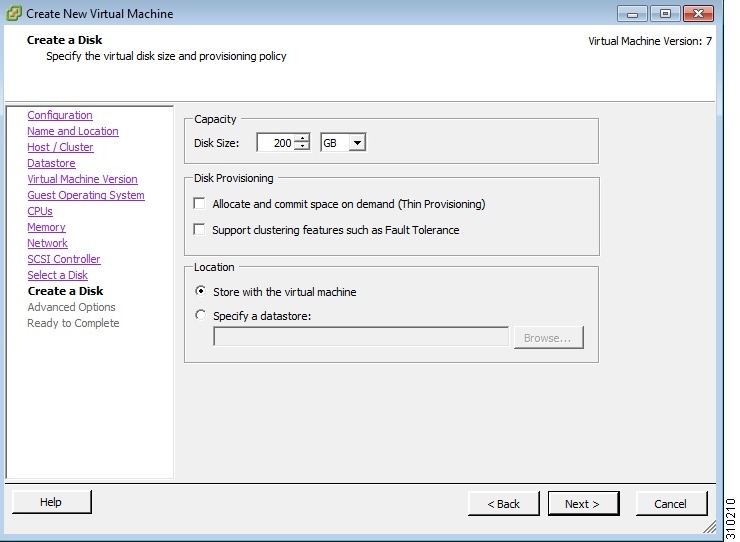
ステップ 10![]() [ディスク プロビジョニング(Disk Provisioning)] ダイアログボックスで [スペースをオンデマンドで割り当てて確定(シン プロビジョニング)(Allocate and commit space on demand (Thin Provisioning))] チェックボックスをオンにしないでください(図 4-11)。[次へ(Next)] をクリックして続行します。
[ディスク プロビジョニング(Disk Provisioning)] ダイアログボックスで [スペースをオンデマンドで割り当てて確定(シン プロビジョニング)(Allocate and commit space on demand (Thin Provisioning))] チェックボックスをオンにしないでください(図 4-11)。[次へ(Next)] をクリックして続行します。
[仮想ディスク容量(Virtual Disk Capacity)] ダイアログボックスが表示されます。(図 4-12)。

ステップ 11![]() [ディスク サイズ(Disk Size)] フィールドに 500 GB と入力して、[次へ(Next)] をクリックします。
[ディスク サイズ(Disk Size)] フィールドに 500 GB と入力して、[次へ(Next)] をクリックします。
図 4-12 [仮想ディスク容量(Virtual Disk Capacity)] ダイアログボックス

[新規仮想マシンを完了する準備ができました(Ready to Complete New Virtual Machine)] ダイアログボックスが表示されます。(図 4-13)。
ステップ 12![]() 新規作成された VMware システムの名前、ゲスト OS、仮想 CPU、メモリ、および仮想ディスク サイズなど、設定の詳細を確認します。
新規作成された VMware システムの名前、ゲスト OS、仮想 CPU、メモリ、および仮想ディスク サイズなど、設定の詳細を確認します。
図 4-13 [完了する準備ができました(Ready to Complete)] ダイアログボックス

ステップ 13![]() [終了(Finish)] をクリックします。
[終了(Finish)] をクリックします。
新たに作成した VMware システムをアクティブにするには、左側のペインで VM を右クリックして、[電源オン(Power On)] を選択します。
Cisco ISE ソフトウェアのインストールのための VMware システムの準備
VMware システムを設定すると、Cisco ISE ソフトウェアをインストールする準備ができる状態になります。Cisco Identity Services Engine ISE VM Appliance (ISE Software Version 1.1.0.xxx) DVD から Cisco ISE ソフトウェアをインストールするには、VMware システムを Cisco ISE DVD からブートするように設定する必要があります。これには、VMware システムが仮想 DVD ドライブを使用して Cisco Identity Services Engine ISE VM Appliance (ISE Software Version 1.1.0.xxx) DVD からブートするように設定する必要があります。
これは、ご使用のネットワーク環境に応じて異なる方法を使用して実行できます。VMware ESX サーバ ホストの DVD ドライブを使用して VMware システムを設定するには、「Cisco Identity Services Engine ISE ソフトウェア DVD を使用した VMware システムの設定」を参照してください。
Cisco Identity Services Engine ISE ソフトウェア DVD を使用した VMware システムの設定
この項では、VMware ESX サーバ ホストの DVD ドライブを使用して、Cisco Identity Services Engine ISE VM Appliance (ISE Software Version 1.1.0.xxx) DVD から VMware システムを起動するように設定する方法について説明します。
DVD ドライブを使用して VMware システムを設定するには、次の手順を実行します。
ステップ 1![]() VMware Infrastructure Client で、新たに作成した VMware システムを強調表示して、[仮想マシン設定の編集(Edit Virtual Machine Settings)] を選択します。
VMware Infrastructure Client で、新たに作成した VMware システムを強調表示して、[仮想マシン設定の編集(Edit Virtual Machine Settings)] を選択します。
[仮想マシンのプロパティ(Virtual Machine Properties)] ウィンドウが表示されます。図 4-14 に、Cisco ISE リリース 1.0 の名前で作成される VMware システムのプロパティを示します。
図 4-14 [仮想マシンのプロパティ(Virtual Machine Properties)] ダイアログボックス

ステップ 2![]() [仮想マシンのプロパティ(Virtual Machine Properties)] ダイアログボックスで、[CD/DVD ドライブ 1(CD/DVD Drive 1)] を選択します。
[仮想マシンのプロパティ(Virtual Machine Properties)] ダイアログボックスで、[CD/DVD ドライブ 1(CD/DVD Drive 1)] を選択します。
[CD/DVD ドライブ 1 のプロパティ(CD/DVD Drive1 properties)] ダイアログボックスが表示されます。
ステップ 3![]() [ホスト デバイス(Host Device)] オプションを選択して、ドロップダウン リストからご使用の DVD ホスト デバイスを選択します。
[ホスト デバイス(Host Device)] オプションを選択して、ドロップダウン リストからご使用の DVD ホスト デバイスを選択します。
ステップ 4![]() [電源オンで接続(Connect at Power On)] オプションを選択して、[OK] をクリックして設定を保存します。
[電源オンで接続(Connect at Power On)] オプションを選択して、[OK] をクリックして設定を保存します。
これで、VMware ESX サーバの DVD ドライブを使用して、Cisco ISE ソフトウェアをインストールできるようになりました。
設定が完了したら、[コンソール(Console)] タブをクリックして、左側のペインから [VM] を右クリックして、[電源(Power)]、[リセット(Reset)] の順に選択して、VMware システムを再起動します。
VMware システムへの Cisco ISE ソフトウェアのインストール
この項では、VMware ESX 4.x への Cisco ISE ソフトウェアのインストール プロセスについて説明します。
VMware システムに Cisco ISE ソフトウェアをインストールするには、次の手順を実行します。
ステップ 1![]() VMware Infrastructure Client にログインします。
VMware Infrastructure Client にログインします。
ステップ 2![]() BIOS で協定世界時(UTC)が設定されていることを確認します。
BIOS で協定世界時(UTC)が設定されていることを確認します。
a.![]() VMware システムの電源がオンになっている場合は、システムの電源をオフにします。
VMware システムの電源がオンになっている場合は、システムの電源をオフにします。
c.![]() F1 を押して、BIOS セットアップ モードにします。
F1 を押して、BIOS セットアップ モードにします。
d.![]() 矢印キーを使用して、[日付と時刻(Date and Time)] に移動し、Enter を押します。
矢印キーを使用して、[日付と時刻(Date and Time)] に移動し、Enter を押します。
e.![]() アプライアンスの時刻を UTC/グリニッジ標準時(GMT)時間帯に設定します。
アプライアンスの時刻を UTC/グリニッジ標準時(GMT)時間帯に設定します。

(注) すべての Cisco ISE ノードを UTC 時間帯に設定することを推奨します。この時間帯設定により、展開におけるさまざまなノードからのレポートおよびログが、タイムスタンプで常に同期されるようになります。
f.![]() Esc を押して、メイン BIOS メニューを終了します。
Esc を押して、メイン BIOS メニューを終了します。
g.![]() Esc を押して、BIOS セットアップ モードを終了します。
Esc を押して、BIOS セットアップ モードを終了します。

(注) インストール後に、永続ライセンスをインストールしない場合、Cisco ISE は自動的に最大 100 エンドポイントをサポートする 90 日間の評価ライセンスをインストールします。
ステップ 3![]() VMware ESX ホストの CD/DVD ドライブに Cisco ISE VM Appliance (ISE Software Version 1.1.0.xxx) DVD を挿入し、仮想マシンの電源をオンにします。
VMware ESX ホストの CD/DVD ドライブに Cisco ISE VM Appliance (ISE Software Version 1.1.0.xxx) DVD を挿入し、仮想マシンの電源をオンにします。

(注) この DVD へのアクセス権がない場合は、Cisco Software Download サイト(http://www.cisco.com/public/sw-center/index.shtml)から Cisco ISE リリース 1.1 ソフトウェアをダウンロードします。Cisco.com クレデンシャルの提供が求められます。
Cisco Identity Services Engine ISE VM Appliance (ISE Software Version 1.1.0.xxx) DVD のブート時に、コンソールが表示されます。
To boot from the hard disk press <Enter>
[1] Cisco Identity Services Engine Installation (Monitor/Keyboard)
[2] Cisco Identity Services Engine Installation (Serial Console)
[3] Reset Administrator Password (Keyboard/Monitor)
[4] Reset Administrator Password (Serial Console)
Please enter boot option and press <Enter>.
初期セットアップを実行するには、モニタとキーボード ポートまたはコンソール ポートのいずれかを選択できます。
ステップ 4![]() システム プロンプトで、 1 と入力してモニタとキーボード ポートを選択するか、 2 と入力してコンソール ポートを選択し、Enter を押します。
システム プロンプトで、 1 と入力してモニタとキーボード ポートを選択するか、 2 と入力してコンソール ポートを選択し、Enter を押します。
これで、VMware システムへの Cisco ISE ソフトウェアのインストールが開始します。

(注) インストール プロセスが完了するまで、20 分かかります。
インストール プロセスが終了すると、仮想マシンは自動的に再起動されます。
Type 'setup' to configure your appliance
ステップ 5![]() システム プロンプトで、 setup と入力し、Enter を押します。
システム プロンプトで、 setup と入力し、Enter を押します。
セットアップ ウィザードが表示され、ウィザードに従って初期設定を実行します。セットアップ プロセスの詳細については、「セットアップ プログラムのパラメータについて」を参照してください。
シリアル コンソールを使用した Cisco ISE VMware サーバへの接続
シリアル コンソールを使用して Cisco ISE VMWare サーバに接続するには、次の手順を実行します。
ステップ 1![]() 特定の VMware サーバ(たとえば ISE-120)の電源をオフにします。
特定の VMware サーバ(たとえば ISE-120)の電源をオフにします。
ステップ 2![]() VMware サーバを右クリックし、[編集(Edit)] を選択します。
VMware サーバを右クリックし、[編集(Edit)] を選択します。
ステップ 3![]() [ハードウェア(Hardware)] タブを選択し、[追加(Add)] をクリックします。
[ハードウェア(Hardware)] タブを選択し、[追加(Add)] をクリックします。

ステップ 4![]() [シリアル ポート(Serial Port)] を選択し、[次へ(Next)] をクリックします。
[シリアル ポート(Serial Port)] を選択し、[次へ(Next)] をクリックします。

ステップ 5![]() シリアル ポート出力の場合は、[ホストで物理シリアル ポートを使用する(Use physical serial port on the host)] を選択します。[次へ(Next)] をクリックします。
シリアル ポート出力の場合は、[ホストで物理シリアル ポートを使用する(Use physical serial port on the host)] を選択します。[次へ(Next)] をクリックします。

ステップ 6![]() ポートを選択します。次の 2 つのいずれかのオプションを選択できます。
ポートを選択します。次の 2 つのいずれかのオプションを選択できます。
•![]() /dev/ttyS0 (DOS または Windows オペレーティング システムで、これは COM1 として表示されます)。
/dev/ttyS0 (DOS または Windows オペレーティング システムで、これは COM1 として表示されます)。
•![]() /dev/ttyS1 (DOS または Windows オペレーティング システムで、これは COM2 として表示されます)。
/dev/ttyS1 (DOS または Windows オペレーティング システムで、これは COM2 として表示されます)。
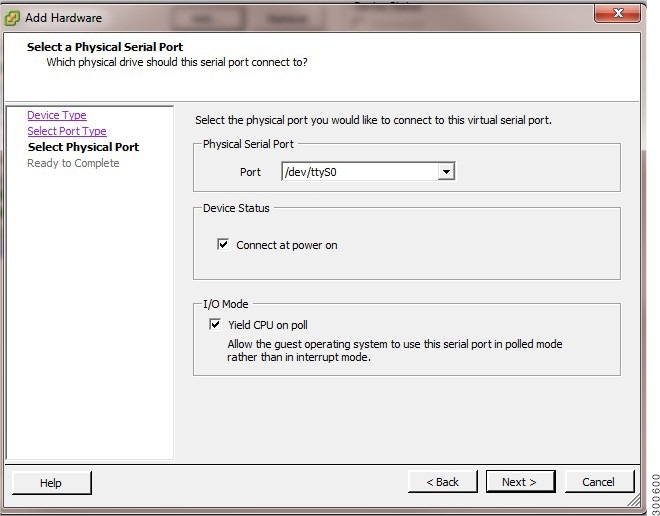
ステップ 8![]() デバイスのステータスを確認します。これは [接続済み(Connected)] と表示されます。
デバイスのステータスを確認します。これは [接続済み(Connected)] と表示されます。

 フィードバック
フィードバック