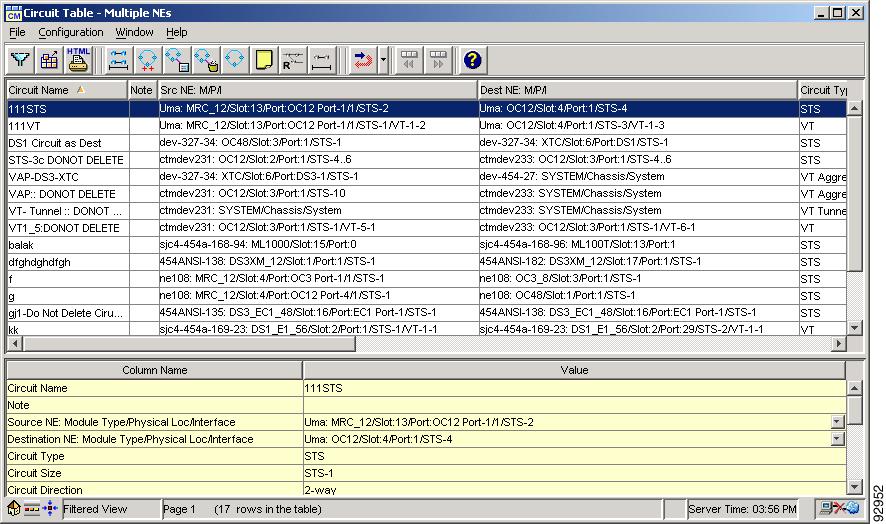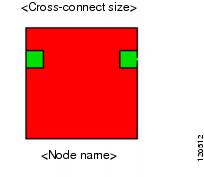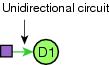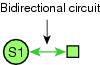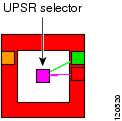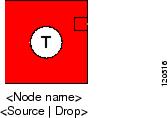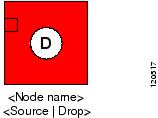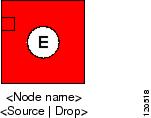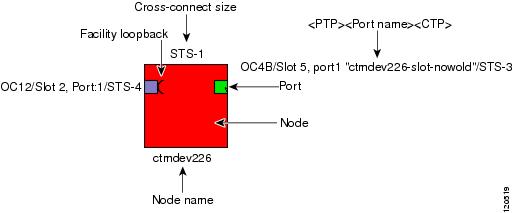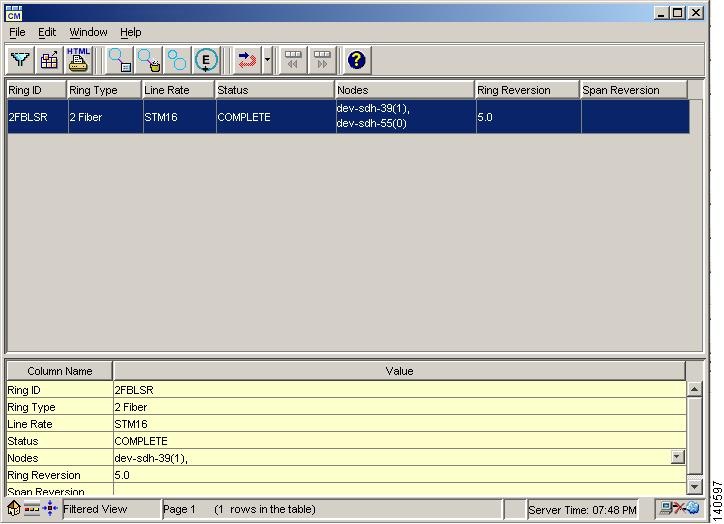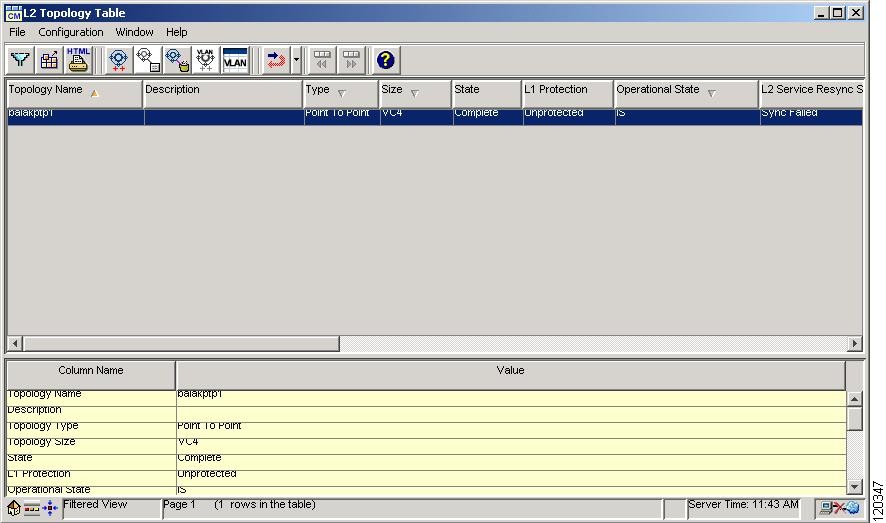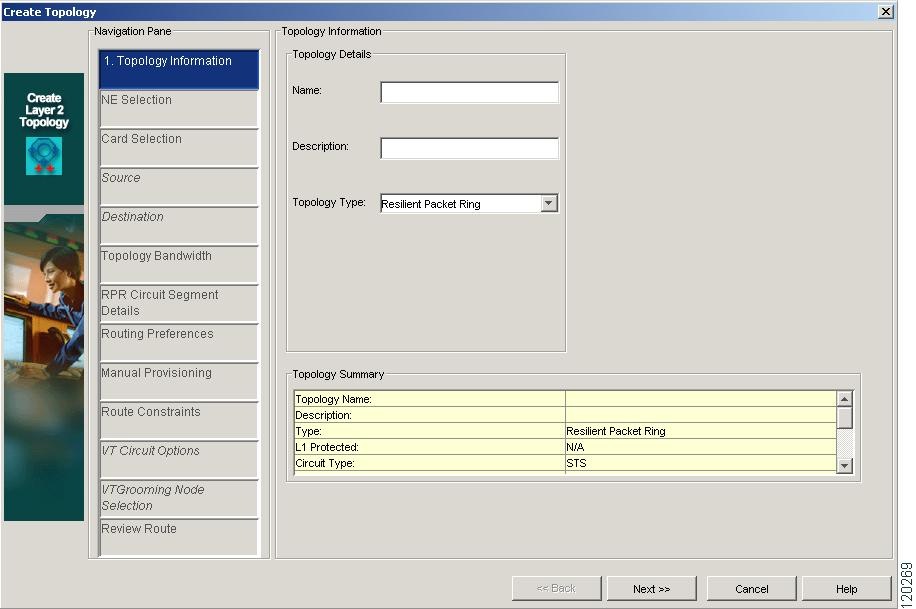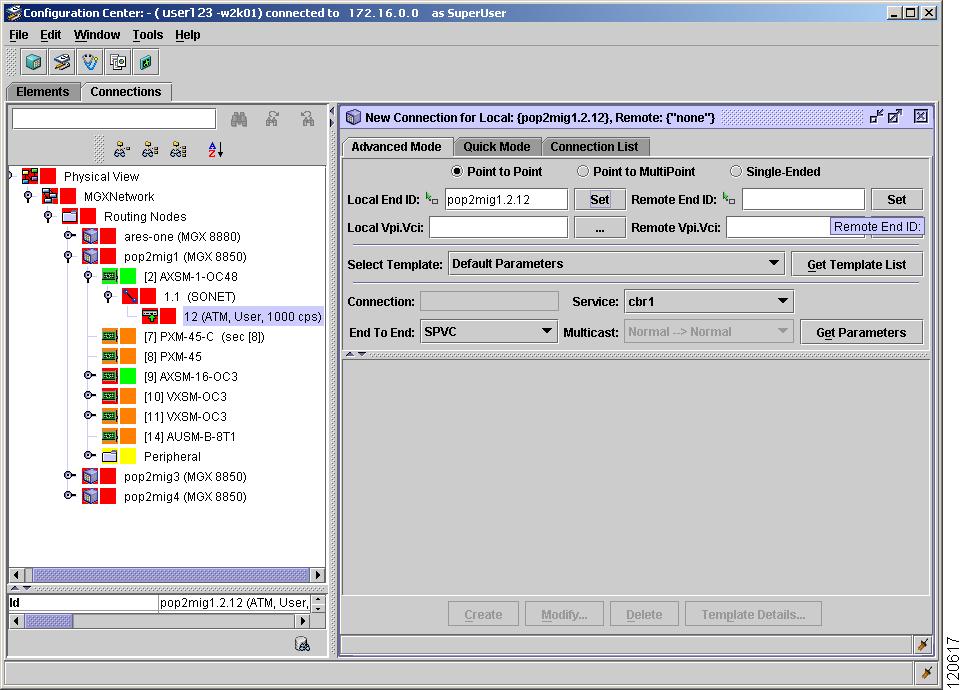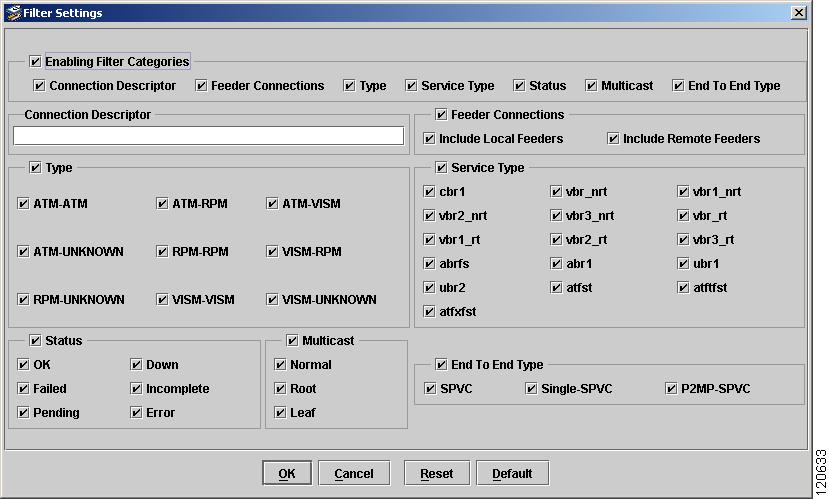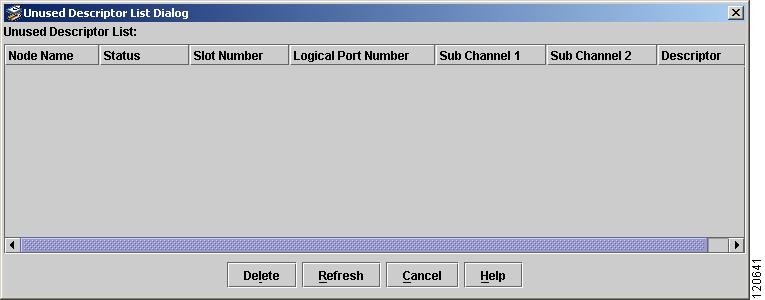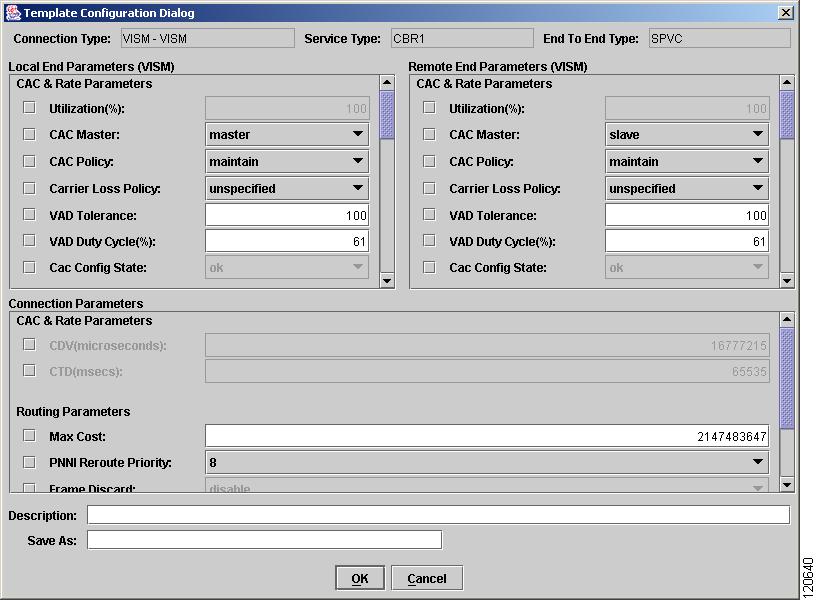-
Cisco Transport Manager User's Guide, 7.2
-
Preface
-
Chapter 1: Introduction
-
Chapter 2: Basic Concepts
-
Chapter 3: Building the Network
-
Chapter 4: Maintaining an Efficient Network
-
Chapter 5: Configuring Hardware
-
Chapter 6: Provisioning Cards
-
Chapter 7: Provisioning Services and Connections
-
Chapter 8: Managing Security
-
Chapter 9: Managing Faults
-
Chapter 10: Managing Performance
-
Chapter 11: Managing Inventory
-
Chapter 12: Managing Southbound and Northbound Interfaces
-
Appendix A: Icons and Menus Displayed in CTM
-
Appendix B: NE Explorer Information
-
Appendix C: Slot Property Information--Common, DWDM, Electrical, and Ethernet Cards
-
Appendix D: Slot Property Information--FC_MR-4, FMEC, Multirate, Optical, and Transponder Cards
-
Appendix E: Statistics Summary for Voice-Enabled Products
-
Appendix F: Traps Config Group
-
Appendix G: Performance Data
-
Appendix H: Real-Time Counters for Voice-Enabled Products
-
Appendix I: Error Messages
-
Appendix J: Using CiscoView to Configure and Monitor ONS 15501, ONS 15530, and ONS 15540 NEs
-
Appendix K: Troubleshooting
-
Appendix L: Open Source License Acknowledgement
-
Glossary
-
Table Of Contents
Provisioning Services and Connections
7.2.1 Circuit Table Launch Points
7.2.2 Circuit Table Management Tasks
7.2.3 Viewing the Circuit Table
7.2.4 Creating Circuits Using the Circuit Wizard
7.2.5 Modifying a Circuit on CTC-Based NEs
7.2.6 Modifying a Circuit on CRS-1 NEs
7.2.7 Modifying a Circuit on ONS 15530 or ONS 15540 NEs
7.2.8 Summary of Edit Circuit Options
7.2.9 Updating Circuits on CRS-1 or CTC-Based NEs
7.2.10 Merging Circuits on CTC-Based NEs
7.2.12 Deleting a Circuit on CRS-1 or CTC-Based NEs
7.2.14 Viewing VLAN Information
7.2.15 Viewing the ONS 15530 and ONS 15540 Circuit Table
7.2.16 Viewing Circuits in the Circuit Path Table—ONS 15530 and ONS 15540
7.2.17 Viewing Circuits in the Circuit Path Span Table—ONS 15530 and ONS 15540
7.2.18 Viewing VCAT Member Circuits
7.2.19 Creating VCAT Member Circuits
7.2.20 Filtering the Circuit Table
7.2.21 Tracing a Circuit on CRS-1 or CTC-Based NEs
7.2.22 Modifying a Trace on CTC-Based NEs
7.2.23 Managing Circuit Notes on CTC-Based NEs
7.2.24 Managing Circuit Rolls on CTC-Based NEs
7.3.2 Creating a BLSR for an Individual Node
7.3.3 Creating BLSRs for Multiple Nodes Simultaneously
7.3.4 Viewing the BLSR Ring Map Table
7.3.5 Viewing the BLSR Squelch Table
7.3.8 Changing the BLSR Exercise Interval
7.3.9 Using the BLSR Upgrade Table
7.3.11 Filtering the BLSR Table
7.4.1 Viewing the MS-SPRing Table
7.4.2 Creating an MS-SPRing for an Individual Node
7.4.3 Creating MS-SPRings for Multiple Nodes Simultaneously
7.4.5 Using the MS-SPRing Upgrade Table
7.4.7 Viewing the MS-SPRing Ring Map Table
7.4.8 Viewing the MS-SPRing Squelch Table
7.4.10 Changing the MS-SPRing Exercise Interval
7.4.11 Filtering the MS-SPRing Table
7.5 Managing VLANs for E-Series Cards
7.6 Managing VLANs (ML-Series Cards)
7.7 Provisioning Data Services
7.7.1 Layer 2 Topology Table Management Tasks
7.7.2 Initializing Layer 2 Cards
7.7.3 Backing Up and Restoring ML Configuration Files on Layer 2 Cards
7.7.4 Naming Convention for Discovered Layer 2 Topologies
7.7.5 Provisioning the Layer 2 Topology
7.7.6 Viewing the L2 Topology Table
7.7.7 Creating a Layer 2 Topology
7.7.8 Deleting a Layer 2 Topology
7.7.9 Enabling a Layer 2 Service
7.7.10 Modifying a Layer 2 Topology
7.7.11 Filtering the Layer 2 Topology Table
7.7.12 Modifying Ports in a Layer 2 Topology
7.7.13 Inserting or Deleting a Card on an RPR Topology
7.7.14 Layer 2 Service Management Tasks
7.7.15 Changing the Framing Mode for ML-Series Cards
7.7.16 Provisioning ML-Series Cards to Receive SNMP Traps
7.8.1 QoS Profile Management Tasks
7.8.2 Viewing the QoS Profile Table
7.8.5 Duplicating a QoS Profile
7.8.7 Viewing the QoS Classes Table
7.9.1 Viewing the DWDM Ring Table
7.9.4 Filtering the DWDM Ring Table
7.10.1 Calculating a DWDM Connection
7.10.2 Creating a DWDM Connection
7.10.3 Deleting a DWDM Connection
7.10.4 Importing a Cisco MetroPlanner Configuration File
7.10.5 Provisioning a DWDM Node Manually
7.10.6 Provisioning the Power Level of DWDM Nodes
7.10.7 Checking the Span Loss Between DWDM Nodes
7.10.8 Enabling and Disabling APC
7.10.9 Monitoring the Channel Power for ROADM Nodes
7.11 What Is Connection Provisioning?
7.11.1 What Type of Connection Is Available?
7.11.2 Where Do I Find Information About Connections?
7.11.3 How Do I Create, Modify, and Delete Voice Connections?
7.11.4 How Do I Configure Connection Templates?
7.11.5 How Can I Test the Connections?
Provisioning Services and Connections
This chapter describes how to use CTM to provision network services. It also details the tasks required to create new connections, and display, modify, and delete existing connections. This chapter includes the following sections:
•
Managing VLANs for E-Series Cards
•
Managing VLANs (ML-Series Cards)
•
What Is Connection Provisioning?
7.1 Overview
A metro network is a network that aggregates customer traffic and connects customers to services. The metro network is responsible for receiving network traffic from long-haul transport networks and routing this traffic to and from enterprises and end users.
The service point-of-presence (POP) performs service adaptation and packet switching. This layer performs the following functions:
•
Grooming of traffic from the metro network
•
Edge packet switching, where IP services are enabled
•
Core packet switching, where POPs are interconnected over the IP backbone
The service POP is the hub of high-value Internet services. The core network, where optical technologies predominate, is the domain of the long-haul carrier. This high-speed transport fabric interconnects service POPs and has traditionally been built as SONET ring architectures.
CTM simplifies operations support system (OSS) integration for service providers for the end-to-end management of transport networks.
7.2 Managing Circuits
A circuit represents an end-to-end connection between two or more connection termination points (CTPs). A circuit consists of an alternating series of cross-connections and link connections. In its simplest form, a circuit consists of a single cross-connection (if the circuit is defined between two CTPs on the same NE). A circuit can be bidirectional or unidirectional, point-to-point (PTP) or point-to-multipoint, and protected or unprotected.
CTM allows you to create unidirectional and bidirectional circuits for CTC-based NEs and DWDM optical channel client connection (OCHCC) circuits for CRS-1 NEs. For unidirectional path switched ring (UPSR) circuits, you can create revertive or nonrevertive circuits. CTM can route the circuits automatically, or you can route them manually. For CRS-1 and CTC-based NEs (including the ONS 15305 R3.0), circuits can be viewed, created, modified, traced, and deleted. For the ONS 15530 or ONS 15540, a circuit is an end-to-end connection between two ports on ONS 15530 or ONS 15540 NEs in terms of lambda (wavelength). For the ONS 155xx, circuit services provide the following major capabilities:
•
Finding all end-to-end connections between NEs in terms of client ports, provided the entire path was traversed within ONS 15530 and ONS 15540 NEs.
•
Displaying the protection information associated with each circuit.
•
Displaying all directional-based paths that have been configured and are in use for a protected circuit.
•
Displaying the active and standby paths that have been configured and are in use for a protected circuit.
Note
Circuit information is not available for the ONS 15216, ONS 15302, ONS 15501, ONS 15800, ONS 15801, ONS 15808, Cisco Catalyst 6509, Cisco 7600, or Cisco XR 12000. For the ONS 15302 and ONS 15305, circuits can be created through CEC (Configuration > ONS 15302 or ONS 15305 > Launch Cisco Edge Craft).
For ONS 15305 NE releases 3.0 and later, circuits can be created in CTM, CTC, and CEC. Circuits that are created in CTM or CTC can be managed in CTM, CTC, and CEC. But circuits that are created in CEC show unpredictable and erroneous behavior in CTM and CTC.
For ONS 15305 NE releases earlier than R3.0, the circuit information is not available in CTM. Circuits can be created in CEC but cannot be managed in CTM.
Note
Circuit management performance depends on an efficient DCN network. Refer to the ONS 15454 user documentation for details.
The following table defines the circuit terms and options that are used throughout this chapter.
7.2.1 Circuit Table Launch Points
The following table describes the various launch points and the expected behavior for the Circuit table.
7.2.2 Circuit Table Management Tasks
The following table describes the various tasks that can be carried out from the Circuit table and the recommended order in which to complete these tasks.
Table 7-3 Circuit Table Management Tasks
View the Circuit table
The Circuit table displays the circuit information for all circuits that make up the topology.
From the Domain Explorer, choose Configuration > CTC-Based SONET NEs, CTC-Based SDH NEs, or Cisco CRS-1 > Circuit Table
—
Create a circuit
The Circuit wizard allows you to create a circuit between NEs in the same group or subnetwork.
Configuration > Create Circuit
Modify a circuit
The Modify Circuit dialog box allows you to change circuit information for selected circuits.
Configuration > Modify Circuit
Modifying a Circuit on CTC-Based NEs
Modifying a Circuit on CRS-1 NEs
Update a circuit
You need to update circuits after adding nodes to the network.
From the Domain Explorer, choose Configuration > CTC-Based SONET NEs, CTC-Based SDH NEs, or Cisco CRS-1 > Update Circuit
—
Merge circuits on CTC-based NEs
Use the circuit merge feature to merge different circuits into one or more new circuits.
Configuration > Merge Table
Repair a circuit on CTC-based NEs
Use the Repair Circuit window to repair circuits.
From the Domain Explorer, choose Configuration > CTC-Based SONET NEs or CTC-Based SDH NEs > Repair Circuit
—
Delete a circuit
Allows you to delete an existing circuit. You can also select and delete multiple circuits.
Configuration > Delete Circuit
View the Circuit Span table
The Circuit Span table displays information about all spans associated with the selected circuit.
Configuration > Open Circuit Span
View VCAT member circuits
Use the VCAT Member table to view members of a virtual concatenation (VCAT) circuit.
Configuration > Member Circuits
Create VCAT member circuits
Use the Add Member wizard to add new members to an existing VCAT circuit.
In the VCAT Member table, choose Configuration > Add Member
Filter the Circuit table
Use the Circuit table filter to filter circuit data according to criteria that you select and to display the results in the Circuit table.
File > Filter
Trace a circuit on CRS-1 or CTC-based NEs
Use the Circuit table to trace the connectivity of a circuit by showing the source node, the destination node, and any intermediate nodes in graphical format.
Configuration > Trace Circuit
Modify a trace on CTC-based NEs
Use the Modify Trace window to change the section trace information for transponder and muxponder cards. Trace information can be used to find faults.
Select a trace and click Modify to open the Modify Trace window
—
Manage circuit notes on CTC-based NEs
Allows you to view and add notes to circuits displayed in the Circuit table.
Configuration > Show Circuit Note
Manage circuit rolls on ONS 15600 NEs
Use the Rolls table to manage ONS 15600 circuit rolls.
To view the Rolls table, select an ONS 15600 in the Domain Explorer tree and choose Configuration > CTC-Based SONET NEs or CTC-Based SDH NEs > Rolls Table
7.2.3 Viewing the Circuit Table
The Circuit table shows circuit information for all circuits that make up a topology. A circuit describes a fixed-size bandwidth pipe that is fully cross-connected from one user-defined source point (node, slot, or port) to a second user-defined destination point across some number of node-to-node optical spans (zero if the circuit is local to a single NE).
An endpoint can be an actual physical drop port (DS-1, DS-3, and so on) or an STS-n or VT1.5 channel in an optical line. A multicast circuit consists of circuit spans that have one source endpoint and a sequence of destination endpoints.
Figure 7-1 Circuit Table
Note
See Appendix A, "Icons and Menus Displayed in CTM" for details of all the icons displayed in this window.
To launch the Circuit table, do any of the following:
•
Select a node in the Domain Explorer tree or Network Map and choose Configuration > CTC-Based SONET NEs, CTC-Based SDH NEs, or Cisco CRS-1 > Circuit Table
•
Right-click a node in the Domain Explorer tree and choose Circuit Table
•
(For CTC-based NEs) Open the L2 Topology table and choose Configuration > Circuits
Note
When launching the Circuit table in a large or high-end network setup and on a larger scope (for example, for the Domain Explorer), a database timeout can occur due to the high volume of data being retrieved. As a workaround, launch the Circuit table on a smaller scope.
The following table describes the fields in the Circuit table.
Note
If a card is upgraded or changed on an NE and an existing circuit terminates on the changed card, the Circuit table display does not reflect the new card type for the circuit until CTM next reads the circuit information from the network. You can force all circuits involved with the upgraded card in the Circuit table to update by marking the NE as Out of Service and then In Service.
7.2.4 Creating Circuits Using the Circuit Wizard
The Create Circuit wizard (Configuration > Create Circuit) allows you to create circuits on CTC-based and CRS-1 NEs. Use the Create Circuit wizard to create an end-to-end circuit through a subnetwork. A subnetwork is defined as a set of NEs that are interconnected directly or indirectly through links known by CTM. CTM supports circuit provisioning across a heterogeneous network. Establish a circuit by specifying the A and Z termination points (TPs). You can create multiple circuits using the Create Circuit wizard; however, for VT tunnel circuits, the number you can create is limited by the bandwidth available on the VT tunnel being used. The maximum number of VT circuits that can be routed through a VT tunnel is 28.
CautionWhen adding CTC-based circuits, examine the links in the network to ensure correct operation. If any links are down, verify that the ports are not data communications channel (DCC) enabled. For information about viewing links, see 3.6.4 Viewing the Link Table, page 3-40.
Note
New circuits can be created across subnetworks. To create a new circuit across subnetworks you must first disable automatic grouping of NEs in the Control Panel. See 4.4.9 Configuring Application-Specific Parameters, page 4-55 for more information.
The following table describes the launch points and the expected behavior for the Circuit wizard.
The following table describes the various types of circuits that can be created. The type of circuit that you can create depends on the NEs that you select as the source and destination.
Table 7-6 Circuit Types that Can Be Created Using the Circuit Wizard
Create an STS (including Ethernet), VT, VT tunnel, or VT aggregation circuit
—
Creating an STS (Including Ethernet), STS-V, VT, VT-V, VT Tunnel, or VT Aggregation Circuit
Create a VCAT circuit
You can create VCAT circuits (STS-v, VT-v, VC_HO_PATH_VCAT_CIRCUIT, or VC_LO_PATH_VCAT_CIRCUIT).
Create a VC_HO_path circuit
You can create unidirectional or bidirectional, revertive or nonrevertive, high-order path circuits.
Create a VC_LO_path circuit
You can create unidirectional or bidirectional, revertive or nonrevertive, low-order path circuits.
Create a VC low path tunnel connection
—
Create a VC low path aggregation connection
—
Create a DWDM optical channel connection
—
Create a monitor circuit
Use the Circuit table to create new circuits from the CTM database and the associated cross-connections between NEs.
Create a unidirectional drop circuit
Use the Create Drop wizard to create a new protected or unprotected unidirectional circuit drop.
Create a G1000-4 circuit
Provision G1000-4 point-to-point circuits and Ethernet manual cross-connects.
Create an E-series circuit
Create these configurations and Ethernet manual cross-connects.
Create a BLSR DRI or MS-SPRing DRI circuit
—
Creating a BLSR DRI or MS-SPRing DRI Circuit Automatically
Note
Low-order (LO) circuit options are not available for LO_VCAT circuits. Routing a LO_VCAT circuit, by selecting LO routing options to create a LAP/VC tunnel automatically, is not supported. If the LAP/VC tunnel already exists, and bandwidth is available, the LAP/VC tunnel is used to route LO_VCAT circuits.
Note
When you create a low-order circuit and choose to create a tunnel automatically (by selecting the VT Tunnel on Transit Nodes option), the alias for the tunnel circuit will be the same as that provided for the low-order circuit. When you create multiple low-order circuits, the alias for the tunnel will be the same as the alias of the first low-order circuit.
CautionFor TL1 circuits, if you simultaneously mark all of the NEs involved in the circuit as Out of Service, CTM loses the EMS attributes (such as circuit alias, customer ID, and service ID). If you later mark all of the NEs involved in the TL1 circuit as In Service, the circuits are discovered, but the EMS attributes remain missing. To retain EMS attributes, you must upgrade the TL1 circuits to regular CTC circuits before adding EMS attributes and marking the NEs as Out of Service. To do this, select the TL1 circuit in the Circuit table and choose Configuration > Reconfigure Circuit(s).
The following table describes the fields in the Create Circuit wizard for optical devices.
Table 7-7 Field Descriptions for the Create Circuit Wizard—Optical Devices
The navigation pane on the left side of the Create Circuit wizard tells you where you are in the process of creating the circuit. The list of tasks shown initially is the default list of all possible tasks. As you move through the circuit creation, you are taken to the appropriate task. You can use the navigation pane to jump quickly from one task to the next, or to an already visited task.
Using the navigation pane is faster than using the Back and Next buttons, because you can jump over multiple panes in one step versus clicking Back or Next and moving through the panes sequentially.
TipAs you proceed through the wizard, the panes you have visited are highlighted in white and identified by a number. Panes that are not applicable to the current circuit creation sequence are shown in italics.
TipClick the Maximize button to expand the Create Circuit wizard. After you expand the Create Circuit wizard, the Maximize button changes to a Reset Size button. Click the Reset Size button to reduce the Create Circuit wizard to its original size.
Type
Select the type of circuit to create from the Type drop-down list.
Note
The circuit type selected is displayed (dimmed) in other panes in the Create Circuit wizard. To change the circuit type you must return to the Type pane and make a new selection.
SONET and SDH circuits have different types. For SONET circuits, values are:
•
OCHCC; see Creating a DWDM OCHCC
•
OCHNC; see Creating a DWDM OCHNC
•
STS (including Ethernet circuits)
•
STS-v
•
VT
•
VT Aggregation
•
VT Tunnel
•
VT-v
For SDH circuits, values are:
•
OCHCC
•
OCHNC
•
VC_HO_PATH_CIRCUIT
•
VC_HO_PATH_VCAT_CIRCUIT
•
VC_LO_PATH_AGGREGATION
•
VC_LO_PATH_CIRCUIT
•
VC_LO_PATH_TUNNEL
•
VC_LO_PATH_VCAT_CIRCUIT
Note
The available circuit types are based on the types selected for the user during user creation.
Number of Circuits
Enter the number of circuits that you want to create.
Auto-Ranged
If you are creating multiple circuits with the same slot and sequential port numbers, you can use Auto-Ranged to create the circuits automatically. The Auto-Ranged check box is checked automatically for multiple circuits.
For VC3 Port Grouping Only
(For SDH tunnel circuits only) Check this check box to create VC low-order path tunnels for port grouping. Using these circuits, VC4 tunnels can transport VC3 signal rates. Three ports form a port group. For example, in one E3 or one DS3i card, there are four port groups: Ports 1-3 = PG1, ports 4-6 = PG2, ports 7-9 = PG3, and ports 10-12 = PG4.
(fields depend on the circuit type)
Name
Enter a unique name for the new circuit. The circuit name is a free-format string, up to 48 ASCII characters. For VCAT circuits, the maximum circuit name length is 44 ASCII characters.
Circuit Alias
Enter a unique alias name for the new circuit. The alias name can contain alphanumeric characters. It also supports international character sets.
Description
Enter a description for the new circuit, up to 256 ASCII characters.
Type
(Read-only) Indicates the type of circuit that you selected in the Type pane.
Note
To change the circuit type you must return to the Type pane and make a new selection.
Size Group
(OCHNC circuits only) Choose a size for the group that you want to provision.
Size
Specify the size of the circuit. SONET circuit sizes are VT 1.5, VT2, STS-1, STS-3c, STS-6c, STS-9c, STS-12c, STS-18c, STS-24c, STS-36c, STS-48c, and STS-192c.
SDH circuit sizes are VC11, VC12, VC3, VC4, VC4-2c, VC4-3c, VC4-4c, VC4-6c, VC4-8c, VC4-12c, VC4-16c, and VC4-64c.
If OCHNC is selected in Type, the OCHNC circuit size is Equipment Not Specific.
For supported circuit sizes on Ethernet cards, see Cisco ONS 15454 Reference Manual, available at http://www.cisco.com/univercd/cc/td/doc/product/ong/15400/index.htm.
For single-card EtherSwitch, only STS-1, STS-3c, STS-6c, and STS-12c apply. For multicard EtherSwitch, only STS-1, STS-3c, and STS-6c apply.
Note
The available circuit sizes are based on the size limitation imposed on the user during user creation.
OCHNC Wavelength
If OCHNC is selected in Type, the wavelength of the OCHNC is selected here. If OCHNC is not selected in Type, this option is not available.
Band
(OCHNC circuits only) Choose the band you want to provision.
Use OCHNC Direction
Choose whether or not to specify the OCHNC direction. Select the check box to allow you to specify the circuit direction (for NEs up to and including R6.0) in the OCHNC Direction drop-down list. If the check box is unchecked (for R7.0 NEs) the OCHNC Direction drop-down list is disabled.
Channel Group
Choose the channel group you want to provision (OCHNC circuits only).
OCHCC Wavelength
If OCHCC is selected in Type, the wavelength of the OCHCC is selected here. If OCHCC is not selected in Type, this option is not available.
OCHNC Direction
If OCHNC is selected in Type, the east-to-west or west-to-east direction of the OCHNC is selected here. If OCHNC is not selected in Type, this option is not available.
Bidirectional
Check this check box to create a two-way circuit; uncheck it to create a one-way circuit.
State
Select an administrative state for the new circuit. SONET and SDH circuits have different values. For SONET circuits, values are:
•
IS (In Service)—The circuit is in service and able to carry traffic.
•
IS AINS (In Service-Auto In Service)—Alarm reporting is suppressed, but the circuit is able to carry traffic.
•
OOS DSBLD (Out of Service-Disabled)—The circuit is out of service and unable to carry traffic.
•
OOS_MT (Out of Service-Maintenance)—The circuit is in maintenance state. The maintenance state does not interrupt traffic flow; it suppresses alarms and conditions and allows loopbacks to be performed on the circuit.
For SDH circuits, corresponding values are:
•
Unlocked
•
Unlocked,autoInService
•
Locked,disabled
•
Locked,maintenance
Apply to Source/Destination Ports, If Allowed
Check this check box to apply the selected state to the source and destination ports.
(available for OCHCC circuit type only)
Protected
Check this check box to specify that circuit endpoints have to be selected only from cards that have embedded splitter-type protection.
(available for OCHCC circuit type only)
G.709 OTN
Disables or enables the G.709 OTN feature. Check this check box to filter the list of circuits to display only G.709 OTN-compatible circuits.
FEC
Disables or enables forward error correction.
OTN must be enabled before you can enable FEC.
SF BER
Allows you to enter the signal fail bit error rate.
SD BER
Allows you to select the signal degrade bit error rate.
Mapping
The card can perform multiplexing per ITU-T G.709. The ODUk (client SONET/SDH payload) can be mapped to the Optical Channel (OTUk) either asynchronously (asynch mapping) or synchronously (synch mapping) with this setting.
Customer ID
Optional text field that displays the customer ID of the circuit. The customer ID can contain 0 to 256 alphanumeric and special characters.
Service ID
Optional text field that displays the service ID of the selected circuit. The service ID can contain 0 to 256 alphanumeric and special characters.
Symmetric
Check this check box to create a symmetric VCAT circuit.
Member Size
Select a size for each VCAT member.
Number of Members
Specify the number of members to be configured for the VCAT circuit.
Mode
Choose the protection mode for the VCAT circuit:
•
None—Provides no protection. A failure on one member causes the entire VCAT circuit to fail.
•
SW-LCAS—Allows the VCAT circuit to adapt to member failures and keep traffic flowing after failures at a reduced bandwidth.
•
LCAS—Uses a signaling protocol where the members in a virtual concatenation group (VCG) can be dynamically changed without interrupting the operation of uninvolved members. If implemented correctly, there are no errors. LCAS allows the source and destination nodes of a VCG to signal to each other so that the addition or deletion of a member from the VCG can be synchronized without errors.
Protected Drops (Non-Ethernet)
Specify whether protected drops are indicated. If selected, this option restricts the set of displayed source or destination termination points to those in 1:1, 1:n, or 1+1 protection groups.
Provision Working Go and Return on Primary Path
Check this check box to provision SNCP/UPSR protection routes in a Go and Return fashion as detailed in ITU-T G.841, to avoid too long a delay on another direction of traffic. This feature applies only to bidirectional UPSR/SNCP circuits. Unidirectional UPSR/SNCP circuits are not affected and the shortest path to the destination is always used as the working path.
Revertive
Specify whether traffic is reverted back to its original path when the conditions that diverted the circuit to the protect path are repaired. If you do not choose Revertive, traffic remains on the protect path.
Reversion Time
Specify the amount of time (in minutes) after which traffic reverts back to the original working path when conditions that caused the switch are cleared. The range is from 0.5 to 12.0 minutes. The Cisco default is 5 minutes.
SF Threshold (for SONET circuits only)
Set the UPSR path-level signal failure (SF) threshold.
Note
This field is visible only for point-to-point topologies.
SD Threshold (for SONET circuits only)
Set the UPSR path-level signal degrade (SD) threshold.
Note
This field is visible only for point-to-point topologies.
Switch on PDI-P (for SONET circuits only)
Specify whether traffic should switch based on a received STS payload defect indication.
Note
This field is visible only for point-to-point topologies.
(fields depend on the NE selected and the circuit type)
Use Secondary Source
(For DRI, open UPSR, and open-ended SNCP circuits) Check this check box to define a secondary source. Then, specify the slot, port, STS, DS-1, or VT for the secondary source.
NE ID
Select from the list of available NE IDs to specify the source NE ID.
Subnetwork ID
(Read-only) Displays the ID of the subnetwork associated with the circuit source.
Slot
Specify the source slot (only for SONET/SDH circuits).
Port
Specify the source port (only for SONET/SDH circuits).
STS
(For SONET circuits) Specify the source STS.
VT
(For SONET circuits) Specify the source VT.
DS1
(For SONET circuits) Specify the source DS-1.
VC4
(For SDH circuits) Specify the source VC4.
VC3
(For SDH circuits) Specify the source VC3.
VC11
(For SDH circuits) Specify the source VC11.
VC12
(For SDH circuits) Specify the source VC12.
TUG3
(For SDH circuits) Specify the source TUG3.
TUG2
(For SDH circuits) Specify the source TUG2.
(fields depend on the NE selected and the circuit type)
Use Secondary Destination
(For DRI, open UPSR, and open-ended SNCP circuits) Check this check box to define a secondary destination. Then, specify the slot, port, STS, DS-1, or VT for the secondary destination.
NE ID
Select from the list of available TPs to specify the destination TP.
Subnetwork ID
(Read-only) Displays the ID of the subnetwork associated with the circuit destination.
Slot
(For SONET and SDH circuits) Specify the destination slot.
Port
(For SONET and SDH circuits) Specify the destination port.
STS
(For SONET circuits) Specify the destination STS.
VT
(For SONET circuits) Specify the destination VT.
DS1
(For SONET circuits) Specify the destination DS-1.
VC4
(For SDH circuits) Specify the destination VC4.
VC3
(For SDH circuits) Specify the destination VC3.
VC11
(For SDH circuits) Specify the destination VC11.
VC12
(For SDH circuits) Specify the destination VC12.
TUG3
(For SDH circuits) Specify the destination TUG3.
TUG2
(For SDH circuits) Specify the destination TUG2.
Route Automatically
Enable or disable automatic route selection. If enabled, CTM automatically determines the route for the circuit. Alternately, you can disable automatic route selection and manually route the circuit where you specify all the intermediate hops on a hop-by-hop basis (up to 64 hops per circuit). You can manually route the circuit using either one of the following views:
•
Graphical—Provides a map view that displays the nodes and links you can use to create the circuits. You can select the nodes and links that you need for your circuit from the map view.
•
Textual—Provides a text view that lists the nodes you can use to create the circuits.
Note
If the source and destination of the circuit are on the same node, automatic routing is enabled.
Using Required Nodes/Links
(Available only if Route Automatically is checked) If checked, CTM automatically routes the circuit through the required nodes and/or links. There are two ways you can specify the required nodes and links. Choose one of the following:
•
Graphical
•
Textual
Review Route Before Creation
(Available only if Route Automatically is checked) Check this check box to review the route before it is created.
VT-DS3 Mapped Conversion
(Available only if Route Automatically is checked) If checked, you can route the circuit using the DS3XM12 card. Not applicable for data cards (ML-series and CE-100T-8 cards).
Time Slot Restriction
If checked, you can enter an STS/VC4 value (to be used end-to-end) that CTM will use to automatically determine the route for the circuit. Circuit creation is rejected if the same STS/VC4 is not available end-to-end. If circuit creation is rejected, you can try circuit creation again using different values. The valid range you can enter is from 1 to 192 for SONET, or 1 to 64 for SDH networks. The default value is -1, indicating that STS routing is not applicable.
Note
Time Slot Restriction is not available for OCHCC and OCHNC circuit types.
Note
For VCAT circuits, you must enter multiple STS/VC4 values in the Time Slot Restriction field, in the Member Preferences table. The STS/VC4 values you enter in the Time Slot Restriction field cannot be identical, or circuit creation will fail with an error message.
Common Fiber Routing
(For VCAT circuits) Click this radio button to route each member circuit on the same fiber.
Split Routing
(For VCAT circuits) Click this radio button to route member circuits on separate paths.
Member Preferences
(For VCAT circuits) Specify the following information for member circuits:
•
Number—Enter a number between 1 and 256 to identify the member.
•
Name—Enter a unique name to identify the member. The name can contain up to 48 alphanumeric characters, including spaces.
•
Protection—Specify the member circuit protection type (Fully Protected, PCA, or Unprotected).
•
Node Diverse—Specify the node diversity for each member circuit:
–
Required—Ensures that the primary and alternate paths are node-diverse.
–
Desired—CTM attempts node diversity. If node diversity is impossible, CTM uses primary and alternate paths that are link-diverse.
–
Don't Care: Link Diverse Only—CTM creates primary and alternate paths that are link-diverse. The paths might be node-diverse, but CTM does not check for node diversity.
•
Set Protection for All—Allows you to choose the same protection type for all members.
•
Set Node Diversity for All—Allows you to specify the same node diversity for all members.
Fully Protected Path
If selected, CTM ensures that the circuit is fully protected. You can provision the circuit in a UPSR DRI topology by checking the Dual Ring Interconnect check box. Alternately, if the circuit must pass across unprotected links, CTM creates a primary and alternate circuit route (virtual UPSR) based on the following node diversity specifications:
•
Required—Ensures that the primary and alternate paths of the UPSR portions of the complete circuit path are node-diverse.
•
Desired—CTM attempts node diversity. If node diversity is impossible, CTM uses primary and alternate paths that are link-diverse for the UPSR portions of the complete circuit path.
•
Don't Care: Link Diverse Only—CTM creates primary and alternate paths that are link-diverse for the UPSR portions of the complete circuit path. The paths might be node-diverse, but CTM does not check for node diversity.
Protection Channel Access
To route the circuit on a BLSR protection channel, if available, uncheck the Fully Protected Path check box, and check the Protection Channel Access check box.
Dual Ring Interconnect
If you selected Fully Protected Path and the circuit will be routed on a DRI, check the Dual Ring Interconnect check box.
Note
For DRI and iDRI manually created circuits, you must double-click the DRI span for it to become DRI. A single-click does not enable the DRI span.
Diverse Shared Risk Link Group (SRLG)
If checked, fully protected circuits will be routed through working and protected links that do not share risk groups.
(available only if VT-DS3 Mapped Conversion is checked)
NE ID
Select from the list of available NE IDs to specify the source NE ID.
Subnetwork ID
(Read-only) Displays the ID of the subnetwork associated with the circuit source.
Slot
Specify the source slot that contains the DS3XM card.
DS3 Mapped STS
Choose Circuit Source or Circuit Dest.
(available only for VT and VC LO path circuits)
VT/VC LO Tunnel on Transit Nodes
This option is available if the VT or VC circuit passes through a node that does not have a low-order tunnel, or if an existing low-order tunnel is full. Low-order tunnels allow VT/VC circuits to pass through NEs without consuming low-order cross-connect card resources. In general, creating tunnels is a good idea if you are creating many low-order circuits from the same source and destination.
VT Aggregation Point (VAP)/VC LO Aggregation Point (LAP)
(For SONET) This option is available if you are creating a VT1.5 circuit to a DS-1, EC-1, DS3XM-6; or an OC-N port on a BLSR, 1+1, or Unprotected node. A VAP allows VT1.5 circuits to be routed through a node using one STS connection on the cross-connect card matrix rather than multiple connections on the VT1.5 matrix.
(For SDH) This option is available if you are creating a VC12 circuit to an STM-N port for handoff to non-SDH networks or equipment, such as an IOF, switch, or DACS. A LAP allows low-order circuits to be routed through a node using one VC4 connection on the cross-connect card high-order matrix rather than multiple connections on the low-order matrix.
Circuit Source is STS/VC4 Grooming Node
Creates the VAP or LAP on the VT or VC circuit source node. This option is available only if the VT circuit originates on a DS-1, EC-1, DS3XM-6, or OC-N card, or if the VC circuit originates on an STM-N card.
Circuit Destination is STS/VC4 Grooming Node
Creates the VAP or LAP on the VT or VC circuit destination node. This option is available only if the VT circuit terminates on a DS-1, EC-1, DS3XM-6, or OC-N card, or if the VC circuit terminates on an STM-N card.
None
Choose this option if you do not want to create a low-order tunnel or a VAP/LAP. This is the only available option if CTM cannot create a low-order tunnel or VAP/LAP.
(available only for Ethernet cards or EtherGroups)
VLANs
Select from the list of available VLANs to associate an existing VLAN to the circuit. If the Circuit VLANs list is empty, CTM assigns the default VLAN.
To create a new VLAN, click the New VLAN button. Enter a unique VLAN name and ID. The VLAN ID must be an integer greater than 1 but less than 4093. Click OK; then, click OK in the Successfully created VLAN confirmation dialog box. The new VLAN appears in the list of VLANs. The list is ordered alphanumerically by VLAN name, where numbers precede letters and uppercase letters precede lowercase ones.
Note
Gigabit Ethernet G-series, ML-series, and E-series cards that are configured in port ML-series mode do not support VLAN assignment.
Enable Spanning Tree
Check this check box to enable spanning tree protection for the circuit. This option is disabled for intranode and multicard Ethernet circuits.
Map view
Allows you to tag a node in the map view as a VT or VC LO grooming node. By clicking a node icon, the node is automatically tagged as a VT or VC LO grooming node.
(available if the Route Automatically check box is unchecked and the Graphical radio button is selected)
VCAT Member Number
(For VCAT circuits) Use the drop-down list to select route constraints for each member circuit.
Map view
Displays the NEs that are available in the subnetwork for circuit creation. Map view also indicates the source (and secondary source, if applicable) and destination (and secondary destination, if applicable) NEs selected for circuit creation. The map view is used to manually route the circuit from the source to the destination specified by the addition of the links selected.
Use the right-click menu options to navigate within the map view:
•
Find Node—Opens the Find Node dialog box, which lists all of the nodes displayed on the map view. Select a node from the drop-down list and click OK. The selection context in the map view changes to show the selected node highlighted in the visible map area.
•
Zoom In—Allows you to zoom in on an object in the map view.
•
Zoom Out—Allows you to zoom out on the map view.
•
Reset Zoom—Resets the current zoom level to the default.
•
Add—Allows you to add the selected span. Right-click a link and choose Add in the right-click menu. The selected link is added to the Include list with the default STS or VC4 value. The Add option applies to manual provisioning across all circuit types.
Available Spans
Select a link on the map view (related to the selected node) and its corresponding details are displayed in the Available Spans pane. Click Add to move the spans to the Selected Spans field. The newly added link appears in blue on the map view.
Selected Spans
Select one or more spans and click Remove to remove them from the Selected Spans field. The removed link appears in green to indicate its unselected state.
Note
To specify a DRI link, double-click the link on the map. The map view displays the link as bidirectional.
Links/Nodes tab
Select the links/nodes in the graphic to populate the selected node field.
BLSR DRI Nodes or MS-SPRing DRI Nodes tab
(For BLSR DRI or MS-SPRing DRI circuits) Click the Add button to open the BLSR/MS-SPRing DRI dialog box, which allows you to provide primary and secondary pairs for traditional and nontraditional DRI circuits. Also specify ring and path options for the first and second rings. Click Remove to remove a DRI node from the list.
(available if the Route Automatically check box is unchecked and the Textual radio button is selected)
Src NE ID
Displays the circuit source NE.
Dest NE ID
Displays the circuit destination NE.
Current NE ID
Displays the currently selected NE.
Adj NE ID
Displays all the NEs that are adjacent to the currently selected NE.
Available Links
Lists all links between the currently selected and adjacent NEs. Select a link from the drop-down list.
Available Spans
After you select a link from the Available Links drop-down list, its corresponding details are displayed in the Available Spans pane. Click Add to move the spans to the Selected Spans field.
Selected Spans
Select one or more spans and click Remove to remove them from the Selected Spans field.
Next Hop
Click Next Hop to specify the next intermediate hop.
Reset
Click Reset to reset all hop information to the default values.
Alternate Route
Click Alternate Route to specify hop information for the alternate circuit route.
(applicable only if the Using Required Nodes/Links check box is checked)
VCAT Member Number
(For VCAT circuits) Use the drop-down list to select route constraints for each member circuit.
Map view
(For graphical manual provisioning) Displays the NEs that are available in the subnetwork for circuit creation. This pane also indicates the source (and secondary source, if applicable) and destination (and secondary destination, if applicable) NEs selected for circuit creation. The map view is used for the inclusion and exclusion of links or nodes during the specification of route constraints. The included nodes are shown in blue and the excluded links are shown in magenta.
Use the right-click menu options to navigate within the map view:
•
Find Node—Opens the Find Node dialog box, which lists all of the nodes displayed on the map view. Select a node from the drop-down list and click OK. The selection context in the map view changes to show the selected node highlighted in the visible map area.
•
Zoom In—Allows you to zoom in on an object in the map view.
•
Zoom Out—Allows you to zoom out on the map view.
•
Reset Zoom—Resets the current zoom level to the default.
Src NE ID
(For textual manual provisioning) Displays the circuit source NE.
Dest NE ID
(For textual manual provisioning) Displays the circuit destination NE.
Nodes
(For textual manual provisioning) Select Nodes if you want to add nodes to your circuit route.
Links
(For textual manual provisioning) Select Links if you want to add links to your circuit route.
Current NE ID
(For textual manual provisioning) Displays the currently selected NE.
Adj NE ID
(For textual manual provisioning) Displays all the NEs that are adjacent to the currently selected NE.
Available Links
(For textual manual provisioning) Lists all links between the currently selected and adjacent NEs. Select a link from the drop-down list.
Select Nodes
(For textual manual provisioning) Lists all nodes related to the currently selected NE. Select a node from the list.
Selected Node/Link
Displays the currently selected NE or link.
Included Links/Nodes
Displays the list of links or nodes that are included in the route.
Excluded Links/Nodes
Displays the list of links or nodes that are excluded from the route.
(applicable only if the Review Route before creation check box is checked)
VCAT Member Number
(For VCAT circuits) Use the drop-down list to view the route chosen for each member circuit.
Map view
Displays the NEs that are available in the subnetwork for circuit creation. This pane also indicates the source (and secondary source, if applicable) and destination (and secondary destination, if applicable) NEs selected for circuit creation. The map view is used for the inclusion and exclusion of links or nodes during the specification of route constraints. The included nodes are shown in blue and the excluded links are shown in magenta.
Use the right-click menu options to navigate within the map view:
•
Find Node—Opens the Find Node dialog box, which lists all of the nodes displayed on the map view. Select a node from the drop-down list and click OK. The selection context in the map view changes to show the selected node highlighted in the visible map area.
•
Zoom In—Allows you to zoom in on an object in the map view.
•
Zoom Out—Allows you to zoom out on the map view.
•
Reset Zoom—Resets the current zoom level to the default.
Review Route
Displays the NEs that are available in the subnetwork for circuit creation. This pane also indicates the source (and secondary source, if applicable) and destination (and secondary destination, if applicable) NEs selected for circuit creation. The map view displays information about the spans selected during autorouting in the subnetwork. The selected spans are shown in blue. When you select a span, its corresponding details are displayed in the Selected Span pane. The circuit summary displays the total hops and the cost for working and protect paths for the routed circuit.
Source NE ID
Displays the ID of the NE selected as the source node.
Destination NE ID
Displays the ID of the NE selected as the destination node.
Included Spans
If you enabled automatic route selection in the Routing Preferences pane, CTM automatically selects spans to route the circuit. This field lists all the spans that the CTM server selected automatically.
Selected Span
Displays detailed information about the span selected in the Included Spans list.
Circuit Summary
Summarizes the selections you made in the wizard panes. To change the circuit summary, click Back and change your selection(s).
The following table describes the fields in the Create Circuit wizard for CRS-1 devices.
7.2.4.1 Creating an STS (Including Ethernet), STS-V, VT, VT-V, VT Tunnel, or VT Aggregation Circuit
Step 1
Select the node for which to create a circuit and open the Circuit wizard. For an explanation of Circuit wizard launch points, see Table 7-5.
Step 2
In the Type pane, choose STS (including Ethernet circuits), STS-V, VT, VT-V, VT Tunnel, or VT Aggregation. (Choose STS for ML-series circuits. For ONS 15454, choose STS for circuits starting and ending at a fiber channel [FCMR] card). In the Number of Circuits field, enter the number of circuits you want to create. The Cisco default is 1. If you enter more than one, you can use autoranging to create the additional circuits automatically.
Step 3
Click Next.
Step 4
In the Attributes pane, enter the following information; then, click Next:
•
Name—Enter a unique name for the new circuit. The circuit name is a free-format string of up to 48 ASCII characters.
•
Circuit Alias—Enter a unique alias name for the new circuit. The alias name can contain alphanumeric characters. It also supports international character sets.
•
Description—Enter a circuit description of up to 256 characters.
•
Size (STS circuits only)—Specify STS-1, STS-9c, STS-12c, STS-24c, STS-48c, or STS-192c. The valid size for circuits involving the DS3i card is STS-3c. Valid sizes for circuits involving the FC_MR-4 card are STS-1, STS-3c, STS-24c, and STS-48c.
For a single-card EtherSwitch, only STS-1, STS-3c, STS-6c, and STS-12c apply. For a multicard EtherSwitch, only STS-1, STS-3c, and STS-6c apply.
Valid circuit sizes for an ML-series circuit are STS-1, STS-3c, STS6c, STS-9c, STS-12c, and STS-24c.
•
Bidirectional—Check this check box to create a two-way circuit; uncheck it to create a one-way circuit. (For STS and VT circuits only; E-series circuits, G-series circuits, ML-series circuits, VAP circuits, and VT tunnels are bidirectional.)
•
Number of Circuits—Enter the number of circuits to be created. For ML-series circuits, only one circuit can be created.
•
State—Choose an administrative state to apply to the circuit:
–
IS—The circuit is in service.
–
OOS—The circuit is out of service. Traffic is not passed on the circuit.
–
OOS-AINS—The circuit is out of service until it receives a valid signal, at which time the circuit state automatically changes to in service.
–
OOS-MT—The circuit is in maintenance state. The maintenance state does not interrupt traffic flow; it suppresses alarms and conditions and allows loopbacks to be performed on the circuit.
•
Apply to source/destination ports—Check this check box to apply the selected state in the State field to the circuit source and destination ports. Uncheck this check box for ML-series circuits.
•
Protected Drops (Non-Ethernet)—Check this check box if you want the circuit routed on protected drops only. If selected, this option restricts the set of displayed source or destination termination points to those in 1:1, 1:N, or 1+1 protection groups. Uncheck this check box for ML-series circuits.
•
Provision working go and return on primary path (bidirectional UPSR/SNCP protection only)—Check this check box to provision the working path to go or return to the primary path.
Note
CTM currently provisions unidirectional SNCP/UPSR circuits following the GR-1400 standard. For bidirectional SNCP/UPSR circuits, you can check the Provision working go and return on primary path check box to route the working and protect paths in one direction following the ITU-T G.841 standard. Unidirectional UPSR/SNCP circuits are not affected by this new routing, and the shortest path is always used as the working path.
•
Path Selectors (UPSR protection only)—If the circuit will be routed on a UPSR, set the UPSR path selectors as follows:
–
Revertive—Check this check box if you want traffic to revert to the working path when the conditions that diverted it to the protect path are repaired. If you do not choose Revertive, traffic remains on the protect path.
–
Reversion Time—If Revertive is checked, specify the amount of time (in minutes) after which traffic reverts back to the original working path when the conditions that caused the switch are cleared. The range is from 0.5 to 12.0 minutes. The Cisco default is 5 minutes.
–
SF Threshold (for STS circuits only)—Set the UPSR path-level SF bit error rate (BER) threshold. This field is visible only for point-to-point topologies.
–
SD Threshold (for STS circuits only)—Set the UPSR path-level SD BER threshold. This field is visible only for point-to-point topologies.
–
Switch on PDI-P (for STS circuits only)—Specify whether or not traffic should switch based on a received STS payload defect indication. This field is visible only for point-to-point topologies.
•
(Optional) Specify the customer information:
–
Customer ID—Identify the end user of the circuit.
–
Service ID—Enter the service ID of the circuit.
Step 5
In the Source pane, enter the following information; then, click Next:
•
NE ID—Select from the list of available TPs to specify the source TP.
•
Source—Specify the source slot, port, STS, DS1-14, and VT.
•
Use Secondary Source—Check this check box to create a secondary source. Then, specify the NE ID, slot, port, STS, DS1-14, and VT for the secondary source.
Note
The secondary source is applied to open-ended UPSR and DRI.
Step 6
In the Destination pane, enter the following information; then, click Next:
•
NE ID—Select from the list of available TPs to specify the destination TP.
•
Destination—Specify the destination slot, port, STS, DS1-14, and VT.
•
Use Secondary Destination—Check this check box to create a secondary destination. Then, specify the slot, port, STS, DS1-14, and VT for the secondary destination.
Note
The secondary destination is applied to open-ended UPSR and DRI.
Step 7
In the VLAN Selection pane (available only if an E-series Ethernet card or EtherGroup is chosen as the source or destination slot), complete the following substeps; then, click Next:
a.
Select from the list of available VLANs to associate an existing VLAN to the circuit. If the Circuit VLANs list is empty, CTM assigns the default VLAN.
Note
Gigabit Ethernet G-series, ML-series, and E-series cards that are configured in Port Mapped mode do not support VLAN assignment.
b.
To create a new VLAN, click the New VLAN button. Enter a unique VLAN name and ID. The VLAN ID must be an integer greater than 1 but less than 4093. Click OK; then, click OK in the Successfully created VLAN confirmation dialog box. The new VLAN appears in the list of VLANs. The list is arranged alphanumerically by VLAN name, where numbers precede letters and uppercase letters precede lowercase ones.
c.
Check the Enable Spanning Tree check box to enable spanning tree protection for the circuit. This option is disabled for intranode and multicard Ethernet circuits.
Step 8
In the Routing Preferences pane, complete the following substeps; then, click Next.
a.
Route Automatically—Enable or disable automatic route selection. If enabled, CTM automatically determines the route for the circuit. If the source and destination of the circuit are on the same node, automatic routing is enabled. If disabled, you can specify the spans associated with the circuit. You can manually provision the circuit using one of the following views:
•
Graphical
•
Textual
b.
Using Required Nodes/Links—(Available only if Route Automatically is checked) Check this check box to let CTM automatically route the circuit through the required nodes and/or links. You can specify the required nodes and links using one of the following views:
•
Graphical
•
Textual
c.
Review Route Before Creation—(Available only if Route Automatically is checked) Check this check box to review the route before it is created.
d.
VT-DS3 Mapped Conversion—(Available only if Route Automatically is checked) If checked, you can route the circuit using the DS3XM12 card. Not applicable for data cards (ML-series and CE-100T-8 cards).
e.
Time Slot Restriction—If checked, you can enter an STS/VC4 value (to be used end-to-end) that CTM will use to automatically determine the route for the circuit. Circuit creation is rejected if the same STS/VC4 is not available end-to-end. If circuit creation is rejected, you can try circuit creation again using different values. The valid range you can enter is from 1 to 192 for SONET, or 1 to 64 for SDH networks. The default value is -1, indicating that STS routing is not applicable.
Note
For VCAT circuits, you must enter multiple STS/VC4 values in the Time Slot Restriction field, in the Member Preferences table. The STS/VC4 values you enter in the Time Slot Restriction field cannot be identical or circuit creation will fail with an error message.
f.
Fully Protected Path—If not selected, choose Protection Channel Access to route the circuit on a BLSR protection channel.
g.
Fully Protected Path—If selected, CTM ensures that the circuit is fully protected. You can provision the circuit in a UPSR DRI topology by checking Dual Ring Interconnect. Alternately, if the circuit must pass across unprotected links, CTM creates a primary and alternate circuit route (virtual UPSR) based on the following node diversity specifications:
•
Required—CTM ensures that the primary and alternate paths within the UPSR portions of the complete circuit path are node-diverse.
•
Desired—CTM attempts node diversity. If node diversity is impossible, CTM uses primary and alternate paths that are link-diverse for the UPSR portions of the complete circuit path.
•
Don't Care: Link Diverse Only—CTM creates primary and alternate paths that are link-diverse for the UPSR portions of the complete circuit path. The paths might be node-diverse, but CTM does not check for node diversity.
•
Dual Ring Interconnect—If selected, the other node specifications (Required, Desired, and Don't Care: Link Diverse Only) are disabled.
Step 9
In the VT Options pane (available only if you are creating a VT circuit and automatic routing is selected), choose one of the following radio buttons; then, click Next:
•
VT Tunnel on Transit Nodes
•
VAP
•
None
Step 10
If you created a VAP, in the VT Grooming pane, select the following:
•
STS Grooming Node
•
VT Grooming Node
Step 11
In the Manual Provisioning pane (available when Route Automatically is unchecked and the Graphical radio button is selected), do the following; then, click Next:
a.
Use the map view to manually route the circuit from the source to the destination specified by the addition of the links selected. Use the right-click menu options to navigate within the map view:
•
Find Node—Opens the Find Node dialog box, which lists all of the nodes displayed on the map view. Select a node from the drop-down list and click OK. The selection context in the map view changes to show the selected node highlighted in the visible map area.
•
Zoom In—Allows you to zoom in on an object in the map view.
•
Zoom Out—Allows you to zoom out on the map view.
•
Reset Zoom—Resets the current zoom level to the default.
•
Add—Allows you to add the selected span. Right-click a link and choose Add in the right-click menu. The selected link is added to the Available Spans list with the default STS or VC4 value. The Add option applies to manual provisioning across all circuit types.
b.
Select a link on the map view (related to the selected node) and its corresponding details are displayed in the Available Spans pane. Click Add to move the spans to the Selected Spans field. The newly added link appears in blue on the map view.
c.
Select one or more spans and click Remove to remove them from the Selected Spans field. The removed link appears in green to indicate its unselected state.
Note
To specify a DRI link, double-click the link on the map. The map view displays the link as bidirectional.
d.
(For BLSR DRI or MS-SPRing DRI circuits) In the BLSR DRI Nodes or MS-SPRing DRI Nodes tab, click the Add button to open the BLSR/MS-SPRing DRI dialog box, which allows you to provide primary and secondary pairs for traditional and nontraditional DRI circuits. Also specify ring and path options for the first and second rings. Click Remove to remove a DRI node from the list.
Step 12
In the Manual Provisioning pane (available when Route Automatically is unchecked and the Textual radio button is selected), do the following; then, click Next:
a.
Specify the following:
•
Src NE ID (read-only)
•
Dest NE ID (read-only)
•
Current NE ID (read-only)
•
Adj NE ID (read-only)
•
Available Links—Lists all links between the currently selected and adjacent NEs. Select a link from the drop-down list.
•
Available Spans—After you select a link from the Available Links drop-down list, its corresponding details are displayed in the Available Spans pane. Click Add to move the spans to the Selected Spans field.
•
Selected Spans—Select one or more spans and click Remove to remove them from the Selected Spans field.
b.
Click Next Hop to specify the next intermediate hop, then do step a again.
c.
Click Reset to reset all hop information to the default values.
d.
Click Alternate Route to specify hop information for the alternate circuit route.
Step 13
In the Route Constraints pane (available when Route Automatically and Using Required Nodes/Links are enabled and the Graphical radio button is selected), a graphical representation of the circuit is displayed, including source and destination nodes. Specify the nodes or links that will be included in the circuit route. Complete the following substeps:
a.
In the circuit display, select the node or link. The NE ID or link ID is displayed in the Selected Node/Link field.
b.
Click Include to include the selected node or link in the route. The node or link appears in the Included Links/Nodes list.
c.
Click Exclude to exclude the selected node or link from the route. The node or link appears in the Excluded Links/Nodes list.
d.
Click Remove to remove the selected node or link from the Included Links/Nodes or Excluded Links/Nodes lists.
e.
Click Up or Down to set the sequence of the nodes and spans included in the circuit.
f.
Repeat substeps a to e for each node or link that you want to include in the circuit route.
g.
Click Finish, or, if Review Route Before Creation is checked in the Routing Preferences pane, click Next.
Step 14
In the Route Constraints pane (available when Route Automatically and Using Required Nodes/Links are enabled and the Textual radio button is selected), specify the nodes or links that will be included in each hop of the circuit route. Complete the following substeps:
a.
Select Nodes in the Select Nodes/Links area if you want to add nodes to your circuit route; then, specify the node information in the Select Nodes area.
b.
Select Links in the Select Nodes/Links area if you want to add links to your circuit route; then, specify the link information in the Select Links area.
c.
Click Add to add a BLSR-DRI or MS-SPring-DRI to the circuit route.
d.
Click Include to include the selected node or link in the route. The node or link appears in the Included Links/Nodes list.
e.
Click Exclude to exclude the selected node or link from the route. The node or link appears in the Excluded Links/Nodes list.
f.
Click Remove to remove the selected node or link from the Included Links/Nodes or Excluded Links/Nodes lists.
g.
Click Up or Down to set the sequence of the nodes and spans included in the circuit.
h.
Repeat these substeps for each node or link that you want to include in the circuit route.
i.
Click Finish, or, if Review Route Before Creation is checked in the Routing Preferences pane, click Next.
Step 15
In the Review Route pane (available only if Review Route Before Creation is checked), review the following information; then, click Finish:
a.
In the circuit display, review the ID of the source and destination NEs.
b.
Included Spans—Because automatic route selection is enabled in the Routing Preferences pane, CTM automatically selects spans to route the circuit. This field lists all the spans that the CTM server selected automatically.
c.
Selected Span—Displays the following information about the span selected in the Included Spans list:
•
From—Span source
•
To—Span destination
•
Source STS—STS value
•
VT—VT time slot
Note
If you selected VT as the circuit type in the Attributes pane, chose Review Route Before Creation in the Routing Preferences pane, and selected VT Tunnel on Transit Nodes in the VT Options pane, the VT tunnel is created regardless of whether or not you are finished provisioning the circuit. Even if you click the Back button in the Review Route pane and change the VT circuit options, the newly created VT tunnel will not be deleted.
Step 16
In the message box, click OK.
CautionIt takes several seconds to create a circuit. During that interval, if a new circuit is added with the same name, both circuits might be identified as duplicates. Therefore, be careful not to add a duplicate circuit during the creation of the first circuit.
7.2.4.2 Creating a VCAT Circuit
This section describes how to create VCAT circuits (STS-v, VT-v, VC_HO_PATH_VCAT_CIRCUIT, or VC_LO_PATH_VCAT_CIRCUIT). For SDH nodes, only VC_HO_PATH is supported for VCAT circuits.
VCAT circuits are supported on the following cards:
•
ML1000, ML100T—Supported on ONS 15454 SONET and ONS 15454 SDH NEs
•
FCMR—Supported on ONS 15454 SONET and ONS 15454 SDH NEs
•
CE-100T-8—Supported only on ONS 15454 SONET NEs
•
ML-100T-8—Supported on ONS 15310 CL and ONS 15310 MA NEs
•
E100-WAN-8, GigE-WAN-2, STM-1-1-8-LC—Supported on ONS 15305 CTC NEs
Note
Each card supports a different number of members. You can create only bidirectional, revertive or nonrevertive, and high-order/low-order path circuits. CTM can route the circuits automatically, or you can route them manually. Also, all members can be routed through a single fiber or you can specify a split fiber routing preference.
Step 1
Select the node for which to create a VCAT circuit and open the Circuit wizard. For an explanation of Circuit wizard launch points, see Table 7-5.
Step 2
In the Type pane, select STS-v, VT-v, VC_HO_PATH_VCAT_CIRCUIT, or VC_LO_PATH_VCAT_CIRCUIT. (For SDH nodes, only VC_HO_PATH is supported for VCAT circuits.) In the Number of Circuits field, enter the number of circuits you want to create. The Cisco default is 1. If you enter more than one, you can use autoranging to create the additional circuits automatically.
Note
You can create only one VCAT circuit at a time.
Step 3
In the Attributes pane, enter the following information; then, click Next:
•
Name—Enter a unique name for the new circuit. For VCAT circuits, the circuit name is a free-format string, up to 44 ASCII characters.
•
Circuit Alias—Enter a unique alias name for the new circuit. The alias name can contain alphanumeric characters. It also supports international character sets.
•
Description—Enter a circuit description of up to 256 characters.
•
Bidirectional—In this release, only bidirectional VCAT circuits are supported. You cannot edit this field.
•
State—Specify IS, OOS_DSBLD, OOS_MT, IS_AINS, or OOS_OOG (Out of Service-Out of Group).
•
Apply to source/destination ports—Check this check box to apply the selected state to the source and destination ports.
•
Member Size—Select the size of the member for the VCAT circuit. This is the unit for VCAT circuit size.
•
Number of Members—Select the number of members (of the size selected above). Different cards support different numbers of members with different sizes.
•
Mode—Select the LCAS mode (None, Sw-LCAS, or LCAS) for the VCAT circuit. If other than None is selected as the Mode, only the cards supporting the LCAS mode selected will be listed for the source and destination selection.
•
Protected Drops—Check this check box if you want the circuit routed to protected drops only; that is, to cards that are in 1:1, 1:N, or 1+1 protection.
•
Provision working go and return on primary path (bidirectional UPSR/SNCP protection only)—Check this check box to provision the working path to go and return to the primary path.
•
SNCP path selector defaults—If the circuit will be routed on an SNCP, set the defaults as follows:
–
Revertive—Check this check box if you want traffic to revert to the working path when the conditions that diverted it to the protect path are repaired. If Revertive is not chosen, traffic remains on the protect path.
–
Reversion time—If Revertive is checked, set the reversion time. This is the amount of time that will elapse before the traffic reverts to the working path. Traffic can revert when conditions causing the switch are cleared. (The Cisco default reversion time is 5 minutes.)
–
SF threshold—Choose from 1 E-3, 1 E-4, or 1 E-5.
–
SD threshold—Choose from 1 E-5, 1 E-6, 1 E-7, 1 E-8, or 1 E-9.
–
Switch on PDI-P—Not applicable.
•
Customer ID (optional)—Identify the end user of the circuit.
•
Service ID (optional)—Enter the service ID of the circuit.
Note
The customer ID and service ID for the VCAT circuit will be applied to all member circuits.
Step 4
In the Source pane, set the circuit source. The options displayed depend on the circuit type, the circuit properties selected in the Attributes pane, and the cards installed on the node.
Step 5
Click Next.
Step 6
In the Destination pane, set the circuit destination. The options displayed depend on the circuit type, the circuit properties selected in the Attributes pane, and the cards installed on the node.
Step 7
Click Next.
Step 8
In the Routing Preferences pane, complete the following substeps; then, click Next:
a.
Route Automatically—Enable or disable automatic route selection. If enabled, CTM automatically determines the route for the circuit. If the source and destination of the circuit are on the same node, automatic routing is enabled. If disabled, you can specify the spans associated with the circuit. You can manually provision the circuit using one of the following views:
•
Graphical
•
Textual
b.
Using Required Nodes/Links—(Available only if Route Automatically is checked) Check this check box to let CTM automatically route the circuit through the required nodes and/or links. You can specify the required nodes and links using one of the following views:
•
Graphical
•
Textual
c.
Review Route Before Creation—(Available only if Route Automatically is checked) Check this check box to review the route before it is created.
d.
Time Slot Restriction—If checked, you can enter an STS/VC4 value (to be used end-to-end) that CTM will use to automatically determine the route for the circuit. Circuit creation is rejected if the same STS/VC4 is not available end-to-end. If circuit creation is rejected, you can try circuit creation again using different values. The valid range you can enter is from 1 to 192 for SONET, or 1 to 64 for SDH networks. The default value is -1, indicating that STS routing is not applicable.
Note
For VCAT circuits, you must enter multiple STS/VC4 values into the Time Slot Restriction field, in the Member Preferences table. The STS/VC4 values you enter into the Time Slot Restriction field must not be identical or circuit creation will fail, and the EID-1074 error message will be displayed.
e.
Select the routing preference for VCAT members. If all members are to be routed on a single fiber, choose Common Fiber Routing. If members are to be routed through different fibers in case one fiber does not have sufficient bandwidth, choose Split Routing.
f.
Specify the following member preferences:
•
Number—Select the member number, a unique number from 1 to 256.
•
Name—Edit the name for the member circuit. By default, <VCAT_NAME>_<Default MemberNumber> is the member name, where <VCAT_NAME> is the parent VCAT circuit name being created.
•
Protection—Select the protection mechanism for member circuits. To route the circuit on a protected path, choose Fully Protected (default). A fully protected circuit route is created based on the diversity option you choose. Fully protected paths might or might not have UPSR/SNCP path segments with primary and alternate paths. The path diversity options apply only to UPSR/SNCP path segments, if any exist. To create an unprotected circuit, choose Unprotected.
•
Node Diversity—Select node diversity for each member circuit.
g.
If you selected Fully Protected Path, choose one of the following options:
•
Required—Ensures that the primary and alternate paths within the extended UPSR/SNCP mesh network portions of the complete circuit path are nodally diverse.
•
Desired—Specifies that node diversity is preferred, but if node diversity is not possible, link-diverse paths are created for the extended UPSR/SNCP mesh network portion of the complete circuit path.
•
Link Diverse Only—Specifies that only link-diverse primary and alternate paths for extended UPSR/SNCP mesh network portions of the complete circuit path are needed.
•
N/A (Not Applicable)—Dual Ring Interconnect is not supported from CTM.
Note
Node diversity can be set for each member when Fully Protected is selected and Split Fiber Routing is selected.
Step 9
In the Manual Provisioning pane (available when Route Automatically is unchecked and the Graphical radio button is selected), do the following; then, click Next:
a.
Use the map view to manually route the circuit from the source to the destination specified by the addition of the links selected. Use the right-click menu options to navigate within the map view:
•
Find Node—Opens the Find Node dialog box, which lists all of the nodes displayed on the map view. Select a node from the drop-down list and click OK. The selection context in the map view changes to show the selected node highlighted in the visible map area.
•
Zoom In—Allows you to zoom in on an object in the map view.
•
Zoom Out—Allows you to zoom out on the map view.
•
Reset Zoom—Resets the current zoom level to the default.
•
Add—Allows you to add the selected span. Right-click a link and choose Add in the right-click menu. The selected link is added to the Available Spans list. The Add option applies to manual provisioning across all circuit types.
b.
In the VCAT Member Number list box, select the member for which the route is to be selected.
c.
In the circuit display, select the span that will be used for the next hop.
d.
In the Available Spans area, complete the following information:
•
From—Displays the source of the span
•
To—Displays the destination of the span
e.
Click Add. The span is added to the Selected Spans list.
f.
Repeat substeps b to d for each intermediate NE until the destination NE is reached.
g.
Repeat substeps a to e for each member until all members are routed.
h.
To delete a span from the Selected Spans area, select a span from the Selected Spans list and click Remove.
Note
To specify a DRI link, double-click the link on the map. The map view displays the link as bidirectional.
i.
(For BLSR DRI or MS-SPRing DRI circuits) In the BLSR DRI Nodes or MS-SPRing DRI Nodes tab, click the Add button to open the BLSR/MS-SPRing DRI dialog box, which allows you to provide primary and secondary pairs for traditional and nontraditional DRI circuits. Also specify ring and path options for the first and second rings. Click Remove to remove a DRI node from the list.
Step 10
In the Manual Provisioning pane (available when Route Automatically is unchecked and the Textual radio button is selected), do the following; then, click Next:
a.
Specify the following:
•
Src NE ID (Read-only)
•
Dest NE ID (Read-only)
•
Current NE ID (Read-only)
•
Adj NE ID (Read-only)
•
Available Links—Lists all links between the currently selected and adjacent NEs. Select a link from the drop-down list.
•
Available Spans—After you select a link from the Available Links drop-down list, its corresponding details are displayed in the Available Spans pane. Click Add to move the spans to the Selected Spans field.
•
Selected Spans—Select one or more spans and click Remove to remove them from the Selected Spans field.
b.
Click Next Hop to specify the next intermediate hop, then do step a again.
c.
Click Reset to reset all hop information to the default values.
d.
Click Alternate Route to specify hop information for the alternate circuit route.
Step 11
In the Route Constraints pane (available when Route Automatically and Using Required Nodes/Links are enabled and the Graphical radio button is selected), a graphical representation of the circuit is displayed, including source and destination nodes. Select the member from the Member list box at the top of the pane. For common fiber routing, there is no Member list box, because constraints are applied to all the members. In split fiber routing, you can select different constraints for different members by selecting a member and then selecting spans or NEs to be included or excluded for routing the circuit. Specify the nodes or links that will be included in the circuit route. Complete the following substeps:
a.
In the VCAT Member Number list box, select the member for which constraints are to be selected.
b.
In the circuit display, select the node or link. The NE ID or link ID is displayed in the Selected Node/Link field.
c.
Click Include to include the selected node or link in the route. The node or link appears in the Included Links/Nodes list.
d.
Click Exclude to exclude the selected node or link from the route. The node or link appears in the Excluded Links/Nodes list.
e.
Click Remove to remove the selected node or link from the Included Links/Nodes or Excluded Links/Nodes lists.
f.
Click Up or Down to set the sequence of the nodes and spans included in the circuit.
g.
Repeat substeps b to f for each node or link that you want to include in the circuit route.
h.
(Optional) Repeat substeps a to g for each member.
i.
Click Finish, or, if Review Route Before Creation is checked in the Routing Preferences pane, click Next.
Step 12
In the Route Constraints pane (available when Route Automatically and Using Required Nodes/Links are enabled and the Textual radio button is selected), specify the nodes or links that will be included in each hop of the circuit route. Complete the following substeps:
a.
Select Nodes in the Select Nodes/Links area if you want to add nodes to your circuit route; then, specify the node information in the Select Nodes area.
b.
Select Links in the Select Nodes/Links area if you want to add links to your circuit route; then, specify the link information in the Select Links area.
c.
Click Add to add a BLSR-DRI or MS-SPring-DRI to the circuit route.
d.
Click Include to include the selected node or link in the route. The node or link appears in the Included Links/Nodes list.
e.
Click Exclude to exclude the selected node or link from the route. The node or link appears in the Excluded Links/Nodes list.
f.
Click Remove to remove the selected node or link from the Included Links/Nodes or Excluded Links/Nodes lists.
g.
Click Up or Down to set the sequence of the nodes and spans included in the circuit.
h.
Repeat substeps a to e for each node or link that you want to include in the circuit route.
i.
Click Finish, or, if Review Route Before Creation is checked in the Routing Preferences pane, click Next.
Step 13
In the Review Route pane (available only if Review Route Before Creation is checked), review the following information; then, click Finish:
Note
Member routing information is displayed when a particular member is selected from the list box.
a.
In the VCAT Member Number list box, select the member.
b.
In the circuit display, review the ID of the source and destination NEs.
c.
Included Spans—Because automatic route selection is enabled in the Routing Preferences pane, CTM automatically selects spans to route the circuit. This field lists all the spans that the CTM server selected automatically.
d.
Selected Span—Review the span information.
Step 14
In the message box, click OK.
7.2.4.3 Creating a VC_HO_Path_Circuit
The E1-N-14 card, STM-N cards, and Ethernet cards all use high-order path circuits. You can create unidirectional or bidirectional, revertive or nonrevertive, high-order path circuits. CTM can route the circuits automatically, or you can route them manually. The E3-12 and DS3i-N-12 cards use VC low-order path tunnels.
Step 1
Select the node for which to create a circuit and open the Circuit wizard. For an explanation of Circuit wizard launch points, see Table 7-5.
Step 2
In the Type pane, choose VC_HO_Path_Circuit. The circuit type determines the provisioning options that are displayed. In the Number of Circuits field, enter the number of circuits you want to create. The Cisco default is 1. If you enter more than one, you can use autoranging to create the additional circuits automatically.
Step 3
Click Next.
Step 4
In the Attributes pane, enter the following information; then, click Next:
•
Name—Enter a unique name for the new circuit. The circuit name is a free-format string of up to 48 ASCII characters.
•
Circuit Alias—Enter a unique alias name for the new circuit. The alias name can contain alphanumeric characters. It also supports international character sets.
•
Description—Enter a circuit description of up to 256 characters.
•
Size—Select the circuit size. VC high-order path circuits can be VC4, VC4-2c, VC4-3c, VC4-4c, VC4-8c, VC4-16c, or VC4-64c for optical cards and for some Ethernet cards (depending on the card type). Of the Ethernet cards, only the G-1000 can use VC4-3c, VC4-8c, and VC4-16c. The "c" indicates concatenated VC4s.
•
Bidirectional—Check this check box to create a two-way circuit; uncheck it to create a one-way circuit.
•
State—Specify the circuit state. Options vary depending on the type of circuit selected.
•
Apply to source/destination ports—Check this check box to apply the selected state to the source and destination ports.
•
Protected Drops—Check this check box if you want the circuit routed to protected drops only; that is, to cards that are in 1:1, 1:N, or 1+1 protection.
•
Provision working go and return on primary path (bidirectional UPSR/SNCP protection only)—Check this check box to provision the working path to go and return to the primary path.
Note
CTM currently provisions unidirectional SNCP/UPSR circuits following the GR-1400 standard. For bidirectional SNCP/UPSR circuits, you can check the Provision working go and return on primary path check box to route the working and protect paths in one direction following the ITU-T G.841 standard. Unidirectional UPSR/SNCP circuits are not affected by this new routing, and the shortest path is always used as the working path.
•
SNCP path selector defaults—If the circuit will be routed on an SNCP, set the defaults as follows:
–
Revertive—Check this check box if you want traffic to revert to the working path when the conditions that diverted it to the protect path are repaired. If Revertive is not chosen, traffic remains on the protect path.
–
Reversion time—If Revertive is checked, set the reversion time. This is the amount of time that will elapse before the traffic reverts to the working path. Traffic can revert when conditions causing the switch are cleared. (The Cisco default reversion time is 5 minutes.)
–
SF threshold—Choose from 1 E-3, 1 E-4, or 1 E-5.
–
SD threshold—Choose from 1 E-5, 1 E-6, 1 E-7, 1 E-8, or 1 E-9.
–
Switch on PDI-P—Not applicable.
•
Customer ID (optional)—Identify the end user of the circuit.
•
Service ID (optional)—Enter the service ID of the circuit.
Step 5
In the Source pane, set the circuit source. The options displayed depend on the circuit type, the circuit properties selected in the Attributes pane, and the cards installed in the node. Click Use Secondary Source if you want to create an SNCP bridge/selector circuit entry point in a multivendor SNCP.
Step 6
Click Next.
Step 7
In the Destination pane, set the circuit destination. The options displayed depend on the circuit type, the circuit properties selected in the Attributes pane, and the cards installed in the node. Click Use Secondary Destination if you want to create a circuit destination point for unidirectional/bidirectional circuits.
Step 8
Click Next.
Step 9
In the Routing Preferences pane, complete the following substeps; then, click Next:
a.
Route Automatically—Enable or disable automatic route selection. If enabled, CTM automatically determines the route for the circuit. If the source and destination of the circuit are on the same node, automatic routing is enabled. If disabled, you can specify the spans associated with the circuit. You can manually provision the circuit using one of the following views:
•
Graphical
•
Textual
b.
Using Required Nodes/Links—(Available only if Route Automatically is checked) Check this check box to let CTM automatically route the circuit through the required nodes and/or links. You can specify the required nodes and links using one of the following views:
•
Graphical
•
Textual
c.
Review Route Before Creation—(Available only if Route Automatically is checked) Check this check box to review the route before it is created.
d.
Time Slot Restriction—If checked, you can enter an STS/VC4 value (to be used end-to-end) that CTM will use to automatically determine the route for the circuit. Circuit creation is rejected if the same STS/VC4 is not available end-to-end. If circuit creation is rejected, you can try circuit creation again using different values. The valid range you can enter is from 1 to 192 for SONET, or 1 to 64 for SDH networks. The default value is -1, indicating that STS routing is not applicable.
Note
For VCAT circuits, you must enter multiple STS/VC4 values into the Time Slot Restriction field, in the Member Preferences table. The STS/VC4 values you enter into the Time Slot Restriction field must not be identical or circuit creation will fail, and the EID-1074 error message will be displayed.
e.
Set the circuit path protection as follows:
•
To route the circuit on a protected path, leave the Fully Protected Path check box checked (default) and proceed to the next substep. A fully protected circuit route is created based on the path diversity option you choose. Fully protected paths might or might not have SNCP path segments with primary and alternate paths. The path diversity options apply only to SNCP path segments, if any exist.
•
To create an unprotected circuit, uncheck Fully Protected Path and go to Step 10.
•
To route the circuit on an MS-SPRing protection channel, uncheck Fully Protected Path, check Protection Channel Access, and go to Step 10.
f.
If you selected Fully Protected Path, choose one of the following options:
•
Required—Ensures that the primary and alternate paths within the extended SNCP mesh network portions of the complete circuit path are nodally diverse.
•
Desired—Specifies that node diversity is preferred, but if node diversity is not possible, link-diverse paths are created for the extended SNCP mesh network portion of the complete circuit path.
•
Don't Care: Link Diverse Only—Specifies that only link-diverse primary and alternate paths for extended SNCP mesh network portions of the complete circuit path are needed.
•
Dual Ring Interconnect—Provisions the circuit in a DRI topology. If selected, the other node specifications (Required, Desired, and Don't Care: Link Diverse Only) are disabled.
Step 10
In the Manual Provisioning pane (available when Route Automatically is unchecked and the Graphical radio button is selected), do the following; then, click Next:
a.
Use the map view to manually route the circuit from the source to the destination specified by the addition of the links selected. Use the right-click menu options to navigate within the map view:
•
Find Node—Opens the Find Node dialog box, which lists all of the nodes displayed on the map view. Select a node from the drop-down list and click OK. The selection context in the map view changes to show the selected node highlighted in the visible map area.
•
Zoom In—Allows you to zoom in on an object in the map view.
•
Zoom Out—Allows you to zoom out on the map view.
•
Reset Zoom—Resets the current zoom level to the default.
•
Add—Allows you to add the selected span. Right-click a link and choose Add in the right-click menu. The selected link is added to the Available Spans list. The Add option applies to manual provisioning across all circuit types.
b.
In the VCAT Member Number list box, select the member for which the route is to be selected.
c.
In the circuit display, select the span that will be used for the next hop.
d.
In the Available Spans area, complete the following information:
•
From—Displays the source of the span
•
To—Displays the destination of the span
e.
Click Add. The span is added to the Selected Spans list.
f.
Repeat substeps b to d for each intermediate NE until the destination NE is reached.
g.
Repeat substeps a to e for each member until all members are routed.
h.
To delete a span from the Selected Spans area, select a span from the Selected Spans list and click Remove.
Note
To specify a DRI link, double-click the link on the map. The map view displays the link as bidirectional.
i.
(For BLSR DRI or MS-SPRing DRI circuits) In the BLSR DRI Nodes or MS-SPRing DRI Nodes tab, click the Add button to open the BLSR/MS-SPRing DRI dialog box, which allows you to provide primary and secondary pairs for traditional and nontraditional DRI circuits. Also specify ring and path options for the first and second rings. Click Remove to remove a DRI node from the list.
Step 11
In the Manual Provisioning pane (available when Route Automatically is unchecked and the Textual radio button is selected), do the following; then, click Next:
a.
Specify the following:
•
Src NE ID (Read-only)
•
Dest NE ID (Read-only)
•
Current NE ID (Read-only)
•
Adj NE ID (Read-only)
•
Available Links—Lists all links between the currently selected and adjacent NEs. Select a link from the drop-down list.
•
Available Spans—After you select a link from the Available Links drop-down list, its corresponding details are displayed in the Available Spans pane. Click Add to move the spans to the Selected Spans field.
•
Selected Spans—Select one or more spans and click Remove to remove them from the Selected Spans field.
b.
Click Next Hop to specify the next intermediate hop, then do step a again.
c.
Click Reset to reset all hop information to the default values.
d.
Click Alternate Route to specify hop information for the alternate circuit route.
Step 12
In the Route Constraints pane (available when Route Automatically and Using Required Nodes/Links are enabled and the Graphical radio button is selected), a graphical representation of the circuit is displayed, including source and destination nodes. Specify the spans that will route to the circuit. CTM starts at the source node. The next NE associated with each span is also displayed. Complete the following substeps:
a.
In the circuit display, select the node or link. The NE ID or link ID is displayed in the Selected Node/Link field.
b.
Click Include to include the selected node or link in the route. The node or link appears in the Included Links/Nodes list.
c.
Click Exclude to exclude the selected node or link from the route. The node or link appears in the Excluded Links/Nodes list.
d.
Click Remove to remove the selected node or link from the Included Links/Nodes or Excluded Links/Nodes lists.
e.
Click Up or Down to set the sequence of the nodes and spans included in the circuit.
f.
Repeat substeps a to e for each node or link that you want to include in the circuit route.
g.
(Optional) Repeat substeps a to f for each intermediate NE until the destination NE is reached.
h.
Click Finish, or, if Review Route Before Creation is checked in the Routing Preferences pane, click Next.
Step 13
In the Route Constraints pane (available when Route Automatically and Using Required Nodes/Links are enabled and the Textual radio button is selected), specify the nodes or links that will be included in each hop of the circuit route. Complete the following substeps:
a.
Select Nodes in the Select Nodes/Links area if you want to add nodes to your circuit route; then, specify the node information in the Select Nodes area.
b.
Select Links in the Select Nodes/Links area if you want to add links to your circuit route; then, specify the link information in the Select Links area.
c.
Click Add to add a BLSR-DRI or MS-SPring-DRI to the circuit route.
d.
Click Include to include the selected node or link in the route. The node or link appears in the Included Links/Nodes list.
e.
Click Exclude to exclude the selected node or link from the route. The node or link appears in the Excluded Links/Nodes list.
f.
Click Remove to remove the selected node or link from the Included Links/Nodes or Excluded Links/Nodes lists.
g.
Click Up or Down to set the sequence of the nodes and spans included in the circuit.
h.
Repeat substeps a to e for each node or link that you want to include in the circuit route.
i.
Click Finish, or, if Review Route Before Creation is checked in the Routing Preferences pane, click Next.
Step 14
In the Review Route pane (available only if Review Route Before Creation is checked), review the following information; then, click Finish:
a.
In the circuit display, review the ID of the source and destination NEs.
b.
Included Spans—Because automatic route selection is enabled in the Routing Preferences pane, CTM automatically selects spans to route the circuit. This field lists all the spans that the CTM server selected automatically.
c.
Selected Span—Review the span information.
Step 15
In the message box, click OK.
7.2.4.4 Creating a VC_LO_Path_Circuit
Step 1
Select the node for which to create a circuit and open the Circuit wizard. For an explanation of Circuit wizard launch points, see Table 7-5.
Step 2
In the Type pane, choose VC_LO_Path_Circuit. The circuit type determines the provisioning options that are displayed. In the Number of Circuits field, enter the number of circuits you want to create. The Cisco default is 1. If you enter more than one, you can use autoranging to create the additional circuits automatically.
Step 3
Click Next.
Step 4
In the Attributes pane, enter the following information; then, click Next:
•
Name—Enter a unique name for the new circuit. The circuit name is a free-format string of up to 48 ASCII characters.
•
Circuit Alias—Enter a unique alias name for the new circuit. The alias name can contain alphanumeric characters. It also supports international character sets.
•
Description—Enter a circuit description of up to 256 characters.
•
Size—Select VC3, VC11, or VC12.
•
Bidirectional—Check this check box to create a two-way circuit; uncheck it to create a one-way circuit.
•
State—Specify the circuit state. Options vary depending on the type of circuit selected.
•
Apply to source/destination ports—Check this check box to apply the selected state to the source and destination ports.
•
Protected Drops—Check this check box if you want the circuit routed to protected drops only; that is, to cards that are in 1:1, 1:N, or 1+1 protection.
•
Provision working go and return on primary path (bidirectional UPSR/SNCP protection only)—Check this check box to provision the working path to go and return to the primary path.
Note
CTM currently provisions unidirectional SNCP/UPSR circuits following the GR-1400 standard. For bidirectional SNCP/UPSR circuits, you can check the Provision working go and return on primary path check box to route the working and protect paths in one direction following the ITU-T G.841 standard. Unidirectional UPSR/SNCP circuits are not affected by this new routing, and the shortest path is always used as the working path.
•
SNCP path selector defaults—If the circuit will be routed on an SNCP, set the defaults as follows:
–
Revertive—Check this check box if you want traffic to revert to the working path when the conditions that diverted it to the protect path are repaired. If Revertive is not chosen, traffic remains on the protect path.
–
Reversion time—If Revertive is checked, set the reversion time. This is the amount of time that will elapse before the traffic reverts to the working path. Traffic can revert when conditions causing the switch are cleared. (The Cisco default reversion time is 5 minutes.)
–
SF threshold.
–
SD threshold.
–
Switch on PDI-P—Not applicable.
•
Customer ID (optional)—Identify the end user of the circuit.
•
Service ID (optional)—Enter the service ID of the circuit.
Step 5
In the Source pane, set the circuit source. The options displayed depend on the circuit type, the circuit properties selected in the Attributes pane, and the cards installed in the node. Click Use Secondary Source if you want to create an SNCP bridge/selector circuit entry point in a multivendor SNCP.
Step 6
Click Next.
Step 7
In the Destination pane, set the circuit destination. The options displayed depend on the circuit type, the circuit properties selected in the Attributes pane, and the cards installed in the node. Click Use Secondary Destination if you want to create a circuit destination point for unidirectional/bidirectional and VC_LO_Path_Circuits.
Step 8
Click Next.
Step 9
In the Routing Preferences pane, complete the following substeps; then, click Next:
a.
Route Automatically—Enable or disable automatic route selection. If enabled, CTM automatically determines the route for the circuit. If the source and destination of the circuit are on the same node, automatic routing is enabled. If disabled, you can specify the spans associated with the circuit. You can manually provision the circuit using one of the following views:
•
Graphical
•
Textual
b.
Using Required Nodes/Links—(Available only if Route Automatically is checked) Check this check box to let CTM automatically route the circuit through the required nodes and/or links. You can specify the required nodes and links using one of the following views:
•
Graphical
•
Textual
c.
Review Route Before Creation—(Available only if Route Automatically is checked) Check this check box to review the route before it is created.
d.
Time Slot Restriction—If checked, you can enter an STS/VC4 value (to be used end-to-end) that CTM will use to automatically determine the route for the circuit. Circuit creation is rejected if the same STS/VC4 is not available end-to-end. If circuit creation is rejected, you can try circuit creation again using different values. The valid range you can enter is from 1 to 192 for SONET, or 1 to 64 for SDH networks. The default value is -1, indicating that STS routing is not applicable.
Note
For VCAT circuits, you must enter multiple STS/VC4 values into the Time Slot Restriction field, in the Member Preferences table. The STS/VC4 values you enter into the Time Slot Restriction field must not be identical or circuit creation will fail, and the EID-1074 error message will be displayed.
e.
Set the circuit path protection as follows:
•
To route the circuit on a protected path, leave the Fully Protected Path check box checked (default) and proceed to the next substep. A fully protected circuit route is created based on the path diversity option you choose. Fully protected paths might or might not have SNCP path segments with primary and alternate paths. The path diversity options apply only to SNCP path segments, if any exist.
•
To create an unprotected circuit, uncheck Fully Protected Path and go to Step 10.
•
To route the circuit on an MS-SPRing protection channel, uncheck Fully Protected Path, check Protection Channel Access, and go to Step 10.
f.
If you selected Fully Protected Path, choose one of the following options:
•
Required—Ensures that the primary and alternate paths within the extended SNCP mesh network portions of the complete circuit path are nodally diverse.
•
Desired—Specifies that node diversity is preferred, but if node diversity is not possible, link-diverse paths are created for the extended SNCP mesh network portion of the complete circuit path.
•
Don't Care: Link Diverse Only—Specifies that only link-diverse primary and alternate paths for extended SNCP mesh network portions of the complete circuit path are needed.
•
Dual Ring Interconnect—Provisions the circuit in a DRI topology. If selected, the other node specifications (Required, Desired, and Don't Care: Link Diverse Only) are disabled.
Step 10
If you did not select Using Required Nodes/Links in Step 9, specify VC-LO circuit options. In the VC LO Options pane, choose one of the following radio buttons; then, click Finish (if you did not check Review Route Before Creation in Step 9) or Next (to view the spans included in the route in the Review Route pane):
a.
VC LO Tunnel on transit nodes
b.
VC LAP
•
Circuit source is VC4 grooming node
•
Circuit destination is VC4 grooming node
c.
None
Step 11
If you created a VC LAP, in the VC LO Options pane, select the following; then, click Finish (if you did not check Review Route Before Creation in Step 9) or Next (to view the spans included in the route in the Review Route pane).
•
VC4 Grooming Node
•
VC LO Grooming Node
Step 12
In the Manual Provisioning pane (available when Route Automatically is unchecked and the Graphical radio button is selected), do the following; then, click Next:
a.
Use the map view to manually route the circuit from the source to the destination specified by the addition of the links selected. Use the right-click menu options to navigate within the map view:
•
Find Node—Opens the Find Node dialog box, which lists all of the nodes displayed on the map view. Select a node from the drop-down list and click OK. The selection context in the map view changes to show the selected node highlighted in the visible map area.
•
Zoom In—Allows you to zoom in on an object in the map view.
•
Zoom Out—Allows you to zoom out on the map view.
•
Reset Zoom—Resets the current zoom level to the default.
•
Add—Allows you to add the selected span. Right-click a link and choose Add in the right-click menu. The selected link is added to the Available Spans list. The Add option applies to manual provisioning across all circuit types.
b.
In the VCAT Member Number list box, select the member for which the route is to be selected.
c.
In the circuit display, select the span that will be used for the next hop.
d.
In the Available Spans area, complete the following information:
•
From—Displays the source of the span
•
To—Displays the destination of the span
e.
Click Add. The span is added to the Selected Spans list.
f.
Repeat substeps b to d for each intermediate NE until the destination NE is reached.
g.
Repeat substeps a to e for each member until all members are routed.
h.
To delete a span from the Selected Spans area, select a span from the Selected Spans list and click Remove.
Note
To specify a DRI link, double-click the link on the map. The map view displays the link as bidirectional.
i.
(For BLSR DRI or MS-SPRing DRI circuits) In the BLSR DRI Nodes or MS-SPRing DRI Nodes tab, click the Add button to open the BLSR/MS-SPRing DRI dialog box, which allows you to provide primary and secondary pairs for traditional and nontraditional DRI circuits. Also specify ring and path options for the first and second rings. Click Remove to remove a DRI node from the list.
Step 13
In the Manual Provisioning pane (available when Route Automatically is unchecked and the Textual radio button is selected), do the following; then, click Next:
a.
Specify the following:
•
Src NE ID (Read-only)
•
Dest NE ID (Read-only)
•
Current NE ID (Read-only)
•
Adj NE ID (Read-only)
•
Available Links—Lists all links between the currently selected and adjacent NEs. Select a link from the drop-down list.
•
Available Spans—After you select a link from the Available Links drop-down list, its corresponding details are displayed in the Available Spans pane. Click Add to move the spans to the Selected Spans field.
•
Selected Spans—Select one or more spans and click Remove to remove them from the Selected Spans field.
b.
Click Next Hop to specify the next intermediate hop, then do step a again.
c.
Click Reset to reset all hop information to the default values.
d.
Click Alternate Route to specify hop information for the alternate circuit route.
Step 14
In the Route Constraints pane (available when Route Automatically and Using Required Nodes/Links are enabled and the Graphical radio button is selected), a graphical representation of the circuit is displayed, including source and destination nodes. Specify the spans that will route to the circuit. CTM starts at the source node. The next NE associated with each span is also displayed. Complete the following substeps:
a.
In the circuit display, select the node or link. The NE ID or link ID is displayed in the Selected Node/Link field.
b.
Click Include to include the selected node or link in the route. The node or link appears in the Included Links/Nodes list.
c.
Click Exclude to exclude the selected node or link from the route. The node or link appears in the Excluded Links/Nodes list.
d.
Click Remove to remove the selected node or link from the Included Links/Nodes or Excluded Links/Nodes lists.
e.
Click Up or Down to set the sequence of the nodes and spans included in the circuit.
f.
Repeat substeps a to e for each node or link that you want to include in the circuit route.
g.
(Optional) Repeat substeps a to f for each intermediate NE until the destination NE is reached.
h.
Click Finish, or, if Review Route Before Creation is checked in the Routing Preferences pane, click Next.
Step 15
In the Route Constraints pane (available when Route Automatically and Using Required Nodes/Links are enabled and the Textual radio button is selected), specify the nodes or links that will be included in each hop of the circuit route. Complete the following substeps:
a.
Select Nodes in the Select Nodes/Links area if you want to add nodes to your circuit route; then, specify the node information in the Select Nodes area.
b.
Select Links in the Select Nodes/Links area if you want to add links to your circuit route; then, specify the link information in the Select Links area.
c.
Click Add to add a BLSR-DRI or MS-SPring-DRI to the circuit route.
d.
Click Include to include the selected node or link in the route. The node or link appears in the Included Links/Nodes list.
e.
Click Exclude to exclude the selected node or link from the route. The node or link appears in the Excluded Links/Nodes list.
f.
Click Remove to remove the selected node or link from the Included Links/Nodes or Excluded Links/Nodes lists.
g.
Click Up or Down to set the sequence of the nodes and spans included in the circuit.
h.
Repeat substeps a to e for each node or link that you want to include in the circuit route.
i.
Click Finish, or, if Review Route Before Creation is checked in the Routing Preferences pane, click Next.
Step 16
In the Review Route pane (available only if Review Route Before Creation is checked), review the following information; then, click Finish:
a.
In the circuit display, review the ID of the source and destination NEs.
b.
Included Spans—Because automatic route selection is enabled in the Routing Preferences pane, CTM automatically chooses spans to route the circuit. This field lists all the spans that the CTM server selected automatically.
c.
Selected Span—Review the span information.
Step 17
In the message box, click OK.
7.2.4.5 Creating a VC_LO_Path_Tunnel
Step 1
Select the node for which to create a circuit and open the Circuit wizard. For an explanation of Circuit wizard launch points, see Table 7-5.
Step 2
In the Type pane, choose VC_LO_Path_Tunnel. The circuit type determines the provisioning options that are displayed. The E3-12 and DS3i-N-12 cards must use VC low-order path tunnels. In the Number of Circuits field, enter the number of circuits you want to create. The Cisco default is 1. If you enter more than one, you can use autoranging to create the additional circuits automatically.
Step 3
Click Next.
Step 4
In the Attributes pane, enter the following information; then, click Next:
•
Name—Enter a unique name for the new circuit. The circuit name is a free-format string of up to 48 ASCII characters.
•
Circuit Alias—Enter a unique alias name for the new circuit. The alias name can contain alphanumeric characters. It also supports international character sets.
•
Description—Enter a circuit description of up to 256 characters.
•
Size—For VC_LO_Path_Tunnel, this is automatically set to VC4.
•
For VC3 Port Grouping Only—Available only when you select VC_LO_Path_Tunnel.
•
Bidirectional—For VC_LO_Path_Tunnel, this is automatically set to bidirectional.
•
State—Specify the circuit state. Options vary depending on the type of circuit selected.
•
Apply to source/destination ports—Check this check box to apply the selected state to the source and destination ports.
•
Protected Drops—Check this check box if you want the circuit routed to protected drops only; that is, to cards that are in 1:1, 1:N, or 1+1 protection.
•
SNCP path selector defaults—If the circuit will be routed on an SNCP, set the defaults as follows:
–
Revertive—Check this check box if you want traffic to revert to the working path when the conditions that diverted it to the protect path are repaired. If Revertive is not chosen, traffic remains on the protect path.
–
Reversion time—If Revertive is checked, set the reversion time. This is the amount of time that will elapse before the traffic reverts to the working path. Traffic can revert when conditions causing the switch are cleared. (The Cisco default reversion time is 5 minutes.)
–
SF threshold—Choose from 1 E-3, 1 E-4, or 1 E-5.
–
SD threshold—Choose from 1 E-5, 1 E-6, 1 E-7, 1 E-8, or 1 E-9.
–
Switch on PDI-P—Not applicable.
•
Customer ID (optional)—Identify the end user of the circuit.
•
Service ID (optional)—Enter the service ID of the circuit.
Step 5
In the Source pane, set the circuit source. The options displayed depend on the circuit type, the circuit properties selected in the Attributes pane, and the cards installed in the node. Click Use Secondary Source if you want to create an SNCP bridge/selector circuit entry point in a multivendor SNCP.
Step 6
Click Next.
Step 7
In the Destination pane, set the circuit destination. The options displayed depend on the circuit type, the circuit properties selected in the Attributes pane, and the cards installed in the node. Click Use Secondary Destination if you want to create a circuit destination point for unidirectional/bidirectional.
Step 8
Click Next.
Step 9
In the Routing Preferences pane, for VC_LO_Path_Tunnel (with port grouping), Route Automatically is disabled.
Step 10
Set the circuit path protection as follows:
•
To route the circuit on a protected path, leave the Fully Protected Path check box checked (default) and go to Step 11. A fully protected circuit route is created based on the path diversity option you choose. Fully protected paths might or might not have SNCP path segments with primary and alternate paths. The path diversity options apply only to SNCP path segments, if any exist.
•
To create an unprotected circuit, uncheck Fully Protected Path and go to Step 12.
•
To route the circuit on an MS-SPRing protection channel, uncheck Fully Protected Path, check Protection Channel Access, and go to Step 12.
Step 11
If you selected Fully Protected Path, choose one of the following options:
•
Required—Ensures that the primary and alternate paths within the extended SNCP mesh network portions of the complete circuit path are nodally diverse.
•
Desired—Specifies that node diversity is preferred, but if node diversity is not possible, link-diverse paths are created for the extended SNCP mesh network portion of the complete circuit path.
•
Don't Care: Link Diverse Only—Specifies that only link-diverse primary and alternate paths for extended SNCP mesh network portions of the complete circuit path are needed.
Step 12
In the Manual Provisioning pane (available when Route Automatically is unchecked and the Graphical radio button is selected), do the following; then, click Next:
a.
Use the map view to manually route the circuit from the source to the destination specified by the addition of the links selected. Use the right-click menu options to navigate within the map view:
•
Find Node—Opens the Find Node dialog box, which lists all of the nodes displayed on the map view. Select a node from the drop-down list and click OK. The selection context in the map view changes to show the selected node highlighted in the visible map area.
•
Zoom In—Allows you to zoom in on an object in the map view.
•
Zoom Out—Allows you to zoom out on the map view.
•
Reset Zoom—Resets the current zoom level to the default.
•
Add—Allows you to add the selected span. Right-click a link and choose Add in the right-click menu. The selected link is added to the Available Spans list. The Add option applies to manual provisioning across all circuit types.
b.
In the VCAT Member Number list box, select the member for which the route is to be selected.
c.
In the circuit display, select the span that will be used for the next hop.
d.
In the Available Spans area, complete the following information:
•
From—Displays the source of the span
•
To—Displays the destination of the span
e.
Click Add. The span is added to the Selected Spans list.
f.
Repeat substeps b to d for each intermediate NE until the destination NE is reached.
g.
Repeat substeps a to e for each member until all members are routed.
h.
To delete a span from the Selected Spans area, select a span from the Selected Spans list and click Remove.
Note
To specify a DRI link, double-click the link on the map. The map view displays the link as bidirectional.
i.
(For BLSR DRI or MS-SPRing DRI circuits) In the BLSR DRI Nodes or MS-SPRing DRI Nodes tab, click the Add button to open the BLSR/MS-SPRing DRI dialog box, which allows you to provide primary and secondary pairs for traditional and nontraditional DRI circuits. Also specify ring and path options for the first and second rings. Click Remove to remove a DRI node from the list.
Step 13
In the Manual Provisioning pane (available when Route Automatically is unchecked and the Textual radio button is selected), do the following; then, click Next:
a.
Specify the following:
•
Src NE ID (Read-only)
•
Dest NE ID (Read-only)
•
Current NE ID (Read-only)
•
Adj NE ID (Read-only)
•
Available Links—Lists all links between the currently selected and adjacent NEs. Select a link from the drop-down list.
•
Available Spans—After you select a link from the Available Links drop-down list, its corresponding details are displayed in the Available Spans pane. Click Add to move the spans to the Selected Spans field.
•
Selected Spans—Select one or more spans and click Remove to remove them from the Selected Spans field.
b.
Click Next Hop to specify the next intermediate hop, then do step a again.
c.
Click Reset to reset all hop information to the default values.
d.
Click Alternate Route to specify hop information for the alternate circuit route.
Step 14
In the Route Constraints pane (available when Route Automatically and Using Required Nodes/Links are enabled and the Graphical radio button is selected), a graphical representation of the circuit is displayed, including source and destination nodes. Specify the spans that will route to the circuit. CTM starts at the source node. The next NE associated with each span is also displayed. Complete the following substeps:
a.
In the circuit display, select the node or link. The NE ID or link ID is displayed in the Selected Node/Link field.
b.
Click Include to include the selected node or link in the route. The node or link appears in the Included Links/Nodes list.
c.
Click Exclude to exclude the selected node or link from the route. The node or link appears in the Excluded Links/Nodes list.
d.
Click Remove to remove the selected node or link from the Included Links/Nodes or Excluded Links/Nodes lists.
e.
Click Up or Down to set the sequence of the nodes and spans included in the circuit.
f.
Repeat substeps a to e for each node or link that you want to include in the circuit route.
g.
(Optional) Repeat substeps a to f for each intermediate NE until the destination NE is reached.
h.
Click Finish, or, if Review Route Before Creation is checked in the Routing Preferences pane, click Next.
Step 15
In the Route Constraints pane (available when Route Automatically and Using Required Nodes/Links are enabled and the Textual radio button is selected), specify the nodes or links that will be included in each hop of the circuit route. Complete the following substeps:
a.
Select Nodes in the Select Nodes/Links area if you want to add nodes to your circuit route; then, specify the node information in the Select Nodes area.
b.
Select Links in the Select Nodes/Links area if you want to add links to your circuit route; then, specify the link information in the Select Links area.
c.
Click Add to add a BLSR-DRI or MS-SPring-DRI to the circuit route.
d.
Click Include to include the selected node or link in the route. The node or link appears in the Included Links/Nodes list.
e.
Click Exclude to exclude the selected node or link from the route. The node or link appears in the Excluded Links/Nodes list.
f.
Click Remove to remove the selected node or link from the Included Links/Nodes or Excluded Links/Nodes lists.
g.
Click Up or Down to set the sequence of the nodes and spans included in the circuit.
h.
Repeat substeps a to e for each node or link that you want to include in the circuit route.
i.
Click Finish, or, if Review Route Before Creation is checked in the Routing Preferences pane, click Next.
Step 16
In the Review Route pane (available only if Review Route Before Creation is checked), review the following information; then, click Finish:
a.
In the circuit display, review the ID of the source and destination NEs.
b.
Included Spans—Because automatic route selection is enabled in the Routing Preferences pane, CTM automatically chooses spans to route the circuit. This field lists all the spans that the CTM server selected automatically.
c.
Selected Span—Review the span information.
Step 17
In the message box, click OK.
7.2.4.6 Creating a VC_LO_Path_Aggregation Circuit
Step 1
Select the node for which to create a circuit and open the Circuit wizard. For an explanation of Circuit wizard launch points, see Table 7-5.
Note
VC_LO_path_aggregation circuits are not supported by the ONS 15305 CTC.
Step 2
In the Type pane, choose VC_LO_Path_Aggregation. The circuit type determines the provisioning options that are displayed. In the Number of Circuits field, enter the number of circuits you want to create. The Cisco default is 1. If you enter more than one, you can use autoranging to create the additional circuits automatically.
Step 3
Click Next.
Step 4
In the Attributes pane, enter the following information; then, click Next:
•
Name—Enter a unique name for the new circuit. The circuit name is a free-format string of up to 48 ASCII characters.
•
Circuit Alias—Enter a unique alias name for the new circuit. The alias name can contain alphanumeric characters. It also supports international character sets.
•
Description—Enter a circuit description of up to 256 characters.
•
Size—For VC_LO_Path_Aggregation, this is automatically set to VC4.
•
Bidirectional—For VC_LO_Path_Aggregation, this is automatically set to bidirectional.
•
State—Specify the circuit state. Options vary depending on the type of circuit selected.
•
Apply to source/destination ports—Check this check box to apply the selected state to the source and destination ports.
•
Protected Drops—Check this check box if you want the circuit routed to protected drops only; that is, to cards that are in 1:1, 1:N, or 1+1 protection.
•
SNCP path selector defaults—If the circuit will be routed on an SNCP, set the defaults as follows:
–
Revertive—Check this check box if you want traffic to revert to the working path when the conditions that diverted it to the protect path are repaired. If Revertive is not chosen, traffic remains on the protect path.
–
Reversion time—If Revertive is checked, set the reversion time. This is the amount of time that will elapse before the traffic reverts to the working path. Traffic can revert when conditions causing the switch are cleared. (The Cisco reversion time is 5 minutes.)
–
SF threshold—Choose from 1 E-3, 1 E-4, or 1 E-5.
–
SD threshold—Choose from 1 E-5, 1 E-6, 1 E-7, 1 E-8, or 1 E-9.
–
Switch on PDI-P—Not applicable.
•
Customer ID (optional)—Identify the end user of the circuit.
•
Service ID (optional)—Enter the service ID of the circuit.
Step 5
In the Source pane, set the circuit source. The options displayed depend on the circuit type, the circuit properties selected in the Attributes pane, and the cards installed in the node.
Step 6
Click Next.
Step 7
In the Destination pane, enter the appropriate information for the circuit destination.
Step 8
Click Next.
Step 9
In the Routing Preferences pane, complete the following substeps; then, click Next:
a.
Route Automatically—Enable or disable automatic route selection. If enabled, CTM automatically determines the route for the circuit. If the source and destination of the circuit are on the same node, automatic routing is enabled. If disabled, you can specify the spans associated with the circuit. You can manually provision the circuit using one of the following views:
•
Graphical
•
Textual
b.
Using Required Nodes/Links—(Available only if Route Automatically is checked) Check this check box to let CTM automatically route the circuit through the required nodes and/or links. You can specify the required nodes and links using one of the following views:
•
Graphical
•
Textual
c.
Review Route Before Creation—(Available only if Route Automatically is checked) Check this check box to review the route before it is created.
d.
Time Slot Restriction—If checked, you can enter an STS/VC4 value (to be used end-to-end) that CTM will use to automatically determine the route for the circuit. Circuit creation is rejected if the same STS/VC4 is not available end-to-end. If circuit creation is rejected, you can try circuit creation again using different values. The valid range you can enter is from 1 to 192 for SONET, or 1 to 64 for SDH networks. The default value is -1, indicating that STS routing is not applicable.
Note
For VCAT circuits, you must enter multiple STS/VC4 values into the Time Slot Restriction field, in the Member Preferences table. The STS/VC4 values you enter into the Time Slot Restriction field must not be identical or circuit creation will fail, and the EID-1074 error message will be displayed.
e.
Set the circuit path protection as follows:
•
To route the circuit on a protected path, leave the Fully Protected Path check box checked (default) and proceed to the next substep. A fully protected circuit route is created based on the path diversity option you choose. Fully protected paths might or might not have SNCP path segments with primary and alternate paths. The path diversity options apply only to SNCP path segments, if any exist.
•
To create an unprotected circuit, uncheck Fully Protected Path and go to Step 10.
•
To route the circuit on an MS-SPRing protection channel, uncheck Fully Protected Path, check Protection Channel Access, and go to Step 10.
f.
If you selected Fully Protected Path, choose one of the following options:
•
Required—Ensures that the primary and alternate paths within the extended SNCP mesh network portions of the complete circuit path are nodally diverse.
•
Desired—Specifies that node diversity is preferred, but if node diversity is not possible, link-diverse paths are created for the extended SNCP mesh network portion of the complete circuit path.
•
Don't Care: Link Diverse Only—Specifies that only link-diverse primary and alternate paths for extended SNCP mesh network portions of the complete circuit path are needed.
•
Dual Ring Interconnect—Provisions the circuit in a DRI topology. If selected, the other node specifications (Required, Desired, and Don't Care: Link Diverse Only) are disabled.
Step 10
In the Manual Provisioning pane (available when Route Automatically is unchecked and the Graphical radio button is selected), do the following; then, click Next:
a.
Use the map view to manually route the circuit from the source to the destination specified by the addition of the links selected. Use the right-click menu options to navigate within the map view:
•
Find Node—Opens the Find Node dialog box, which lists all of the nodes displayed on the map view. Select a node from the drop-down list and click OK. The selection context in the map view changes to show the selected node highlighted in the visible map area.
•
Zoom In—Allows you to zoom in on an object in the map view.
•
Zoom Out—Allows you to zoom out on the map view.
•
Reset Zoom—Resets the current zoom level to the default.
•
Add—Allows you to add the selected span. Right-click a link and choose Add in the right-click menu. The selected link is added to the Available Spans list. The Add option applies to manual provisioning across all circuit types.
b.
In the VCAT Member Number list box, select the member for which the route is to be selected.
c.
In the circuit display, select the span that will be used for the next hop.
d.
In the Available Spans area, complete the following information:
•
From—Displays the source of the span
•
To—Displays the destination of the span
e.
Click Add. The span is added to the Selected Spans list.
f.
Repeat substeps b to d for each intermediate NE until the destination NE is reached.
g.
Repeat substeps a to e for each member until all members are routed.
h.
To delete a span from the Selected Spans area, select a span from the Selected Spans list and click Remove.
Note
To specify a DRI link, double-click the link on the map. The map view displays the link as bidirectional.
i.
(For BLSR DRI or MS-SPRing DRI circuits) In the BLSR DRI Nodes or MS-SPRing DRI Nodes tab, click the Add button to open the BLSR/MS-SPRing DRI dialog box, which allows you to provide primary and secondary pairs for traditional and nontraditional DRI circuits. Also specify ring and path options for the first and second rings. Click Remove to remove a DRI node from the list.
Step 11
In the Manual Provisioning pane (available when Route Automatically is unchecked and the Textual radio button is selected), do the following; then, click Next:
a.
Specify the following:
•
Src NE ID (Read-only)
•
Dest NE ID (Read-only)
•
Current NE ID (Read-only)
•
Adj NE ID (Read-only)
•
Available Links—Lists all links between the currently selected and adjacent NEs. Select a link from the drop-down list.
•
Available Spans—After you select a link from the Available Links drop-down list, its corresponding details are displayed in the Available Spans pane. Click Add to move the spans to the Selected Spans field.
•
Selected Spans—Select one or more spans and click Remove to remove them from the Selected Spans field.
b.
Click Next Hop to specify the next intermediate hop, then do step a again.
c.
Click Reset to reset all hop information to the default values.
d.
Click Alternate Route to specify hop information for the alternate circuit route.
Step 12
In the Route Constraints pane (available when Route Automatically and Using Required Nodes/Links are enabled and the Graphical radio button is selected), a graphical representation of the circuit is displayed, including source and destination nodes. Specify the spans that will route to the circuit. CTM starts at the source node. The next NE associated with each span is also displayed. Complete the following substeps:
a.
In the circuit display, select the node or link. The NE ID or link ID is displayed in the Selected Node/Link field.
b.
Click Include to include the selected node or link in the route. The node or link appears in the Included Links/Nodes list.
c.
Click Exclude to exclude the selected node or link from the route. The node or link appears in the Excluded Links/Nodes list.
d.
Click Remove to remove the selected node or link from the Included Links/Nodes or Excluded Links/Nodes lists.
e.
Click Up or Down to set the sequence of the nodes and spans included in the circuit.
f.
Repeat substeps a to e for each node or link that you want to include in the circuit route.
g.
(Optional) Repeat substeps a to f for each intermediate NE until the destination NE is reached.
h.
Click Finish, or, if Review Route Before Creation is checked in the Routing Preferences pane, click Next.
Step 13
In the Route Constraints pane (available when Route Automatically and Using Required Nodes/Links are enabled and the Textual radio button is selected), specify the nodes or links that will be included in each hop of the circuit route. Complete the following substeps:
a.
Select Nodes in the Select Nodes/Links area if you want to add nodes to your circuit route; then, specify the node information in the Select Nodes area.
b.
Select Links in the Select Nodes/Links area if you want to add links to your circuit route; then, specify the link information in the Select Links area.
c.
Click Add to add a BLSR-DRI or MS-SPring-DRI to the circuit route.
d.
Click Include to include the selected node or link in the route. The node or link appears in the Included Links/Nodes list.
e.
Click Exclude to exclude the selected node or link from the route. The node or link appears in the Excluded Links/Nodes list.
f.
Click Remove to remove the selected node or link from the Included Links/Nodes or Excluded Links/Nodes lists.
g.
Click Up or Down to set the sequence of the nodes and spans included in the circuit.
h.
Repeat substeps a to e for each node or link that you want to include in the circuit route.
i.
Click Finish, or, if Review Route Before Creation is checked in the Routing Preferences pane, click Next.
Step 14
In the Review Route pane (available only if Review Route Before Creation is checked), review the following information; then, click Finish:
a.
In the circuit display, review the ID of the source and destination NEs.
b.
Included Spans—Because automatic route selection is enabled in the Routing Preferences pane, CTM automatically selects spans to route the circuit. This field lists all the spans that the CTM server selected automatically.
c.
Selected Span—Review the span information.
Step 15
In the message box, click OK.
7.2.4.7 Creating a DWDM OCHNC
Step 1
Select the node for which to create a circuit and open the Circuit wizard. For an explanation of Circuit wizard launch points, see Table 7-5.
Step 2
In the Type pane, choose OCHNC. The circuit type determines the provisioning options that are displayed.
Step 3
Click Next.
Step 4
In the Attributes pane, enter the following information; then, click Next:
•
Name—Enter a unique name for the new circuit. The circuit name is a free-format string of up to 48 ASCII characters.
•
Circuit Alias—Enter a unique alias name for the new circuit. The alias name can contain alphanumeric characters. It also supports international character sets.
•
Description—Enter a circuit description of up to 256 characters.
•
Size (read-only)—Displays Equipment Not Specific.
•
OCHNC Wavelength—Choose the OCHNC wavelength you want to provision. The Wavelength column lists the correct wavelengths, depending on the type of card and the band selected.
•
Band—Choose the band you want to provision. The Band column reduces the number of selectable wavelengths.
•
Use OCHNC Direction—Choose whether or not to specify the OCHNC direction. Select the check box to allow you to specify the circuit direction (for NEs up to and including R6.0) in the OCHNC Direction drop-down list. If the check box is unchecked (for R7.0 NEs) the OCHNC Direction drop-down list is disabled.
•
Channel Group—Choose the channel group you want to provision.
•
OCHNC Direction—Choose whether the OCHNC direction is east-to-west to west-to-east.
•
Bidirectional—Check this check box to create a bidirectional OCHNC, or uncheck it to create a unidirectional OCHNC. Bidirectional circuits have been supported since CTM R5.0.
•
Customer ID (optional)—Identify the end user of the circuit.
•
Service ID (optional)—Enter the service ID of the circuit.
Note
The remaining fields in the Attributes pane are not available.
Step 5
In the Source pane, set the circuit source (Shelf/Slot/Port; Shelf only in the case of NEs configured as multishelf); then, click Next.
Note
If the Use OCHNC Direction check box was unchecked (for R7.0 NEs), in Step 4, you must select a shelf, slot, and port. If the Use OCHNC Direction check box was selected (for R6.0 NEs and earlier), you need only select the source NE.
Step 6
In the Destination pane, set the circuit destination (Shelf/Slot/Port; Shelf only in the case of NEs configured as multishelf).
Note
If the Use OCHNC Direction check box was unchecked (for R7.0 NEs), in Step 4, you must select a shelf, slot, and port. If the Use OCHNC Direction check box was selected (for R6.0 NEs and earlier), you need only select the destination NE.
Step 7
Click Finish.
CautionIt takes several seconds to create a circuit. During that interval, if a new circuit is added with the same name, both circuits might be identified as duplicates. Therefore, be careful not to add a duplicate circuit during the creation of the first circuit.
7.2.4.8 Creating a DWDM OCHCC
CTM allows you to create OCHCC circuits between two CRS-1 or ONS 15454 MSTP products. ONS 15454 MSTP is a DWDM optical product designed to provide transparent, reliable, and manageable transport capacity to Cisco Metro optical products such as ONS 15454 MSPP, ONS 15530, and ONS 15540. OCHCC increases ONS 15454 MSTP platform functionalities, providing the possibility to create a new E2E circuit layer with transponder/muxponder client ports or ITU-T line card trunk ports as endpoints.
OCHCC can be created in a peer-to-peer setup, where the trunk ports are directly connected by a routable virtual link, or in an MSTP setup, where the circuit is routed through a tunnel circuit, which is created between the trunk ports (OCH trail tunnel), and which in practice contains an OCHNC-type circuit.
OCHCC circuit creation is supported on CRS-1 NEs with the ITU Physical Layer Interface Modules (PLIMs) on 10 GE C-band and OC768 interfaces. OCHCC circuit creation between CRS-1 NEs is supported in the following scenarios:
•
Trunk ports of CRS-1 peers pass through an ONS 15454 MSTP and the PLIM TXP card is connected to the ONS 15454 MSTP through two manually routable unidirectional physical links at 10G-ITU layer rate. One unidirectional link is from the CRS-1 trunk port to the ONS 15454 MSTP DEMUX card port; the other unidirectional link is from the ONS 15454 MSTP MUX card port to the same trunk port on the CRS-1.
If there is more than one ONS 15454 MSTP NE connection between CRS-1 peers, an OCHNC circuit is created automatically between the ONS 15454 MTSP NEs. The following figure shows a graphical representation of this scenario.
Figure 7-2 CRS-1 DWDM OCHCC Circuit Creation—Scenario 1
•
Trunk ports of CRS-1 peers do not pass through an ONS 15454 MSTP and the PLIM cards are directly connected to the trunk ports of the CRS-1 NEs. The following figure shows a graphical representation of this scenario.
Figure 7-3 CRS-1 DWDM OCHCC Circuit Creation—Scenario 2
Note
Autodiscovery is not supported on OCHCC circuits on CRS-1 NEs.
Step 1
Select the node for which to create a circuit and open the Circuit wizard. For an explanation of Circuit wizard launch points, see Table 7-5.
Step 2
In the Type pane, choose OCHCC. The circuit type determines the provisioning options that are displayed.
Step 3
Click Next.
Step 4
In the Attributes pane, enter the following information; then, click Next:
•
Name—Enter a unique name for the new circuit. The circuit name is a free-format string of up to 48 ASCII characters.
•
Circuit Alias—Enter a unique alias name for the new circuit. The alias name can contain alphanumeric characters. It also supports international character sets.
•
Description—Enter a circuit description of up to 256 characters.
•
Type—Choose a client payload from the list displayed. For CRS-1, this is a read-only field.
•
Size Group—Choose the type of interface you want to provision. Size Group and Size are used together to select the circuit size. (Because there are many possible sizes, they have been grouped.)
•
Size—Choose the layer rate.
•
OCHCC Wavelength—Choose the OCHCC wavelength you want to provision.
•
Channel Group—Choose the channel group you want to provision. In CTM R7.2, only the C-band channel group is supported for CRS-1 circuits.
•
Bidirectional (read-only)—OCHCC circuits are always bidirectional.
•
State—Specify the circuit state.
•
Apply to source/destination ports, if allowed—Check this check box to apply the status value indicated for the circuit to the client/trunk ports involved in the circuit. This field is not available for CRS-1 circuits.
•
Protected—Check this check box to allow you to select source/destination ports only from protected cards (TXPP/MXPP).
•
Trunk—Check this check box to allow you to select source/destination ports only from cards that allow trunk port settings. The trunk attributes allow you to filter the list of cards to display compatible cards only, and also allow you to set the attributes of the trunk ports that are included in the circuit. For MXP cards, trunk attributes are used to set the trunk port when the first circuit is created using that trunk port; then they are used to filter trunk ports. Values of all the attributes must match current trunk status, to allow you to create another circuit using the same card. This field is not available for CRS-1 circuits.
•
G.709 OTN—Disables or enables the G.709 OTN feature. Check this check box to filter the list of circuits to display only G.709 OTN-compatible circuits.
•
FEC—Disables or enables forward error correction. G.709 OTN must be enabled before you can enable FEC.
•
SF BER (read-only)—Displays the signal fail bit error rate.
•
SD BER—Sets the signal degrade bit error rate.
•
Mapping—The card can perform multiplexing per ITU-T G.709. The ODUk (client SONET/SDH payload) can be mapped to the optical channel (OTUk) either asynchronously (asynch mapping) or synchronously (synch mapping) with this setting.
•
Customer ID (optional)—Identify the end user of the circuit.
•
Service ID (optional)—Enter the service ID of the circuit.
Step 5
In the Source pane, select the circuit source (Shelf/Slot/Card/Port; Shelf only in the case of NEs configured as multishelf); then, click Next.
Step 6
In the Destination pane, enter the circuit destination information (Shelf/Slot/Card/Port; Shelf only in the case of NEs configured as multishelf); then, click Next.
Note
Circuit creation will fail if the source or destination endpoints are in Unmanaged state. Circuit creation is not allowed between NEs in Out of Service or Unmanaged states.
Step 7
Click Finish.
Step 8
Click OK in the message box. You can view the OCHCC circuit information in the Circuit table. See Viewing the Circuit Table for more information. For a graphical representation of the circuit, view the circuit trace. See Tracing a Circuit on CRS-1 or CTC-Based NEs for more information.
CautionIt takes several seconds to create a circuit. During that interval, if a new circuit is added with the same name, both circuits might be identified as duplicates. Therefore, be careful not to add a duplicate circuit during the creation of the first circuit.
7.2.4.9 Creating a Monitor Circuit—CTC-Based NEs
Use the Create Monitor Circuit wizard to create a new monitor circuit on CTC-based NEs.
Note
A monitor circuit's alias is based on the alias of the original circuit. CTM does not generate unique numbers; therefore, two monitor circuits created on the same circuit will have the same alias, while their names will be different (including two unique numbers appended in the network).
Step 1
Select the CTC-based NE where you want to create a monitor circuit and open the Circuit table. For an explanation of Circuit table launch points, see Table 7-2.
Step 2
In the Circuit table, select the bidirectional circuit to be monitored.
Step 3
Choose Configuration > Modify Circuit (or click the Modify tool). The Modify Circuit dialog box opens.
Step 4
In the Modify Circuit dialog box, click the Monitor tab. The Monitor tab displays the ports that can be used to monitor the circuit selected in Step 2.
Step 5
In the Monitor tab, select the monitor source and click Create Monitors. The Create Monitor Circuit wizard opens.
Step 6
In the Create Monitor Circuit wizard, enter the following monitor circuit information; then, click Next:
•
Name—Enter the monitor circuit name.
•
Circuit Alias—Enter a unique alias name for the new circuit. The alias name can contain alphanumeric characters. It also supports international character sets.
•
State—Specify the circuit state. Options vary depending on the type of circuit selected.
Step 7
In the Source pane, choose the source node, slot, port, STS, VT, or DS-1 for the monitored circuit; then, click Next.
Step 8
In the Destination pane, choose the destination node, slot, port, STS, VT, or DS-1 for the monitored circuit; then, click Next.
Step 9
In the Routing Preferences pane, complete the following substeps; then, click Next:
a.
Route Automatically—Enable or disable automatic route selection. If enabled, CTM automatically determines the route for the circuit. If the source and destination of the circuit are on the same node, automatic routing is enabled. If disabled, you can specify the spans associated with the circuit. You can manually provision the circuit using one of the following views:
•
Graphical
•
Textual
b.
Using Required Nodes/Links—(Available only if Route Automatically is checked) Check this check box to let CTM automatically route the circuit through the required nodes and/or links. You can specify the required nodes and links using one of the following views:
•
Graphical
•
Textual
c.
Review Route Before Creation—(Available only if Route Automatically is checked) Check this check box to review the route before it is created.
d.
Time Slot Restriction—If checked, you can enter an STS/VC4 value (to be used end-to-end) that CTM will use to automatically determine the route for the circuit. Circuit creation is rejected if the same STS/VC4 is not available end-to-end. If circuit creation is rejected, you can try circuit creation again using different values. The valid range you can enter is from 1 to 192 for SONET, or 1 to 64 for SDH networks. The default value is -1, indicating that STS routing is not applicable.
Note
For VCAT circuits, you must enter multiple STS/VC4 values into the Time Slot Restriction field, in the Member Preferences table. The STS/VC4 values you enter into the Time Slot Restriction field must not be identical or circuit creation will fail, and the EID-1074 error message will be displayed.
e.
Set the circuit path protection as follows:
•
To route the circuit on a protected path, leave the Fully Protected Path check box checked (default) and proceed to the next substep. A fully protected circuit route is created based on the path diversity option you choose. Fully protected paths might or might not have SNCP path segments with primary and alternate paths. The path diversity options apply only to SNCP path segments, if any exist.
•
To create an unprotected circuit, uncheck Fully Protected Path and go to Step 10.
•
To route the circuit on an MS-SPRing protection channel, uncheck Fully Protected Path, check Protection Channel Access, and go to Step 10.
f.
If you selected Fully Protected Path, choose one of the following options:
•
Required—Ensures that the primary and alternate paths within the extended SNCP mesh network portions of the complete circuit path are nodally diverse.
•
Desired—Specifies that node diversity is preferred, but if node diversity is not possible, link-diverse paths are created for the extended SNCP mesh network portion of the complete circuit path.
•
Don't Care: Link Diverse Only—Specifies that only link-diverse primary and alternate paths for extended SNCP mesh network portions of the complete circuit path are needed.
•
Dual Ring Interconnect—Provisions the circuit in a DRI topology. If selected, the other node specifications (Required, Desired, and Don't Care: Link Diverse Only) are disabled.
Step 10
In the Manual Provisioning pane (available when Route Automatically is unchecked and the Graphical radio button is selected), do the following; then, click Next:
a.
Use the map view to manually route the circuit from the source to the destination specified by the addition of the links selected. Use the right-click menu options to navigate within the map view:
•
Find Node—Opens the Find Node dialog box, which lists all of the nodes displayed on the map view. Select a node from the drop-down list and click OK. The selection context in the map view changes to show the selected node highlighted in the visible map area.
•
Zoom In—Allows you to zoom in on an object in the map view.
•
Zoom Out—Allows you to zoom out on the map view.
•
Reset Zoom—Resets the current zoom level to the default.
•
Add—Allows you to add the selected span. Right-click a link and choose Add in the right-click menu. The selected link is added to the Available Spans list. The Add option applies to manual provisioning across all circuit types.
b.
In the VCAT Member Number list box, select the member for which the route is to be selected.
c.
In the circuit display, select the span that will be used for the next hop.
d.
In the Available Spans area, complete the following information:
•
From—Displays the source of the span
•
To—Displays the destination of the span
e.
Click Add. The span is added to the Selected Spans list.
f.
Repeat substeps b to d for each intermediate NE until the destination NE is reached.
g.
Repeat substeps a to e for each member until all members are routed.
h.
To delete a span from the Selected Spans area, select a span from the Selected Spans list and click Remove.
Note
To specify a DRI link, double-click the link on the map. The map view displays the link as bidirectional.
i.
(For BLSR DRI or MS-SPRing DRI circuits) In the BLSR DRI Nodes or MS-SPRing DRI Nodes tab, click the Add button to open the BLSR/MS-SPRing DRI dialog box, which allows you to provide primary and secondary pairs for traditional and nontraditional DRI circuits. Also specify ring and path options for the first and second rings. Click Remove to remove a DRI node from the list.
Step 11
In the Manual Provisioning pane (available when Route Automatically is unchecked and the Textual radio button is selected), do the following; then, click Next:
a.
Specify the following:
•
Src NE ID (Read-only)
•
Dest NE ID (Read-only)
•
Current NE ID (Read-only)
•
Adj NE ID (Read-only)
•
Available Links—Lists all links between the currently selected and adjacent NEs. Select a link from the drop-down list.
•
Available Spans—After you select a link from the Available Links drop-down list, its corresponding details are displayed in the Available Spans pane. Click Add to move the spans to the Selected Spans field.
•
Selected Spans—Select one or more spans and click Remove to remove them from the Selected Spans field.
b.
Click Next Hop to specify the next intermediate hop, then do step a again.
c.
Click Reset to reset all hop information to the default values.
d.
Click Alternate Route to specify hop information for the alternate circuit route.
Step 12
In the Route Constraints pane (available when Route Automatically and Using Required Nodes/Links are enabled and the Graphical radio button is selected), a graphical representation of the circuit is displayed, including source and destination nodes. Specify the spans that will route to the circuit. CTM starts at the source node. The next NE associated with each span is also displayed. Complete the following substeps:
a.
In the circuit display, select the node or link. The NE ID or link ID is displayed in the Selected Node/Link field.
b.
Click Include to include the selected node or link in the route. The node or link appears in the Included Links/Nodes list.
c.
Click Exclude to exclude the selected node or link from the route. The node or link appears in the Excluded Links/Nodes list.
d.
Click Remove to remove the selected node or link from the Included Links/Nodes or Excluded Links/Nodes lists.
e.
Click Up or Down to set the sequence of the nodes and spans included in the circuit.
f.
Repeat substeps a to e for each node or link that you want to include in the circuit route.
g.
(Optional) Repeat substeps a to f for each intermediate NE until the destination NE is reached.
h.
Click Finish, or, if Review Route Before Creation is checked in the Routing Preferences pane, click Next.
Step 13
In the Route Constraints pane (available when Route Automatically and Using Required Nodes/Links are enabled and the Textual radio button is selected), specify the nodes or links that will be included in each hop of the circuit route. Complete the following substeps:
a.
Select Nodes in the Select Nodes/Links area if you want to add nodes to your circuit route; then, specify the node information in the Select Nodes area.
b.
Select Links in the Select Nodes/Links area if you want to add links to your circuit route; then, specify the link information in the Select Links area.
c.
Click Add to add a BLSR-DRI or MS-SPring-DRI to the circuit route.
d.
Click Include to include the selected node or link in the route. The node or link appears in the Included Links/Nodes list.
e.
Click Exclude to exclude the selected node or link from the route. The node or link appears in the Excluded Links/Nodes list.
f.
Click Remove to remove the selected node or link from the Included Links/Nodes or Excluded Links/Nodes lists.
g.
Click Up or Down to set the sequence of the nodes and spans included in the circuit.
h.
Repeat substeps a to e for each node or link that you want to include in the circuit route.
i.
Click Finish, or, if Review Route Before Creation is checked in the Routing Preferences pane, click Next.
Step 14
In the Review Route pane (available only if Review Route Before Creation is checked), review the following information; then, click Finish:
a.
In the circuit display, review the ID of the source and destination NEs.
b.
Included Spans—Because automatic route selection is enabled in the Routing Preferences pane, CTM automatically selects spans to route the circuit. This field lists all the spans that the CTM server selected automatically.
c.
Selected Span—Review the span information.
Step 15
In the message box, click OK.
Step 16
In the confirmation dialog box, click OK.
Step 17
In the Modify Circuit dialog box, click Close. The new monitor circuit is displayed in the Circuit table.
7.2.4.10 Creating a Unidirectional Drop Circuit—CTC-Based NEs
Use the Create Drop wizard to create a new protected or unprotected unidirectional circuit drop. A circuit drop can also be created on bidirectional Ethernet circuits. For all other types of circuits, drop creation is possible only on unidirectional circuits.
Step 1
Select the CTC-based NE where you want to create a new unidirectional circuit drop and open the Circuit table. For an explanation of Circuit table launch points, see Table 7-2.
Step 2
In the Circuit table, select the unidirectional circuit where you want to create the drop.
Step 3
Choose Configuration > Modify Circuit (or click the Modify tool). The Modify Circuit dialog box opens.
Step 4
In the Modify Circuit dialog box, click the Drops tab, which displays the existing drops on the selected circuit.
Step 5
In the Drops tab, click Create. The Create Drop wizard opens.
Step 6
In the Create Drop wizard, fill in the following fields; then, click Next.
Note
Fields shown depend on the type and size of the selected circuit.
•
NE ID—Select the NE ID.
•
Slot—Specify the drop slot.
•
Port—Specify the drop port.
•
STS—(For SONET circuits) Specify the drop STS.
•
VT—(For SONET circuits) Specify the drop VT.
•
DS1—(For SONET circuits) Specify the drop DS-1.
•
VC4—(For SDH circuits) Specify the drop VC4.
•
VC3—(For SDH circuits) Specify the drop VC3.
•
VC11—(For SDH circuits) Specify the drop VC11.
•
VC12—(For SDH circuits) Specify the drop VC12.
•
TUG3—(For SDH circuits) Specify the drop TUG3.
•
TUG2—(For SDH circuits) Specify the drop TUG2.
•
Target Circuit State—Select an administrative state for the new circuit drop. SONET and SDH circuits have different values. For SONET circuits, values are:
–
IS
–
OOS DSBLD
–
IS AINS
–
OOS MT
For SDH circuits, values are:
–
Unlocked
–
Locked, disabled
–
Unlocked, automaticInService
–
Locked, maintenance
•
Apply to drop ports—Check this check box to apply the selected state to the drop port.
Step 7
(For protected unidirectional circuits) In the Routing Preferences pane, specify the routing and protection preferences for the new drop.
The Routing Preferences pane in the Create Drop wizard is similar to the Routing Preferences pane in the Create Circuit wizard, except that for a drop, the Fully Protected Path check box is unchecked (disabled) for Ethernet circuits and unchecked (enabled) for all other circuits. You can check or uncheck the Fully Protected Path check box. If the existing circuit is protected and during drop creation you check or uncheck the Fully Protected Path check box, an error message is returned after you click Next. You must change the protection option if the error message indicates that all drops must have the same protection.
Subsequent panes in the Create Drop wizard are identical to the panes in the Create Circuit wizard (see Table 7-7).
Step 8
Click Finish.
Step 9
In the confirmation dialog box, click OK.
Step 10
In the Modify Circuit dialog box, click Close.
7.2.4.11 Creating G1000-4 Circuits
This section explains how to provision G1000-4 point-to-point circuits and Ethernet manual cross-connects. Ethernet manual cross-connects allow you to cross-connect individual Ethernet circuits to an STS channel on the ONS 15454 SONET or ONS 15454 SDH optical interface and to bridge non-ONS SONET network segments.
7.2.4.11.1 G1000-4 Point-to-Point Ethernet Circuits
G1000-4 cards support point-to-point circuit configuration. Provisionable circuit sizes are STS-1, STS-3c, STS-6c, STS-9c, STS-12c, STS-24c, and STS-48c. Each Ethernet port maps to a unique STS circuit on the SONET side of the G1000-4.
The G1000-4 card supports any combination of up to four circuits from the list of valid circuit sizes; however, the circuit sizes can add up to no more than 48 STSs. Due to hardware constraints, the initial release of the G1000-4 card (software release 3.2) imposes additional restrictions on the combinations of circuits that can be dropped onto a G1000-4 card. These restrictions are transparently enforced by the ONS 15454 SONET and ONS 15454 SDH, so there is no need to keep track of restricted circuit combinations.
•
The restriction occurs when a single STS-24c is dropped on a card. In this instance, the remaining circuits on that card can be another single STS-24c or any combination of circuits of STS-12c size or smaller that add up to no more than 12 STSs (that is, a total of 36 STSs on the card).
•
No circuit restrictions are present if STS-24c circuits are not being dropped on the card. The full 48 STSs of bandwidth can be used (for example, a single STS-48c circuit or 4 STS-12c circuits).
•
Since the restrictions apply only when STS-24c circuits are involved but do not apply when two STS-24c circuits are on the same card, the impact of these restrictions can be easily minimized. Group the STS-24c circuits together on a card separate from circuits of other sizes. The grouped circuits can be dropped onto other G1000-4 cards on the ONS 15454 SONET or ONS 15454 SDH. The G1000-4 uses STS cross-connects only. No VT-level cross-connects are used. All SONET-side STS circuits must be contiguous.
CautionG1000-4 circuits connect with OC-N cards or other G1000-4 cards. G1000-4 cards do not connect with E-series Ethernet cards.
CautionThe G1000-4 card requires the XC10G card to operate. The G1000-4 card is not compatible with XC or XCVT cards.
Step 1
In the Domain Explorer, select the ONS 15454 SONET or ONS 15454 SDH NE that will be used as one of the Ethernet circuit endpoints.
Step 2
Complete the following in the Domain Explorer:
a.
Select the source circuit.
b.
Choose Configuration > Create Circuit.
c.
Select the destination circuit. The Create Circuit wizard opens.
Step 3
From the Type field, choose STS; then, click Next. The Attributes pane opens.
Note
The VT and VT Tunnel types do not apply to Ethernet circuits.
Step 4
In the Name field, enter a name for the circuit.
Step 5
In the Circuit Alias field, enter a unique alias name for the circuit. The alias name can contain alphanumeric characters. It also supports international character sets.
Step 6
From the Size field, choose the size of the circuit. The valid circuit sizes for a G1000-4 circuit are STS-1, STS-3c, STS-6c, STS-9c, STS-12c, STS-24c, and STS-48c.
Step 7
Verify that the Bidirectional check box is checked.
Note
The states of the Number of Circuits check box and the Protected Drops check box are provided.
CautionIf provisioning a G1000-4 circuit on a UPSR, do not check the Switch on PDI-P check box. Checking the Switch on PDI-P check box might cause unnecessary UPSR protection switches.
Step 8
(Optional) Specify the customer information:
•
Customer ID
•
Service ID
Step 9
Click Next.
Step 10
In the Source pane, choose the circuit source node. Either end node can be the circuit source.
Step 11
From the Slot field, choose the slot containing the G1000-4 card that will be used for one end of the point-to-point circuit.
Step 12
In the Port field, choose a port.
Step 13
Click Next.
Step 14
In the Destination pane, choose the circuit destination node.
Step 15
In the Slot field, choose the slot that holds the G1000-4 card that will be used for the other end of the point-to-point circuit.
Step 16
From the Port field, choose a port.
Step 17
Click Next. The Routing Preferences pane opens.
Step 18
In the Routing Preferences pane, complete the following substeps; then, click Next:
a.
Route Automatically—Enable or disable automatic route selection. If enabled, CTM automatically determines the route for the circuit. If the source and destination of the circuit are on the same node, automatic routing is enabled. If disabled, you can specify the spans associated with the circuit. You can manually provision the circuit using one of the following views:
•
Graphical
•
Textual
b.
Using Required Nodes/Links—(Available only if Route Automatically is checked) Check this check box to let CTM automatically route the circuit through the required nodes and/or links. You can specify the required nodes and links using one of the following views:
•
Graphical
•
Textual
c.
Review Route Before Creation—(Available only if Route Automatically is checked) Check this check box to review the route before it is created.
d.
Time Slot Restriction—If checked, you can enter an STS/VC4 value (to be used end-to-end) that CTM will use to automatically determine the route for the circuit. Circuit creation is rejected if the same STS/VC4 is not available end-to-end. If circuit creation is rejected, you can try circuit creation again using different values. The valid range you can enter is from 1 to 192 for SONET, or 1 to 64 for SDH networks. The default value is -1, indicating that STS routing is not applicable.
Note
For VCAT circuits, you must enter multiple STS/VC4 values into the Time Slot Restriction field, in the Member Preferences table. The STS/VC4 values you enter into the Time Slot Restriction field must not be identical or circuit creation will fail, and the EID-1074 error message will be displayed.
e.
Set the circuit path protection as follows:
•
To route the circuit on a protected path, leave the Fully Protected Path check box checked (default) and proceed to the next substep. A fully protected circuit route is created based on the path diversity option you choose. Fully protected paths might or might not have SNCP path segments with primary and alternate paths. The path diversity options apply only to SNCP path segments, if any exist.
•
To create an unprotected circuit, uncheck Fully Protected Path and go to Step 19.
•
To route the circuit on an MS-SPRing protection channel, uncheck Fully Protected Path, check Protection Channel Access, and go to Step 19.
f.
If you selected Fully Protected Path, choose one of the following options:
•
Required—Ensures that the primary and alternate paths within the extended SNCP mesh network portions of the complete circuit path are nodally diverse.
•
Desired—Specifies that node diversity is preferred, but if node diversity is not possible, link-diverse paths are created for the extended SNCP mesh network portion of the complete circuit path.
•
Don't Care: Link Diverse Only—Specifies that only link-diverse primary and alternate paths for extended SNCP mesh network portions of the complete circuit path are needed.
•
Dual Ring Interconnect—Provisions the circuit in a DRI topology. If selected, the other node specifications (Required, Desired, and Don't Care: Link Diverse Only) are disabled.
Step 19
In the Manual Provisioning pane (available when Route Automatically is unchecked and the Graphical radio button is selected), do the following; then, click Next:
a.
Use the map view to manually route the circuit from the source to the destination specified by the addition of the links selected. Use the right-click menu options to navigate within the map view:
•
Find Node—Opens the Find Node dialog box, which lists all of the nodes displayed on the map view. Select a node from the drop-down list and click OK. The selection context in the map view changes to show the selected node highlighted in the visible map area.
•
Zoom In—Allows you to zoom in on an object in the map view.
•
Zoom Out—Allows you to zoom out on the map view.
•
Reset Zoom—Resets the current zoom level to the default.
•
Add—Allows you to add the selected span. Right-click a link and choose Add in the right-click menu. The selected link is added to the Available Spans list. The Add option applies to manual provisioning across all circuit types.
b.
In the VCAT Member Number list box, select the member for which the route is to be selected.
c.
In the circuit display, select the span that will be used for the next hop.
d.
In the Available Spans area, complete the following information:
•
From—Displays the source of the span
•
To—Displays the destination of the span
e.
Click Add. The span is added to the Selected Spans list.
f.
Repeat substeps b to d for each intermediate NE until the destination NE is reached.
g.
Repeat substeps a to e for each member until all members are routed.
h.
To delete a span from the Selected Spans area, select a span from the Selected Spans list and click Remove.
Note
To specify a DRI link, double-click the link on the map. The map view displays the link as bidirectional.
i.
(For BLSR DRI or MS-SPRing DRI circuits) In the BLSR DRI Nodes or MS-SPRing DRI Nodes tab, click the Add button to open the BLSR/MS-SPRing DRI dialog box, which allows you to provide primary and secondary pairs for traditional and nontraditional DRI circuits. Also specify ring and path options for the first and second rings. Click Remove to remove a DRI node from the list.
Step 20
In the Manual Provisioning pane (available when Route Automatically is unchecked and the Textual radio button is selected), do the following; then, click Next:
a.
Specify the following:
•
Src NE ID (Read-only)
•
Dest NE ID (Read-only)
•
Current NE ID (Read-only)
•
Adj NE ID (Read-only)
•
Available Links—Lists all links between the currently selected and adjacent NEs. Select a link from the drop-down list.
•
Available Spans—After you select a link from the Available Links drop-down list, its corresponding details are displayed in the Available Spans pane. Click Add to move the spans to the Selected Spans field.
•
Selected Spans—Select one or more spans and click Remove to remove them from the Selected Spans field.
b.
Click Next Hop to specify the next intermediate hop, then do step a again.
c.
Click Reset to reset all hop information to the default values.
d.
Click Alternate Route to specify hop information for the alternate circuit route.
Step 21
In the Route Constraints pane (available when Route Automatically and Using Required Nodes/Links are enabled and the Graphical radio button is selected), a graphical representation of the circuit is displayed, including source and destination nodes. Specify the spans that will route to the circuit. CTM starts at the source node. The next NE associated with each span is also displayed. Complete the following substeps:
a.
In the circuit display, select the node or link. The NE ID or link ID is displayed in the Selected Node/Link field.
b.
Click Include to include the selected node or link in the route. The node or link appears in the Included Links/Nodes list.
c.
Click Exclude to exclude the selected node or link from the route. The node or link appears in the Excluded Links/Nodes list.
d.
Click Remove to remove the selected node or link from the Included Links/Nodes or Excluded Links/Nodes lists.
e.
Click Up or Down to set the sequence of the nodes and spans included in the circuit.
f.
Repeat substeps a to e for each node or link that you want to include in the circuit route.
g.
(Optional) Repeat substeps a to f for each intermediate NE until the destination NE is reached.
h.
Click Finish, or, if Review Route Before Creation is checked in the Routing Preferences pane, click Next.
Step 22
In the Route Constraints pane (available when Route Automatically and Using Required Nodes/Links are enabled and the Textual radio button is selected), specify the nodes or links that will be included in each hop of the circuit route. Complete the following substeps:
a.
Select Nodes in the Select Nodes/Links area if you want to add nodes to your circuit route; then, specify the node information in the Select Nodes area.
b.
Select Links in the Select Nodes/Links area if you want to add links to your circuit route; then, specify the link information in the Select Links area.
c.
Click Add to add a BLSR-DRI or MS-SPring-DRI to the circuit route.
d.
Click Include to include the selected node or link in the route. The node or link appears in the Included Links/Nodes list.
e.
Click Exclude to exclude the selected node or link from the route. The node or link appears in the Excluded Links/Nodes list.
f.
Click Remove to remove the selected node or link from the Included Links/Nodes or Excluded Links/Nodes lists.
g.
Click Up or Down to set the sequence of the nodes and spans included in the circuit.
h.
Repeat substeps a to e for each node or link that you want to include in the circuit route.
i.
Click Finish, or, if Review Route Before Creation is checked in the Routing Preferences pane, click Next.
Step 23
In the Review Route pane (available only if Review Route Before Creation is checked), review the following information; then, click Finish:
a.
In the circuit display, verify the following information about the point-to-point circuit:
•
Circuit name
•
Circuit type
•
Circuit size
•
ONS 15454 SONET or ONS 15454 SDH nodes are included in the circuit
b.
Included Spans—Because automatic route selection is enabled in the Routing Preferences pane, CTM automatically selects spans to route the circuit. This field lists all the spans that the CTM server selected automatically.
c.
Selected Span—Review the span information.
Step 24
In the message box, click OK.
Step 25
To change the slot property information for the Ethernet card, see C.4.14 Slot Properties—G1000-4, page C-696.
Note
To change the capacity of a G1000-4 point-to-point circuit, delete the original circuit and reprovision a new, larger circuit.
7.2.4.11.2 G1000-4 Manual Cross-Connects
ONS 15454 SONET and ONS 15454 SDH NEs require end-to-end CTC visibility between nodes for normal provisioning of Ethernet circuits. When equipment from other vendors is placed between the ONS 15454 SONET and ONS 15454 SDH, equipment based on Open System Interconnection/Target Identifier Address Resolution Protocol (OSI/TARP) does not allow tunneling of the ONS 15454 SONET or ONS 15454 SDH TCP/IP-based data communications channel (DCC). To circumvent a lack of continuous DCC, the Ethernet circuit must be manually cross-connected to an STS channel riding through the non-ONS network. This allows an Ethernet circuit to run from ONS node to ONS node while utilizing the non-ONS network.
Note
In this chapter, cross-connect and circuit have the following meanings: Cross-connect refers to the connections that occur within a single ONS 15454 SONET or ONS 15454 SDH to allow a circuit to enter and exit an ONS 15454 SONET or ONS 15454 SDH. Circuit refers to the series of connections from a traffic source (where traffic enters the ONS 15454 SONET or ONS 15454 SDH network) to the drop or destination (where traffic exits an ONS 15454 SONET or ONS 15454 SDH network).
Step 1
In the Domain Explorer, select the ONS 15454 SONET and ONS 15454 SDH Ethernet circuit endpoint nodes.
Step 2
Complete the following in the Domain Explorer:
a.
Select the source circuit.
b.
Choose Configuration > Create Circuit.
c.
Select the destination circuit. The Create Circuit wizard opens.
Step 3
From the Type field, choose STS; then, click Next. The Attributes pane opens.
Note
The VT and VT Tunnel types do not apply to Ethernet circuits.
Step 4
In the Name field, enter a name for the circuit.
Step 5
In the Circuit Alias field, enter a unique alias name for the circuit. The alias name can contain alphanumeric characters. It also supports international character sets.
Step 6
From the Size field, choose the size of the circuit. The valid circuit sizes for a G1000-4 circuit are STS-1, STS-3c, STS-6c, STS-9c, STS-12c, STS-24c, and STS-48c.
Step 7
Verify that the Bidirectional check box is checked.
Step 8
(Optional) Specify the customer information:
•
Customer ID
•
Service ID
Step 9
Click Next.
Step 10
In the Source pane, choose the circuit source node.
Step 11
From the Slot field, choose the slot containing the Ethernet card.
Step 12
From the Port field, choose a port.
Step 13
Click Next.
Step 14
In the Destination pane, choose the current node as the circuit destination.
Step 15
From the Slot field, choose the optical card that will carry the circuit.
Step 16
Choose the STS that will carry the circuit from the STS field; then, click Next. The Routing Preferences pane opens.
Note
For Ethernet manual cross-connects, the same ONS 15454 SONET or ONS 15454 SDH serves as both source and destination.
Step 17
In the Routing Preferences pane, complete the following substeps; then, click Next:
a.
Route Automatically—Enable or disable automatic route selection. If enabled, CTM automatically determines the route for the circuit. If the source and destination of the circuit are on the same node, automatic routing is enabled. If disabled, you can specify the spans associated with the circuit. You can manually provision the circuit using one of the following views:
•
Graphical
•
Textual
b.
Using Required Nodes/Links—(Available only if Route Automatically is checked) Check this check box to let CTM automatically route the circuit through the required nodes and/or links. You can specify the required nodes and links using one of the following views:
•
Graphical
•
Textual
c.
Review Route Before Creation—(Available only if Route Automatically is checked) Check this check box to review the route before it is created.
d.
Time Slot Restriction—If checked, you can enter an STS/VC4 value (to be used end-to-end) that CTM will use to automatically determine the route for the circuit. Circuit creation is rejected if the same STS/VC4 is not available end-to-end. If circuit creation is rejected, you can try circuit creation again using different values. The valid range you can enter is from 1 to 192 for SONET, or 1 to 64 for SDH networks. The default value is -1, indicating that STS routing is not applicable.
Note
For VCAT circuits, you must enter multiple STS/VC4 values into the Time Slot Restriction field, in the Member Preferences table. The STS/VC4 values you enter into the Time Slot Restriction field must not be identical or circuit creation will fail, and the EID-1074 error message will be displayed.
e.
Set the circuit path protection as follows:
•
To route the circuit on a protected path, leave the Fully Protected Path check box checked (default) and proceed to the next substep. A fully protected circuit route is created based on the path diversity option you choose. Fully protected paths might or might not have SNCP path segments with primary and alternate paths. The path diversity options apply only to SNCP path segments, if any exist.
•
To create an unprotected circuit, uncheck Fully Protected Path and go to Step 18.
•
To route the circuit on an MS-SPRing protection channel, uncheck Fully Protected Path, check Protection Channel Access, and go to Step 18.
f.
If you selected Fully Protected Path, choose one of the following options:
•
Required—Ensures that the primary and alternate paths within the extended SNCP mesh network portions of the complete circuit path are nodally diverse.
•
Desired—Specifies that node diversity is preferred, but if node diversity is not possible, link-diverse paths are created for the extended SNCP mesh network portion of the complete circuit path.
•
Don't Care: Link Diverse Only—Specifies that only link-diverse primary and alternate paths for extended SNCP mesh network portions of the complete circuit path are needed.
•
Dual Ring Interconnect—Provisions the circuit in a DRI topology. If selected, the other node specifications (Required, Desired, and Don't Care: Link Diverse Only) are disabled.
Step 18
In the Manual Provisioning pane (available when Route Automatically is unchecked and the Graphical radio button is selected), do the following; then, click Next:
a.
Use the map view to manually route the circuit from the source to the destination specified by the addition of the links selected. Use the right-click menu options to navigate within the map view:
•
Find Node—Opens the Find Node dialog box, which lists all of the nodes displayed on the map view. Select a node from the drop-down list and click OK. The selection context in the map view changes to show the selected node highlighted in the visible map area.
•
Zoom In—Allows you to zoom in on an object in the map view.
•
Zoom Out—Allows you to zoom out on the map view.
•
Reset Zoom—Resets the current zoom level to the default.
•
Add—Allows you to add the selected span. Right-click a link and choose Add in the right-click menu. The selected link is added to the Available Spans list. The Add option applies to manual provisioning across all circuit types.
b.
In the VCAT Member Number list box, select the member for which the route is to be selected.
c.
In the circuit display, select the span that will be used for the next hop.
d.
In the Available Spans area, complete the following information:
•
From—Displays the source of the span
•
To—Displays the destination of the span
e.
Click Add. The span is added to the Selected Spans list.
f.
Repeat substeps b to d for each intermediate NE until the destination NE is reached.
g.
Repeat substeps a to e for each member until all members are routed.
h.
To delete a span from the Selected Spans area, select a span from the Selected Spans list and click Remove.
Note
To specify a DRI link, double-click the link on the map. The map view displays the link as bidirectional.
i.
(For BLSR DRI or MS-SPRing DRI circuits) In the BLSR DRI Nodes or MS-SPRing DRI Nodes tab, click the Add button to open the BLSR/MS-SPRing DRI dialog box, which allows you to provide primary and secondary pairs for traditional and nontraditional DRI circuits. Also specify ring and path options for the first and second rings. Click Remove to remove a DRI node from the list.
Step 19
In the Manual Provisioning pane (available when Route Automatically is unchecked and the Textual radio button is selected), do the following; then, click Next:
a.
Specify the following:
•
Src NE ID (Read-only)
•
Dest NE ID (Read-only)
•
Current NE ID (Read-only)
•
Adj NE ID (Read-only)
•
Available Links—Lists all links between the currently selected and adjacent NEs. Select a link from the drop-down list.
•
Available Spans—After you select a link from the Available Links drop-down list, its corresponding details are displayed in the Available Spans pane. Click Add to move the spans to the Selected Spans field.
•
Selected Spans—Select one or more spans and click Remove to remove them from the Selected Spans field.
b.
Click Next Hop to specify the next intermediate hop, then do step a again.
c.
Click Reset to reset all hop information to the default values.
d.
Click Alternate Route to specify hop information for the alternate circuit route.
Step 20
In the Route Constraints pane (available when Route Automatically and Using Required Nodes/Links are enabled and the Graphical radio button is selected), a graphical representation of the circuit is displayed, including source and destination nodes. Specify the spans that will route to the circuit. CTM starts at the source node. The next NE associated with each span is also displayed. Complete the following substeps:
a.
In the circuit display, select the node or link. The NE ID or link ID is displayed in the Selected Node/Link field.
b.
Click Include to include the selected node or link in the route. The node or link appears in the Included Links/Nodes list.
c.
Click Exclude to exclude the selected node or link from the route. The node or link appears in the Excluded Links/Nodes list.
d.
Click Remove to remove the selected node or link from the Included Links/Nodes or Excluded Links/Nodes lists.
e.
Click Up or Down to set the sequence of the nodes and spans included in the circuit.
f.
Repeat substeps a to e for each node or link that you want to include in the circuit route.
g.
(Optional) Repeat substeps a to f for each intermediate NE until the destination NE is reached.
h.
Click Finish, or, if Review Route Before Creation is checked in the Routing Preferences pane, click Next.
Step 21
In the Route Constraints pane (available when Route Automatically and Using Required Nodes/Links are enabled and the Textual radio button is selected), specify the nodes or links that will be included in each hop of the circuit route. Complete the following substeps:
a.
Select Nodes in the Select Nodes/Links area if you want to add nodes to your circuit route; then, specify the node information in the Select Nodes area.
b.
Select Links in the Select Nodes/Links area if you want to add links to your circuit route; then, specify the link information in the Select Links area.
c.
Click Add to add a BLSR-DRI or MS-SPring-DRI to the circuit route.
d.
Click Include to include the selected node or link in the route. The node or link appears in the Included Links/Nodes list.
e.
Click Exclude to exclude the selected node or link from the route. The node or link appears in the Excluded Links/Nodes list.
f.
Click Remove to remove the selected node or link from the Included Links/Nodes or Excluded Links/Nodes lists.
g.
Click Up or Down to set the sequence of the nodes and spans included in the circuit.
h.
Repeat substeps a to e for each node or link that you want to include in the circuit route.
i.
Click Finish, or, if Review Route Before Creation is checked in the Routing Preferences pane, click Next.
Step 22
In the Review Route pane (available only if Review Route Before Creation is checked), review the following information; then, click Finish:
a.
In the circuit display, verify the following information about the point-to-point circuit:
•
Circuit name
•
Circuit type
•
Circuit size
•
ONS 15454 SONET or ONS 15454 SDH nodes are included in the circuit
b.
Included Spans—Because automatic route selection is enabled in the Routing Preferences pane, CTM automatically selects spans to route the circuit. This field lists all the spans that the CTM server selected automatically.
c.
Selected Span—Review the span information.
Step 23
In the message box, click OK.
Step 24
Provision the Ethernet ports. For port provisioning instructions, see 6.5.1 Provisioning E-Series Ethernet Ports for VLAN Membership, page 6-14.
Step 25
To complete the procedure, repeat Steps 1 to 23 for the second ONS 15454 SONET or ONS 15454 SDH.
Note
The appropriate STS circuit must exist in the non-ONS 15454 SONET or non-ONS 15454 SDH equipment to connect the two STSs from the ONS 15454 SONET or ONS 15454 SDH Ethernet manual cross-connect endpoints.
CautionIf a CARLOSS alarm repeatedly appears and clears on an Ethernet manual cross-connect, the two Ethernet circuits might have a circuit-size mismatch. For example, a circuit size of STS-3c might have been configured on the first ONS 15454 SONET or ONS 15454 SDH, and a circuit size of STS-12c might have been configured on the second ONS 15454 SONET or ONS 15454 SDH. To troubleshoot the cause of the CARLOSS alarm, refer to the "Alarm Troubleshooting" chapter of Cisco ONS 15454 Troubleshooting Guide or Cisco ONS 15454 SDH Troubleshooting Guide.
7.2.4.12 Creating E-Series Circuits
Ethernet circuits can link ONS nodes through point-to-point, shared packet ring, or hub-and-spoke configurations. Two nodes usually connect with a point-to-point configuration. More than two nodes usually connect with a shared packet ring configuration or a hub-and-spoke configuration. This section includes procedures for creating these configurations and also explains how to create Ethernet manual cross-connects. Ethernet manual cross-connects allow you to cross-connect individual Ethernet circuits to an STS channel on the ONS 15454 SONET or ONS 15454 SDH optical interface and also to bridge non-ONS SONET network segments.
Note
Before creating Ethernet connections, choose an STS-1, STS-3c, STS-6c, or STS-12c circuit size.
Note
When creating an STS-12c Ethernet circuit, Ethernet cards must be configured as single-card EtherSwitch. Multicard mode does not support STS-12c Ethernet circuits.
7.2.4.12.1 Provisioning E-Series EtherSwitch Point-to-Point Ethernet Circuits (Multicard, Single-Card, or Port-Mapped)
The ONS 15327, ONS 15454 SONET, and ONS 15454 SDH can set up a point-to-point (straight) Ethernet circuit as single-card or multicard. Multicard EtherSwitch is limited to STS-6c of bandwidth between two Ethernet circuit points, but allows you to add nodes and cards and create a shared packet ring. Single-card EtherSwitch allows a full STS-12c of bandwidth between two Ethernet circuit points.
Step 1
Select an ONS 15327, ONS 15454 SONET, or ONS 15454 SDH NE and choose Configuration > NE Explorer.
Step 2
In the tree view of the NE Explorer window, select the ONS 15327, ONS 15454 SONET, or ONS 15454 SDH Ethernet circuit endpoint nodes.
Step 3
Click the Identification tab.
Step 4
If you are building a multicard EtherSwitch point-to-point circuit:
a.
In the Card Mode field, choose Multicard EtherSwitch Group.
b.
In the confirmation dialog box, click OK.
c.
Repeat Steps 2 to 4 for each Ethernet card in the ONS 15327, ONS 15454 SONET, or ONS 15454 SDH that will carry the circuit.
Step 5
If you are building a single-card EtherSwitch circuit:
a.
In the Card Mode field, choose Single-card EtherSwitch.
b.
In the confirmation dialog box, click OK.
Step 6
If you are building a port mapped circuit:
a.
In the Card Mode field, choose Port Mapped.
b.
In the confirmation dialog box, click OK.
Step 7
Navigate to the other ONS 15327, ONS 15454 SONET, or ONS 15454 SDH Ethernet circuit endpoint.
Step 8
Repeat Steps 1 to 7 for the other ONS 15327, ONS 15454 SONET, or ONS 15454 SDH Ethernet circuit endpoint.
Step 9
Complete the following in the Domain Explorer:
a.
Select the source circuit.
b.
Choose Configuration > Create Circuit.
c.
Select the destination circuit. The Create Circuit wizard opens.
Step 10
In the Type field, choose STS; then, click Next. The Attributes pane opens.
Note
The VT and VT Tunnel types do not apply to Ethernet circuits.
Step 11
In the Name field, enter a name for the circuit.
Step 12
In the Circuit Alias field, enter a unique alias name for the circuit. The alias name can contain alphanumeric characters. It also supports international character sets.
Step 13
From the Size field, choose the size of the circuit.
•
The valid circuit sizes for an Ethernet multicard circuit are STS-1, STS-3c, and STS-6c.
•
The valid circuit sizes for an Ethernet single-card circuit are STS-1, STS-3c, STS-6c, and STS-12c.
Step 14
Verify that the Bidirectional check box is checked.
Step 15
(Optional) Specify the customer information:
•
Customer ID
•
Service ID
Step 16
Click Next. The Source pane opens.
a.
From the Slot field, choose the circuit source. Either end node can be the circuit source.
b.
When building a multicard EtherSwitch circuit, choose Ethergroup from the Slot field and click Next.
c.
When building a single-card EtherSwitch circuit, from the Slot field choose the Ethernet card where the single-card EtherSwitch was enabled and click Next.
d.
When building a circuit in port-mapped mode, from the Slot field choose the slot containing the E-series card that you will use for one end of the point-to-point circuit. Choose a port from the Port drop-down list and click Next.
Step 17
The Destination pane opens.
a.
From the Slot field, choose the circuit destination. Choose the node that is not the source.
b.
When building a multicard EtherSwitch circuit, choose Ethergroup from the Slot field and click Next.
c.
When building a single-card EtherSwitch circuit, from the Slot field choose the Ethernet card where the single-card EtherSwitch was enabled and click Next.
d.
When building a circuit in port-mapped mode, from the Slot field choose the slot containing the E-series card that you will use for the other end of the point-to-point circuit. Choose a port from the Port drop-down list and click Next. The VLAN Selection pane opens.
Step 18
Create the VLAN.
a.
Click the New VLAN button. The Define New VLAN dialog box opens.
b.
Assign an easily identifiable name to the VLAN.
c.
Assign a VLAN ID.
Note
The VLAN ID should be the next available number from 2 to 4093 that is not already assigned to an existing VLAN. Each ONS 15327, ONS 15454 SONET, or ONS 15454 SDH network supports a maximum of 509 user-provisionable VLANs.
d.
Click OK.
e.
Highlight the VLAN name and click the Add button to move the available VLAN to the Circuit VLANs list box.
Note
A maximum of 509 VLANs are supported on a DCC-connected network.
Step 19
Check the Enable Spanning Tree check box to enable spanning tree protection.
Step 20
Click Next. The Routing Preferences pane opens.
Step 21
In the Routing Preferences pane, complete the following substeps; then, click Next:
a.
Route Automatically—Enable or disable automatic route selection. If enabled, CTM automatically determines the route for the circuit. If the source and destination of the circuit are on the same node, automatic routing is enabled. If disabled, you can specify the spans associated with the circuit. You can manually provision the circuit using one of the following views:
•
Graphical
•
Textual
b.
Using Required Nodes/Links—(Available only if Route Automatically is checked) Check this check box to let CTM automatically route the circuit through the required nodes and/or links. You can specify the required nodes and links using one of the following views:
•
Graphical
•
Textual
c.
Review Route Before Creation—(Available only if Route Automatically is checked) Check this check box to review the route before it is created.
d.
Time Slot Restriction—If checked, you can enter an STS/VC4 value (to be used end-to-end) that CTM will use to automatically determine the route for the circuit. Circuit creation is rejected if the same STS/VC4 is not available end-to-end. If circuit creation is rejected, you can try circuit creation again using different values. The valid range you can enter is from 1 to 192 for SONET, or 1 to 64 for SDH networks. The default value is -1, indicating that STS routing is not applicable.
Note
For VCAT circuits, you must enter multiple STS/VC4 values into the Time Slot Restriction field, in the Member Preferences table. The STS/VC4 values you enter into the Time Slot Restriction field must not be identical or circuit creation will fail, and the EID-1074 error message will be displayed.
e.
Set the circuit path protection as follows:
•
To route the circuit on a protected path, leave the Fully Protected Path check box checked (default) and proceed to the next substep. A fully protected circuit route is created based on the path diversity option you choose. Fully protected paths might or might not have SNCP path segments with primary and alternate paths. The path diversity options apply only to SNCP path segments, if any exist.
•
To create an unprotected circuit, uncheck Fully Protected Path and go to Step 22.
•
To route the circuit on an MS-SPRing protection channel, uncheck Fully Protected Path, check Protection Channel Access, and go to Step 22.
f.
If you selected Fully Protected Path, choose one of the following options:
•
Required—Ensures that the primary and alternate paths within the extended SNCP mesh network portions of the complete circuit path are nodally diverse.
•
Desired—Specifies that node diversity is preferred, but if node diversity is not possible, link-diverse paths are created for the extended SNCP mesh network portion of the complete circuit path.
•
Don't Care: Link Diverse Only—Specifies that only link-diverse primary and alternate paths for extended SNCP mesh network portions of the complete circuit path are needed.
•
Dual Ring Interconnect—Provisions the circuit in a DRI topology. If selected, the other node specifications (Required, Desired, and Don't Care: Link Diverse Only) are disabled.
Step 22
In the Manual Provisioning pane (available when Route Automatically is unchecked and the Graphical radio button is selected), do the following; then, click Next:
a.
Use the map view to manually route the circuit from the source to the destination specified by the addition of the links selected. Use the right-click menu options to navigate within the map view:
•
Find Node—Opens the Find Node dialog box, which lists all of the nodes displayed on the map view. Select a node from the drop-down list and click OK. The selection context in the map view changes to show the selected node highlighted in the visible map area.
•
Zoom In—Allows you to zoom in on an object in the map view.
•
Zoom Out—Allows you to zoom out on the map view.
•
Reset Zoom—Resets the current zoom level to the default.
•
Add—Allows you to add the selected span. Right-click a link and choose Add in the right-click menu. The selected link is added to the Available Spans list. The Add option applies to manual provisioning across all circuit types.
b.
In the VCAT Member Number list box, select the member for which the route is to be selected.
c.
In the circuit display, select the span that will be used for the next hop.
d.
In the Available Spans area, complete the following information:
•
From—Displays the source of the span
•
To—Displays the destination of the span
e.
Click Add. The span is added to the Selected Spans list.
f.
Repeat substeps b to d for each intermediate NE until the destination NE is reached.
g.
Repeat substeps a to e for each member until all members are routed.
h.
To delete a span from the Selected Spans area, select a span from the Selected Spans list and click Remove.
Note
To specify a DRI link, double-click the link on the map. The map view displays the link as bidirectional.
i.
(For BLSR DRI or MS-SPRing DRI circuits) In the BLSR DRI Nodes or MS-SPRing DRI Nodes tab, click the Add button to open the BLSR/MS-SPRing DRI dialog box, which allows you to provide primary and secondary pairs for traditional and nontraditional DRI circuits. Also specify ring and path options for the first and second rings. Click Remove to remove a DRI node from the list.
Step 23
In the Manual Provisioning pane (available when Route Automatically is unchecked and the Textual radio button is selected), do the following; then, click Next:
a.
Specify the following:
•
Src NE ID (Read-only)
•
Dest NE ID (Read-only)
•
Current NE ID (Read-only)
•
Adj NE ID (Read-only)
•
Available Links—Lists all links between the currently selected and adjacent NEs. Select a link from the drop-down list.
•
Available Spans—After you select a link from the Available Links drop-down list, its corresponding details are displayed in the Available Spans pane. Click Add to move the spans to the Selected Spans field.
•
Selected Spans—Select one or more spans and click Remove to remove them from the Selected Spans field.
b.
Click Next Hop to specify the next intermediate hop, then do step a again.
c.
Click Reset to reset all hop information to the default values.
d.
Click Alternate Route to specify hop information for the alternate circuit route.
Step 24
In the Route Constraints pane (available when Route Automatically and Using Required Nodes/Links are enabled and the Graphical radio button is selected), a graphical representation of the circuit is displayed, including source and destination nodes. Specify the spans that will route to the circuit. CTM starts at the source node. The next NE associated with each span is also displayed. Complete the following substeps:
a.
In the circuit display, select the node or link. The NE ID or link ID is displayed in the Selected Node/Link field.
b.
Click Include to include the selected node or link in the route. The node or link appears in the Included Links/Nodes list.
c.
Click Exclude to exclude the selected node or link from the route. The node or link appears in the Excluded Links/Nodes list.
d.
Click Remove to remove the selected node or link from the Included Links/Nodes or Excluded Links/Nodes lists.
e.
Click Up or Down to set the sequence of the nodes and spans included in the circuit.
f.
Repeat substeps a to e for each node or link that you want to include in the circuit route.
g.
(Optional) Repeat substeps a to f for each intermediate NE until the destination NE is reached.
h.
Click Finish, or, if Review Route Before Creation is checked in the Routing Preferences pane, click Next.
Step 25
In the Route Constraints pane (available when Route Automatically and Using Required Nodes/Links are enabled and the Textual radio button is selected), specify the nodes or links that will be included in each hop of the circuit route. Complete the following substeps:
a.
Select Nodes in the Select Nodes/Links area if you want to add nodes to your circuit route; then, specify the node information in the Select Nodes area.
b.
Select Links in the Select Nodes/Links area if you want to add links to your circuit route; then, specify the link information in the Select Links area.
c.
Click Add to add a BLSR-DRI or MS-SPring-DRI to the circuit route.
d.
Click Include to include the selected node or link in the route. The node or link appears in the Included Links/Nodes list.
e.
Click Exclude to exclude the selected node or link from the route. The node or link appears in the Excluded Links/Nodes list.
f.
Click Remove to remove the selected node or link from the Included Links/Nodes or Excluded Links/Nodes lists.
g.
Click Up or Down to set the sequence of the nodes and spans included in the circuit.
h.
Repeat substeps a to e for each node or link that you want to include in the circuit route.
i.
Click Finish, or, if Review Route Before Creation is checked in the Routing Preferences pane, click Next.
Step 26
In the Review Route pane (available only if Review Route Before Creation is checked), review the following information; then, click Finish:
a.
In the circuit display, verify the following information about the point-to-point circuit:
•
Circuit name
•
Circuit type
•
Circuit size
•
VLANS on the circuit
•
ONS 15454 SONET or ONS 15454 SDH nodes are included in the circuit
b.
Included Spans—Because automatic route selection is enabled in the Routing Preferences pane, CTM automatically selects spans to route the circuit. This field lists all the spans that the CTM server selected automatically.
c.
Selected Span—Review the span information.
Step 27
In the message box, click OK.
Step 28
Provision the Ethernet ports and assign ports to VLANs. For information about changing the slot properties, see C.4 Ethernet Cards, page C-629. For information about assigning ports to VLANs, see 6.5.5 E-Series Spanning Tree Protocol (IEEE 802.1D), page 6-18. For information about provisioning circuits manually, see E-Series Ethernet Manual Cross-Connects.
7.2.4.12.2 Provisioning E-Series Shared Packet Ring Ethernet Circuits
Step 1
Select an ONS 15327, ONS 15454 SONET, or ONS 15454 SDH NE in the Domain Explorer and choose Configuration > NE Explorer.
Step 2
In the tree view of the NE Explorer window, select the ONS 15327, ONS 15454 SONET, or ONS 15454 SDH Ethernet circuit endpoint nodes.
Step 3
Click the Identification tab.
Step 4
In the Card Mode field, choose Multicard EtherSwitch Group.
Step 5
Click Apply.
Step 6
Repeat Steps 2 to 5 for each Ethernet card in the ONS 15327, ONS 15454 SONET, or ONS 15454 SDH that will carry the shared packet ring.
Step 7
Navigate to the other ONS 15327, ONS 15454 SONET, or ONS 15454 SDH endpoint.
Step 8
Repeat Steps 2 to 7 for the other ONS 15327, ONS 15454 SONET, or ONS 15454 SDH endpoint.
Step 9
Complete the following in the Domain Explorer:
a.
Select the source circuit.
b.
Choose Configuration > Create Circuit.
c.
Select the destination circuit. The Create Circuit wizard opens.
Step 10
In the Type field, choose STS; then, click Next. The Attributes pane opens.
Note
The VT and VT Tunnel types do not apply to Ethernet circuits.
Step 11
In the Name field, enter a name for the circuit.
Step 12
In the Circuit Alias field, enter a unique alias name for the circuit. The alias name can contain alphanumeric characters. It also supports international character sets.
Step 13
From the Size field, choose the size of the circuit. For shared packet ring Ethernet, valid circuit sizes are STS-1, STS-3c, and STS-6c.
Step 14
Verify that the Bidirectional check box is checked.
Note
When building a shared packet ring configuration, the circuits must be provisioned manually.
Step 15
Click Next. The Source pane opens.
Step 16
From the Slot field, choose the circuit source. Any shared packet ring node can serve as the circuit source.
Step 17
Choose Ethergroup from the Slot field and click Next. The Destination pane opens.
Step 18
Choose the circuit destination from the Slot field. Except for the source node, any shared packet ring node can serve as the circuit destination.
Step 19
Choose Ethergroup from the Slot field and click Next. The VLAN Selection pane opens.
Step 20
Create the VLAN.
a.
Click the New VLAN button. The Define New VLAN dialog box opens.
b.
Assign an easily identifiable name to the VLAN.
c.
Assign a VLAN ID.
Note
The VLAN ID number must be unique. It should be the next available number from 2 to 4093 that is not already assigned to an existing VLAN. Each ONS 15327, ONS 15454 SONET, or ONS 15454 SDH network supports a maximum of 509 user-provisionable VLANs.
d.
Click OK.
e.
Highlight the VLAN name and click the Add button to move the VLAN from the Available VLANs column to the Circuit VLANs list box. When you move the VLAN from the Available VLANs column to the Circuit VLANs column, all of the VLAN traffic is forced to use the shared packet ring circuit that was created.
Step 21
Click Next.
Step 22
In the Routing Preferences pane, complete the following substeps; then, click Next:
a.
Route Automatically—Enable or disable automatic route selection. If enabled, CTM automatically determines the route for the circuit. If the source and destination of the circuit are on the same node, automatic routing is enabled. If disabled, you can specify the spans associated with the circuit. You can manually provision the circuit using one of the following views:
•
Graphical
•
Textual
b.
Using Required Nodes/Links—(Available only if Route Automatically is checked) Check this check box to let CTM automatically route the circuit through the required nodes and/or links. You can specify the required nodes and links using one of the following views:
•
Graphical
•
Textual
c.
Review Route Before Creation—(Available only if Route Automatically is checked) Check this check box to review the route before it is created.
d.
Time Slot Restriction—If checked, you can enter an STS/VC4 value (to be used end-to-end) that CTM will use to automatically determine the route for the circuit. Circuit creation is rejected if the same STS/VC4 is not available end-to-end. If circuit creation is rejected, you can try circuit creation again using different values. The valid range you can enter is from 1 to 192 for SONET, or 1 to 64 for SDH networks. The default value is -1, indicating that STS routing is not applicable.
Note
For VCAT circuits, you must enter multiple STS/VC4 values into the Time Slot Restriction field, in the Member Preferences table. The STS/VC4 values you enter into the Time Slot Restriction field must not be identical or circuit creation will fail, and the EID-1074 error message will be displayed.
e.
Set the circuit path protection as follows:
•
To route the circuit on a protected path, leave the Fully Protected Path check box checked (default) and proceed to the next substep. A fully protected circuit route is created based on the path diversity option you choose. Fully protected paths might or might not have SNCP path segments with primary and alternate paths. The path diversity options apply only to SNCP path segments, if any exist.
•
To create an unprotected circuit, uncheck Fully Protected Path and go to Step 23.
•
To route the circuit on an MS-SPRing protection channel, uncheck Fully Protected Path, check Protection Channel Access, and go to Step 23.
f.
If you selected Fully Protected Path, choose one of the following options:
•
Required—Ensures that the primary and alternate paths within the extended SNCP mesh network portions of the complete circuit path are nodally diverse.
•
Desired—Specifies that node diversity is preferred, but if node diversity is not possible, link-diverse paths are created for the extended SNCP mesh network portion of the complete circuit path.
•
Don't Care: Link Diverse Only—Specifies that only link-diverse primary and alternate paths for extended SNCP mesh network portions of the complete circuit path are needed.
•
Dual Ring Interconnect—Provisions the circuit in a DRI topology. If selected, the other node specifications (Required, Desired, and Don't Care: Link Diverse Only) are disabled.
Note
If you selected VT as the circuit type in the Attributes pane and unchecked Route Automatically, the new VT tunnel is created when circuit provisioning is finished.
Step 23
In the Manual Provisioning pane (available when Route Automatically is unchecked and the Graphical radio button is selected), do the following; then, click Next:
a.
Use the map view to manually route the circuit from the source to the destination specified by the addition of the links selected. Use the right-click menu options to navigate within the map view:
•
Find Node—Opens the Find Node dialog box, which lists all of the nodes displayed on the map view. Select a node from the drop-down list and click OK. The selection context in the map view changes to show the selected node highlighted in the visible map area.
•
Zoom In—Allows you to zoom in on an object in the map view.
•
Zoom Out—Allows you to zoom out on the map view.
•
Reset Zoom—Resets the current zoom level to the default.
•
Add—Allows you to add the selected span. Right-click a link and choose Add in the right-click menu. The selected link is added to the Available Spans list. The Add option applies to manual provisioning across all circuit types.
b.
In the VCAT Member Number list box, select the member for which the route is to be selected.
c.
In the circuit display, select the span that will be used for the next hop.
d.
In the Available Spans area, complete the following information:
•
From—Displays the source of the span
•
To—Displays the destination of the span
e.
Click Add. The span is added to the Selected Spans list.
f.
Repeat substeps b to d for each intermediate NE until the destination NE is reached.
g.
Repeat substeps a to e for each member until all members are routed.
h.
To delete a span from the Selected Spans area, select a span from the Selected Spans list and click Remove.
Note
To specify a DRI link, double-click the link on the map. The map view displays the link as bidirectional.
i.
(For BLSR DRI or MS-SPRing DRI circuits) In the BLSR DRI Nodes or MS-SPRing DRI Nodes tab, click the Add button to open the BLSR/MS-SPRing DRI dialog box, which allows you to provide primary and secondary pairs for traditional and nontraditional DRI circuits. Also specify ring and path options for the first and second rings. Click Remove to remove a DRI node from the list.
Step 24
In the Manual Provisioning pane (available when Route Automatically is unchecked and the Textual radio button is selected), do the following; then, click Next:
a.
Specify the following:
•
Src NE ID (Read-only)
•
Dest NE ID (Read-only)
•
Current NE ID (Read-only)
•
Adj NE ID (Read-only)
•
Available Links—Lists all links between the currently selected and adjacent NEs. Select a link from the drop-down list.
•
Available Spans—After you select a link from the Available Links drop-down list, its corresponding details are displayed in the Available Spans pane. Click Add to move the spans to the Selected Spans field.
•
Selected Spans—Select one or more spans and click Remove to remove them from the Selected Spans field.
b.
Click Next Hop to specify the next intermediate hop, then do step a again.
c.
Click Reset to reset all hop information to the default values.
d.
Click Alternate Route to specify hop information for the alternate circuit route.
Step 25
In the Route Constraints pane (available when Route Automatically and Using Required Nodes/Links are enabled and the Graphical radio button is selected), a graphical representation of the circuit is displayed, including source and destination nodes. Specify the spans that will route to the circuit. CTM starts at the source node. The next NE associated with each span is also displayed. Complete the following substeps:
a.
In the circuit display, select the node or link. The NE ID or link ID is displayed in the Selected Node/Link field.
b.
Click Include to include the selected node or link in the route. The node or link appears in the Included Links/Nodes list.
c.
Click Exclude to exclude the selected node or link from the route. The node or link appears in the Excluded Links/Nodes list.
d.
Click Remove to remove the selected node or link from the Included Links/Nodes or Excluded Links/Nodes lists.
e.
Click Up or Down to set the sequence of the nodes and spans included in the circuit.
f.
Repeat substeps a to e for each node or link that you want to include in the circuit route.
g.
(Optional) Repeat substeps a to f for each intermediate NE until the destination NE is reached.
h.
Click Finish, or, if Review Route Before Creation is checked in the Routing Preferences pane, click Next.
Step 26
In the Route Constraints pane (available when Route Automatically and Using Required Nodes/Links are enabled and the Textual radio button is selected), specify the nodes or links that will be included in each hop of the circuit route. Complete the following substeps:
a.
Select Nodes in the Select Nodes/Links area if you want to add nodes to your circuit route; then, specify the node information in the Select Nodes area.
b.
Select Links in the Select Nodes/Links area if you want to add links to your circuit route; then, specify the link information in the Select Links area.
c.
Click Add to add a BLSR-DRI or MS-SPring-DRI to the circuit route.
d.
Click Include to include the selected node or link in the route. The node or link appears in the Included Links/Nodes list.
e.
Click Exclude to exclude the selected node or link from the route. The node or link appears in the Excluded Links/Nodes list.
f.
Click Remove to remove the selected node or link from the Included Links/Nodes or Excluded Links/Nodes lists.
g.
Click Up or Down to set the sequence of the nodes and spans included in the circuit.
h.
Repeat substeps a to e for each node or link that you want to include in the circuit route.
i.
Click Finish, or, if Review Route Before Creation is checked in the Routing Preferences pane, click Next.
Step 27
In the Review Route pane (available only if Review Route Before Creation is checked), review the following information; then, click Finish:
a.
In the circuit display, verify that the new circuit is configured correctly.
b.
Included Spans—Because automatic route selection is enabled in the Routing Preferences pane, CTM automatically selects spans to route the circuit. This field lists all the spans that the CTM server selected automatically.
c.
Selected Span—Review the span information.
Step 28
In the message box, click OK.
Step 29
Provision the Ethernet ports and assign ports to VLANs. For information about changing the slot properties, see C.4 Ethernet Cards, page C-629. For information about assigning ports to VLANs, see 6.5.5 E-Series Spanning Tree Protocol (IEEE 802.1D), page 6-18.
7.2.4.12.3 Provisioning E-Series Hub-and-Spoke Ethernet Circuits
This section provides steps for creating a hub-and-spoke Ethernet circuit configuration. The hub-and-spoke configuration connects point-to-point circuits (the spokes) to an aggregation point (the hub). In many cases, the hub links to a high-speed connection and the spokes are Ethernet cards.
Step 1
Select an ONS 15327, ONS 15454 SONET, or ONS 15454 SDH NE and choose Configuration > NE Explorer.
Step 2
In the tree view of the NE Explorer window, select the ONS 15327, ONS 15454 SONET, or ONS 15454 SDH Ethernet circuit endpoint nodes.
Step 3
Click the Identification tab.
Step 4
Under Card Mode, choose Single-card EtherSwitch and click Apply.
Step 5
Navigate to the other ONS 15327, ONS 15454 SONET, or ONS 15454 SDH endpoint and repeat Steps 2 to 4.
Step 6
Complete the following steps in the Domain Explorer:
a.
Select the source circuit.
b.
Choose Configuration > Create Circuit.
c.
Select the destination circuit. The Create Circuit wizard opens.
Step 7
From the Type field, choose STS; then, click Next. The Attributes pane opens.
Note
The VT and VT Tunnel types do not apply to Ethernet circuits.
Step 8
In the Name field, enter a name for the circuit.
Step 9
In the Circuit Alias field, enter a unique alias name for the circuit. The alias name can contain alphanumeric characters. It also supports international character sets.
Step 10
From the Size field, choose the size of the circuit.
Step 11
Verify that the Bidirectional check box is checked and click Next. The Source pane opens.
Step 12
Choose the circuit source. Either end node can be the circuit source.
Step 13
From the Slot field, choose the Ethernet card where the single-card EtherSwitch was enabled and click Next. The Destination pane opens.
Step 14
Choose the circuit destination. Choose the node that is not the source.
Step 15
From the Slot field, choose the Ethernet card where the single-card EtherSwitch was enabled and click Next. The VLAN Selection pane opens.
Step 16
Create the VLAN.
a.
Click the New VLAN button. The Define New VLAN dialog box opens.
b.
Assign an easily identifiable name to the VLAN.
c.
Assign a VLAN ID.
Note
The VLAN ID number must be unique. It should be the next available number from 2 to 4093 that is not already assigned to an existing VLAN. Each ONS 15327, ONS 15454 SONET, or ONS 15454 SDH network supports a maximum of 509 user-provisionable VLANs.
d.
Click OK.
e.
Highlight the VLAN name and click the Add button to move the VLAN from the Available VLANs column to the Circuit VLANs column.
Step 17
Click Next. The Routing Preferences pane opens.
Step 18
In the Routing Preferences pane, complete the following substeps; then, click Next:
a.
Route Automatically—Enable or disable automatic route selection. If enabled, CTM automatically determines the route for the circuit. If the source and destination of the circuit are on the same node, automatic routing is enabled. If disabled, you can specify the spans associated with the circuit. You can manually provision the circuit using one of the following views:
•
Graphical
•
Textual
b.
Using Required Nodes/Links—(Available only if Route Automatically is checked) Check this check box to let CTM automatically route the circuit through the required nodes and/or links. You can specify the required nodes and links using one of the following views:
•
Graphical
•
Textual
c.
Review Route Before Creation—(Available only if Route Automatically is checked) Check this check box to review the route before it is created.
d.
Time Slot Restriction—If checked, you can enter an STS/VC4 value (to be used end-to-end) that CTM will use to automatically determine the route for the circuit. Circuit creation is rejected if the same STS/VC4 is not available end-to-end. If circuit creation is rejected, you can try circuit creation again using different values. The valid range you can enter is from 1 to 192 for SONET, or 1 to 64 for SDH networks. The default value is -1, indicating that STS routing is not applicable.
Note
For VCAT circuits, you must enter multiple STS/VC4 values into the Time Slot Restriction field, in the Member Preferences table. The STS/VC4 values you enter into the Time Slot Restriction field must not be identical or circuit creation will fail, and the EID-1074 error message will be displayed.
e.
Set the circuit path protection as follows:
•
To route the circuit on a protected path, leave the Fully Protected Path check box checked (default) and proceed to the next substep. A fully protected circuit route is created based on the path diversity option you choose. Fully protected paths might or might not have SNCP path segments with primary and alternate paths. The path diversity options apply only to SNCP path segments, if any exist.
•
To create an unprotected circuit, uncheck Fully Protected Path and go to Step 19.
•
To route the circuit on an MS-SPRing protection channel, uncheck Fully Protected Path, check Protection Channel Access, and go to Step 19.
f.
If you selected Fully Protected Path, choose one of the following options:
•
Required—Ensures that the primary and alternate paths within the extended SNCP mesh network portions of the complete circuit path are nodally diverse.
•
Desired—Specifies that node diversity is preferred, but if node diversity is not possible, link-diverse paths are created for the extended SNCP mesh network portion of the complete circuit path.
•
Don't Care: Link Diverse Only—Specifies that only link-diverse primary and alternate paths for extended SNCP mesh network portions of the complete circuit path are needed.
•
Dual Ring Interconnect—Provisions the circuit in a DRI topology. If selected, the other node specifications (Required, Desired, and Don't Care: Link Diverse Only) are disabled.
Step 19
In the Manual Provisioning pane (available when Route Automatically is unchecked and the Graphical radio button is selected), do the following; then, click Next:
a.
Use the map view to manually route the circuit from the source to the destination specified by the addition of the links selected. Use the right-click menu options to navigate within the map view:
•
Find Node—Opens the Find Node dialog box, which lists all of the nodes displayed on the map view. Select a node from the drop-down list and click OK. The selection context in the map view changes to show the selected node highlighted in the visible map area.
•
Zoom In—Allows you to zoom in on an object in the map view.
•
Zoom Out—Allows you to zoom out on the map view.
•
Reset Zoom—Resets the current zoom level to the default.
•
Add—Allows you to add the selected span. Right-click a link and choose Add in the right-click menu. The selected link is added to the Available Spans list. The Add option applies to manual provisioning across all circuit types.
b.
In the VCAT Member Number list box, select the member for which the route is to be selected.
c.
In the circuit display, select the span that will be used for the next hop.
d.
In the Available Spans area, complete the following information:
•
From—Displays the source of the span
•
To—Displays the destination of the span
e.
Click Add. The span is added to the Selected Spans list.
f.
Repeat substeps b to d for each intermediate NE until the destination NE is reached.
g.
Repeat substeps a to e for each member until all members are routed.
h.
To delete a span from the Selected Spans area, select a span from the Selected Spans list and click Remove.
Note
To specify a DRI link, double-click the link on the map. The map view displays the link as bidirectional.
i.
(For BLSR DRI or MS-SPRing DRI circuits) In the BLSR DRI Nodes or MS-SPRing DRI Nodes tab, click the Add button to open the BLSR/MS-SPRing DRI dialog box, which allows you to provide primary and secondary pairs for traditional and nontraditional DRI circuits. Also specify ring and path options for the first and second rings. Click Remove to remove a DRI node from the list.
Step 20
In the Manual Provisioning pane (available when Route Automatically is unchecked and the Textual radio button is selected), do the following; then, click Next:
a.
Specify the following:
•
Src NE ID (Read-only)
•
Dest NE ID (Read-only)
•
Current NE ID (Read-only)
•
Adj NE ID (Read-only)
•
Available Links—Lists all links between the currently selected and adjacent NEs. Select a link from the drop-down list.
•
Available Spans—After you select a link from the Available Links drop-down list, its corresponding details are displayed in the Available Spans pane. Click Add to move the spans to the Selected Spans field.
•
Selected Spans—Select one or more spans and click Remove to remove them from the Selected Spans field.
b.
Click Next Hop to specify the next intermediate hop, then do step a again.
c.
Click Reset to reset all hop information to the default values.
d.
Click Alternate Route to specify hop information for the alternate circuit route.
Step 21
In the Route Constraints pane (available when Route Automatically and Using Required Nodes/Links are enabled and the Graphical radio button is selected), a graphical representation of the circuit is displayed, including source and destination nodes. Specify the spans that will route to the circuit. CTM starts at the source node. The next NE associated with each span is also displayed. Complete the following substeps:
a.
In the circuit display, select the node or link. The NE ID or link ID is displayed in the Selected Node/Link field.
b.
Click Include to include the selected node or link in the route. The node or link appears in the Included Links/Nodes list.
c.
Click Exclude to exclude the selected node or link from the route. The node or link appears in the Excluded Links/Nodes list.
d.
Click Remove to remove the selected node or link from the Included Links/Nodes or Excluded Links/Nodes lists.
e.
Click Up or Down to set the sequence of the nodes and spans included in the circuit.
f.
Repeat substeps a to e for each node or link that you want to include in the circuit route.
g.
(Optional) Repeat substeps a to f for each intermediate NE until the destination NE is reached.
h.
Click Finish, or, if Review Route Before Creation is checked in the Routing Preferences pane, click Next.
Step 22
In the Route Constraints pane (available when Route Automatically and Using Required Nodes/Links are enabled and the Textual radio button is selected), specify the nodes or links that will be included in each hop of the circuit route. Complete the following substeps:
a.
Select Nodes in the Select Nodes/Links area if you want to add nodes to your circuit route; then, specify the node information in the Select Nodes area.
b.
Select Links in the Select Nodes/Links area if you want to add links to your circuit route; then, specify the link information in the Select Links area.
c.
Click Add to add a BLSR-DRI or MS-SPring-DRI to the circuit route.
d.
Click Include to include the selected node or link in the route. The node or link appears in the Included Links/Nodes list.
e.
Click Exclude to exclude the selected node or link from the route. The node or link appears in the Excluded Links/Nodes list.
f.
Click Remove to remove the selected node or link from the Included Links/Nodes or Excluded Links/Nodes lists.
g.
Click Up or Down to set the sequence of the nodes and spans included in the circuit.
h.
Repeat substeps a to e for each node or link that you want to include in the circuit route.
i.
Click Finish, or, if Review Route Before Creation is checked in the Routing Preferences pane, click Next.
Step 23
In the Review Route pane (available only if Review Route Before Creation is checked), review the following information; then, click Finish:
a.
In the circuit display, verify the following information about the point-to-point circuit:
•
Circuit name
•
Circuit type
•
Circuit size
•
VLANs that will be transported across this circuit
•
ONS 15327, ONS 15454 SONET, or ONS 15454 SDH nodes are included on this circuit
b.
Included Spans—Because automatic route selection is enabled in the Routing Preferences pane, CTM automatically selects spans to route the circuit. This field lists all the spans that the CTM server selected automatically.
c.
Selected Span—Review the span information.
Step 24
In the message box, click OK.
Step 25
Provision the second circuit and attach it to the already created VLAN.
Step 26
Provision the Ethernet ports and assign ports to VLANs. For information about changing the slot properties, see C.4 Ethernet Cards, page C-629. For information about assigning ports to VLANs, see 6.5.5 E-Series Spanning Tree Protocol (IEEE 802.1D), page 6-18.
7.2.4.12.4 E-Series Ethernet Manual Cross-Connects
ONS 15327, ONS 15454 SONET, and ONS 15454 SDH NEs require end-to-end CTC visibility between nodes for normal provisioning of Ethernet circuits. When equipment from other vendors is positioned between ONS 15327, ONS 15454 SONET, or ONS 15454 SDH NEs, equipment based on OSI/TARP does not allow tunneling of the ONS 15327, ONS 15454 SONET, or ONS 15454 SDH TCP/IP-based DCC. To circumvent this lack of continuous DCC, the Ethernet circuit must be manually cross-connected to an STS channel riding through the non-ONS network. This allows an Ethernet circuit to run from ONS node to ONS node by utilizing the non-ONS network.
Note
Provisioning manual cross-connects for multicard EtherSwitch circuits is a separate procedure from provisioning manual cross-connects for single-card EtherSwitch circuits. Both procedures are provided in the following sections.
7.2.4.12.5 Provisioning a Single-Card EtherSwitch Manual Cross-Connect
Step 1
Select an ONS 15327, ONS 15454 SONET, or ONS 15454 SDH NE in the Domain Explorer and choose Configuration > NE Explorer.
Step 2
In the tree view of the NE Explorer window, select the ONS 15327, ONS 15454 SONET, or ONS 15454 SDH Ethernet circuit endpoint nodes.
Step 3
Click the Identification tab.
Step 4
In Card Mode field, choose Single-card EtherSwitch and click Apply.
Step 5
Complete the following in the Domain Explorer:
a.
Select the source circuit.
b.
Choose Configuration > Create Circuit.
c.
Select the destination circuit. The Create Circuit wizard opens.
Step 6
From the Type field, choose STS; then, click Next. The Attributes pane opens.
Note
The VT and VT Tunnel types do not apply to Ethernet circuits.
Step 7
In the Name field, enter a name for the circuit.
Step 8
In the Circuit Alias field, enter a unique alias name for the new circuit. The alias name can contain alphanumeric characters. It also supports international character sets.
Step 9
From the Size field, choose the size of the circuit. The valid circuit sizes for an Ethernet single-card circuit are STS-1, STS-3c and STS-6c.
Step 10
Verify that the Bidirectional check box is checked and click Next. The Source pane opens.
Step 11
Choose the current node as the circuit source.
Step 12
From the Slot field, choose the Ethernet card that will carry the circuit and click Next. The Destination pane opens.
Step 13
Choose the current node as the circuit destination.
Step 14
From the Slot field, choose the optical card that will carry the circuit.
Step 15
Choose the STS that will carry the circuit from the STS field and click Next. The VLAN Selection pane opens.
Note
For Ethernet manual cross-connects, the same node serves as both source and destination.
Step 16
Create the VLAN.
a.
Click the New VLAN button. The Define New VLAN dialog box opens.
b.
Assign an easily identifiable name to the VLAN.
c.
Assign a VLAN ID.
Note
The VLAN ID should be the next available number from 2 to 4093 that is not already assigned to an existing VLAN. Each ONS 15327, ONS 15454 SONET, or ONS 15454 SDH network supports a maximum of 509 user-provisionable VLANs.
d.
Click OK.
e.
Highlight the VLAN name and click the Add button to move the VLAN from the Available VLANs column to the Circuit VLANs column.
Step 17
Click Next. The Routing Preferences pane opens.
Step 18
In the Routing Preferences pane, complete the following substeps; then, click Next:
a.
Route Automatically—Enable or disable automatic route selection. If enabled, CTM automatically determines the route for the circuit. If the source and destination of the circuit are on the same node, automatic routing is enabled. If disabled, you can specify the spans associated with the circuit. You can manually provision the circuit using one of the following views:
•
Graphical
•
Textual
b.
Using Required Nodes/Links—(Available only if Route Automatically is checked) Check this check box to let CTM automatically route the circuit through the required nodes and/or links. You can specify the required nodes and links using one of the following views:
•
Graphical
•
Textual
c.
Review Route Before Creation—(Available only if Route Automatically is checked) Check this check box to review the route before it is created.
d.
Time Slot Restriction—If checked, you can enter an STS/VC4 value (to be used end-to-end) that CTM will use to automatically determine the route for the circuit. Circuit creation is rejected if the same STS/VC4 is not available end-to-end. If circuit creation is rejected, you can try circuit creation again using different values. The valid range you can enter is from 1 to 192 for SONET, or 1 to 64 for SDH networks. The default value is -1, indicating that STS routing is not applicable.
Note
For VCAT circuits, you must enter multiple STS/VC4 values into the Time Slot Restriction field, in the Member Preferences table. The STS/VC4 values you enter into the Time Slot Restriction field must not be identical or circuit creation will fail, and the EID-1074 error message will be displayed.
e.
Set the circuit path protection as follows:
•
To route the circuit on a protected path, leave the Fully Protected Path check box checked (default) and proceed to the next substep. A fully protected circuit route is created based on the path diversity option you choose. Fully protected paths might or might not have SNCP path segments with primary and alternate paths. The path diversity options apply only to SNCP path segments, if any exist.
•
To create an unprotected circuit, uncheck Fully Protected Path and go to Step 19.
•
To route the circuit on an MS-SPRing protection channel, uncheck Fully Protected Path, check Protection Channel Access, and go to Step 19.
f.
If you selected Fully Protected Path, choose one of the following options:
•
Required—Ensures that the primary and alternate paths within the extended SNCP mesh network portions of the complete circuit path are nodally diverse.
•
Desired—Specifies that node diversity is preferred, but if node diversity is not possible, link-diverse paths are created for the extended SNCP mesh network portion of the complete circuit path.
•
Don't Care: Link Diverse Only—Specifies that only link-diverse primary and alternate paths for extended SNCP mesh network portions of the complete circuit path are needed.
•
Dual Ring Interconnect—Provisions the circuit in a DRI topology. If selected, the other node specifications (Required, Desired, and Don't Care: Link Diverse Only) are disabled.
Step 19
In the Manual Provisioning pane (available when Route Automatically is unchecked and the Graphical radio button is selected), do the following; then, click Next:
a.
Use the map view to manually route the circuit from the source to the destination specified by the addition of the links selected. Use the right-click menu options to navigate within the map view:
•
Find Node—Opens the Find Node dialog box, which lists all of the nodes displayed on the map view. Select a node from the drop-down list and click OK. The selection context in the map view changes to show the selected node highlighted in the visible map area.
•
Zoom In—Allows you to zoom in on an object in the map view.
•
Zoom Out—Allows you to zoom out on the map view.
•
Reset Zoom—Resets the current zoom level to the default.
•
Add—Allows you to add the selected span. Right-click a link and choose Add in the right-click menu. The selected link is added to the Available Spans list. The Add option applies to manual provisioning across all circuit types.
b.
In the VCAT Member Number list box, select the member for which the route is to be selected.
c.
In the circuit display, select the span that will be used for the next hop.
d.
In the Available Spans area, complete the following information:
•
From—Displays the source of the span
•
To—Displays the destination of the span
e.
Click Add. The span is added to the Selected Spans list.
f.
Repeat substeps b to d for each intermediate NE until the destination NE is reached.
g.
Repeat substeps a to e for each member until all members are routed.
h.
To delete a span from the Selected Spans area, select a span from the Selected Spans list and click Remove.
Note
To specify a DRI link, double-click the link on the map. The map view displays the link as bidirectional.
i.
(For BLSR DRI or MS-SPRing DRI circuits) In the BLSR DRI Nodes or MS-SPRing DRI Nodes tab, click the Add button to open the BLSR/MS-SPRing DRI dialog box, which allows you to provide primary and secondary pairs for traditional and nontraditional DRI circuits. Also specify ring and path options for the first and second rings. Click Remove to remove a DRI node from the list.
Step 20
In the Manual Provisioning pane (available when Route Automatically is unchecked and the Textual radio button is selected), do the following; then, click Next:
a.
Specify the following:
•
Src NE ID (Read-only)
•
Dest NE ID (Read-only)
•
Current NE ID (Read-only)
•
Adj NE ID (Read-only)
•
Available Links—Lists all links between the currently selected and adjacent NEs. Select a link from the drop-down list.
•
Available Spans—After you select a link from the Available Links drop-down list, its corresponding details are displayed in the Available Spans pane. Click Add to move the spans to the Selected Spans field.
•
Selected Spans—Select one or more spans and click Remove to remove them from the Selected Spans field.
b.
Click Next Hop to specify the next intermediate hop, then do step a again.
c.
Click Reset to reset all hop information to the default values.
d.
Click Alternate Route to specify hop information for the alternate circuit route.
Step 21
In the Route Constraints pane (available when Route Automatically and Using Required Nodes/Links are enabled and the Graphical radio button is selected), a graphical representation of the circuit is displayed, including source and destination nodes. Specify the spans that will route to the circuit. CTM starts at the source node. The next NE associated with each span is also displayed. Complete the following substeps:
a.
In the circuit display, select the node or link. The NE ID or link ID is displayed in the Selected Node/Link field.
b.
Click Include to include the selected node or link in the route. The node or link appears in the Included Links/Nodes list.
c.
Click Exclude to exclude the selected node or link from the route. The node or link appears in the Excluded Links/Nodes list.
d.
Click Remove to remove the selected node or link from the Included Links/Nodes or Excluded Links/Nodes lists.
e.
Click Up or Down to set the sequence of the nodes and spans included in the circuit.
f.
Repeat substeps a to e for each node or link that you want to include in the circuit route.
g.
(Optional) Repeat substeps a to f for each intermediate NE until the destination NE is reached.
h.
Click Finish, or, if Review Route Before Creation is checked in the Routing Preferences pane, click Next.
Step 22
In the Route Constraints pane (available when Route Automatically and Using Required Nodes/Links are enabled and the Textual radio button is selected), specify the nodes or links that will be included in each hop of the circuit route. Complete the following substeps:
a.
Select Nodes in the Select Nodes/Links area if you want to add nodes to your circuit route; then, specify the node information in the Select Nodes area.
b.
Select Links in the Select Nodes/Links area if you want to add links to your circuit route; then, specify the link information in the Select Links area.
c.
Click Add to add a BLSR-DRI or MS-SPring-DRI to the circuit route.
d.
Click Include to include the selected node or link in the route. The node or link appears in the Included Links/Nodes list.
e.
Click Exclude to exclude the selected node or link from the route. The node or link appears in the Excluded Links/Nodes list.
f.
Click Remove to remove the selected node or link from the Included Links/Nodes or Excluded Links/Nodes lists.
g.
Click Up or Down to set the sequence of the nodes and spans included in the circuit.
h.
Repeat substeps a to e for each node or link that you want to include in the circuit route.
i.
Click Finish, or, if Review Route Before Creation is checked in the Routing Preferences pane, click Next.
Step 23
In the Review Route pane (available only if Review Route Before Creation is checked), review the following information; then, click Finish:
a.
In the circuit display, verify the following information about the point-to-point circuit:
•
Circuit name
•
Circuit type
•
Circuit size
•
VLANs on this circuit
•
ONS 15327, ONS 15454 SONET, or ONS 15454 SDH nodes are included on this circuit
b.
Included Spans—Because automatic route selection is enabled in the Routing Preferences pane, CTM automatically selects spans to route the circuit. This field lists all the spans that the CTM server selected automatically.
c.
Selected Span—Review the span information.
Step 24
In the message box, click OK.
Step 25
Provision the Ethernet ports and assign ports to VLANs. For information about changing the slot properties, see C.4 Ethernet Cards, page C-629. For information about assigning ports to VLANs, see 6.5.5 E-Series Spanning Tree Protocol (IEEE 802.1D), page 6-18.
Step 26
After assigning the ports to the VLANs, repeat Steps 1 to 25 at the second ONS 15327, ONS 15454 SONET, or ONS 15454 SDH Ethernet manual cross-connect endpoint.
Note
The appropriate STS circuit must exist in the non-ONS 15454 SONET equipment to connect the two STSs from the ONS 15454 SONET Ethernet manual cross-connect endpoints.
CautionIf a CARLOSS alarm repeatedly appears and clears on an Ethernet manual cross-connect, the two Ethernet circuits might have a circuit-size mismatch. For example, a circuit size of STS-3c might have been configured on the first ONS 15454 SONET or ONS 15454 SDH, and a circuit size of STS-12c might have been configured on the second ONS 15327, ONS 15454 SONET, or ONS 15454 SDH. To troubleshoot the CARLOSS alarm, refer to the CARLOSS alarm troubleshooting procedure in the "Alarm Troubleshooting" chapter of Cisco ONS 15454 Troubleshooting Guide or Cisco ONS 15454 SDH Troubleshooting Guide.
7.2.4.12.6 Provisioning an E-Series Multicard EtherSwitch Manual Cross-Connect
Step 1
Select an ONS 15327, ONS 15454 SONET, or ONS 15454 SDH NE in the Domain Explorer and choose Configuration > NE Explorer.
Step 2
In the tree view of the NE Explorer window, select the ONS 15327, ONS 15454 SONET, or ONS 15454 SDH Ethernet circuit endpoint nodes.
Step 3
Click the Identification tab.
Step 4
In the Card Mode field, choose Multicard EtherSwitch Group and click Apply.
Step 5
Repeat Steps 2 to 4 for each Ethernet card in the ONS 15327, ONS 15454 SONET, or ONS 15454 SDH that will carry the circuit.
Step 6
Complete the following in the Domain Explorer:
a.
Select the source circuit.
b.
Choose Configuration > Create Circuit.
c.
Select the destination circuit. The Create Circuit wizard opens.
Step 7
From the Type field, choose STS; then, click Next. The Attributes pane opens.
Note
The VT and VT Tunnel types do not apply to Ethernet circuits.
Step 8
In the Name field, enter a name for the circuit.
Step 9
In the Circuit Alias field, enter a unique alias name for the new circuit. The alias name can contain alphanumeric characters. It also supports international character sets.
Step 10
From the Size field, choose the size of the circuit. The valid circuit sizes for an Ethernet multicard circuit are STS-1, STS-3c, and STS-6c.
Step 11
Verify that the Bidirectional check box is checked and click Next. The Source pane opens.
Step 12
Choose the current node as the circuit source.
Step 13
Choose Ethergroup from the Slot field and click Next. The Destination pane opens.
Step 14
Choose the current node as the circuit destination.
Step 15
Choose the Ethernet card that will carry the circuit from the Slot field and click Next. The VLAN Selection pane opens.
Note
For the Ethernet manual cross-connect, the destination and source should be the same node.
Step 16
Create the VLAN.
a.
Click the New VLAN button. The Define New VLAN dialog box opens.
b.
Assign an easily identifiable name to the VLAN.
c.
Assign a VLAN ID.
Note
The VLAN ID should be the next available number from 2 to 4093 that is not already assigned to an existing VLAN. Each ONS 15327, ONS 15454 SONET, or ONS 15454 SDH network supports a maximum of 509 user-provisionable VLANs.
d.
Click OK.
e.
Highlight the VLAN name and click the Add button to move the VLAN from the Available VLANs column to the Circuit VLANs column.
Step 17
Click Next. The Routing Preferences pane opens.
Step 18
In the Routing Preferences pane, complete the following substeps; then, click Next:
a.
Route Automatically—Enable or disable automatic route selection. If enabled, CTM automatically determines the route for the circuit. If the source and destination of the circuit are on the same node, automatic routing is enabled. If disabled, you can specify the spans associated with the circuit. You can manually provision the circuit using one of the following views:
•
Graphical
•
Textual
b.
Using Required Nodes/Links—(Available only if Route Automatically is checked) Check this check box to let CTM automatically route the circuit through the required nodes and/or links. You can specify the required nodes and links using one of the following views:
•
Graphical
•
Textual
c.
Review Route Before Creation—(Available only if Route Automatically is checked) Check this check box to review the route before it is created.
d.
Time Slot Restriction—If checked, you can enter an STS/VC4 value (to be used end-to-end) that CTM will use to automatically determine the route for the circuit. Circuit creation is rejected if the same STS/VC4 is not available end-to-end. If circuit creation is rejected, you can try circuit creation again using different values. The valid range you can enter is from 1 to 192 for SONET, or 1 to 64 for SDH networks. The default value is -1, indicating that STS routing is not applicable.
Note
For VCAT circuits, you must enter multiple STS/VC4 values into the Time Slot Restriction field, in the Member Preferences table. The STS/VC4 values you enter into the Time Slot Restriction field must not be identical or circuit creation will fail, and the EID-1074 error message will be displayed.
e.
Set the circuit path protection as follows:
•
To route the circuit on a protected path, leave the Fully Protected Path check box checked (default) and proceed to the next substep. A fully protected circuit route is created based on the path diversity option you choose. Fully protected paths might or might not have SNCP path segments with primary and alternate paths. The path diversity options apply only to SNCP path segments, if any exist.
•
To create an unprotected circuit, uncheck Fully Protected Path and go to Step 19.
•
To route the circuit on an MS-SPRing protection channel, uncheck Fully Protected Path, check Protection Channel Access, and go to Step 19.
f.
If you selected Fully Protected Path, choose one of the following options:
•
Required—Ensures that the primary and alternate paths within the extended SNCP mesh network portions of the complete circuit path are nodally diverse.
•
Desired—Specifies that node diversity is preferred, but if node diversity is not possible, link-diverse paths are created for the extended SNCP mesh network portion of the complete circuit path.
•
Don't Care: Link Diverse Only—Specifies that only link-diverse primary and alternate paths for extended SNCP mesh network portions of the complete circuit path are needed.
•
Dual Ring Interconnect—Provisions the circuit in a DRI topology. If selected, the other node specifications (Required, Desired, and Don't Care: Link Diverse Only) are disabled.
Step 19
In the Manual Provisioning pane (available when Route Automatically is unchecked and the Graphical radio button is selected), do the following; then, click Next:
a.
Use the map view to manually route the circuit from the source to the destination specified by the addition of the links selected. Use the right-click menu options to navigate within the map view:
•
Find Node—Opens the Find Node dialog box, which lists all of the nodes displayed on the map view. Select a node from the drop-down list and click OK. The selection context in the map view changes to show the selected node highlighted in the visible map area.
•
Zoom In—Allows you to zoom in on an object in the map view.
•
Zoom Out—Allows you to zoom out on the map view.
•
Reset Zoom—Resets the current zoom level to the default.
•
Add—Allows you to add the selected span. Right-click a link and choose Add in the right-click menu. The selected link is added to the Available Spans list. The Add option applies to manual provisioning across all circuit types.
b.
In the VCAT Member Number list box, select the member for which the route is to be selected.
c.
In the circuit display, select the span that will be used for the next hop.
d.
In the Available Spans area, complete the following information:
•
From—Displays the source of the span
•
To—Displays the destination of the span
e.
Click Add. The span is added to the Selected Spans list.
f.
Repeat substeps b to d for each intermediate NE until the destination NE is reached.
g.
Repeat substeps a to e for each member until all members are routed.
h.
To delete a span from the Selected Spans area, select a span from the Selected Spans list and click Remove.
Note
To specify a DRI link, double-click the link on the map. The map view displays the link as bidirectional.
i.
(For BLSR DRI or MS-SPRing DRI circuits) In the BLSR DRI Nodes or MS-SPRing DRI Nodes tab, click the Add button to open the BLSR/MS-SPRing DRI dialog box, which allows you to provide primary and secondary pairs for traditional and nontraditional DRI circuits. Also specify ring and path options for the first and second rings. Click Remove to remove a DRI node from the list.
Step 20
In the Manual Provisioning pane (available when Route Automatically is unchecked and the Textual radio button is selected), do the following; then, click Next:
a.
Specify the following:
•
Src NE ID (Read-only)
•
Dest NE ID (Read-only)
•
Current NE ID (Read-only)
•
Adj NE ID (Read-only)
•
Available Links—Lists all links between the currently selected and adjacent NEs. Select a link from the drop-down list.
•
Available Spans—After you select a link from the Available Links drop-down list, its corresponding details are displayed in the Available Spans pane. Click Add to move the spans to the Selected Spans field.
•
Selected Spans—Select one or more spans and click Remove to remove them from the Selected Spans field.
b.
Click Next Hop to specify the next intermediate hop, then do step a again.
c.
Click Reset to reset all hop information to the default values.
d.
Click Alternate Route to specify hop information for the alternate circuit route.
Step 21
In the Route Constraints pane (available when Route Automatically and Using Required Nodes/Links are enabled and the Graphical radio button is selected), a graphical representation of the circuit is displayed, including source and destination nodes. Specify the spans that will route to the circuit. CTM starts at the source node. The next NE associated with each span is also displayed. Complete the following substeps:
a.
In the circuit display, select the node or link. The NE ID or link ID is displayed in the Selected Node/Link field.
b.
Click Include to include the selected node or link in the route. The node or link appears in the Included Links/Nodes list.
c.
Click Exclude to exclude the selected node or link from the route. The node or link appears in the Excluded Links/Nodes list.
d.
Click Remove to remove the selected node or link from the Included Links/Nodes or Excluded Links/Nodes lists.
e.
Click Up or Down to set the sequence of the nodes and spans included in the circuit.
f.
Repeat substeps a to e for each node or link that you want to include in the circuit route.
g.
(Optional) Repeat substeps a to f for each intermediate NE until the destination NE is reached.
h.
Click Finish, or, if Review Route Before Creation is checked in the Routing Preferences pane, click Next.
Step 22
In the Route Constraints pane (available when Route Automatically and Using Required Nodes/Links are enabled and the Textual radio button is selected), specify the nodes or links that will be included in each hop of the circuit route. Complete the following substeps:
a.
Select Nodes in the Select Nodes/Links area if you want to add nodes to your circuit route; then, specify the node information in the Select Nodes area.
b.
Select Links in the Select Nodes/Links area if you want to add links to your circuit route; then, specify the link information in the Select Links area.
c.
Click Add to add a BLSR-DRI or MS-SPring-DRI to the circuit route.
d.
Click Include to include the selected node or link in the route. The node or link appears in the Included Links/Nodes list.
e.
Click Exclude to exclude the selected node or link from the route. The node or link appears in the Excluded Links/Nodes list.
f.
Click Remove to remove the selected node or link from the Included Links/Nodes or Excluded Links/Nodes lists.
g.
Click Up or Down to set the sequence of the nodes and spans included in the circuit.
h.
Repeat substeps a to e for each node or link that you want to include in the circuit route.
i.
Click Finish, or, if Review Route Before Creation is checked in the Routing Preferences pane, click Next.
Step 23
In the Review Route pane (available only if Review Route Before Creation is checked), review the following information; then, click Finish:
a.
In the circuit display, verify the following information about the point-to-point circuit:
•
Circuit name
•
Circuit type
•
Circuit size
•
VLANs on this circuit
•
ONS 15327, ONS 15454 SONET, or ONS 15454 SDH nodes are included on this circuit
b.
Included Spans—Because automatic route selection is enabled in the Routing Preferences pane, CTM automatically selects spans to route the circuit. This field lists all the spans that the CTM server selected automatically.
c.
Selected Span—Review the span information.
Step 24
In the message box, click OK.
Step 25
Provision the Ethernet ports and assign ports to VLANs. For information about changing the slot properties, see C.4 Ethernet Cards, page C-629. For information about assigning ports to VLANs, see 6.5.5 E-Series Spanning Tree Protocol (IEEE 802.1D), page 6-18. Return to Step 26 of this procedure after assigning the ports to VLANs.
Step 26
Highlight the circuit and click Edit. The Edit Circuit dialog box opens.
Step 27
Click Drops; then, click Create. The Define New Drop dialog box opens.
Step 28
From the Slot field, choose the optical card that links the ONS 15454 SONET or ONS 15454 SDH to the non-ONS 15454 equipment.
Step 29
From the Port field, choose the appropriate port.
Step 30
From the STS field, choose the STS that matches the STS of the connecting non-ONS 15454 equipment.
Step 31
Click OK. The Edit Circuit dialog box opens.
Step 32
Confirm the circuit information that is displayed in the Circuit Information dialog box and click Close.
Step 33
Repeat Steps 1 to 32 at the second ONS 15327, ONS 15454 SONET, or ONS 15454 SDH Ethernet manual cross-connect endpoint.
Note
The appropriate STS circuit must exist in the non-ONS 15454 equipment to connect the two ONS 15454 SONET or ONS 15454 SDH Ethernet manual cross-connect endpoints.
CautionIf a CARLOSS alarm repeatedly appears and clears on an Ethernet manual cross-connect, the two Ethernet circuits might have a circuit-size mismatch. For example, a circuit size of STS-3c might have been configured on the first ONS 15454 SONET or ONS 15454 SDH, and a circuit size of STS-12c might have been configured on the second ONS 15454 SONET or ONS 15454 SDH. To troubleshoot the CARLOSS alarm, refer to the CARLOSS alarm troubleshooting procedure in the "Alarm Troubleshooting" chapter of Cisco ONS 15454 Troubleshooting Guide or Cisco ONS 15454 SDH Troubleshooting Guide.
7.2.4.13 Creating a BLSR DRI or MS-SPRing DRI Circuit Automatically
The BLSR/MS-SPRing DRI feature allows you to provision a circuit in a DRI topology to provide the required protection when transitioning traffic between two rings, where at least one ring is a BLSR or MS-SPRing.
Step 1
Select the node for which to create a circuit and open the Circuit wizard. For an explanation of Circuit wizard launch points, see Table 7-5.
Step 2
In the Type pane, choose VC_HO_Path_Circuit for SDH circuits or STS for SONET circuits. In the Number of Circuits field, enter the number of circuits you want to create. The default is 1. If you enter more than one, you can use autoranging to create the additional circuits automatically.
Step 3
Click Next.
Step 4
In the Attributes pane, enter the following information; then, click Next:
•
Name—Enter a unique name for the new circuit. The circuit name is a free-format string of up to 48 ASCII characters.
•
Circuit Alias—Enter a unique alias name for the new circuit. The alias name can contain alphanumeric characters. It also supports international character sets.
•
Description—Enter a circuit description of up to 256 characters.
•
Size—Select the circuit size. VC high-order path circuits can be VC4, VC4-2c, VC4-3c, VC4-4c, VC4-8c, VC4-16c, or VC4-64c for optical cards and for some Ethernet cards (depending on the card type). Of the Ethernet cards, only the G-1000 can use VC4-3c, VC4-8c, and VC4-16c. The "c" indicates concatenated VC4s.
•
Bidirectional—Check this check box to create a two-way circuit; uncheck it to create a one-way circuit.
•
State—Specify the circuit state. Options vary depending on the type of circuit selected.
•
Apply to source/destination ports—Check this check box to apply the selected state to the source and destination ports.
•
Protected Drops—Check this check box if you want the circuit routed to protected drops only; that is, to cards that are in 1:1, 1:N, or 1+1 protection.
•
Provision working go and return on primary path (bidirectional UPSR/SNCP protection only)—Check this check box to provision the working path to go and return to the primary path.
Note
CTM currently provisions unidirectional SNCP/UPSR circuits following the GR-1400 standard. For bidirectional SNCP/UPSR circuits, you can check the Provision working go and return on primary path check box to route the working and protect paths in one direction following the ITU-T G.841 standard. Unidirectional UPSR/SNCP circuits are not affected by this new routing, and the shortest path is always used as the working path.
•
SNCP path selector defaults—If the circuit will be routed on an SNCP, set the defaults as follows:
–
Revertive—Check this check box if you want traffic to revert to the working path when the conditions that diverted it to the protect path are repaired. If Revertive is not chosen, traffic remains on the protect path.
–
Reversion time—If Revertive is checked, set the reversion time. This is the amount of time that will elapse before the traffic reverts to the working path. Traffic can revert when conditions causing the switch are cleared. (The Cisco default reversion time is 5 minutes.)
–
SF threshold—Choose from 1 E-3, 1 E-4, or 1 E-5.
–
SD threshold—Choose from 1 E-5, 1 E-6, 1 E-7, 1 E-8, or 1 E-9.
–
Switch on PDI-P—Not applicable.
•
Customer ID (optional)—Identify the end user of the circuit.
•
Service ID (optional)—Enter the service ID of the circuit.
Step 5
In the Source pane, set the circuit source. The options displayed depend on the circuit type, the circuit properties selected in the Attributes pane, and the cards installed in the node. Click Use Secondary Source if you want to create an SNCP bridge/selector circuit entry point in a multivendor SNCP.
Step 6
Click Next.
Step 7
In the Destination pane, set the circuit destination. The options displayed depend on the circuit type, the circuit properties selected in the Attributes pane, and the cards installed in the node. Click Use Secondary Destination if you want to create a circuit destination point for unidirectional/bidirectional circuits.
Step 8
Click Next.
Step 9
In the Routing Preferences pane, complete the following substeps; then, click Next:
a.
Route Automatically—Enable or disable automatic route selection. If enabled, CTM automatically determines the route for the circuit. If the source and destination of the circuit are on the same node, automatic routing is enabled. If disabled, you can specify the spans associated with the circuit. You can manually provision the circuit using one of the following views:
•
Graphical
•
Textual
Check the Route Automatically check box.
b.
Using Required Nodes/Links—(Available only if Route Automatically is checked) Check this check box to let CTM automatically route the circuit through the required nodes and/or links. You can specify the required nodes and links using one of the following views:
•
Graphical
•
Textual
c.
Check the Review Route Before Creation check box to review the route before it is created.
d.
To route the circuit on a protected path, leave the Fully Protected Path check box checked (default). A fully protected circuit route is created based on the path diversity option you choose. Fully protected paths might or might not have SNCP path segments with primary and alternate paths. The path diversity options apply only to SNCP path segments, if any exist. When you select Fully Protected Path, Required is selected automatically.
e.
Check the Dual Ring Interconnect check box.
Step 10
In the Manual Provisioning pane (available when Route Automatically is unchecked and the Graphical radio button is selected), do the following; then, click Next:
a.
Use the map view to manually route the circuit from the source to the destination specified by the addition of the links selected. Use the right-click menu options to navigate within the map view:
•
Find Node—Opens the Find Node dialog box, which lists all of the nodes displayed on the map view. Select a node from the drop-down list and click OK. The selection context in the map view changes to show the selected node highlighted in the visible map area.
•
Zoom In—Allows you to zoom in on an object in the map view.
•
Zoom Out—Allows you to zoom out on the map view.
•
Reset Zoom—Resets the current zoom level to the default.
•
Add—Allows you to add the selected span. Right-click a link and choose Add in the right-click menu. The selected link is added to the Available Spans list. The Add option applies to manual provisioning across all circuit types.
b.
In the VCAT Member Number list box, select the member for which the route is to be selected.
c.
In the circuit display, select the span that will be used for the next hop.
d.
In the Available Spans area, complete the following information:
•
From—Displays the source of the span
•
To—Displays the destination of the span
e.
Click Add. The span is added to the Selected Spans list.
f.
Repeat substeps b to d for each intermediate NE until the destination NE is reached.
g.
Repeat substeps a to e for each member until all members are routed.
h.
To delete a span from the Selected Spans area, select a span from the Selected Spans list and click Remove.
Note
To specify a DRI link, double-click the link on the map. The map view displays the link as bidirectional.
i.
(For BLSR DRI or MS-SPRing DRI circuits) In the BLSR DRI Nodes or MS-SPRing DRI Nodes tab, click the Add button to open the BLSR/MS-SPRing DRI dialog box, which allows you to provide primary and secondary pairs for traditional and nontraditional DRI circuits. Also specify ring and path options for the first and second rings. Click Remove to remove a DRI node from the list.
Step 11
In the Manual Provisioning pane (available when Route Automatically is unchecked and the Textual radio button is selected), do the following; then, click Next:
a.
Specify the following:
•
Src NE ID (Read-only)
•
Dest NE ID (Read-only)
•
Current NE ID (Read-only)
•
Adj NE ID (Read-only)
•
Available Links—Lists all links between the currently selected and adjacent NEs. Select a link from the drop-down list.
•
Available Spans—After you select a link from the Available Links drop-down list, its corresponding details are displayed in the Available Spans pane. Click Add to move the spans to the Selected Spans field.
•
Selected Spans—Select one or more spans and click Remove to remove them from the Selected Spans field.
b.
Click Next Hop to specify the next intermediate hop, then do step a again.
c.
Click Reset to reset all hop information to the default values.
d.
Click Alternate Route to specify hop information for the alternate circuit route.
Step 12
In the Route Constraints pane (available when Route Automatically and Using Required Nodes/Links are enabled and the Graphical radio button is selected), a graphical representation of the circuit is displayed, including source and destination nodes. Specify the spans that will route to the circuit. CTM starts at the source node. The next NE associated with each span is also displayed. Complete the following substeps:
a.
In the circuit display, select the node or link. The NE ID or link ID is displayed in the Selected Node/Link field.
b.
Click Include to include the selected node or link in the route. The node or link appears in the Included Links/Nodes list.
c.
Click Exclude to exclude the selected node or link from the route. The node or link appears in the Excluded Links/Nodes list.
d.
Click Remove to remove the selected node or link from the Included Links/Nodes or Excluded Links/Nodes lists.
e.
Click Up or Down to set the sequence of the nodes and spans included in the circuit.
f.
Repeat substeps a to e for each node or link that you want to include in the circuit route.
g.
(Optional) Repeat substeps a to f for each intermediate NE until the destination NE is reached.
h.
Click Finish, or, if Review Route Before Creation is checked in the Routing Preferences pane, click Next.
Step 13
In the Route Constraints pane (available when Route Automatically and Using Required Nodes/Links are enabled and the Textual radio button is selected), specify the nodes or links that will be included in each hop of the circuit route. Complete the following substeps:
a.
Select Nodes in the Select Nodes/Links area if you want to add nodes to your circuit route; then, specify the node information in the Select Nodes area.
b.
Select Links in the Select Nodes/Links area if you want to add links to your circuit route; then, specify the link information in the Select Links area.
c.
Click Add to add a BLSR-DRI or MS-SPring-DRI to the circuit route. The BLSR/MS-SPRing DRI dialog box opens. Use this dialog box to provide primary and secondary pairs for traditional and nontraditional DRI circuits. Also specify ring and path options for the first and second rings. Check the Use RIP bandwidth on secondary path check box to use RIP protection for the BLSR or MS-SPRing DRI circuit. Click OK. The information you specified in the BLSR/MS-SPRing DRI dialog box is shown in the Route Constraints pane, in the Included Links/Nodes field.
d.
Click Include to include the selected node or link in the route. The node or link appears in the Included Links/Nodes list.
e.
Click Exclude to exclude the selected node or link from the route. The node or link appears in the Excluded Links/Nodes list.
f.
Click Remove to remove the selected node or link from the Included Links/Nodes or Excluded Links/Nodes lists.
g.
Click Up or Down to set the sequence of the nodes and spans included in the circuit.
h.
Repeat substeps a to e for each node or link that you want to include in the circuit route.
i.
Click Finish, or, if Review Route Before Creation is checked in the Routing Preferences pane, click Next.
Step 14
After clicking Next, if you did not check the Revertive check box in the Attributes pane, a dialog box opens with the message "This Circuit Is Configured As Non-Revertive." If you do not want to specify reversion settings, click OK without filling in the fields in the dialog box. If you want to specify reversion settings, check the Revertive check box, specify the reversion time in 0.5-minute increments, and click OK.
Step 15
In the Review Route pane, review the following information; then, click Finish:
a.
In the circuit display, review the ID of the source and destination NEs.
b.
Included Spans—Because automatic route selection is enabled in the Routing Preferences pane, CTM automatically selects spans to route the circuit. This field lists all the spans that the CTM server selected automatically.
c.
Selected Span—Review the span information.
Step 16
In the message box, click OK.
7.2.4.14 Creating a BLSR DRI or MS-SPRing DRI Circuit Manually
The BLSR/MS-SPRing DRI feature allows you to provision a circuit in a DRI topology to provide the required protection when transitioning traffic between two rings, where at least one ring is a BLSR or MS-SPRing.
Step 1
Select the node for which to create a circuit and open the Circuit wizard. For an explanation of Circuit wizard launch points, see Table 7-5.
Step 2
In the Type pane, choose VC_HO_Path_Circuit for SDH circuits or STS for SONET circuits. In the Number of Circuits field, enter the number of circuits you want to create. The default is 1. If you enter more than one, you can use autoranging to create the additional circuits automatically.
Step 3
Click Next.
Step 4
In the Attributes pane, enter the following information; then, click Next:
•
Name—Enter a unique name for the new circuit. The circuit name is a free-format string of up to 48 ASCII characters.
•
Circuit Alias—Enter a unique alias name for the new circuit. The alias name can contain alphanumeric characters. It also supports international character sets.
•
Description—Enter a circuit description of up to 256 characters.
•
Size—Select the circuit size. VC high-order path circuits can be VC4, VC4-2c, VC4-3c, VC4-4c, VC4-8c, VC4-16c, or VC4-64c for optical cards and for some Ethernet cards (depending on the card type). Of the Ethernet cards, only the G-1000 can use VC4-3c, VC4-8c, and VC4-16c. The "c" indicates concatenated VC4s.
•
Bidirectional—Check this check box to create a two-way circuit; uncheck it to create a one-way circuit.
•
State—Specify the circuit state. Options vary depending on the type of circuit selected.
•
Apply to source/destination ports—Check this check box to apply the selected state to the source and destination ports.
•
Protected Drops—Check this check box if you want the circuit routed to protected drops only; that is, to cards that are in 1:1, 1:N, or 1+1 protection.
•
Provision working go and return on primary path (bidirectional UPSR/SNCP protection only)—Check this check box to provision the working path to go and return to the primary path.
Note
CTM currently provisions unidirectional SNCP/UPSR circuits following the GR-1400 standard. For bidirectional SNCP/UPSR circuits, you can check the Provision working go and return on primary path check box to route the working and protect paths in one direction following the ITU-T G.841 standard. Unidirectional UPSR/SNCP circuits are not affected by this new routing, and the shortest path is always used as the working path.
•
SNCP path selector defaults—If the circuit will be routed on an SNCP, set the defaults as follows:
–
Revertive—Check this check box if you want traffic to revert to the working path when the conditions that diverted it to the protect path are repaired. If Revertive is not chosen, traffic remains on the protect path.
–
Reversion time—If Revertive is checked, set the reversion time. This is the amount of time that will elapse before the traffic reverts to the working path. Traffic can revert when conditions causing the switch are cleared. (The Cisco default reversion time is 5 minutes.)
–
SF threshold—Choose from 1 E-3, 1 E-4, or 1 E-5.
–
SD threshold—Choose from 1 E-5, 1 E-6, 1 E-7, 1 E-8, or 1 E-9.
–
Switch on PDI-P—Not applicable.
•
Customer ID (optional)—Identify the end user of the circuit.
•
Service ID (optional)—Enter the service ID of the circuit.
Step 5
In the Source pane, set the circuit source. The options displayed depend on the circuit type, the circuit properties selected in the Attributes pane, and the cards installed in the node. Click Use Secondary Source if you want to create an SNCP bridge/selector circuit entry point in a multivendor SNCP.
Step 6
Click Next.
Step 7
In the Destination pane, set the circuit destination. The options displayed depend on the circuit type, the circuit properties selected in the Attributes pane, and the cards installed in the node. Click Use Secondary Destination if you want to create a circuit destination point for unidirectional/bidirectional circuits.
Step 8
Click Next.
Step 9
In the Routing Preferences pane, complete the following substeps; then, click Next:
a.
Uncheck the Route Automatically check box to disable automatic route selection. If disabled, you can specify the spans associated with the circuit. You can manually provision the circuit using one of the following views:
•
Graphical
•
Textual
b.
To route the circuit on a protected path, leave the Fully Protected Path check box checked (default). A fully protected circuit route is created based on the path diversity option you choose. Fully protected paths might or might not have SNCP path segments with primary and alternate paths. The path diversity options apply only to SNCP path segments, if any exist. When you select Fully Protected Path, Required is selected automatically.
c.
Check the Dual Ring Interconnect check box.
Step 10
In the Manual Provisioning pane (available when Route Automatically is unchecked and the Graphical radio button is selected), do the following; then, click Next:
a.
Use the map view to manually route the circuit from the source to the destination specified by the addition of the links selected. Use the right-click menu options to navigate within the map view:
•
Find Node—Opens the Find Node dialog box, which lists all of the nodes displayed on the map view. Select a node from the drop-down list and click OK. The selection context in the map view changes to show the selected node highlighted in the visible map area.
•
Zoom In—Allows you to zoom in on an object in the map view.
•
Zoom Out—Allows you to zoom out on the map view.
•
Reset Zoom—Resets the current zoom level to the default.
•
Add—Allows you to add the selected span. Right-click a link and choose Add in the right-click menu. The selected link is added to the Available Spans list. The Add option applies to manual provisioning across all circuit types.
b.
In the VCAT Member Number list box, select the member for which the route is to be selected.
c.
In the circuit display, select the span that will be used for the next hop.
d.
In the Available Spans area, complete the following information:
•
From—Displays the source of the span
•
To—Displays the destination of the span
e.
Click Add. The span is added to the Selected Spans list.
f.
Repeat substeps b to d for each intermediate NE until the destination NE is reached.
g.
Repeat substeps a to e for each member until all members are routed.
h.
To delete a span from the Selected Spans area, select a span from the Selected Spans list and click Remove.
Note
To specify a DRI link, double-click the link on the map. The map view displays the link as bidirectional.
i.
(For BLSR DRI or MS-SPRing DRI circuits) In the BLSR DRI Nodes or MS-SPRing DRI Nodes tab, click the Add button to open the BLSR/MS-SPRing DRI dialog box, which allows you to provide primary and secondary pairs for traditional and nontraditional DRI circuits. Also specify ring and path options for the first and second rings. Click Remove to remove a DRI node from the list.
Step 11
In the Manual Provisioning pane (available when Route Automatically is unchecked and the Textual radio button is selected), do the following; then, click Next:
a.
Specify the following:
•
Src NE ID (Read-only)
•
Dest NE ID (Read-only)
•
Current NE ID (Read-only)
•
Adj NE ID (Read-only)
•
Available Links—Lists all links between the currently selected and adjacent NEs. Select a link from the drop-down list.
•
Available Spans—After you select a link from the Available Links drop-down list, its corresponding details are displayed in the Available Spans pane. Click Add to move the spans to the Selected Spans field.
•
Selected Spans—Select one or more spans and click Remove to remove them from the Selected Spans field.
b.
Click Next Hop to specify the next intermediate hop, then do step a again.
c.
Click Reset to reset all hop information to the default values.
d.
Click Alternate Route to specify hop information for the alternate circuit route.
Step 12
In the Route Constraints pane (available when Route Automatically and Using Required Nodes/Links are enabled and the Graphical radio button is selected), a graphical representation of the circuit is displayed, including source and destination nodes. Specify the spans that will route to the circuit. CTM starts at the source node. The next NE associated with each span is also displayed. Complete the following substeps:
a.
In the circuit display, select the node or link. The NE ID or link ID is displayed in the Selected Node/Link field.
b.
Click Include to include the selected node or link in the route. The node or link appears in the Included Links/Nodes list.
c.
Click Exclude to exclude the selected node or link from the route. The node or link appears in the Excluded Links/Nodes list.
d.
Click Remove to remove the selected node or link from the Included Links/Nodes or Excluded Links/Nodes lists.
e.
Click Up or Down to set the sequence of the nodes and spans included in the circuit.
f.
Repeat substeps a to e for each node or link that you want to include in the circuit route.
g.
(Optional) Repeat substeps a to f for each intermediate NE until the destination NE is reached.
h.
Click Finish, or, if Review Route Before Creation is checked in the Routing Preferences pane, click Next.
Step 13
In the Route Constraints pane (available when Route Automatically and Using Required Nodes/Links are enabled and the Textual radio button is selected), specify the nodes or links that will be included in each hop of the circuit route. Complete the following substeps:
a.
Select Nodes in the Select Nodes/Links area if you want to add nodes to your circuit route; then, specify the node information in the Select Nodes area.
b.
Select Links in the Select Nodes/Links area if you want to add links to your circuit route; then, specify the link information in the Select Links area.
c.
Click Add to add a BLSR-DRI or MS-SPring-DRI to the circuit route. The BLSR/MS-SPRing DRI dialog box opens. Use this dialog box to provide primary and secondary pairs for traditional and nontraditional DRI circuits. Also specify ring and path options for the first and second rings. Check the Use RIP bandwidth on secondary path check box to use RIP protection for the BLSR or MS-SPRing DRI circuit. Click OK. The information you specified in the BLSR/MS-SPRing DRI dialog box is shown in the Route Constraints pane, in the Included Links/Nodes field.
d.
Click Include to include the selected node or link in the route. The node or link appears in the Included Links/Nodes list.
e.
Click Exclude to exclude the selected node or link from the route. The node or link appears in the Excluded Links/Nodes list.
f.
Click Remove to remove the selected node or link from the Included Links/Nodes or Excluded Links/Nodes lists.
g.
Click Up or Down to set the sequence of the nodes and spans included in the circuit.
h.
Repeat substeps a to e for each node or link that you want to include in the circuit route.
i.
Click Finish, or, if Review Route Before Creation is checked in the Routing Preferences pane, click Next.
Step 14
After clicking Finish, if you did not check the Revertive check box in the Attributes pane, a dialog box opens with the message "This Circuit Is Configured As Non-Revertive." If you do not want to specify reversion settings, click OK without filling in the fields in the dialog box. If you want to specify reversion settings, check the Revertive check box, specify the reversion time in 0.5-minute increments, and click OK.
Step 15
In the message box, click OK.
7.2.5 Modifying a Circuit on CTC-Based NEs
Use the Modify Circuit dialog box to modify properties of an existing circuit.
Step 1
Select the node that contains the circuit to be modified and open the Circuit table. For an explanation of Circuit table launch points, see Table 7-2.
Step 2
In the Circuit table, select the circuit to be modified and choose Configuration > Modify Circuit (or click the Modify tool). The Modify Circuit dialog box opens.
The tabs shown in the Modify Circuit dialog box depend on the type of circuit selected. The following table provides descriptions.
Use the tabs in the Modify Circuit dialog box as follows:
•
Use the General tab to edit the circuit ID and circuit description.
•
Use the Monitor tab to create monitors for the source drops. Select a drop in the Select Monitor Sources list and click Create Monitors. The Circuit wizard opens, with the source node and drops preset. See Creating an STS (Including Ethernet), STS-V, VT, VT-V, VT Tunnel, or VT Aggregation Circuit to create a new circuit.
•
Use the Drops tab to create multiple drops on existing unidirectional circuits. This feature is used to support different types of applications that could be routed from the same source to different destinations (video, voice, and so on). The multiple drops are provisioned on the destination side of the circuit. The source drop remains the same. In the Drops tab, select the required drops and click Create to provision a multidrop circuit. Make the selections and click OK.
•
Use the UPSR tab to edit UPSR selector attributes.
Note
UPSR selectors can be edited on a circuit basis, but not on a span basis.
•
Use the Nodes tab to add or delete nodes in multicard Ethernet circuits. Select a node from the list and click Add or Remove.
•
Use the VLANs tab to edit VLANs for a VLAN-capable circuit.
Note
If you make a mistake while editing VLANs, click the Reset button. This clears the selections entered, and you can restart the VLAN selection.
Step 3
Click Apply. (If the Apply button is not visible, proceed to Step 4.)
Step 4
Click Close.
Changes are visible in the Circuit table after the window has been refreshed.
7.2.6 Modifying a Circuit on CRS-1 NEs
Use the Modify Circuit dialog box to modify properties of an existing circuit.
Step 1
Select the node that contains the circuit to be modified and open the Circuit table. For an explanation of Circuit table launch points, see Table 7-2.
Step 2
In the Circuit table, select the circuit to be modified and choose Configuration > Modify Circuit (or click the Modify tool). The Modify Circuit dialog box opens.
Step 3
Change the circuit description, customer ID, service ID, or alias.
Step 4
Click Apply.
Step 5
In the confirmation dialog box, click OK.
Changes are visible in the Circuit table after the window has been refreshed.
7.2.7 Modifying a Circuit on ONS 15530 or ONS 15540 NEs
Step 1
In the Domain Explorer, Subnetwork Explorer, or Network Map, select an ONS 15530 or ONS 15540 (or a group or domain containing an ONS 15530 or ONS 15540) and choose Configuration > ONS 155XX > Circuit Table. The Circuit table opens.
Step 2
Select a circuit and choose Configuration > Modify Circuit. The Modify Circuit dialog box opens.
Step 3
Change the circuit name or description. For ONS 15530 and ONS 15540 circuits, the circuit name can contain up to 64 characters, and the circuit description can contain up to 256 characters.
Step 4
Click Apply.
Changes are visible in the Circuit table after the window has been refreshed.
7.2.8 Summary of Edit Circuit Options
The following table summarizes the options to edit circuits.
7.2.9 Updating Circuits on CRS-1 or CTC-Based NEs
You must update circuits after adding nodes to the network.
Step 1
In the Domain Explorer tree, select the CRS-1 or CTC-based NE and choose Configuration > CTC-Based SONET NEs, CTC-Based SDH NEs, or Cisco CRS-1 > Update Circuit. A message appears, stating that CTM has successfully updated the circuit.
Step 2
Click OK.
7.2.10 Merging Circuits on CTC-Based NEs
Use the circuit merge feature to merge different circuits into one or more new circuits. This feature enables you to merge many circuits (including TL1 circuits), thereby ensuring that the aligned sections are spliced into one circuit.
Step 1
In the Domain Explorer tree, select the CTC-based NE and choose Configuration > CTC-Based SONET NEs or CTC-Based SDH NEs > Circuit Table.
Step 2
In the Circuit table, select a circuit; this circuit will be the master circuit.
Step 3
Choose Configuration > Merge Table. The fields in the Circuit Merge table are identical to the fields in the Circuit table (Table 7-3). The Circuit Merge table displays the circuits that are path aligned with the master circuit. These circuits are called slave circuits. The Circuit Merge table shows circuits (slave circuits) that are the same size as the master circuit.
Note
You must merge n selected slave circuits with one selected master circuit. When circuits are merged from CTM, EMS attributes such as customer ID, service ID, description, and comments are retained only for master circuits. If the circuit merge is done through CTC, the EMS attributes are not retained in CTM.
Note
Circuits are allowed to merge only if the following conditions exist:
— Their connections are path aligned.
— They have compatible circuit type, size, and direction.
— They do not have different VLAN assignments.
— They do not have different nondefault SLA values.
— They have compatible circuit endpoints.
— They do not form an invalid circuit.Step 4
To refresh any new aligned circuits with the selected circuit, choose Configuration > Refresh Lined Up Circuits (or click the Refresh Lined Up Circuits tool).
Step 5
Specify the circuit(s) that you want to merge with the selected circuit and choose Configuration > Merge (or click the Merge tool).
Step 6
If the selected circuit(s) cannot be merged completely into the current circuit, the following message appears:
The selected circuit(s) cannot be merged completely into the current circuit. Disjointed remnants of the selected circuit(s) might remain after the merge. Click OK to continue.Step 7
Click OK to continue with the merge, or click Cancel to cancel the operation.
Note
The EMS attributes of the circuits are lost after the circuit reconfigure.
Step 8
To reconfigure circuits, return to the Circuit table, select the circuit(s) to reconfigure, and choose Configuration > Reconfigure Circuit(s). A progress bar displays the status of the reconfiguration. A failed or succeeded message displays the results of the reconfiguration.
7.2.11 Repairing a Circuit
The Alarm Interface Panel (AIP) provides surge protection for CTC-based NEs. This pane has a nonvolatile memory chip that stores the unique node address known as the MAC address. The MAC address identifies the nodes that support circuits. It allows CTM to determine circuit sources, destinations, and spans. If an AIP fails, an alarm will be generated and the LCD display on the fan tray assemblies of the NEs will go blank. To perform an in-service replacement of the AIP, you must contact the Cisco Technical Assistance Center (TAC). For contact information, visit the TAC website at http://www.cisco.com/tac.
You can replace the AIP on an in-service system without affecting traffic by using the circuit repair feature. If the AIP card needs to be replaced, you will need to repair circuits affected by the MAC address change on the NE. Circuit repair will work when all nodes are running the same software version. Each individual AIP replacement requires an individual circuit repair; if AIPs are replaced on two NEs, the circuit repair must be performed twice. Repairing circuits allows you to change the MAC address of all circuits originating at an NE to a user-provided NE ID. To repair a CTM circuit when an AIP card is changed, restart the CTM server or complete the following steps:
Note
While completing the following steps, do not create or delete any circuits using CTM.
Note
The following procedure applies to circuits on CTC-based NEs.
Step 1
Refer to Cisco ONS 15454 Reference Manual to replace the AIP card.
Note
Reset both Timing Communications and Control (TCC) cards after the AIP card is replaced.
Step 2
In the Domain Explorer, choose Administration > Control Panel.
Step 3
Expand Network Service.
Step 4
Select CTC-Based SONET or CTC-Based SDH and deactivate the network service. Click Save.
Step 5
Activate the network service again and click Save.
Step 6
In the Domain Explorer, select the CTC-based NE and choose Configuration > CTC-Based SONET NEs or CTC-Based SDH NEs > Repair Circuit. The Repair Circuit dialog box opens.
The Repair Circuit dialog box allows you to change the MAC address of all circuits originating at the selected NE with a user-provided NE ID. MAC addresses are a subset of data link layer addresses. MAC addresses identify network entities in LANs implementing the IEEE MAC sublayer of the data link layer. The following table provides descriptions.
Step 7
After making your selections, click OK.
7.2.12 Deleting a Circuit on CRS-1 or CTC-Based NEs
Use the Circuit table to delete an existing circuit or multiple circuits from the CTM database and remove the associated cross-connections from the NEs.
Step 1
Select the node that contains the circuit to be deleted and open the Circuit table. For an explanation of Circuit table launch points, see Table 7-2.
Step 2
In the Circuit table, select the circuit(s) to be deleted and choose Configuration > Delete Circuit (or click the Delete tool).
Note
You cannot delete VT tunnel and VAP circuits that are in use.
Step 3
(For CTC-based NEs) In the Delete Circuit(s) confirmation box, complete the following substeps:
a.
Check the Change drop port admin state check box.
b.
Select the state of the source or destination port from the drop-down list. For SONET and OCHCC circuits, the available states are:
•
IS (In Service)—The circuit is in service and able to carry traffic.
•
IS,AINS (In Service-Auto In Service)—Alarm reporting is suppressed, but the circuit is able to carry traffic.
•
OOS,DSBLD (Out of Service-Disabled)—The circuit is out of service and unable to carry traffic.
•
OOS,MT (Out of Service-Maintenance)—The circuit is in maintenance state. The maintenance state does not interrupt traffic flow; it suppresses alarms and conditions and allows loopbacks to be performed on the circuit.
For SDH circuits, the corresponding values are:
•
Unlocked
•
Unlocked,autoInService
•
Locked,disabled
•
Locked,maintenance
Step 4
Click Yes.
Step 5
In the confirmation dialog box, click OK.
Note
When deleting multiple circuits, if an error occurs during the deletion of a particular circuit, the operation continues with the deletion of the remaining selected circuits.
7.2.13 Viewing Circuit Spans
In the Circuit table, you can select a circuit and choose Configuration > Open Circuit Span (or click the Open Circuit Span tool). The Circuit Span table opens, showing information about all spans associated with the selected circuit. The following table provides descriptions.
7.2.14 Viewing VLAN Information
For CTC-based NEs, you can select a circuit in the Circuit table and choose Configuration > VLAN Table. The VLAN table opens, showing VLAN information associated with the selected circuit. The following table provides descriptions.
7.2.15 Viewing the ONS 15530 and ONS 15540 Circuit Table
The Circuit table displays circuit information for a network of ONS 15530 and ONS 15540 NEs. A circuit is an end-to-end connection between two ONS 15530 or ONS 15540 ports in terms of lambda (wavelength). The ONS 15530 and ONS 15540 provide transport for traffic over fiber, using dense wavelength division multiplexing (DWDM) technology to multiplex many lambdas over the same fiber.
By using circuit services, you can:
•
Find all end-to-end connections between ONS 155xx NEs in terms of client ports, provided the entire path is traversed within ONS 155xx NEs.
•
View each circuit's protection information.
•
For all circuits, view directional-based paths that have been configured and are in use.
•
For protected circuits, view active and standby paths that have been configured and are in use.
•
Filter the Circuit table display by choosing File > Filter.
•
Modify a circuit name or description by selecting the circuit and choosing Configuration > Modify Circuit.
•
Display ONS 15530 contained circuits (if any) by selecting a circuit and choosing Configuration > Show Contained Circuits.
•
Display the paths in a circuit by selecting the circuit and choosing Configuration > Open Circuit Path Table.
Step 1
In the Domain Explorer, Subnetwork Explorer, or Network Map, select the ONS 15530 or ONS 15540 group and choose Configuration > ONS 155XX > Circuit Table.
The Circuit table opens, showing circuit information for the selected NEs. Only those circuits for which the selected ONS 15530 or ONS 15540 is either the source or the destination are listed. See Table 7-14 for descriptions.
Step 2
To filter the Circuit table, choose File > Filter. The filter dialog box opens, containing circuits that you can filter in the following ways:
•
By circuit name.
•
By type and size of circuit.
•
By NE ID.
•
By active/inactive status—Filters out inactive circuits.
•
By passthrough status—Filters out passthrough circuits (circuits that pass through a node without being dropped).
Step 3
To display contained circuits on an ONS 15530 or ONS 15540, select a circuit in the Circuit table and choose Configuration > Show Contained Circuits. Another Circuit table opens, showing any circuits contained within the selected circuit.
7.2.16 Viewing Circuits in the Circuit Path Table—ONS 15530 and ONS 15540
The Circuit Path table displays information about all of the paths associated with the selected circuit or link.
Step 1
In the Domain Explorer, choose Configuration > Link Table.
Step 2
In the Link table, choose Configuration > Circuit Path Table. The Circuit Path table opens. The following table provides descriptions.
7.2.17 Viewing Circuits in the Circuit Path Span Table—ONS 15530 and ONS 15540
The Circuit Path Span table displays detailed lightpath information about all spans associated with the selected circuit. Each entry in the Circuit Path Span table displays a cross-connect (span within the NE) or segment (span between NEs) being used by the selected circuit.
Step 1
In the Domain Explorer, choose Configuration > Link Table.
Step 2
In the Link table, choose Configuration > Circuit Path Table.
Step 3
Select a circuit path and choose Configuration > Open Circuit Path Span Table. The Circuit Path Span table opens. The following table provides descriptions.
7.2.18 Viewing VCAT Member Circuits
Use the VCAT Member table to view members of a VCAT circuit.
Step 1
Select a CTC-based NE in the Domain Explorer tree and choose Configuration > CTC-Based SONET NEs or CTC-Based SDH NEs > Circuit Table.
Step 2
In the Circuit table, choose Configuration > Member Circuits. The VCAT Member table opens. The following table provides descriptions.
7.2.19 Creating VCAT Member Circuits
Use the Add Member wizard to add new members to an existing VCAT circuit.
Note
•
You can launch the Add Member wizard only for VCAT circuits that allow reconfiguration.
•
VCAT circuits created through TL1 cannot be reconfigured (Add/Delete Member) until the parent VCAT circuit is reconfigured (Configuration > Reconfigure Circuit(s) in the Circuit table).
Step 1
Select a CTC-based NE in the Domain Explorer tree and choose Configuration > CTC-Based SONET NEs or CTC-Based SDH NEs > Circuit Table.
Step 2
In the Circuit table, choose Configuration > Member Circuits.
Step 3
In the VCAT Member table, choose Configuration > Add Member. The Add Member wizard opens. The following table provides descriptions.
Step 4
In the Add Members pane, specify the number of members to add to the existing VCAT circuit. Choose the administrative state for the new VCAT member circuit. All of the other panes (Routing Preferences, Manual Provisioning, Route Constraints, Review Route, and so on) are identical to the Create Circuit wizard. (See Table 7-7.)
Step 5
Click Next to proceed through the wizard panes. After finalizing your selections, click Finish.
7.2.20 Filtering the Circuit Table
Use the Circuit table filter to filter circuit data according to criteria that you select.
Step 1
In the Domain Explorer tree, select the NE for which to view circuit information.
Step 2
From the Configuration menu, choose CTC-Based SONET NEs, CTC-Based SDH NEs, Cisco CRS-1, or ONS 155xx; then, choose Circuit Table from the submenu. The Circuit table opens, showing circuit information for the selected NE.
Step 3
Choose File > Filter (or click the Filter Data tool). The Circuit table filter opens. The following table provides descriptions. Fields shown depend on the type of NE selected.
Step 4
After making your selections, click OK. The filtered circuit data is displayed in the Circuit table.
7.2.21 Tracing a Circuit on CRS-1 or CTC-Based NEs
Use the Circuit Trace window to trace the connectivity of a circuit by showing the source node, the destination node, and any intermediate nodes in graphical format. In addition, the Circuit Trace window displays the primary and secondary circuit paths. A circuit trace report is available only for ONS 15305, CRS-1, and CTC-based NEs.
Note the following constraints that are unique to CRS-1 OCHCC circuit traces:
•
The Circuit Trace window is read-only and does not handle alarms.
•
The color of the port is the same as that of the NE state. For example, if the CRS-1 NE is In Service and has no alarms, both the NE color and port color are green.
•
A circuit can be traced only when the circuit status is Active and the circuit service state is In Service.
Step 1
Select the node that contains the circuit to be traced and open one of the following:
•
Circuit table. For an explanation of Circuit table launch points, see Table 7-2.
•
Link Utilization table. To launch the Link Utilization table, see 3.6.10 Viewing Link Utilization, page 3-50.
Step 2
In the Circuit table, select the circuit to be traced and choose Configuration > Trace Circuit (or click the Trace tool). The Circuit Trace window opens.
Step 3
In the Link Utilization table, select the circuit to be traced and choose View > Circuit Trace. The Circuit Trace window opens.
The following figure shows the color scheme used to represent the port state and alarm status in the Circuit Trace window. The color of the NEs and ports represents the highest alarm severity on that entity.
Figure 7-4 Colors of Port State and Alarm Status
Note
•
The administrative state color (OOS_DSBLD, OOS_MT, IS_AINS) overrides the alarm state color.
•
For in-service (IS) ports, the alarm state color overrides the administrative state color.
The following table describes the icons in the Circuit Trace window.
The following figure shows a sample circuit diagram that uses many of the objects and icons described in Table 7-20.
Figure 7-5 Sample Circuit Diagram
The Circuit Trace window provides tooltips. For each span, the tooltip displays link protection and bandwidth information. If a circuit passes through a VT tunnel, the intermediate nodes through which the VT tunnel passes are displayed and the level of cross-connection is STS-1.
For DRI circuits, DRI nodes are tagged with a DRI label.
The Circuit Trace also displays ONS 15600 circuits that are in Roll Pending state. The Roll From circuit path is marked in green and the Roll To circuit path is marked in orange. CTPs that are part of the roll are labeled RollTo and RollFrom.
7.2.21.1 Viewing a Port or Node from the Circuit Trace Window
Step 1
Launch the Circuit Trace window. See Tracing a Circuit on CRS-1 or CTC-Based NEs.
Step 2
To view a port, right-click it and choose Open Port from the shortcut menu (or double-click the port). The NE Explorer opens and displays the port.
Step 3
To view a node, double-click it. The NE Explorer opens and displays the shelf view of the node.
Step 4
For OCHCC circuits, you can view the complete circuit span between the source and destination NE by choosing View > WDM Topology in the Circuit Trace window. This feature shows the complete circuit span between two endpoints.
7.2.21.2 Viewing a J1 Path Trace from the NE Explorer
The SONET J1 path trace is a repeated, fixed-length string comprised of 64 consecutive J1 bytes. You can use the string to monitor interruptions or changes to circuit traffic. The Cisco ONS 15454 Reference Manual available at http://www.cisco.com/univercd/cc/td/doc/product/ong/15400/index.htm shows the ONS 15454 cards that support path trace. DS-1 and DS-3 cards can transmit and receive the J1 field, while the EC-1, OC-3, OC-48AS, and OC-192 can only receive J1 bytes. Cards that are not listed in the reference manual do not support J1 bytes.
To view a J1 path trace from the NE Explorer:
Step 1
Select a CTC-based NE in the Domain Explorer tree and choose Configuration > NE Explorer (or click the Open NE Explorer tool).
Step 2
In the NE Explorer, select a card in the NE Explorer tree; then, click the J1 Path Trace tab in the card properties pane.
Step 3
Click the Retrieve button to retrieve J1 path trace information. Information is displayed in the properties pane.
Step 4
Select the row that corresponds to the port for which you want to display circuit trace information.
Step 5
Click Display. The Trace dialog box opens. The following table provides descriptions.
Table 7-21 Field Descriptions for the J1 Path Trace Dialog Box
STS Choices (J1 STS path trace only)
Choose the STS circuit that has path trace provisioned on the source and destination ports. This field does not appear on the J1 VC Path Trace dialog box.
VC3/VC4 Choices (J1 VC path trace only)
Choose the VC3 or VC4 circuit that has path trace provisioned on the source and destination ports. This field does not appear on the J1 STS Path Trace dialog box.
Path Trace Mode
Enable the path trace expected string by choosing one of the following values from the Path Trace Mode drop-down list:
•
Off/None—Path trace mode is disabled.
•
Auto—Uses the first string received from the port at the other end as the baseline string. An alarm is raised when a string that differs from the baseline is received. For OC-N ports, Auto is recommended, since Manual mode requires you to trace the circuit on the Edit Circuit window to determine whether the port is the source or destination path.
•
Manual—Uses the Current Expected String field as the baseline string. An alarm is raised when a string that differs from the Current Expected String is received.
Disable AIS and RDI if TIM-P is Detected
Check the Disable AIS on TIM-P check box if you want to suppress the Alarm Indication Signal (AIS) and the Remote Defect Indication (RDI) when the STS or VC3/VC4 path trace identifier mismatch (TIM-P) alarm is detected.
Path Trace String Size
Select the path trace string size.
Note
For information about the different path trace string sizes, see the Cisco ONS 15454 Procedure Guide or Cisco ONS 15454 SDH Reference Manual, available on http://www.cisco.com.
Current Expected String
Displays the current expected string. Click Hex Mode to display the string in hexadecimal mode. Click ASCII Mode to display the string in ASCII text.
New Expected String
If you set Path Trace Mode to Manual, enter the string that the OC-N port should receive in the New Expected String field.
Current Received String
Displays the current received string.
7.2.21.3 Editing a J1 Path Trace
Step 1
Select the CTC-based node that contains the circuit to be traced and open the Circuit table. For an explanation of Circuit table launch points, see Table 7-2.
Step 2
In the Circuit table, select the circuit to be traced and choose Configuration > Trace Circuit.
Step 3
Right-click a port and choose Edit J1 Path Trace. The J1 Path Trace dialog box opens. The Edit J1 Path Trace drop-down list is not displayed (when you right click) for ports that do not support the J1/J2 string. (See Table 7-21 for field descriptions.) Specify the following information:
•
Path Trace Mode—Enable the path trace expected string. Select one of the following options:
–
Off/None—Path trace mode is disabled.
–
Auto—Uses the first string received from the port at the other end as the baseline string. An alarm is raised when a string that differs from the baseline is received.
–
Manual—Uses the Current Expected String field as the baseline string. An alarm is raised when a string that differs from the Current Expected String is received.
•
Alarm Action—Select one of the following options:
–
Disable AIS and RDI on J1-TIM—Check this check box to suppress the alarm indication signal and the remote defect indication when the circuit TIM-P alarm is detected. This option is disabled if you select Off/None as path trace mode.
–
Disable AIS on C2 Mismatch—Check this check box to suppress the alarm indication signal when the C2 byte mismatch alarm is detected.
•
Path Trace String Size—Select the path trace string size (16 byte or 64 byte).
•
In the Transmit area, do the following:
–
In the New Transmit String text box, enter the new string to be transmitted.
–
Click Hex Mode to display the string in hexadecimal mode. The string is displayed in the Current Transmit String area.
–
Click ASCII Mode to display the string in ASCII format. The string is displayed in the Current Transmit String area.
•
In the Expected area, do the following:
–
If you set the path trace mode to Manual, enter the string that the target card should receive in the New Expected String field.
–
Click Hex Mode to display the string in hexadecimal mode. The string is displayed in the Current Expected String area.
–
Click ASCII Mode to display the string in ASCII format. The string is displayed in the Current Expected String area.
•
In the Received area, the current received string is displayed in the Current Received String area. Do one of the following:
–
Click Hex Mode to display the string in hexadecimal mode.
–
Click ASCII Mode to display the string in ASCII format.
Step 4
Complete one of the following options:
•
Click Default if you want default values for the J1 path trace fields.
•
Click Refresh to refresh the J1 path trace information.
•
Click Apply to apply the information you specified.
7.2.21.4 Editing a J2 Path Trace
Step 1
Select the CTC-based SDH NE that contains the VC12 circuit to be traced and open the Circuit table. For an explanation of Circuit table launch points, see Table 7-2.
Step 2
In the Circuit table, select the VC12 circuit and choose Configuration > Trace Circuit.
Step 3
Right-click a port and choose Edit J2 Path Trace. The J2 Path Trace dialog box opens. Specify the following information:
•
Path Trace Mode—Enable the path trace expected string. Select one of the following options:
–
Off/None—Path trace mode is disabled.
–
Auto—Uses the first string received from the port at the other end as the baseline string. An alarm is raised when a string that differs from the baseline is received.
–
Manual—Uses the Current Expected String field as the baseline string. An alarm is raised when a string that differs from the Current Expected String is received.
•
Alarm Action—Select one of the following options:
–
Disable AIS and RDI on J2-TIM—Check this check box to suppress the alarm indication signal and the remote defect indication when the VC12 circuit TIM-P alarm is detected. This is disabled if you select Off/None as path trace mode.
–
Disable AIS on LO SLM—Check this check box to suppress the alarm indication signal when the VC12 circuit, low-order signal label mismatch (LO SLM) alarm is detected.
•
Path Trace String Size—Select the path trace string size (16 byte or 64 byte).
•
In the Transmit area, do the following:
–
In the New Transmit String text box, enter the new string to be transmitted.
–
Click Hex Mode to display the string in hexadecimal mode. The string is displayed in the Current Transmit String area.
–
Click ASCII Mode to display the string in ASCII format. The string is displayed in the Current Transmit String area.
•
In the Expected area, do the following:
–
If you set the path trace mode to Manual, enter the string that the EC-42 card should receive in the New Expected String field.
–
Click Hex Mode to display the string in hexadecimal mode. The string is displayed in the Current Expected String area.
–
Click ASCII Mode to display the string in ASCII format. The string is displayed in the Current Expected String area.
•
In the Received area, the current received string is displayed in the Current Received String area. Do one of the following:
–
Click Hex Mode to display the string in hexadecimal mode.
–
Click ASCII Mode to display the string in ASCII format.
Step 4
Complete one of the following options:
•
Click Default if you want default values for the J2 path trace fields.
•
Click Refresh to refresh the J2 path trace information.
•
Click Apply to apply the information you specified.
7.2.22 Modifying a Trace on CTC-Based NEs
Trace information can be used to find faults. The Modify Trace dialog box allows you to change the section trace information for applicable cards. Select a port and click Modify to open the Modify Trace dialog box. Fields shown depend on the type of card selected. The following table provides descriptions.
Note
You cannot modify CRS-1 OCHCC circuit traces.
7.2.23 Managing Circuit Notes on CTC-Based NEs
The Circuit Note dialog box allows you to view and add notes to circuits displayed in the Circuit table. If a circuit has a note, the Circuit Note tool appears under the Note column. Comments are visible to all users.
Step 1
In the Domain Explorer, choose Configuration > CTC-Based SONET NEs or CTC-Based SDH NEs > Circuit Table.
Step 2
In the Circuit table, choose Configuration > Show Circuit Note (or click the Show Circuit Note tool). The Circuit Note dialog box opens. The following table provides descriptions.
Step 3
After reading, adding, or deleting notes, click OK.
7.2.24 Managing Circuit Rolls on CTC-Based NEs
Circuit rolls are managed from the Rolls table. The following table describes the various tasks that you can perform and the recommended order in which to complete these tasks.
Table 7-24 Rolls Table Management Tasks
View the Rolls table
—
Roll a circuit
Complete a roll
Force a valid signal
—
Finish a roll
Cancel a roll
Filter the Rolls table
Delete a roll
—
7.2.24.1 Viewing the Rolls Table
The Rolls table displays circuit roll information for the selected NE or NEs. The rolling maintenance function is available in CTC-based NEs to move live traffic from one entity to another. The connections can be single- or dual-ended. Only path-level (not line-level) bridging and rolling is supported.
To view the Rolls table, select a CTC-based NE in the Domain Explorer tree and choose Configuration > CTC-Based SONET NEs or CTC-Based SDH NEs > Rolls Table. The following table provides descriptions.
7.2.24.2 Rolling a Circuit
Use the Roll Circuit wizard to transfer CTC-based NE traffic from one facility to another without service interruption. The wizard is generally used to move a circuit off a card (for card or facility replacements) or to increase bandwidth utilization (for example, by moving lower-rate circuits across a shared high-rate circuit or rerouting circuits or parts of a circuit).
Step 1
In the Domain Explorer, choose Configuration > CTC-Based SONET NEs or CTC-Based SDH NEs > Circuit Table.
Step 2
In the Circuit table, select the circuit to roll and choose Configuration > Roll Circuit (or click the Roll Circuit tool). The Roll Circuit wizard opens. The following table provides descriptions.
Step 3
In the Roll section of the Roll Attributes pane, specify the following information:
•
Circuit Roll Mode—Select either:
–
Auto—Create an automatic roll (required for a one-way source roll).
–
Manual—Create a manual roll (required for a one-way destination roll).
•
Circuit Roll Type—Select either Single or Dual. If you select Dual, click OK in the confirmation dialog box.
Step 4
In the Roll From Circuit section of the Roll Attributes pane, select the circuit from which to roll the circuit.
Step 5
Click Next.
Step 6
The Pivot/Fixed 1 pane displays the circuit trace. Click the square in the graphic image that represents the facility that you want to keep. This facility is the fixed location in the cross-connection involved in the roll process. The identifier appears in the text box below the graphic image. The facility not selected is the Roll From path, which is deleted after the roll is completed.
Step 7
Depending on which circuit roll type you selected, do one of the following:
a.
If you selected Single as the circuit roll type, the Select New End Point pane opens. The selections in this pane indicate the Roll To facility. Specify the following (when available) for the new endpoint; then, click Next:
•
NE ID
•
Slot
•
Port
•
STS
•
VT
b.
If you selected Dual as the circuit roll type, specify the roll points and click Next.
Step 8
In the Routing Preferences pane, complete the following substeps; then, click Next:
a.
Route Automatically—Enable or disable automatic route selection. If enabled, CTM automatically determines the route for the circuit. If the source and destination of the circuit are on the same node, automatic routing is enabled.
b.
Using Required Nodes/Links—Check this check box to let CTM automatically route the circuit through the required nodes and/or links.
c.
Review Route Before Creation—(Available only if Route Automatically is checked) Check this check box to review the route before it is created.
d.
Fully Protected Path—If not selected, choose Protection Channel Access to route the circuit on a BLSR protection channel.
e.
Fully Protected Path—If selected, CTM ensures that the circuit is fully protected. You can provision the circuit in a UPSR DRI topology by checking Dual Ring Interconnect. Alternately, if the circuit must pass across unprotected links, CTM creates a primary and alternate circuit route (virtual UPSR) based on the following node diversity specifications:
•
Required—CTM ensures that the primary and alternate paths within the UPSR portions of the complete circuit path are node-diverse.
•
Desired—CTM attempts node diversity. If node diversity is impossible, CTM uses primary and alternate paths that are link-diverse for the UPSR portions of the complete circuit path.
•
Don't Care: Link Diverse Only—CTM creates primary and alternate paths that are link-diverse for the UPSR portions of the complete circuit path. The paths might be node-diverse, but CTM does not check for node diversity.
•
Dual Ring Interconnect—If selected, the other node specifications (Required, Desired, and Don't Care: Link Diverse Only) are disabled.
Step 9
In the Manual Provisioning pane (available when Route Automatically is unchecked), a graphical representation of the circuit is displayed, including source and destination nodes. Select the member from the Member list box at the top of the pane. You must select each member and route the member from source to destination manually, by selecting spans and adding them to the route until the destination is reached. When the member selection is changed, the display is refreshed for the new member. Complete the following substeps; then, click Finish:
a.
In the circuit display, select the span that will be used for the next hop.
b.
In the Available Spans area, complete the following information:
•
From—Displays the source of the span
•
To—Displays the destination of the span
c.
Click Add. The span is added to the Selected Spans list.
d.
Repeat substeps a to c for each intermediate NE until the destination NE is reached.
e.
Repeat substeps a to d for each member until all members are routed.
f.
To delete a span from the Selected Spans area, select a span from the Selected Spans list and click Remove.
Step 10
In the Route Constraints pane (available only if Route Automatically and Using Required Nodes/Links are checked), complete the following substeps; then, click Next to view the Review Route pane:
a.
Selected Nodes/Links area:
•
Nodes—Select whether to use nodes in the circuit route
•
Links—Select whether to specify the links in the circuit route
b.
Click Include to include the selected node or link in the route. The node or link appears in the Included Links/Nodes list.
c.
Click Exclude to exclude the selected node or link from the route. The node or link appears in the Excluded Links/Nodes list.
d.
Click Remove to remove the selected node or link from the Included Links/Nodes or Excluded Links/Nodes lists.
e.
Click Up or Down to set the sequence of the nodes and spans included in the circuit.
f.
If the Review Route Before Creation check box is checked, click Next to review the route summary.
Step 11
If you did not select Using Required Nodes/Links, specify VC-LO circuit options. In the VC LO Options pane, choose one of the following radio buttons; then, click Finish (if you did not check Review Route Before Creation) or Next (to view the spans included in the route in the Review Route pane):
a.
VC LO Tunnel on transit nodes
b.
VC LAP
•
First fixed point is VC4 grooming node
•
Second fixed point is VC4 grooming node
c.
None
Step 12
In the Review Route pane (available only if Review Route Before Creation is checked), review the following information; then, click Finish:
a.
In the circuit display, review the ID of the source and destination NEs.
b.
Included Spans—Because automatic route selection is enabled in the Routing Preferences pane, CTM automatically selects spans to route the circuit. This field lists all the spans that the CTM server selected automatically.
c.
Selected Span—Displays the following information about the span selected in the Included Spans list:
•
From—Span source
•
To—Span destination
•
Source STS—STS value
•
VT—VT time slot
Step 13
In the confirmation dialog box, click OK.
7.2.24.3 Completing a Roll
Use the Complete Roll button to terminate a manual roll. You can do this when a manual roll is in a ROLL_PENDING state and you have not yet completed the roll or have not canceled its sibling roll.
Step 1
In the Domain Explorer tree, select the CTC-based NE and choose Configuration > CTC-Based SONET NEs or CTC-Based SDH NEs > Rolls Table.
Step 2
In the Rolls table, choose a roll to complete; then, choose Configuration > Complete Roll (or click the Complete Roll tool). The traffic is routed to the new port.
7.2.24.4 Forcing a Valid Signal
Use the Force Valid Signal button to force a valid signal on a pending roll so the roll will be completed.
Note
You cannot force a valid signal on a one-way cross-connection that is involved in a manual roll.
Step 1
In the Domain Explorer tree, select the CTC-based NE and choose Configuration > CTC-Based SONET NEs or CTC-Based SDH NEs > Rolls Table.
Step 2
In the Rolls table, choose a roll to complete. The Roll Valid Signal field of the roll you selected is set to false.
Step 3
Choose Configuration > Force Valid Signal.
7.2.24.5 Finishing a Roll
Use the Finish Roll tool to complete the circuit processing of both manual and automatic rolls. It changes the circuit state from ROLL_PENDING to ACTIVE.
Step 1
In the Domain Explorer tree, select the CTC-based NE and choose Configuration > CTC-Based SONET NEs or CTC-Based SDH NEs > Rolls Table.
Step 2
In the Rolls table, choose a roll to finish; then, choose Configuration > Finish Roll (or click the Finish Roll tool). The roll is cleared from the Rolls table and the new rolled circuit on the Circuit table returns to Active state.
7.2.24.6 Canceling a Roll
Use the Cancel Roll tool to cancel the selected roll. You can cancel a manual roll at any time; you can cancel an automatic roll only if the Roll Valid Signal is False.
Step 1
In the Domain Explorer tree, select the CTC-based NE and choose Configuration > CTC-Based SONET NEs or CTC-Based SDH NEs > Rolls Table.
Step 2
In the Rolls table, choose a roll to cancel; then, choose Configuration > Cancel Roll (or click the Cancel Roll tool).
Note
To cancel a dual roll, both rolls must have the same roll state.
7.2.24.7 Filtering the Rolls Table
Use the Rolls table filter to filter circuit roll data according to criteria that you select and to display the results in the Rolls table.
Step 1
In the Domain Explorer tree, select a CTC-based NE and choose Configuration > CTC-Based SONET NEs or CTC-Based SDH NEs > Rolls Table.
Step 2
Choose File > Filter (or click the Filter Data tool). The Rolls table filter opens.
Step 3
The Roll Path tab displays the list of available roll paths. Click Add and Remove to move roll paths to and from the Selected Roll Path list.
Step 4
After making your selections, click OK.
7.2.24.8 Deleting a Roll
Step 1
In the Domain Explorer tree, select the CTC-based NE and choose Configuration > CTC-Based SONET NEs or CTC-Based SDH NEs > Rolls Table.
Step 2
In the Rolls table, choose a roll to delete; then, choose Configuration > Delete Roll.
Note
To delete a dual roll, both rolls must have the same roll state.
Step 3
In the confirmation dialog box, click OK.
7.3 Managing BLSRs
The following table describes the various tasks that can be carried out from the BLSR table and the recommended order in which to complete these tasks.
Use the following procedures to manage BLSRs. You can launch the BLSR table from either the Domain Explorer or the NE Explorer.
7.3.1 Viewing the BLSR Table
You can launch the BLSR table from either the Domain Explorer (see Viewing the BLSR Table from the Domain Explorer) or the NE Explorer (see Viewing the BLSR Table from the NE Explorer). Use the BLSR table to view BLSRs that are available in a subnetwork. The BLSR table displays the BLSR attributes and the nodes that participate in the ring. You can select a BLSR in the table and edit, delete, exercise, or upgrade the ring from 2-fiber to 4-fiber. The following table provides descriptions.
7.3.1.1 Viewing the BLSR Table from the Domain Explorer
In the Domain Explorer, select the NE; then, choose Configuration > CTC-Based SONET NEs > BLSR Table. The BLSR table opens.
Figure 7-6 BLSR Table
7.3.1.2 Viewing the BLSR Table from the NE Explorer
Step 1
Select an ONS 15327, ONS 15454 SONET, or ONS 15600 SONET NE in the Domain Explorer and choose Configuration > NE Explorer (or click the Open NE Explorer tool).
Step 2
In the node properties pane, click the BLSR tab. The BLSR tab contains the following fields:
•
Fiber Type—Indicates whether the fiber type is 2-fiber or 4-fiber.
•
Rate—BLSR rate.
•
Ring Name—Not available for the ONS 15600. Name of the BLSR ring.
•
Ring ID—Assign a ring ID number from 0 to 9999. Nodes in the same BLSR must have the same ring ID.
•
Node ID—Assign a node ID that identifies the node to the BLSR. Nodes in the same BLSR must have unique node IDs.
•
Ring Reversion—Set the amount of time before the traffic reverts to the original working path. The Cisco default is 5 minutes. All nodes in a BLSR ring should have the same ring reversion setting, particularly if Never (that is, nonrevertive) is selected.
•
Span Reversion—Not available for the ONS 15327. Set the amount of time to pass before the span reverts to the working path.
•
East Line—Assign the east BLSR port.
•
East Switch—Displays a list of switch commands for the east port.
•
West Line—Assign the west BLSR port.
•
West Switch—Displays a list of switch commands for the west port.
•
East Protect—Not available for the ONS 15327. For 4-fiber BLSR, assign the east BLSR protect port.
•
West Protect—Not available for the ONS 15327. For 4-fiber BLSR, assign the west BLSR protect port.
7.3.2 Creating a BLSR for an Individual Node
Use the BLSR Creation wizard to create BLSRs for the selected CTC-based SONET NE. The creation wizard can be launched by selecting an NE from the Domain Explorer, Subnetwork Explorer, or Network Map.
Note
Use the Create BLSR wizard to create the BLSR for all desired nodes simultaneously. See Creating BLSRs for Multiple Nodes Simultaneously.
7.3.2.1 Creating a BLSR from the Domain Explorer
Step 1
In the Domain Explorer, select the NE; then, choose Configuration > CTC-Based SONET NEs > Create BLSR. The BLSR Creation wizard opens. The following table provides descriptions.
Step 2
After making your selections, click Next.
Step 3
A graphical view of the BLSR is displayed. You can complete any of the following:
•
Selected Link—Displays the link information for a selected link in the BLSR graphical view.
•
Add Span—Add a span. A span is represented by a green line.
•
Remove Span—Remove an existing span. A deleted span is represented by a black line.
•
Reverse Span—Allows you to reverse the direction of the span.
•
Excluded Nodes—Provides a list of nodes that were not included in the BLSR.
Step 4
Click Finish.
7.3.2.2 Creating a BLSR from the NE Explorer
Step 1
Select a CTC-based SONET NE in the Domain Explorer and choose Configuration > NE Explorer (or click the Open NE Explorer tool).
Step 2
Click the BLSR tab.
Step 3
Click Create.
Step 4
In the Create BLSR dialog box, set the BLSR properties:
•
Fiber Type—Select the BLSR fiber ring type (2-fiber or 4-fiber).
•
Ring Name—Assign the BLSR ring name.
•
Ring ID—Assign a ring ID (a number from 0 to 9999). Nodes in the same BLSR must have the same ring ID.
•
Node ID—Assign a node ID. The node ID identifies the node to the BLSR. Nodes in the same BLSR must have unique node IDs.
•
Ring Reversion—Set the amount of time that will pass before the traffic reverts to the original working path. The Cisco default is 5.0. All nodes in a BLSR ring should have the same ring reversion setting, particularly if Never (that is, nonrevertive) is selected.
•
West Line—Assign the west BLSR port for the node from the drop-down list.
•
East Line—Assign the east BLSR port for the node from the drop-down list.
For 4-fiber BLSRs, complete the following information:
•
Span Reversion—Set the amount of time that will pass before the traffic reverts to the original working path following a span reversion. The Cisco default is 5 minutes. Span reversions can be set to Never. If a ring reversion time was set, the times must be the same for both ends of the span. That is, if the west fiber of Node A is connected to the east port of Node B, the Node A west span reversion time must be the same as the Node B east span reversion time. To avoid reversion time mismatches, it is recommended that you use the same span reversion time throughout the ring.
•
West Protect—Assign the west BLSR port that will connect to the west protect fiber.
•
East Protect—Assign the east BLSR port that will connect to the east protect fiber.
Step 5
Click OK.
Note
Some or all of the following alarms appear during BLSR setup: E-W MISMATCH, RING MISMATCH, APSCIMP, APSDFLTK, BLSROSYNC. The alarms will clear after all of the nodes in the BLSR are configured.
Step 6
Complete Steps 1 through 5 at each node where the BLSR will be added.
Step 7
After configuring the last BLSR node, wait for the BLSR Ring Map Change dialog box to appear. This can take from 10 to 30 seconds.
Note
The dialog box does not appear if SDCC Termination alarms (such as EOC) or BLSR alarms (such as E-W MISMATCH and RING MISMATCH) are present. If an SDCC alarm is present, review the DCC provisioning at each node. If BLSR alarms have not cleared, repeat Steps 1 through 5 at each node, making sure that each node is provisioned correctly. The dialog box does not apply to the ONS 15327 R3.4 or ONS 15454 R3.4.
Step 8
In the BLSR Ring Map Change dialog box, click Yes.
Step 9
In the BLSR Ring Map Change dialog box, verify that the ring map contains all of the provisioned nodes in the expected order. If so, click Accept. If the nodes do not appear, or are not in the expected order, repeat Steps 1 through 8, making sure that no errors are made.
Step 10
Test the BLSR using the following standard site testing procedure:
a.
Run test traffic through the ring.
b.
Click the BLSR tab and then click BLSR Span. Choose MANUAL RING from the East Switch list. Click Apply.
c.
In the Alarm Browser, verify that a Ring Switch West event is displayed, and that the far-end node that responded to this request reports a Ring Switch East event.
d.
Verify that traffic switches normally.
e.
Choose Clear from the East Switch list and click Apply.
f.
Repeat Steps a through d for the west switch.
g.
Disconnect the fibers at one node and verify that traffic switches normally.
7.3.3 Creating BLSRs for Multiple Nodes Simultaneously
Use the Create BLSR wizard from the Domain Explorer to create a BLSR for all desired SONET nodes simultaneously.
7.3.4 Viewing the BLSR Ring Map Table
The Ring Map table contains BLSR information for the selected object in the table.
Step 1
Select an ONS 15327, ONS 15454 SONET, or ONS 15600 SONET NE in the Domain Explorer and choose Configuration > NE Explorer (or click the Open NE Explorer tool).
Step 2
Click the BLSR tab; then, click Ring Map. The Ring Map table opens. The following table provides descriptions.
7.3.5 Viewing the BLSR Squelch Table
When multiple fiber cuts isolate a BLSR node, the Squelch table displays the circuits that are isolated on the node by STS number, east source/destination, and west source/destination. The table is read-only.
Step 1
Select an ONS 15327, ONS 15454 SONET, or ONS 15600 SONET NE in the Domain Explorer and choose Configuration > NE Explorer (or click the Open NE Explorer tool).
Step 2
Click the BLSR tab; then, select a ring in the table.
Step 3
Click Squelch Table. The Squelch table opens. The following table provides descriptions.
7.3.6 Editing a BLSR
Step 1
In the Domain Explorer, select the NE; then, choose Configuration > CTC-Based SONET NEs > BLSR Table.
Step 2
In the BLSR table, select the ring to edit; then, choose Edit > Edit BLSR (or click the Edit Selected BLSR tool).
Step 3
Edit the BLSR attributes:
•
Ring ID—Specify an ID of up to six alphanumeric characters.
•
Ring Reversion (min)—Set the ring reversion time to Never or from 0.5 to 12 minutes.
•
Span Reversion (min)—Set the span reversion time to Never or from 0.5 to 12 minutes.
Step 4
Click Apply.
7.3.7 Exercising a BLSR
The BLSR Exercise Schedule dialog box displays a graphical representation of a BLSR, including the following details:
•
The NEs that are part of the ring are shown along with the node name.
•
The colors of the NEs reflect the state.
•
The working ports that are selected during creation of the ring are shown in green. The working port names are also shown in green.
•
The protect ports that are selected during creation of the ring are shown in purple. The protect port names are also shown in purple.
•
The working spans are shown in green. This identifies spans that are selected during creation as the working spans.
•
The protect spans are shown in purple. For a 2-fiber BLSR, these spans are automatically assigned during creation. For a 4-fiber BLSR, these spans are based on the protect ports selected.
Step 1
In the Domain Explorer, select the NE; then, choose Configuration > CTC-Based SONET NEs > BLSR Table.
Step 2
In the BLSR table, select the ring to edit; then, choose Edit > Exercise BLSR (or click the Exercise Selected BLSR tool). The Exercise BLSR dialog box opens. The following table provides descriptions.
Step 3
After making your selections, click OK.
Step 4
The job is queued in the Job Monitor table. For more information, see 4.6.6 Monitoring Scheduled Tasks, page 4-97.
7.3.8 Changing the BLSR Exercise Interval
The interval between BLSR exercises can be configured in the Control Panel. This interval represents the interval between east and west tasks of a ring exercise task.
Step 1
In the Domain Explorer, choose Administration > Control Panel.
Step 2
In the Control Panel, expand Network Service and choose CTC-Based SONET.
Step 3
In the BLSR-Ring Exercise Interval field, enter the interval time. The Cisco default is 60 seconds.
Step 4
Click Save.
7.3.9 Using the BLSR Upgrade Table
Use the BLSR Upgrade table to upgrade a 2-fiber BLSR to a 4-fiber ring. The BLSR Upgrade wizard allows you to select the span reversion along with upgrade options. After selecting the spans, the protect ports selection wizard is displayed.
The following table describes the fields in the BLSR Upgrade table.
7.3.10 Upgrading a BLSR
Use the Upgrade BLSR wizard to upgrade 2-fiber BLSRs to 4-fiber BLSRs. Only OC-48 (or higher) rings can be upgraded.
Step 1
In the Domain Explorer, select the NE; then, choose Configuration > CTC-Based SONET NEs > BLSR Table.
Step 2
In the BLSR table, select the ring to edit; then, choose Edit > Upgrade BLSR (or click the Upgrade Selected BLSR tool). The Upgrade BLSR wizard opens. The following table provides descriptions.
Step 3
In the Upgrade BLSR wizard, specify the following information:
•
Span reversion
•
Upgrade options
Step 4
Click Next.
Step 5
The Protect Ports table opens and displays the following port information:
•
Name
•
West Working
•
West Protect
•
East Working
•
East Protect
Step 6
Click Finish.
7.3.11 Filtering the BLSR Table
Step 1
In the Domain Explorer, select the NE; then, choose Configuration > CTC-Based SONET NEs > BLSR Table.
Step 2
In the BLSR table, choose File > Filter (or click the Filter Data tool). The filter dialog box opens.
Step 3
Use the filter to filter data according to criteria that you select and to display the results in the table. The following table provides descriptions.
7.3.12 Deleting a BLSR
You can delete a BLSR from the Domain Explorer or the NE Explorer.
7.3.12.1 Deleting a BLSR from the Domain Explorer
Step 1
In the Domain Explorer, select the NE; then, choose Configuration > CTC-Based SONET NEs > BLSR Table.
Step 2
In the BLSR table, select the ring to delete; then, choose Edit > Delete BLSR (or click the Delete Selected BLSR tool).
Step 3
In the confirmation dialog box, click Yes.
7.3.12.2 Deleting a BLSR from the NE Explorer
Step 1
Select an ONS 15327, ONS 15454 SONET, or ONS 15600 NE in the Domain Explorer and choose Configuration > NE Explorer (or click the Open NE Explorer tool).
Step 2
Click the BLSR tab.
Step 3
Select the ring to delete and click Delete.
Step 4
In the confirmation dialog box, click OK.
7.4 Managing MS-SPRings
The following table describes the various tasks that can be carried out from the MS-SPRing table.
Table 7-37 MS-SPRing Management Tasks
View the MS-SPRing table
Use the MS-SPRing table to view MS-SPRings that are available in a subnetwork. The MS-SPRing table displays the MS-SPRing attributes and the nodes that participate in the ring.
View the MS-SPRing table from the Domain Explorer or NE Explorer.
—
Create an MS-SPRing
Use the MS-SPRing Creation wizard to create MS-SPRings for the selected ONS 15454 SDH or ONS 15600 SDH NE.
In the MS-SPRing table, choose Edit > Create MS-SPRing.
—
Creating an MS-SPRing for an Individual Node
Edit an MS-SPRing
Use the Edit MS-SPRing window to modify the MS-SPRing.
In the MS-SPRing table, choose Edit > Edit MS-SPRing.
Upgrade a 2-fiber MS-SPRing to a 4-fiber ring
Use the MS-SPRing Upgrade table to upgrade a 2-fiber MS-SPRing to a 4-fiber ring.
In the MS-SPRing table, choose Edit > Edit MS-SPRing.
—
Upgrade an MS-SPRing
Allows you to upgrade the selected MS-SPRing.
In the MS-SPRing table, choose Edit > Upgrade MS-SPRing.
View the Ring Map table
The Ring Map table contains the MS-SPRing information for the selected object in the table.
—
—
View the MS-SPRing Squelch table
The MS-SPRing Squelch table displays the circuits that are isolated on the node by STS number, east source/destination, and west source/destination.
—
—
Exercise an MS-SPRing
The Exercise MS-SPRing window allows you to set up MS-SPRing scheduling data to occur immediately, or at an exact time.
In the MS-SPRing table, choose Edit > Exercise MS-SPRing.
Change the MS-SPRing exercise interval
The interval between the MS-SPRing exercise can be configured in the Control Panel.
—
—
Filter the MS-SPRing table
Allows you to select the way BLSRs are displayed in the BLSR table.
In the MS-SPRing table, choose File > Filter.
Delete an MS-SPRing
Deletes the selected MS-SPRing.
In the MS-SPRing table, choose Edit > Delete MS-SPRing.
7.4.1 Viewing the MS-SPRing Table
Use the MS-SPRing table to view MS-SPRings that are available in a subnetwork. The MS-SPRing table displays the MS-SPRing attributes and the nodes that participate in the ring. You can select an MS-SPRing in the table and edit, delete, exercise, or upgrade the ring from 2-fiber to 4-fiber.
The following table provides descriptions.
You can launch the MS-SPRing table from either the Domain Explorer or the NE Explorer.
7.4.1.1 Viewing an MS-SPRing from the Domain Explorer
In the Domain Explorer, click an ONS 15454 SDH or ONS 15600 SDH NE; then, choose Configuration > CTC-Based SDH NEs > MS-SPRing Table. The MS-SPRing table displays the information shown in Table 7-38.
7.4.1.2 Viewing an MS-SPRing from the NE Explorer
Step 1
Select an ONS 15454 SDH or ONS 15600 SDH NE in the Domain Explorer and choose Configuration > NE Explorer (or click the Open NE Explorer tool).
Step 2
In the node properties pane, click the MS-SPRing tab. The tab displays the following information:
•
Type—Indicates whether the fiber type is 2-fiber or 4-fiber.
•
Rate—Select the MS-SPRing rate.
•
Ring ID—Assign a ring ID, using alphanumeric values. Nodes in the same MS-SPRing must have the same ring ID.
•
Node ID—Assign a node ID. This identifies the node to the MS-SPRing. Nodes in the same MS-SPRing must have a unique node ID.
•
Ring Reversion—Set the amount of time that will pass before the traffic reverts to the original working path. The Cisco default is 5 minutes. All nodes in an MS-SPRing should have the same ring reversion setting, particularly if Never is selected.
•
Span Reversion—Set the amount of time to pass before the span reverts to the working path.
•
East Line—Assign the east MS-SPRing port.
•
East Switch—Displays a list of switch commands for the east port.
•
West Line—Assign the west MS-SPRing port.
•
West Switch—Displays a list of switch commands for the west port.
•
East Protect—For a 4-fiber MS-SPRing, assign the east MS-SPRing protect port.
•
West Protect—For a 4-fiber MS-SPRing, assign the west MS-SPRing protect port.
7.4.2 Creating an MS-SPRing for an Individual Node
Use the MS-SPRing Creation wizard to create MS-SPRings for the selected ONS 15454 SDH or ONS 15600 SDH NE. MS-SPRings share the ring bandwidth equally between working and protection traffic. Half of the payload bandwidth is reserved for protection in each direction, making the communication pipe half-full under normal operation.
Note
Use the Create MS-SPRing wizard to create the MS-SPRing for all desired nodes simultaneously. See Creating MS-SPRings for Multiple Nodes Simultaneously.
You can create an MS-SPRing from the Domain Explorer or the NE Explorer.
7.4.2.1 Creating an MS-SPRing from the Domain Explorer
Step 1
Select an ONS 15454 SDH or ONS 15600 SDH NE in the Domain Explorer and choose Configuration > CTC-Based SDH NEs > Create MS-SPRing. The MS-SPRing Creation Wizard opens. The following table provides descriptions.
Step 2
After making your selections, click Next.
Step 3
A graphical view of the MS-SPRing is displayed. You can complete any of the following:
•
Selected Link—Displays the link information for a selected link in the MS-SPRing graphical view.
•
Add Span—Add a span. A span is represented by a green line.
•
Remove Span—Remove an existing span. A deleted span is represented by a black line.
•
Reverse Span—Allows you to reverse the direction of the span.
•
Excluded Nodes—Provides a list of nodes that were not included in the MS-SPRing.
Step 4
Click Finish.
7.4.2.2 Creating an MS-SPRing from the NE Explorer
Step 1
Select an ONS 15454 SDH or ONS 15600 SDH NE in the Domain Explorer and choose Configuration > NE Explorer (or click the Open NE Explorer tool).
Step 2
Click the MS-SPRing tab; then, click Create.
Step 3
In the Create MS-SPRing dialog box, set the MS-SPRing properties:
•
Type—Select the MS-SPRing ring type, either two fiber or four fiber.
•
Ring ID—Assign a ring ID (a number from 0 to 9999). Nodes in the same MS-SPRing must have the same ring ID.
•
Node ID—Select the node ID (0-31).
•
Ring Reversion—Set the amount of time that will pass before the traffic reverts to the original working path. The Cisco default is 5 minutes. All nodes in an MS-SPRing ring should have the same ring reversion setting, particularly if Never (that is, nonrevertive) is selected.
•
West Line—Select the west port.
•
East Line—Select the east port.
•
Span Reversion—Choose the amount of time that will elapse before the traffic reverts to the original working path following a traffic failure. The Cisco default is 5 minutes. Span reversions can be set to Never. If you set a ring reversion time, the times must be the same for both ends of the span. That is, if Node A's west fiber is connected to Node B's east port, the Node A west span reversion time must be the same as the Node B east span reversion time.
•
West Protect—Select the west MS-SPRing port that will connect to the west protect fiber.
•
East Protect—Select the east MS-SPRing port that will connect to the east protect fiber.
Step 4
Click OK.
7.4.3 Creating MS-SPRings for Multiple Nodes Simultaneously
Use the Create MS-SPRing wizard to create an MS-SPRing for all desired SDH nodes simultaneously.
7.4.4 Editing an MS-SPRing
Use the MS-SPRing Edit window to modify the ring ID, ring reversion, and span reversion on a ring.
Step 1
Select an ONS 15454 SDH or ONS 15600 SDH NE in the Domain Explorer and choose Configuration > CTC-Based SDH NEs > MS-SPRing Table.
Step 2
In the MS-SPRing table, select the ring to edit; then, choose Edit > Edit MS-SPRing (or click the Edit Selected MS-SPRing tool).
Step 3
Edit the MS-SPRing attributes:
•
Ring ID—Specify an ID from 0 to 9999.
•
Ring Reversion (min)—Set the ring reversion time to Never or from 0.5 to 12 minutes.
•
Span Reversion (min)—Set the span reversion time to Never or from 0.5 to 12 minutes.
Step 4
Click Apply.
7.4.5 Using the MS-SPRing Upgrade Table
Use the MS-SPRing Upgrade table to upgrade a 2-fiber MS-SPRing to a 4-fiber ring. The MS-SPRing Upgrade wizard allows you to select the span reversion along with upgrade options. After selecting the spans, the protect ports selection wizard is displayed.
The following table provides descriptions.
7.4.6 Upgrading an MS-SPRing
Only STM16 (or higher) rings can be upgraded.
Step 1
Select an ONS 15454 SDH or ONS 15600 SDH NE in the Domain Explorer and choose Configuration > CTC-Based SDH NEs > MS-SPRing Table.
Step 2
In the MS-SPRing table, select the ring to edit; then, choose Edit > Upgrade MS-SPRing.
Step 3
In the Upgrade MS-SPRing dialog box, specify the following information:
•
Span reversion
•
Upgrade options—Choose one of the following options:
–
Override Protection Operations—The upgrade procedure automatically clears all the protection operations and proceeds with the upgrade.
–
Override Protection Switch—The upgrade continues despite the protection switch. If a protection switch occurs as a result of a fiber cut, there will be a loss of traffic.
–
Ignore PCA—If there is extra PCA traffic on the ring, the traffic will be dropped during the upgrade.
Step 4
Click Next. The Protect Ports table opens, displaying the following protect ports information for the upgraded MS-SPRing:
•
Name
•
West Working
•
West Protect
•
East Working
•
East Protect
Step 5
Click Finish.
7.4.7 Viewing the MS-SPRing Ring Map Table
The Ring Map table contains MS-SPRing information for the selected object in the table.
Step 1
Select an ONS 15454 SDH or ONS 15600 SDH NE in the Domain Explorer and choose Configuration > NE Explorer (or click the Open NE Explorer tool).
Step 2
Click the MS-SPRing tab; then, select a ring in the table.
Step 3
Click Ring Map. The Ring Map table opens. The following table provides descriptions.
7.4.8 Viewing the MS-SPRing Squelch Table
When multiple fiber cuts isolate an MS-SPRing node, the Squelch table displays the circuits that are isolated on the node by STS number, east source/destination, and west source/destination. The table is read-only.
Step 1
Select an ONS 15454 SDH or ONS 15600 SDH NE in the Domain Explorer and choose Configuration > NE Explorer (or click the Open NE Explorer tool).
Step 2
Click the MS-SPRing tab; then, select a ring in the table.
Step 3
Click Squelch Table. The Squelch table opens. The following table provides descriptions.
7.4.9 Exercising an MS-SPRing
The MS-SPRing Exercise Schedule dialog box displays a graphical representation of an MS-SPRing, including the following details:
•
The NEs that are part of the ring are shown along with the node name.
•
The colors of the NEs reflect the state.
•
The working ports that are selected during creation of the ring are shown in green. The working port names are also shown in green.
•
The protect ports that are selected during creation of the ring are shown in purple. The protect port names are also shown in purple.
•
The working spans are shown in green. This identifies spans that are selected during creation as the working spans.
•
The protect spans are shown in purple. For a 2-fiber MS-SPRing, these spans are automatically assigned during creation. For a 4-fiber MS-SPRing, these spans are based on the protect ports selected.
Step 1
Select an ONS 15454 SDH or ONS 15600 SDH NE in the Domain Explorer and choose Configuration > CTC-Based SDH NEs > MS-SPRing Table.
Step 2
In the MS-SPRing table, choose Edit > Exercise MS-SPRing (or click the Exercise Selected MS-SPRing tool). The Exercise MS-SPRing dialog box opens. The following table provides descriptions.
Step 3
After making your selections, click OK.
The job is queued in the Job Monitor table. For more information, see 4.6.6 Monitoring Scheduled Tasks, page 4-97.
7.4.10 Changing the MS-SPRing Exercise Interval
The interval between the MS-SPRing exercise can be configured in the Control Panel. This interval represents the interval between east and west tasks of a ring exercise task.
Step 1
In the Domain Explorer, choose Administration > Control Panel.
Step 2
In the Control Panel, expand Network Service and choose CTC-Based SDH.
Step 3
In the MS-SPRing Exercise Interval field, enter the interval time. The Cisco default is 60 seconds.
Step 4
Click Save.
7.4.11 Filtering the MS-SPRing Table
Step 1
Select an ONS 15454 SDH or ONS 15600 SDH NE in the Domain Explorer and choose Configuration > CTC-Based SDH NEs > MS-SPRing Table.
Step 2
In the MS-SPRing table, choose File > Filter (or click the Filter Data tool). The filter dialog box opens.
Step 3
Use the filter to filter data according to criteria that you select and to display the results in the table. The following table provides descriptions.
7.4.12 Deleting an MS-SPRing
You can delete an MS-SPRing from the Domain Explorer or the NE Explorer.
7.4.12.1 Deleting an MS-SPRing from the Domain Explorer
Step 1
Select an ONS 15454 SDH or ONS 15600 SDH NE in the Domain Explorer and choose Configuration > CTC-Based SDH NEs > MS-SPRing Table.
Step 2
In the MS-SPRing table, select the ring to delete; then, choose Edit > Delete MS-SPRing (or click the Delete Selected MS-SPRing tool).
Step 3
In the confirmation dialog box, click Yes.
7.4.12.2 Deleting an MS-SPRing from the NE Explorer
Step 1
Select an ONS 15454 SDH or ONS 15600 SDH in the Domain Explorer and choose Configuration > NE Explorer (or click the Open NE Explorer tool).
Step 2
Click the MS-SPRing tab.
Step 3
Select the ring to delete and click Delete.
Step 4
In the confirmation dialog box, click OK.
7.5 Managing VLANs for E-Series Cards
VLANs are managed at the network partition level. All VLANs that are discovered on one NE are propagated to all available NEs under the same network partition. Creating, editing, or deleting VLANs affects all the NEs under the network partition.
CautionMake sure that the VLANs are unique across the entire network partition.
If you use CTC to manage VLANs, CTM will discover two VLANs with the same name but different IDs if the following conditions exist:
•
You created a VLAN with an ID and name in one ring
•
You created another VLAN with the same name but a different ID in another ring managed by another instance of CTC
•
Both rings are managed by the same network partition in CTM
A similar situation arises when two or more VLANs are created with the same ID but different names.
Note
The procedures in this section apply only to E-series cards. VLAN association for E-series cards is done during circuit creation.
The following table describes the various tasks that can be performed from the Manage VLANs dialog box.
7.5.1 Creating a VLAN
Use the Manage VLANs dialog box to create new VLANs or delete existing VLANs from the CTM domain. All CTM user types can access the Manage VLANs dialog box, but Operators cannot create or delete VLANs.
The Manage VLANs dialog box displays a list of all available VLANs in the CTM domain. The list is ordered alphanumerically by VLAN name, where numbers precede letters and uppercase letters precede lowercase ones.
Step 1
In the Domain Explorer, select a CTC-based NE and choose Configuration > Manage VLANs. The following table describes the fields in the Manage VLANs dialog box.
Alternatively, perform one of the following tasks to open the Manage VLANs dialog box:
•
Select a CTC-based NE in the Subnetwork Explorer and choose Configuration > Manage VLANs.
•
Select a CTC-based NE in the Network Map and choose Configuration > Manage VLANs.
Step 2
In the Manage VLANs dialog box, click Create.
Step 3
In the Define New VLAN dialog box, enter a unique VLAN name and ID. The VLAN ID must be an integer greater than 1.
Step 4
Click OK.
Step 5
In the confirmation dialog box, click OK.
Note
If the VLAN creation fails with an error message, it means that the CTM server is in a Config Resync operation state. In this state, all provisioning operations are blocked because the server is retrieving updated configuration information from the card. Close the Manage VLANs dialog box and wait 2 to 3 minutes; then, retry the VLAN creation.
7.5.2 Tracing a VLAN
The VLAN Trace table displays a tabular representation of the endpoints associated with the VLAN in the selected network partition.
Step 1
In the Domain Explorer, Subnetwork Explorer, or Network Map window, select a CTC-based NE and choose Configuration > Manage VLANs.
Step 2
In the Manage VLANs dialog box, select the VLAN to be traced and click Trace. The VLAN Trace table opens. The following table provides descriptions.
7.5.3 Deleting a VLAN
Step 1
In the Domain Explorer, Subnetwork Explorer, or Network Map window, choose Configuration > Manage VLANs.
Step 2
In the Manage VLANs dialog box, select the VLAN to be deleted and click Delete.
Note
You cannot delete a VLAN that is in use. VLAN deletion will fail if any of the NEs in the network partition are not reachable.
Step 3
You are prompted to confirm the deletion request. Click OK.
Step 4
In the confirmation dialog box, click OK.
7.6 Managing VLANs (ML-Series Cards)
A VLAN is an end-to-end service within a Layer 2 topology. When provisioning a VLAN, CTM internally configures bridge groups, one on each card, wherever an Ethernet service drop is specified. A bridge group associates a service drop with the service VLAN ID, the optical virtual port subinterface. A VLAN service is a collection of bridge groups on a particular Layer 2 topology.
Bridge groups are invisible on the Layer 2 service provisioning application. You can review the associated service drops on each VLAN service.
Step 1
Select an existing Layer 2 topology from the Layer 2 Topology table.
Step 2
Select a service provider VLAN ID.
Step 3
Specify a customer ID and service ID. These are strings that you can assign to a VLAN service during provisioning. This information is local to CTM and is not configurable on the NE.
Step 4
Specify the QoS parameters (CIR/PIR).
Step 5
Specify the service drops. There must be at least one drop per ML card for point-to-point and Layer 2 topologies, and at least two drops, on a different card, for Resilient Packet Ring (RPR).
Step 6
For each drop port, specify the port type and connection type.
7.7 Provisioning Data Services
Note
Layer 2 (L2) services apply to ONS 15310 CL, ONS 15310 MA, ONS 15454 SONET, and ONS 15454 SDH NEs only.
Note
You need to complete all prerequisites for adding NEs before provisioning data services. See section 3.5.1 Prerequisites for Adding NEs, page 3-8 for information.
Metro Ethernet service capability is available through the ML-series cards on the ONS 15454 NE and the ML-100T-8 card on the ONS 15310 CL and ONS 15310 MA.
These cards provide the Ethernet interface (access point) to the service provider customer equipment and enable the transport of the customer traffic over the optical network domain.
CTM supports Layer 2, Ethernet, service provisioning, and discovery. Before an Ethernet service can be provisioned, you must define an access domain, referred to in CTM as a Layer 2 topology. A Layer 2 topology consists of optical circuits with specific Layer 2 configurations. CTM supports Layer 2 topology provisioning and discovery. The following table summarizes the types of Layer 2 topology supported.
The Ethernet service types supported by CTM are summarized in the following table.
CautionCTM provides optical circuit provisioning on the device through the CORBA interface and the data service through the Cisco IOS command-line interface (CLI). On the Cisco IOS side, CTM only recognizes the CLI configuration that is supported by CTM and ignores unsupported CLI configurations. CTM does not explicitly overwrite the existing configuration on the card. However, it can erase some of the configuration on the card without its knowledge. If you intend to use CTM to provision the supported services and plan to directly configure the nonsupported services on the card by passing CTM, consult Cisco first to prevent any configuration overwrite.
7.7.1 Layer 2 Topology Table Management Tasks
The following table describes the various tasks that can be carried out from the Layer 2 Topology table and the recommended order in which to complete these tasks.
Table 7-51 Layer 2 Topology Table Management Tasks
Initialize Layer 2 cards. Initialize each card with the barebone configuration file through the CTM NE Explorer. The barebone configuration file is the minimum configuration required for CTM to support the Layer 2 topology and Layer 2 services on it.
—
—
Back up/restore ML configuration files on the ML-series cards.
—
—
Backing Up and Restoring ML Configuration Files on Layer 2 Cards
Provision a Layer 2 topology.
—
—
View the Layer 2 Topology table, which displays all the configured Layer 2 topologies.
Configuration > CTC-Based SONET NEs or CTC-Based SDH NEs > L2 Topology Table
—
Use the Create Layer 2 Topology wizard to create a Layer 2 topology (point-to-point topology or an RPR).
In the Layer 2 Topology table, choose Configuration > Create L2 Topology
Delete a Layer 2 topology.
In the Layer 2 Topology table, choose Configuration > Delete L2 Topology
Enable a Layer 2 service.
In the Layer 2 Topology table, choose Configuration > Enable L2 Service
—
Use the Modify L2 Topology wizard to modify a Layer 2 topology.
In the Layer 2 Topology table, choose Configuration > Modify L2 Topology
Use the Filter dialog box to filter the L2 Topology table.
In the Layer 2 Topology table, choose File > Filter
Modify a Layer 2 port. Use the Modify Ports dialog box to modify Layer 2 topology endpoints.
In the Layer 2 Topology table, choose Configuration > Modify Ports
—
Insert or remove cards in an existing RPR topology.
Configuration > Add/Remove Card(s)
—
Configure Layer 2 services.
—
—
7.7.2 Initializing Layer 2 Cards
Before provisioning, you must first enable CTM communication with the Layer 2 cards. The cards to be managed should be initialized with a minimum configuration.
To allow CTM to communicate with Layer 2 cards, you must configure each card with a username, password, and hostname. You can customize this information in the Cisco IOS configuration file before loading it on the ML-series card.
When a Layer 2 topology is configured on NEs, CTM configures each ML-series card with a barebone configuration file. The barebone configuration file is the minimum configuration required for CTM to support the Layer 2 topology and Layer 2 services on it.
CTM provides the following barebone configuration files:
•
barebone15454CLI_Security.txt—Use this base barebone configuration file for ML100, ML1000, or ML100X cards on ONS 15454 SONET and ONS 15454 SDH NEs. This file loads the ML card in microcode base mode. This barebone configuration file is the recommended default.
•
barebone15454CLI_Enhanced_Security.txt—This configuration file provides microcode enhanced commands. Use this file to load a microcode enhanced image on ML100, ML1000, or ML100X cards on ONS 15454 SONET and ONS 15454 SDH NEs. The enhanced microcode image is required for CoS PM collection on ML cards.
•
bareboneCLI_Generic.txt—Use this barebone configuration file for ML-100T-8 cards on ONS 15310 NEs. This file loads the ML-100T-8 card in microcode enhanced mode. Microcode base mode is not supported on the ML-100T-8 card. Also use this barebone configuration file for ONS 15454 SONET and ONS 15454 SDH R4.1.7 and earlier NEs, because these software versions do not support the microcode security feature.
Note
The barebone configuration files are located on the server installation CD (Disk1/misc/). After installing the CTM server, the appropriate barebone configuration file is automatically copied by default to the opt/CiscoTransportManagerServer/IosConfig directory.
A sample Cisco IOS configuration file is shown below.
Note
If you use a username/password combination other than CISCO15/CTM123+, it is recommended that you download this barebone configuration file to one of your ML-series cards, change the username and password to the ones you use, and manually copy the running configuration to all your ML-series cards. See Initializing Layer 2 Cards for more information.
! version 12.1 no service pad service timestamps debug datetime msec localtime service timestamps log datetime msec localtime service password-encryption service internal ! hostname default46 ! logging buffered 4096 debugging ! username CISCO15 privilege 15 password 7 112A2D2846405847 ip subnet-zero ! ! ip classless no ip http server ! ! logging history size 100 snmp-server enable traps snmp authentication warmstart linkdown linkup coldstart snmp-server enable traps bridge snmp-server enable traps flash insertion removal snmp-server enable traps hsrp snmp-server enable traps config snmp-server enable traps entity snmp-server enable traps bgp snmp-server enable traps syslog ! ! line con 0 exec-timeout 0 0 line vty 0 4 exec-timeout 0 0 login local ! endYou must perform the following steps before CTM can manage Layer 2 cards correctly:
Step 1
Initialize each card with the barebone configuration file through the CTM NE Explorer.
Step 2
Set the username and password, so that CTM will use the same username and password to communicate with the cards. This is done through the Control Panel > Security Properties tab for ONS 15454 SONET and ONS 15454 SDH NEs.
7.7.3 Backing Up and Restoring ML Configuration Files on Layer 2 Cards
You can back up and restore ML configuration files using CTC or the Cisco IOS commands on the ML-series cards.
•
To store a backup version of the TCC2 (software) database on the workstation running CTC or on a network server, refer to Cisco ONS 15454 Procedure Guide.
•
To load a Cisco IOS startup configuration file through CTC, refer to Cisco ONS 15454 SONET/SDH ML-Series Multilayer Ethernet Card Software Feature and Configuration Guide.
7.7.4 Naming Convention for Discovered Layer 2 Topologies
CTM follows a set naming convention when creating Layer 2 topologies.
If an RPR topology is created through CTM with the name toponame, the Layer 1 member circuits are named as follows: toponame.1CTML2, toponame.2CTML2, and so on.
During discovery, if Layer 1 circuits matching this naming convention are discovered, a Layer 2 topology with the name toponame is added to CTM.
If the CTM naming convention is not followed for discovered circuits, the RPR topology takes the name of one of the circuits in the RPR topology.
In the case of point-to-point topologies, the Layer 1 circuit has the same name as the topology. On the other hand, when a Layer 1 circuit between an ML and a non-ML series card is discovered, a point-to-point topology with the same name as the L1 circuit is added to the CTM database.
Note
There are no VLAN naming conventions.
For RPR or point-to-point topologies created by creating Layer 1 circuits for a TL1 interface, the name appears as a numeric string. This numeric string is based on the unique number used to identify the circuits.
7.7.5 Provisioning the Layer 2 Topology
CTM allows you to create VCAT circuits and their constituent member circuits during Layer 2 topology creation. To support a Layer 2 topology, for RPR, CTM allows you to create all VCAT circuits (and contained member circuits), all CCAT circuits, or a combination of VCAT and CCAT circuits. For a point-to-point L2 topology you can create either a VCAT or a CCAT circuit.
The Layer 2 topology can be a point-to-point optical circuit, or RPR consisting of a chain of optical circuits, or hub and spoke consisting of multiple optical circuits connected in a hub and spoke fashion:
•
Point-to-point topology—Select the source and destination of the point-to-point topology and provide the routing information for the SONET/SDH circuit. Both manual and automatic routing are supported. Table 7-52 lists the NE models and cards supported for L2 point-to-point topologies.
Table 7-52 NE Models and Cards Supported by CTM for L2 Topology
L2-supported source NE?
No
Yes
Yes
No
Yes
Yes
No
No
No
Yes
Yes
Yes
Yes
Yes
No
No
—
Yes
Yes
No
Yes
Yes
—
—
—
Yes
Yes
No
Yes
Yes
—
—
—
Yes
Yes
No
Yes
Yes
—
—
—
Yes
Yes
No
Yes
Yes
—
—
—
Yes
Yes
No
Yes
Yes
—
—
—
—
—
Yes1
No
No
—
—
1 Available only in LAN extension (LEX) encapsulation mode.
Note
The E-series card requires a a field-programmable gate array (FPGA) upgrade to be compatible with ML-series and G-series cards. 16-bit cyclic redundancy check (CRC) is required.
Note
The G-series to E-series card combination does not involve the L2 Topology wizard.
•
RPR topology—Select the set of nodes that contains ML-series cards and then the set of ML-series cards. The ML-series order is important because it defines the order of the cards inside the rings. Once the ML-series cards have been selected, you are prompted with the set of SONET/SDH circuits that will be created underneath the Layer 2 topology. You can automatically route all the circuits or manually route the circuits that will be created underneath the Layer 2 topology. A minimum of two ML-series cards is required to configure an RPR.
•
Hub and spoke topologies—In CTM, this refers to a maximum of two point-to-point Layer 2 topologies connected by a single ML-series card on which both point-to-point Layer 2 topologies are created. For point-to-point topologies, the following combinations of cards are supported:
–
ML-series to ML-series
–
ML-series to G-series
–
ML-series to OC-n/STM-n
When deployed as hub and spoke, the ML-series cards can be placed at the spoke locations, with the G-series cards providing an extension of the traffic to a Cisco 7600, which forms the hub of the architecture. This arrangement provides a cost-effective way to interface to the Cisco 7600. Alternatively, the ML-series cards can be deployed at both the hub and the spoke sites. See the ML-series Metro Ethernet Design and Implementation Guide for network configurations.
Note
When creating a Hub and Spoke topology, during creation of a PTP topology on an ML-series card that already has a PTP created on it, you cannot modify the base card configuration. This ensures that pre-existing base card configuration is retained.
When deployed as RPR, all sites contain ML-series cards.
The Create Circuit wizard is used to repair a Layer 2 topology, when the bottom circuit has been deleted or removed erroneously.
The Layer 2 Topology table reports the operational state and the state for each Layer 2 topology. For point-to-point topologies, the operational state reflects the state of the underlying optical circuit. For RPR topologies, the operational state can have one of the following values:
•
In Service (IS)—RPR is in IS state when all the circuits underneath it are in IS state.
•
In Service Partial (IS-Partial)—RPR is in IS-Partial state when only one circuit underneath it is in OOS state and all remaining circuits underneath it are in IS state.
•
Out of Service (OOS)—RPR is in OOS state when more than two circuits underneath the RPR are in OOS state.
The Layer 2 Service Resync state provides the configuration synchronization state after discovery of the Layer 2 topology. The state can be In-Progress, Complete, Partially Complete, Layer 2 Service Not Ready, or Sync Failed. VLAN status is different and is available in the Layer 2 Services table.
CTM can discover a Layer 2 topology through the Create Layer 2 Topology wizard or Create Circuit wizard, through CTC, or through the TL1 interface.
A Layer 2 topology provisioned by this application is Layer 2 service enabled, meaning the optical circuit and the Cisco IOS configuration are set for subsequent Layer 2 services. However, a Layer 2 topology created through other means (such as through the Create Circuit wizard, CTC, or TL1 interface) is not Layer 2 service enabled. This is because the Cisco IOS configuration is missing. This type of Layer 2 topology must be Layer 2 service enabled if you want to provision Layer 2 services.
Note
Layer 2 topology discovery in CTM depends on the underlying L1 circuit endpoints and not on the shared packet ring (SPR) interface ID configured on the ML card. If you change the SPR interface ID on a card used in an RPR topology so that the ID is a duplicate of an SPR interface ID configured on another card in the topology, CTM does not recognize the anomaly and does not display alarms.
Note
Do not create an L2 topology or add a card to the L2 topology in mixed high-level data link control (HDLC) and generic framing procedure (GFP) modes. If you create an L2 topology using cards in different modes, traffic cannot flow through the topology. An L2 topology with cards in mixed modes generates an Encapsulation Mismatch alarm, which indicates that traffic cannot be passed through the ring.
Note
Make sure to use a fresh barebone configuration file when creating an RPR L2 topology on a card that was initially created with a PTP topology, or when creating a PTP L2 topology on a card that was initially created with an RPR topology. It is always better to create an L2 topology with a fresh barebone configuration file loaded on the card, because CTM does not clear all of the old configuration on the card.
7.7.6 Viewing the L2 Topology Table
In the Domain Explorer window, choose Configuration > CTC-Based SONET NEs or CTC-Based SDH NEs > L2 Topology Table. The Layer 2 Topology table opens.
Figure 7-7 Layer 2 Topology Table
The Layer 2 Topology table displays all the configured Layer 2 topologies. It also reports the bandwidth settings for each Layer 2 topology. These are set for each Layer 2 topology and added through the Layer 2 topology wizard. The following bandwidth settings are reported:
•
SP Management Bandwidth
•
Committed information rate (CIR) Bandwidth
•
Best Effort (BE) Bandwidth
•
AVVID_CONTROL
•
Multicast Priority Queuing
The following table describes the fields in the L2 Topology table.
7.7.7 Creating a Layer 2 Topology
Use the Create Layer 2 Topology wizard to set up a point-to-point or RPR topology.
Note
CTM does not discover Layer 2 topologies when it discovers underlying circuits in the Partial state. If the Layer 2 Topology table does not display a particular topology, check the circuit state in the Circuit table. This is a known problem; Layer 2 topology discovery depends on circuits that are in the Discovered state only.
7.7.7.1 Creating a Point-to-Point Layer 2 Topology
Note
You must have the appropriate user privileges to use the Create Layer 2 Topology wizard.
Step 1
In the Domain Explorer window, choose Configuration > CTC-Based SONET NEs or CTC-Based SDH NEs > L2 Topology Table.
Step 2
In the L2 Topology table, choose Configuration > Create L2 Topology (or click the Create L2 Topology icon). The Create Layer 2 Topology wizard opens.
Tip
You can also access the Create Layer 2 Topology wizard by choosing Configuration > CTC-Based SONET NEs or CTC-Based SDH NEs > Create L2 Topology in the Domain Explorer.
Figure 7-8 Create Layer 2 Topology Wizard
The following table describes the fields in the wizard.
Note
Fields displayed in the wizard depend on the type of topology selected.
Step 3
In the Topology Information area, complete the following information:
•
Name—Enter a unique name for the new topology. The topology name is a free-format string, up to 30 ASCII characters.
•
Alias—Enter a unique alias name for the new topology. The alias name can contain alphanumeric characters. It also supports international character sets.
•
Description—Enter a description for the new topology, up to 60 ASCII characters.
•
Topology Type—Select point-to-point type.
•
Circuit Type—Specify the type of circuit: STS and STS-v for SONET NEs; VC_HO_PATH_CIRCUIT, VC_HO-v, VC_LO_PATH_CIRCUIT, and VC_LO-v for SDH NEs.
Note
The Circuit Information area displays different fields depending upon the circuit type selected.
•
Circuit Size—Specify the size of the circuit. STS circuit sizes are STS-1, STS-3c, STS-6c, STS-9c, STS12c, and STS-24c. SDH circuit sizes are VC3, VC4, VC4-2c, VC4-3c, VC4-4c, and VC4-8c.
•
L1 Protected Drops—Check this check box if you are adding Layer 1 protected drops.
•
L1 Protection Information (for STS-type circuits only)—Complete the following information:
–
Revertive—Specify whether traffic is reverted back to its original path when the conditions that diverted the circuit to the protect path are repaired.
–
Reversion Time—Specify the amount of time (in minutes) after which traffic reverts back to the original working path when conditions that caused the switch are cleared. The Cisco default is 5 minutes.
–
SF Threshold—For STS circuits only. Set the UPSR path-level SF.
–
SD Threshold—For STS circuits only. Set the UPSR path-level SD threshold.
–
Switch on PDI-P—For STS circuits only. Specify whether traffic should switch based on a received STS payload defect indication.
•
VCAT (for STS-v, VC_HO_PATH_VCAT_CIRCUIT, and VC_LO_PATH_VCAT_CIRCUIT circuits only)—Complete the following information:
Note
For SDH nodes, only VC_HO_PATH_VCAT_CIRCUIT is supported on FCMR-4 cards.
–
Symmetric—Check this check box to create a symmetric VCAT circuit.
–
Member Size—Select a size for each VCAT member.
–
Mode—Select the protection mode for the VCAT circuit.
Step 4
Click Next.
Step 5
Specify the following information:
a.
In the Source pane, specify the following; then, click Next:
•
Use Secondary Source—Select to create a secondary source (if required)
•
NE ID
•
Subnetwork ID (Read-only)
•
Slot
•
Port
•
STS
•
VT
b.
In the Destination pane, specify the following; then, click Next:
•
NE ID
•
Subnetwork ID (Read-only)
•
Slot
•
Port
•
STS (applicable to OC-N cards only)
•
VT
Step 6
In the Topology Bandwidth pane, configure the Enable Multicast Group 1 and Enable Multicast
Group 2 panes as required.Step 7
In the Topology Bandwidth pane, specify the bandwidth percentage used for each traffic class; then, click Next:
•
LLQ (%)—(Read-only) LLQ is used for latency/delay-sensitive traffic such as voice. On ML-series and CE-series cards, there is no limit on the bandwidth allocation of LLQ at the L2 topology level. It is limited only by input rate limiting of specific ports. Because some ports might be trusted (external CoS becomes internal CoS), CTM does not know how much bandwidth might be used by LLQ, so it cannot reduce the calculated available bandwidth by the correct amount for the L2 topology. The actual available bandwidth allocation is the displayed available bandwidth value minus the amount (if any) that will be used for LLQ traffic.
•
SP Management (%)—Allows you to modify the bandwidth percentage used for the SP management traffic class. The sum of the percentage allocation for all traffic classes cannot exceed 99%. The bandwidth range for each traffic type has a minimum of 1% and a maximum of 99%.
•
Committed Rate (%)—Allows you to modify the bandwidth percentage used for the CIR traffic class. The sum of the percentage allocation for all traffic classes cannot exceed 99%. The bandwidth range for each traffic type has a minimum of 1% and a maximum of 99%.
•
Best Effort (%)—Allows you to modify the bandwidth percentage used for the best-effort traffic class. The sum of the percentage allocation for all traffic classes cannot exceed 99%. The bandwidth range for each traffic type has a minimum of 1% and a maximum of 99%.
•
Available (%) (Excluding LLQ)—Available bandwidth percentage.
•
CoS Commit (CoS values below this value are discard eligible)—Select a value from the drop-down list. This value is set when applying the base card configuration and the value is the same on all the cards in the topology.
•
Class of Service—Class of service for LLQ, SP management, CIR/PIR, and AVVID control types of traffic. The valid range is from 0 to 7.
•
Multicast Bandwidth—Specify parameters for multicast bandwidth.
Step 8
In the Routing Preferences pane, complete the following substeps; then, click Next:
a.
Route Automatically—Enable or disable automatic route selection. If enabled, CTM automatically determines the route for the circuit. If the source and destination of the circuit are on the same node, automatic routing is enabled. If disabled, you can specify the spans associated with the circuit. You can manually provision the circuit using one of the following views:
•
Graphical
•
Textual
b.
Using Required Nodes/Links—(Available only if Route Automatically is checked) Check this check box to let CTM automatically route the circuit through the required nodes and/or links. You can specify the required nodes and links using one of the following views:
•
Graphical
•
Textual
c.
Review Route Before Creation—(Available only if Route Automatically is checked) Check this check box to review the route before it is created.
d.
Time Slot Restriction—If checked, you can enter an STS/VC4 value (to be used end-to-end) that CTM will use to automatically determine the route for the circuit. Circuit creation is rejected if the same STS/VC4 is not available end-to-end. If circuit creation is rejected, you can try circuit creation again using different values. The valid range you can enter is from 1 to 192 for SONET, or 1 to 64 for SDH networks. The default value is -1, indicating that STS routing is not applicable.
Note
For VCAT circuits, you must enter multiple STS/VC4 values into the Time Slot Restriction field, in the Member Preferences table. The STS/VC4 values you enter into the Time Slot Restriction field must not be identical or circuit creation will fail, and the EID-1074 error message will be displayed.
e.
Set the circuit path protection as follows:
•
To route the circuit on a protected path, leave the Fully Protected Path check box checked (default) and proceed to the next substep. A fully protected circuit route is created based on the path diversity option you choose. Fully protected paths might or might not have SNCP path segments with primary and alternate paths. The path diversity options apply only to SNCP path segments, if any exist.
•
To create an unprotected circuit, uncheck Fully Protected Path and go to Step 9.
•
To route the circuit on an MS-SPRing protection channel, uncheck Fully Protected Path, check Protection Channel Access, and go to Step 9.
f.
If you selected Fully Protected Path, choose one of the following options:
•
Required—Ensures that the primary and alternate paths within the extended SNCP mesh network portions of the complete circuit path are nodally diverse.
•
Desired—Specifies that node diversity is preferred, but if node diversity is not possible, link-diverse paths are created for the extended SNCP mesh network portion of the complete circuit path.
•
Don't Care: Link Diverse Only—Specifies that only link-diverse primary and alternate paths for extended SNCP mesh network portions of the complete circuit path are needed.
•
Dual Ring Interconnect—Provisions the circuit in a DRI topology. If selected, the other node specifications (Required, Desired, and Don't Care: Link Diverse Only) are disabled.
Step 9
In the Manual Provisioning pane (available when Route Automatically is unchecked and the Graphical radio button is selected), do the following; then, click Next:
a.
Use the map view to manually route the circuit from the source to the destination specified by the addition of the links selected. Use the right-click menu options to navigate within the map view:
•
Find Node—Opens the Find Node dialog box, which lists all of the nodes displayed on the map view. Select a node from the drop-down list and click OK. The selection context in the map view changes to show the selected node highlighted in the visible map area.
•
Zoom In—Allows you to zoom in on an object in the map view.
•
Zoom Out—Allows you to zoom out on the map view.
•
Reset Zoom—Resets the current zoom level to the default.
•
Add—Allows you to add the selected span. Right-click a link and choose Add in the right-click menu. The selected link is added to the Available Spans list. The Add option applies to manual provisioning across all circuit types.
b.
In the VCAT Member Number list box, select the member for which the route is to be selected.
c.
In the circuit display, select the span that will be used for the next hop.
d.
In the Available Spans area, complete the following information:
•
From—Displays the source of the span
•
To—Displays the destination of the span
e.
Click Add. The span is added to the Selected Spans list.
f.
Repeat substeps b to d for each intermediate NE until the destination NE is reached.
g.
Repeat substeps a to e for each member until all members are routed.
h.
To delete a span from the Selected Spans area, select a span from the Selected Spans list and click Remove.
Note
To specify a DRI link, double-click the link on the map. The map view displays the link as bidirectional.
i.
(For BLSR DRI or MS-SPRing DRI circuits) In the BLSR DRI Nodes or MS-SPRing DRI Nodes tab, click the Add button to open the BLSR/MS-SPRing DRI dialog box, which allows you to provide primary and secondary pairs for traditional and nontraditional DRI circuits. Also specify ring and path options for the first and second rings. Click Remove to remove a DRI node from the list.
Step 10
In the Manual Provisioning pane (available when Route Automatically is unchecked and the Textual radio button is selected), do the following; then, click Next:
a.
Specify the following:
•
Src NE ID (Read-only)
•
Dest NE ID (Read-only)
•
Current NE ID (Read-only)
•
Adj NE ID (Read-only)
•
Available Links—Lists all links between the currently selected and adjacent NEs. Select a link from the drop-down list.
•
Available Spans—After you select a link from the Available Links drop-down list, its corresponding details are displayed in the Available Spans pane. Click Add to move the spans to the Selected Spans field.
•
Selected Spans—Select one or more spans and click Remove to remove them from the Selected Spans field.
b.
Click Next Hop to specify the next intermediate hop, then do step a again.
c.
Click Reset to reset all hop information to the default values.
d.
Click Alternate Route to specify hop information for the alternate circuit route.
Step 11
In the VT Options pane (available only if you are creating a VT circuit and Route Automatically is selected), choose one of the following radio buttons; then, click Next:
•
VT Tunnel on Transit Nodes
•
VAP
•
None
Step 12
If you created a VT aggregation point, in the VT Grooming Node selection pane, select the following:
•
STS Grooming Node
•
VT Grooming Node
Step 13
In the Route Constraints pane (available when Route Automatically and Using Required Nodes/Links are enabled and the Graphical radio button is selected), a graphical representation of the circuit is displayed, including source and destination nodes. Specify the spans that will route to the circuit. CTM starts at the source node. The next NE associated with each span is also displayed. Complete the following substeps:
a.
In the circuit display, select the node or link. The NE ID or link ID is displayed in the Selected Node/Link field.
b.
Click Include to include the selected node or link in the route. The node or link appears in the Included Links/Nodes list.
c.
Click Exclude to exclude the selected node or link from the route. The node or link appears in the Excluded Links/Nodes list.
d.
Click Remove to remove the selected node or link from the Included Links/Nodes or Excluded Links/Nodes lists.
e.
Click Up or Down to set the sequence of the nodes and spans included in the circuit.
f.
Repeat substeps a to e for each node or link that you want to include in the circuit route.
g.
(Optional) Repeat substeps a to f for each intermediate NE until the destination NE is reached.
h.
Click Finish, or, if Review Route Before Creation is checked in the Routing Preferences pane, click Next.
Step 14
In the Route Constraints pane (available when Route Automatically and Using Required Nodes/Links are enabled and the Textual radio button is selected), specify the nodes or links that will be included in each hop of the circuit route. Complete the following substeps:
a.
Select Nodes in the Select Nodes/Links area if you want to add nodes to your circuit route; then, specify the node information in the Select Nodes area.
b.
Select Links in the Select Nodes/Links area if you want to add links to your circuit route; then, specify the link information in the Select Links area.
c.
Click Add to add a BLSR-DRI or MS-SPring-DRI to the circuit route.
d.
Click Include to include the selected node or link in the route. The node or link appears in the Included Links/Nodes list.
e.
Click Exclude to exclude the selected node or link from the route. The node or link appears in the Excluded Links/Nodes list.
f.
Click Remove to remove the selected node or link from the Included Links/Nodes or Excluded Links/Nodes lists.
g.
Click Up or Down to set the sequence of the nodes and spans included in the circuit.
h.
Repeat substeps a to e for each node or link that you want to include in the circuit route.
i.
Click Finish, or, if Review Route Before Creation is checked in the Routing Preferences pane, click Next.
Step 15
In the Review Route pane (available only if Review Route Before Creation is checked), review the following information; then, click Finish:
a.
In the circuit display, review the ID of the source and destination NEs.
b.
Included Spans—Because automatic route selection is enabled in the Routing Preferences pane, CTM automatically selects spans to route the circuit. This field lists all the spans that the CTM server selected automatically.
c.
Selected Span—Displays the following information about the span selected in the Included Spans list:
•
From—Span source
•
To—Span destination
•
Source—Select the source (STS for SONET NEs or VC4 for SDH NEs) from the drop-down list
•
VT—Select the VT time slot (SONET NEs only)
Note
If you selected VT as the circuit type in the Attributes pane, chose Review Route Before Creation in the Routing Preferences pane, and selected VT Tunnel on Transit Nodes in the VT Options pane, the VT tunnel is created regardless of whether or not you are finished provisioning the circuit. Even if you click the Back button in the Review Route pane and change the VT circuit options, the newly created VT tunnel will not be deleted.
Step 16
In the confirmation dialog box, click OK.
Note
It might take 10 minutes or more for CTM to resynchronize with the NEs.
CautionIt takes several seconds to create a circuit. During that interval, if a new circuit is added with the same name, both circuits might be identified as duplicates. Therefore, be careful not to add a duplicate circuit during the creation of the first circuit.
7.7.7.2 Creating an RPR Layer 2 Topology
Step 1
In the Domain Explorer window, choose Configuration > CTC-Based SONET NEs or CTC-Based SDH NEs > L2 Topology Table.
Step 2
In the L2 Topology table, choose Configuration > Create L2 Topology. The Create Layer 2 Topology wizard opens. Table 7-54 provides field descriptions. The fields displayed depend on the type of topology selected.
Tip
You can also access the Create Layer 2 Topology wizard by choosing Configuration > CTC-Based SONET NEs or CTC-Based SDH NEs > Create L2 Topology in the Domain Explorer.
Note
You must have the appropriate user privileges to use the Create Layer 2 Topology wizard.
Step 3
In the Topology Information area, complete the following information:
•
Name—Enter a unique name for the new topology. The topology name is a free-format string, up to 30 ASCII characters.
•
Alias—Enter a unique alias name for the new topology. The alias name can contain alphanumeric characters. It also supports international character sets.
•
Description—Enter a description for the new topology, up to 60 ASCII characters.
•
Topology Type—Choose Resilient Packet Ring.
Step 4
Click Next.
Step 5
In the NE Selection area, complete the following information:
a.
Select the subnetwork ID from the drop-down list. After selecting a subnetwork, the Available NEs list will include all available NEs in that subnetwork as well as NEs that are topologically connected to NEs in that subnetwork.
b.
Add at least two NEs to the topology by selecting NEs from the Available NEs list and clicking Add. Delete an NE from the topology by selecting the NE from the Selected NEs list and clicking Remove.
c.
Rearrange the sequence of the NEs in the Selected NEs list by clicking the Up or Down arrows.
Step 6
Click Next.
Step 7
In the Card Selection area, add a card to the topology by selecting a card from the Available cards list and clicking Add. Delete a card from the topology by selecting the card from the Selected cards list and clicking Remove.
Step 8
Click Next.
Step 9
In the Topology Bandwidth area, configure the Enable Multicast Group 1 and Enable Multicast Group 2 panes as required.
Step 10
In the Topology Bandwidth area, specify the following information:
•
LLQ (%)—(Read-only) LLQ is used for latency/delay-sensitive traffic such as voice. On ML-series and CE-series cards, there is no limit on the bandwidth allocation of LLQ at the L2 topology level. It is limited only by input rate limiting of specific ports. Because some ports might be trusted (external CoS becomes internal CoS), CTM does not know how much bandwidth might be used by LLQ, so it cannot reduce the calculated available bandwidth by the correct amount for the L2 topology. The actual available bandwidth allocation is the displayed available bandwidth value minus the amount (if any) that will be used for LLQ traffic.
•
SP Management (%)—Allows you to modify the bandwidth percentage used for the SP management traffic class. The sum of the percentage allocation for all traffic classes cannot exceed 99%. The bandwidth range for each traffic type has a minimum of 1% and a maximum of 99%.
•
Committed Rate (%)—Allows you to modify the bandwidth percentage used for the CIR traffic class. The sum of the percentage allocation for all traffic classes cannot exceed 99%. The bandwidth range for each traffic type has a minimum of 1% and a maximum of 99%.
•
AVVID Control (%)—Allows you to set the bandwidth percentage used for the AVVID control. The sum of the percentage allocation for all traffic classes cannot exceed 99%. The bandwidth range for each traffic type has a minimum of 1% and a maximum of 99%.
•
Default Best Effort (%)—Allows you to modify the default bandwidth percentage used for the best-effort traffic class. The sum of the percentage allocation for all traffic classes cannot exceed 99%. The bandwidth range for each traffic type has a minimum of 1% and a maximum of 99%.
•
Available (%) (Excluding LLQ)—Available bandwidth percentage.
•
CoS Commit (CoS values below this value are discard eligible)—This value is set when applying the base card configuration and the value is the same on all the cards in the topology.
•
Class of Service—Class of service for LLQ, SP management, CIR/PIR, and AVVID control types of traffic. The valid range is from 0 to 7.
Step 11
Click Next.
Step 12
In the RPR Circuit Segment Details area, do the following:
a.
Route the entire RPR automatically by checking Auto route entire RPR.
b.
If Auto route entire RPR is unchecked, select a circuit segment from the list; then, specify its route type. Select either Auto, for automatic route, or Manual, to manually set the route.
Note
The Auto route entire RPR option is available only if the Apply to all Circuits check box is checked.
c.
If Apply to all Circuits is checked, the circuit type and size are applied to all the circuits in the RPR. If it unchecked, you can select a different circuit type and size for each individual circuit in the RPR.
d.
In the Circuit Type field, specify the type of circuit. For the ONS 15454 SONET, select STS. For the ONS 15454 SDH, select VC_HO_PATH_CIRCUIT or VC_LO_PATH_CIRCUIT.
e.
In the Circuit Size field, specify the size of the circuit. STS circuit sizes are STS-1, STS-3c, STS-6c, STS-9c, STS12c, and STS-24c. SDH circuit sizes are VC3, VC4, VC4-2c, VC4-3c, VC4-4c, and VC4-8c.
Step 13
Click Next.
Step 14
If you specified the route type for a specific segment as Auto, continue to step 15. If you specified the route type for a specific segment as Manual, continue to step 16. If you selected to route the entire RPR automatically, complete the following information:
•
Fully Protected Layer 1—If selected, CTM ensures that the circuit is fully protected. You can provision the circuit if the circuit must pass across unprotected links. CTM creates a primary and alternate circuit route (virtual UPSR) based on the following node diversity specifications:
–
Required—CTM ensures that the primary and alternate paths within the UPSR portions of the complete circuit path are node-diverse.
–
Desired—CTM attempts node diversity. If node diversity is impossible, CTM uses primary and alternate paths that are link-diverse for the UPSR portions of the complete circuit path.
–
Don't Care: Link Diverse Only—CTM creates primary and alternate paths that are link-diverse for the UPSR portions of the complete circuit path. The paths might be node-diverse, but CTM does not check for node diversity.
•
Protection Channel Access—If Fully Protected Layer 1 is not selected, enable PCA to route the circuit on a BLSR protection channel.
Step 15
If you specified the route type for a specific segment as Manual, continue to step 16. If you selected to route the entire RPR automatically, continue to step 17. If you specified the route type for a specific segment as Auto, complete the following information:
a.
Using Required Nodes/Links—Check this check box to let CTM automatically route the circuit through the required nodes and/or links.
b.
Review Route Before Creation—Check this check box to review the route before it is created.
c.
Fully Protected Layer 1—If selected, CTM ensures that the circuit is fully protected. You can provision the circuit if the circuit must pass across unprotected links. CTM creates a primary and alternate circuit route (virtual UPSR) based on the following node diversity specifications:
•
Required—CTM ensures that the primary and alternate paths within the UPSR portions of the complete circuit path are node-diverse.
•
Desired—CTM attempts node diversity. If node diversity is impossible, CTM uses primary and alternate paths that are link-diverse for the UPSR portions of the complete circuit path.
•
Don't Care: Link Diverse Only—CTM creates primary and alternate paths that are link-diverse for the UPSR portions of the complete circuit path. The paths might be node-diverse, but CTM does not check for node diversity.
d.
Protection Channel Access—If Fully Protected Layer 1 is not selected, enable PCA to route the circuit on a BLSR protection channel.
e.
Click Next to specify the route constraints (available when Route Automatically and Using Required Nodes/Links are enabled):
•
Src NE ID—Read-only.
•
Dest NE ID—Read-only.
•
Nodes—Click this radio button if you want to add nodes to the route.
•
Links—Click this radio button if you select to add links to the route; then, choose Current NE ID, Adj NE ID, or Available Links.
f.
Click Include to add the selected node or link to the route constraint, or Exclude to remove the selected node or link from the route constraint.
g.
If the Review Route Before Creation check box (available when Route Automatically and Review Route before Creation are enabled) is checked and there are more segments for which you need to specify the routing information, click Next. RPR circuit segment details are displayed.
Step 16
If you specified the route type for a specific segment as Manual, complete the following information:
a.
Fully Protected Layer 1—If selected, CTM ensures that the circuit is fully protected. You can provision the circuit if the circuit must pass across unprotected links. CTM creates a primary and alternate circuit route (virtual UPSR) based on the following node diversity specifications:
•
Required—CTM ensures that the primary and alternate paths within the UPSR portions of the complete circuit path are node-diverse.
•
Desired—CTM attempts node diversity. If node diversity is impossible, CTM uses primary and alternate paths that are link-diverse for the UPSR portions of the complete circuit path.
•
Don't Care: Link Diverse Only—CTM creates primary and alternate paths that are link-diverse for the UPSR portions of the complete circuit path. The paths might be node-diverse, but CTM does not check for node diversity.
b.
Protection Channel Access—If Fully Protected Layer 1 is not selected, enable PCA to route the circuit on a BLSR protection channel.
c.
Click Next to specify the following information:
•
Source Node—Displays the source node
•
Destination—Displays the destination node
•
Current Node—Displays the current node
•
Adj NEID—Select the adjacent NE ID from the drop-down list
•
Available Links—Select a link from the drop-down list
d.
Select the span from the Available Spans area. Span information includes:
•
From—Start point of the span
•
To—Endpoint of the span
•
Source STS
e.
Click Add to add the span to the Selected Spans list. Click Remove to remove spans from the Selected Spans list.
f.
Click Next Hop to specify links and nodes for the next hop. Complete substeps a through c for each hop.
g.
Click Reset to reset the link and node information.
h.
Click Alternate Route to provision an alternate route.
i.
If there are more segments for which you need to specify routing information, click Next. RPR circuit segment details are displayed.
Step 17
Click Finish.
Note
It might take 10 minutes or more for CTM to resynchronize with the NEs.
7.7.8 Deleting a Layer 2 Topology
You cannot delete a Layer 2 topology if there are VLANs associated with it. Make sure to delete all VLANs associated with the Layer 2 topology before deleting the Layer 2 topology. See Tracing a VLAN.
Step 1
In the Domain Explorer window, choose Configuration > CTC-Based SONET NEs or CTC-Based SDH NEs > L2 Topology Table.
Step 2
In the L2 Topology table, select the topology that you want to delete and choose Configuration > Delete L2 Topology (or click the Delete L2 Topology tool).
Step 3
In the confirmation dialog box, click Yes.
7.7.9 Enabling a Layer 2 Service
To ensure that provisioning is available for Layer 2 services, the Layer 2 topology attributes must be configured correctly on the underlying optical circuits. A Layer 2 topology can be configured using the TL1 interface, CTC, or CTM. Layer 2 topologies configured using CTM are Layer 2 service-ready. Layer 2 topologies configured using the TL1 interface, CTC, or CTM Create Circuit wizard are not Layer 2 service-ready. Some examples of the latter case are:
•
The optical circuit(s) of the Layer 2 topology are provisioned using the TL1 interface for Operations System Modifications for the Integration of Network Elements (OSMINE) compliance.
•
You want to resize the optical circuits and instead of deleting the entire Layer 2 topology, you delete each circuit from an existing Layer 2 topology and add a new circuit with the new size until all circuits have been resized. This could result in a service outage.
•
You want to add or delete an optical circuit from an existing Layer 2 topology.
CautionThe CTM operation Configuration > Enable L2 Service is a traffic-affecting operation. There might be a loss of traffic for several seconds if there is any traffic passing through the service.
Step 1
Create a point-to-point or RPR topology with ML-series cards using the TL1 interface, CTC, or the Create Circuit wizard.
Step 2
In the Domain Explorer window, choose Configuration > CTC-Based SONET NEs or CTC-Based SDH NEs > L2 Topology Table. The L2 Topology table opens. The new topology will be listed and its Layer 2 Service Resync Status will be Layer 2 Service Not Ready.
Step 3
In the L2 Topology table, choose Configuration > Enable L2 Service. The Layer 2 Service Resync Status of the new topology becomes Complete.
Note
If circuits forming the RPR are created with names following the CTM naming convention (for example, cktname.1CTML or cktname.2CTML), the RPR will have the name cktname. If the CTM naming convention is not followed, the RPR will have the name of one of the circuits in the RPR topology.
7.7.10 Modifying a Layer 2 Topology
Note
For the Layer 2 topology modification operation, you should wait until the changes are applied and reflected in the L2 Topology table before modifying another Layer 2 topology.
Use the Modify L2 Topology window to modify the parameters of the selected Layer 2 topology. The window has two tabs, General and Bandwidth.
Step 1
In the Domain Explorer window, choose Configuration > CTC-Based SONET NEs or CTC-Based SDH NEs > L2 Topology Table.
Step 2
In the L2 Topology table, select the appropriate topology and choose Configuration > Modify L2 Topology.
Step 3
Click the General tab to modify the settings in the following table, as required.
Step 4
Click Apply to apply your settings or Reset to use the default settings.
Step 5
Click the Bandwidth tab to modify the settings in the following table, as required.
Note
CTM allows you to enter multiple CoS values that are the same. This is harmless and is consistent with the ML CLI, which allows the entry of multiple CoS values but sets only one value.
Step 6
Click Apply to apply your settings or Reset to use the default settings.
Step 7
Click Close.
7.7.11 Filtering the Layer 2 Topology Table
Step 1
In the Domain Explorer window, choose Configuration > CTC-Based SONET NEs or CTC-Based SDH NEs > L2 Topology Table. The Layer 2 Topology table opens.
Step 2
Choose File > Filter (or click the Filter Data tool). The Filter dialog opens.
Step 3
Use the Filter dialog box to filter data according to criteria that you select and to display the results in the L2 Topology table. The following table provides descriptions.
Step 4
After making your selections, click OK.
7.7.12 Modifying Ports in a Layer 2 Topology
Use the Modify Ports dialog box to modify Layer 2 topology endpoints.
Step 1
In the Domain Explorer window, choose Configuration > CTC-Based SONET NEs or CTC-Based SDH NEs > L2 Topology Table.
Step 2
In the L2 Topology table, choose Configuration > Modify Ports. The Modify Ports dialog box opens. The following table provides descriptions.
Step 3
Configure the values in the NE/Slot and Enable/Disable Port area as required.
Step 4
Click Apply. The new values are set on the selected card.
7.7.13 Inserting or Deleting a Card on an RPR Topology
This section describes how to insert or delete cards on an existing RPR topology.
Note
After an add or delete card operation, the new circuits are listed in the Circuit table and have the system time, rather than CTML2, appended to the circuit name and circuit alias.
7.7.13.1 Inserting a Card into an Existing RPR Topology
Note
During the addition or removal of an ML-series card on an RPR topology, the POS interfaces of the circuits being deleted are automatically shut down before deletion. After the new circuits are created, the POS interfaces are automatically re-enabled. Shutting down the POS ports upon card insertion or removal ensures Layer 2 protection, so that traffic between all other cards is not lost.
Note
Station IDs uniquely identify ML cards in the RPR ring. While inserting an ML card into an RPR topology (whose resync state is Complete), the inserted ML card is assigned a station ID equal to the highest station ID in the existing RPR topology plus 1 (provided the highest station ID is less than or equal to 254). If the highest station ID is 254, unused station IDs in the topology less than 254 are used. The station ID of the ML card can be viewed in the Cisco IOS config file, within the interface SPR1 command block (applies only to an RPR topology). The following example shows a configuration snippet where the ML card is assigned a station ID of 1:
interface SPR1
no ip address
no keepalive
spr station-id 1
hold-queue 150 in
!
Step 1
Create a complete RPR topology. See Creating an RPR Layer 2 Topology. The L2 Sync State of the topology must be Complete to add a new ML card.
Step 2
Take note of the card that will be inserted into the RPR topology.
Step 3
In the Domain Explorer window, choose Configuration > CTC-Based SONET NEs or CTC-Based SDH NEs > L2 Topology Table. The L2 Topology table opens.
Step 4
In the L2 Topology table, choose the appropriate L2 topology and choose Configuration > Add/Remove Card(s). The Add/Remove Cards wizard opens. The following table provides descriptions.
Step 5
Click the Add Card(s) radio button to add card(s) or click the Remove Card(s) radio button to remove card(s) from the selected L2 topology.
Tip
Fields highlighted in white in the Add/Remove Cards wizard can be configured; those highlighted in gray cannot be selected or configured.
Step 6
Click Next.
Step 7
In the Add Card(s) Selection pane, select one or more cards from the list and click Add to add them to the Selected Cards list.
Step 8
Use the Up or Down arrows to move cards up or down according to the spans.
Step 9
Click Next. In the Delete Circuit Segment Info pane, the circuit to be deleted is displayed.
Step 10
Click Yes to continue. The Deleting Circuits dialog box opens, confirming that the circuits are being deleted.
The Insert Circuit Segment Info pane opens, displaying the circuits on the L2 topology that will exist after inserting or deleting the card. Circuits with a white background must be created to complete the insert or delete operation.
Step 11
Click Next. A dialog box opens, confirming POS port shutdown on circuits being deleted and circuit deletion. Click Yes to continue.
Step 12
If you specified the route type for a specific segment as Auto, continue to step 14. If you specified the route type for a specific segment as Manual, continue to step 15. If you selected to route the entire RPR automatically, complete the following information:
•
Fully Protected Layer 1—If selected, CTM ensures that the circuit is fully protected. You can provision the circuit if the circuit must pass across unprotected links. CTM creates a primary and alternate circuit route (virtual UPSR) based on the following node diversity specifications:
–
Required—CTM ensures that the primary and alternate paths within the UPSR portions of the complete circuit path are node-diverse.
–
Desired—CTM attempts node diversity. If node diversity is impossible, CTM uses primary and alternate paths that are link-diverse for the UPSR portions of the complete circuit path.
–
Don't Care: Link Diverse Only—CTM creates primary and alternate paths that are link-diverse for the UPSR portions of the complete circuit path. The paths might be node-diverse, but CTM does not check for node diversity.
•
Protection Channel Access—If Fully Protected Layer 1 is not selected, enable PCA to route the circuit on a BLSR protection channel.
Step 13
If you specified the route type for a specific segment as Manual, continue to step 15. If you selected to route the entire RPR automatically, continue to step 16. If you specified the route type for a specific segment as Auto, complete the following information:
a.
Using Required Nodes/Links—Check this check box to let CTM automatically route the circuit through the required nodes and/or links.
b.
Review Route Before Creation—Check this check box to review the route before it is created.
c.
Fully Protected Layer 1—If selected, CTM ensures that the circuit is fully protected. You can provision the circuit if the circuit must pass across unprotected links. CTM creates a primary and alternate circuit route (virtual UPSR) based on the following node diversity specifications:
•
Required—CTM ensures that the primary and alternate paths within the UPSR portions of the complete circuit path are node-diverse.
•
Desired—CTM attempts node diversity. If node diversity is impossible, CTM uses primary and alternate paths that are link-diverse for the UPSR portions of the complete circuit path.
•
Don't Care: Link Diverse Only—CTM creates primary and alternate paths that are link-diverse for the UPSR portions of the complete circuit path. The paths might be node-diverse, but CTM does not check for node diversity.
d.
Protection Channel Access—If Fully Protected Layer 1 is not selected, enable PCA to route the circuit on a BLSR protection channel.
e.
Click Next to specify the route constraints (available when Route Automatically and Using Required Nodes/Links are enabled):
•
Src NE ID—Read-only.
•
Dest NE ID—Read-only.
•
Nodes—Click this radio button if you select to add nodes to the route.
•
Links—Click this radio button if you select to add links to the route; then, choose Current NE ID, Adj NE ID, or Available Links.
f.
Click Include to add the selected node or link to the route constraint, or Exclude to remove the selected node or link from the route constraint.
g.
If the Review Route Before Creation check box (available when Route Automatically and Review Route before Creation are enabled) is checked and there are more segments for which you need to specify the routing information, click Next. RPR circuit segment details are displayed.
Step 14
If you specified the route type for a specific segment as Manual, complete the following information:
a.
Fully Protected Layer 1—If selected, CTM ensures that the circuit is fully protected. You can provision the circuit if the circuit must pass across unprotected links. CTM creates a primary and alternate circuit route (virtual UPSR) based on the following node diversity specifications:
•
Required—CTM ensures that the primary and alternate paths within the UPSR portions of the complete circuit path are node-diverse.
•
Desired—CTM attempts node diversity. If node diversity is impossible, CTM uses primary and alternate paths that are link-diverse for the UPSR portions of the complete circuit path.
•
Don't Care: Link Diverse Only—CTM creates primary and alternate paths that are link-diverse for the UPSR portions of the complete circuit path. The paths might be node-diverse, but CTM does not check for node diversity.
b.
Protection Channel Access—If Fully Protected Layer 1 is not selected, enable PCA to route the circuit on a BLSR protection channel.
c.
Click Next to specify the following information:
•
Source Node—Displays the source node
•
Destination—Displays the destination node
•
Current Node—Displays the current node
•
Adj NEID—Select the adjacent NE ID from the drop-down list
•
Available Links—Select a link from the drop-down list
d.
Select the span from the Available Spans area. Span information includes:
•
From—Start point of the span
•
To—Endpoint of the span
•
Source—Select the source (STS for SONET NEs or VC4 for SDH NEs) from the drop-down list
e.
Click Add to add the span to the Selected Spans list. Click Remove to remove spans from the Selected Spans list.
f.
Click Next Hop to specify links and nodes for the next hop. Complete substeps a through c for each hop.
g.
Click Reset to reset link and node information.
h.
Click Alternate Route to provision an alternate route.
i.
If there are more segments for which you need to specify the routing information, click Next. The Inserted Circuit Segments Info pane appears.
Step 15
Repeat Steps 12 through 14 until all the required circuits are created.
Step 16
Click Finish to add the new card. An Enabling POS Ports confirmation dialog box opens, and a "no shut" is performed on the POS ports, which are shut down and then re-enabled. The Add/Remove Cards wizard closes and you are returned to the L2 Topology table.
7.7.13.2 Removing a Card from an Existing RPR Topology
To remove an ML card from a topology, at least two other ML cards must be part of the topology, because a valid topology has endpoints on at least two different NEs. For example, if you have two ML cards on a single NE, an L2 topology cannot be created across the two ML cards. If you have a topology with three ML cards (two cards on one NE and a third card on another NE), removal of the third card from the topology is not a valid operation because it reduces the number of NEs from two to one.
Note
During the addition or removal of an ML-series card to or from an RPR topology, the POS interfaces of the circuits being deleted are automatically shut down before deletion. After the new circuits are created, the POS interfaces are automatically re-enabled. Shutting down the POS ports upon card insertion or removal ensures Layer 2 protection, so that traffic between all other cards is not lost.
Step 1
Create a complete RPR topology. See Creating an RPR Layer 2 Topology. The L2 Sync State of the topology must be Complete to remove an ML card.
Step 2
Take note of the card that will be deleted from the RPR topology.
Step 3
In the Domain Explorer window, choose Configuration > CTC-Based SONET NEs or CTC-Based SDH NEs > L2 Topology Table. The L2 Topology table opens.
Step 4
In the L2 Topology table, select the appropriate L2 topology and choose Configuration > Add/Remove Card(s). The Add/Remove Cards wizard opens. Table 7-59 describes the fields in the wizard.
Step 5
Click the Remove Card(s) radio button to remove card(s) from the selected L2 topology.
Tip
Fields highlighted in white in the Add/Remove Cards wizard can be configured; those highlighted in gray cannot be selected or configured.
Step 6
Click Next.
Step 7
In the Remove Card(s) Selection pane, select one or more cards from the list and click Add to add them to the Deleted Cards field.
Step 8
Click Next. In the Delete Circuit Segment Info pane, the circuit that will be deleted is displayed.
Step 9
Click Next.
Step 10
In the Insert Circuit Segments Info pane, make your selections, as required.
Step 11
Click Next. A dialog box opens; click Yes to confirm circuit deletion. The Deleting Circuits dialog box opens, confirming that the circuits are being deleted.
Step 12
The Insert Circuit Segment Info pane opens, displaying the circuits on the L2 topology that will exist after inserting or deleting the card. Circuits with a white background must be created to complete the insert or delete operation. When Next is clicked, the POS ports on the circuit are shut down and the circuit is deleted.
Step 13
If you specified the route type for a specific segment as Auto, continue to step 14. If you specified the route type for a specific segment as Manual, continue to step 15. If you selected to route the entire RPR automatically, complete the following information:
•
Fully Protected Layer 1—If selected, CTM ensures that the circuit is fully protected. You can provision the circuit if it must pass across unprotected links. CTM creates a primary and alternate circuit route (virtual UPSR) based on the following node diversity specifications:
–
Required—CTM ensures that the primary and alternate paths within the UPSR portions of the complete circuit path are node-diverse.
–
Desired—CTM attempts node diversity. If node diversity is impossible, CTM uses primary and alternate paths that are link-diverse for the UPSR portions of the complete circuit path.
–
Don't Care: Link Diverse Only—CTM creates primary and alternate paths that are link-diverse for the UPSR portions of the complete circuit path. The paths might be node-diverse, but CTM does not check for node diversity.
•
Protection Channel Access—If Fully Protected Layer 1 is not selected, enable PCA to route the circuit on a BLSR protection channel.
Step 14
If you specified the route type for a specific segment as Manual, continue to step 15. If you selected to route the entire RPR automatically, continue to step 16. If you specified the route type for a specific segment as Auto, complete the following information:
a.
Using Required Nodes/Links—Check this check box to let CTM automatically route the circuit through the required nodes and/or links.
b.
Review Route Before Creation—Check this check box to review the route before it is created.
c.
Fully Protected Layer 1—If selected, CTM ensures that the circuit is fully protected. You can provision the circuit if the circuit must pass across unprotected links. CTM creates a primary and alternate circuit route (virtual UPSR) based on the following node diversity specifications:
•
Required—CTM ensures that the primary and alternate paths within the UPSR portions of the complete circuit path are node-diverse.
•
Desired—CTM attempts node diversity. If node diversity is impossible, CTM uses primary and alternate paths that are link-diverse for the UPSR portions of the complete circuit path.
•
Don't Care: Link Diverse Only—CTM creates primary and alternate paths that are link-diverse for the UPSR portions of the complete circuit path. The paths might be node-diverse, but CTM does not check for node diversity.
d.
Protection Channel Access—If Fully Protected Layer 1 is not selected, enable PCA to route the circuit on a BLSR protection channel.
e.
Click Next to specify the route constraints (available when Route Automatically and Using Required Nodes/Links are enabled):
•
Src NE ID—Read-only.
•
Dest NE ID—Read-only.
•
Nodes—Click this radio button to add nodes to the route.
•
Links—Click this radio button to add links to the route; then, choose Current NE ID, Adj NE ID, or Available Links.
f.
Click Include to add the selected node or link to the route constraint, or Exclude to remove the selected node or link from the route constraint.
g.
If the Review Route Before Creation check box (available when Route Automatically and Review Route before Creation are enabled) is checked and there are more segments for which you need to specify the routing information, click Next. RPR circuit segment details are displayed.
Step 15
If you specified the route type for a specific segment as Manual, complete the following information:
a.
Fully Protected Layer 1—If selected, CTM ensures that the circuit is fully protected. You can provision the circuit if the circuit must pass across unprotected links. CTM creates a primary and alternate circuit route (virtual UPSR) based on the following node diversity specifications:
•
Required—CTM ensures that the primary and alternate paths within the UPSR portions of the complete circuit path are node-diverse.
•
Desired—CTM attempts node diversity. If node diversity is impossible, CTM uses primary and alternate paths that are link-diverse for the UPSR portions of the complete circuit path.
•
Don't Care: Link Diverse Only—CTM creates primary and alternate paths that are link-diverse for the UPSR portions of the complete circuit path. The paths might be node-diverse, but CTM does not check for node diversity.
b.
Protection Channel Access—If Fully Protected Layer 1 is not selected, enable PCA to route the circuit on a BLSR protection channel.
c.
Click Next to specify the following information:
•
Source Node—Displays the source node.
•
Destination—Displays the destination node.
•
Current Node—Displays the current node.
•
Adj NEID—Select the adjacent NE ID from the drop-down list.
•
Available Links—Select a link from the drop-down list.
d.
Select the span from the Available Spans area. Span information includes:
•
From—Start point of the span.
•
To—Endpoint of the span.
•
Source STS.
e.
Click Add to add the span to the Selected Spans list. Click Remove to remove spans from the Selected Spans list.
f.
Click Next Hop to specify links and nodes for the next hop. Complete substeps a through c for each hop.
g.
Click Reset to reset link and node information.
h.
Click Alternate Route to provision an alternate route.
i.
If there are more segments for which you need to specify the routing information, click Next. The Inserted Circuit Segments Info pane opens.
Step 16
Click Finish to remove the card. An Enabling POS Ports confirmation dialog opens, and a "no shut" is performed on the POS ports, which are shut down and then re-enabled. The Add/Remove Cards wizard closes and you are returned to the L2 Topology table.
7.7.14 Layer 2 Service Management Tasks
VLAN service is a collection of bridge groups within a Layer 2 topology. It can span multiple ML-series cards on a particular Layer 2 topology. In a point-to-point topology, no Layer 2 configuration is done on E-series, G-series, ML-100T-8, CE-100T-8, or OC-N cards. In an RPR topology, a VLAN can span the entire ring.
You can configure a VLAN service that consists of multiple service drops (Ethernet drops). Each service drop is classified according to:
•
Port type—NNI or UNI
•
Connection type—Dot1Q, QinQ, or Untagged
In a VLAN service, the recommended mix of port type and connection type is as follows:
•
UNI QinQ and NNI Dot1Q
•
UNI Dot1Q, UNI Untagged, and NNI Dot1Q
The following table summarizes the service drop configurations and associated parameters.
The following table describes the Layer 2 service tasks supported in CTM and the recommended order in which to complete these tasks. This table also describes how to open the appropriate windows to accomplish these tasks.
7.7.14.1 Creating a Layer 2 Service
Use the Create L2 Service wizard to create a new Layer 2 service.
Note
Before creating a Layer 2 service, make sure that the topology state and the Layer 2 service resync state are both Complete in the L2 Topology table. See Viewing the L2 Topology Table.
Step 1
In the Domain Explorer window, choose Configuration > CTC-Based SONET NEs or CTC-Based SDH NEs > L2 Topology Table. The L2 Topology table opens.
Step 2
In the L2 Topology table, select the topology on which to create the Layer 2 service.
Step 3
Choose Configuration > Create L2 Service. The Create L2 Service wizard opens. The following table provides descriptions.
Table 7-62 Field Descriptions for the Create L2 Service Wizard
Layer 2 Topology Name
The name of the topology on which the Layer 2 service is created.
Service Provider VLAN ID
A unique number in a topology that is used to represent the VLAN. The valid range for service provider VLAN IDs is 1 to 4096. By default, the first VLAN number is displayed as 2, because VLAN number 1 is an administration VLAN. You can change the default value and create VLAN 1, if it is available.
Customer ID
The unique identification number of the customer for whom the Layer 2 service is being created.
Service ID
The service identification number of the customer for whom the Layer 2 service is being created.
—
Summarizes the selections you made in the wizard panes. To change the L2 service summary, click Back and change your selection(s).
Selected Drops (Node/Slot/Port)
The drop ports selected in the L2 Service Drop Ports table.
NE ID
Select the user-defined name of the selected NE.
Slot
The ML-series card slot number.
Type
The ML-series card type.
Port
The port number on the ML-series card.
Port Type
The available port type—UNI, NNI, or Any. If both UNI and NNI port types are available, Any is displayed.
Connection Type
The connection type—QinQ, dot1q, Untagged, or Any. For the UNI port type, connection types are QinQ, dot1q, and Untagged. For the NNI port type, only the dot1q connection type is allowed. If all types are available, this field is shown as Any.
NE ID
The user-defined name of the selected NE.
Slot
The ML-series card slot number.
Type
Displays the ML-series card type—ML100 or ML1000.
Add/Remove
Click Add to add the selected drop from the Available Layer 2 Service Drops list to the Selected L2 Service Drops list. Click Remove to remove drops from the Selected L2 Service Drops list.
Apply QoS parameters to all UNI ports
When selected, the quality of service (QoS) parameters specified in the QoS Parameters screen are applied to all the drops.
RSTP Enable
When checked, RSTP protocol for the VLAN is enabled.
NE ID
The user-defined name of the selected NE.
Port
The port number on the ML-series card.
Enable
Used to enable or disable the drop port. When checked, the drop port is enabled.
Port Type
The port type—UNI or NNI.
Connection Type
The connection type. For the UNI port type, the connection type is QinQ, dot1q, or Untagged. For the NNI port type, only the NNI connection type is permitted.
Port VLAN ID
The port VLAN ID used for dot1q drops. By default, the NNI dot1q drop is populated with the SP VLAN ID.
Cos Accounting
When checked the collection of CoS PM on a VLAN service drop is enabled.
RSTP
When checked, RSTP is enabled. This checkbox is enabled only when you configure a dot1q drop of the VLAN.
Match Any
Matches all the traffic. When selected, all other fields (DSCP, IP Precedence, and CoS) are disabled.
Match DSCP
Matches the DSCP value. The valid range is from 0 to 63.
DSCP Value
Displays the DSCP value.
Match IP
Matches the IP value. The valid range is from 0 to 7.
IP Value
Displays the IP value.
Match CoS
Matches the CoS value. The valid range is from 0 to 7.
CoS Value
Displays the CoS value.
AND/OR
Selecting AND indicates Match All and Match Any of the traffic classifications, respectively.
The QoS profiles that are created with AND criteria are applied only to dot1Q (subinterface). For AND criteria only, a single value is allowed on CoS, DSCP, and IP Precedence.
Note
The OR criteria is not supported in this release.
Committed Rate
Displays the committed traffic rate value.
Committed Burst Size
Displays the committed burst size.
CIR CoS Type
Committed traffic CoS type (Trust or CoS Marked).
CIR CoS Value
Committed traffic CoS value. The valid range is from 0 to 7.
Excess Action
Excess traffic action type (Discard or Allow).
Peak Rate
Displays the peak traffic rate value.
Peak Burst Size
Displays the peak traffic burst value.
PIR CoS Type
Displays the peak traffic CoS type (Trust or CoS Marked).
PIR CoS Value
Displays the peak traffic CoS value. The valid range is from 0 to 7.
Violate Action
Displays the violate traffic action type (Discard or Allow).
Violate CoS
Displays the violate traffic CoS type (Trust or CoS Marked).
Violate CoS Value
Displays the violate traffic CoS value. The valid range is from 0 to 7.
Best Effort Type
Displays the best effort traffic type (Line-Rate or Rate-Limited).
Max Rate
Displays the maximum rate value.
Max Burst Size
Displays the maximum burst value.
NE ID
Select a user-defined NE name from the drop-down lists.
Slot
Select the ML card slot number from the drop-down lists.
Type
Displays the ML-series card type—ML100 or ML1000.
Port
Select the port number on the ML card.
MTU
Enter an MTU size. The valid range is from 64 to 9000. The default value is 1500.
Speed
Select the speed from the drop-down list. The Speed drop-down list displays three values: 10, 100, and auto. For an ML1000 card, auto is the only supported option.
Duplex
Select the Duplex value from the drop-down list. The Duplex drop-down list displays three values: full, half, and auto, based upon the type of card selected. For example, for an ML1000 card, auto is the only supported option.
Flow Control (send)
Select the Flow Control (send) value from the drop-down list. The Flow Control (send) drop-down box displays three values: off, on, and desired. These values are supported by both the Fast Ethernet and Gigabit Ethernet ports.
Flow Control (receive)
Select the Flow Control (receive) value from the drop-down list. The Flow Control (receive) drop-down box displays three values: off, on, and desired. These values are supported by the Gigabit Ethernet ports only.
Load from QoS Profile
Select the QoS profile from the list displayed. See Creating a QoS Profile for details on how to create a QoS profile.
Note
The remainder of the QoS parameters displayed on this tab are described earlier in this table.
Match Any
Matches all the traffic. When selected, all other fields (DSCP, IP Precedence, and CoS) are disabled.
Match DSCP
Matches the DSCP value. The valid range is from 0 to 63.
DSCP Value
Displays the DSCP value.
Match IP
Matches the IP value. The valid range is from 0 to 7.
IP Value
Displays the IP value.
Match CoS
Matches the CoS value. The valid range is from 0 to 7.
CoS Value
Displays the CoS value.
AND/OR
Selecting AND indicates Match All and Match Any of the traffic classifications, respectively.
The QoS profiles that are created with AND criteria are applied only to dot1Q (subinterface). For AND criteria only, a single value is allowed on CoS, DSCP, and IP Precedence.
CIR Type
Displays the CIR type.
Committed Rate
Displays the committed traffic rate value.
Committed Burst Size
Displays the committed burst size.
CIR CoS Type
Committed traffic CoS type (Trust or CoS Marked).
CIR CoS Value
Committed traffic CoS value. The valid range is from 0 to 7.
Excess Action
Excess traffic action type (Discard or Allow).
Peak Rate
Displays the peak traffic rate value.
Peak Burst Size
Displays the peak traffic burst value.
PIR CoS Type
Displays the peak traffic CoS type (Trust or CoS Marked).
PIR CoS Value
Displays the peak traffic CoS value. The valid range is from 0 to 7.
Violate Action
Displays the violate traffic action type (Discard or Allow).
Violate CoS
Displays the violate traffic CoS type (Trust or CoS Marked).
Violate CoS Value
Displays the violate traffic CoS value. The valid range is from 0 to 7.
Best Effort Type
Displays the best effort traffic type (Line-Rate or Rate-Limited).
Max Rate
Displays the maximum rate value.
Max Burst Size
Displays the maximum burst value.
Load from QoS Profile
Select the QoS profile from the list displayed. See Creating a QoS Profile for details on how to create a QoS profile.
Note
The remainder of the QoS parameters displayed on this tab are described earlier in this table.
Match Any
Matches all the traffic. When selected, all other fields (DSCP, IP Precedence, and CoS) are disabled.
Match DSCP
Matches the DSCP value. The valid range is from 0 to 63.
Match IP Precedence
Matches the IP Precedence value. The valid range is from 0 to 7.
Match CoS
Matches the CoS value. The valid range is from 0 to 7.
AND
Selecting AND indicates Match All and Match Any of the traffic classifications, respectively.
The QoS profiles that are created with AND criteria are applied only to dot1Q (subinterface). For AND criteria only, a single value is allowed on CoS, DSCP, and IP Precedence.
Line Rate
Rate and burst of the Ethernet port are applicable.
Rate Limited
User-specified rate and burst limits are applicable.
Committed Rate
Displays the committed rate.
Committed Burst Size
Displays the committed burst size.
Trust
CoS transmit value set to 0.
Mark CoS
The Layer 2 Mark CoS value entered. The valid range is from 0 to 7.
Discard
Excess traffic action should be set to "drop."
Allow
Excess traffic with CoS, as marked by the user, is transmitted.
Peak Rate
Peak rate value.
Peak Burst
Peak burst value.
Trust
CoS transmit value set to 0.
Mark CoS
The Layer 2 Mark CoS value entered. The valid range is from 0 to 7.
Discard
Excess traffic action should be set to "drop."
Allow
Excess traffic with CoS, as marked by the user, is transmitted.
Trust
CoS transmit value set to 0.
Mark CoS
The Layer 2 Mark CoS value entered. The valid range is from 0 to 7.
Line Rate
Rate and burst of the Ethernet port are applicable.
Rate Limited
User-specified rate and burst limits are applicable.
Max Rate
The maximum rate value.
Max Burst
The maximum burst value.
Trust
CoS transmit value set to 0.
Mark CoS
The Layer 2 Mark CoS value entered. The valid range is from 0 to 7.
Apply QoS parameters to all UNI ports
When selected, the QoS parameters specified in the QoS Parameters screen are applied to all the drops.
RSTP Enable
When checked, RSTP is enabled.
NE ID
The user-defined name of the selected NE.
Slot
Information about the slot.
Type
Displays the ML-series card type—ML100 or ML1000.
Port
The port number on the ML card.
Enable
Used to enable or disable the drop port. When checked, the drop port is enabled.
Port Type
The port type—UNI or NNI.
Connection Type
The connection type. For the UNI port type, the connection type is QinQ, dot1q, or Untagged. For the NNI port type, only the NNI connection type is permitted.
Port VLAN ID
The port VLAN ID used for dot1q drops. By default, the NNI dot1q drop is populated with the service provider VLAN ID.
CoS Accounting
When checked the collection of CoS PM on a VLAN service drop is enabled.
RSTP
When checked, RSTP is enabled. This is enabled only when the you configure a dot1q drop of the VLAN.
PM State
Check this check box to collect PM data for each drop port in an ML-series card. Checking the PM State box sets the Cisco IOS cos accounting command in each appropriate front port.
Match Any
Matches all the traffic. When selected, all other fields (DSCP, IP Precedence, and CoS) are disabled.
Match DSCP
Matches the DSCP value. The valid range is from 0 to 63.
DSCP Value
Displays the DSCP value.
Match IP
Matches the IP value. The valid range is from 0 to 7.
IP Value
Displays the IP value.
Match CoS
Matches the CoS value. The valid range is from 0 to 7.
CoS Value
Displays the CoS value.
AND/OR
Selecting AND indicates Match All and Match Any of the traffic classifications, respectively.
The QoS profiles that are created with AND criteria are applied only to dot1Q (subinterface). For AND criteria only, a single value is allowed on CoS, DSCP, and IP Precedence.
Note
The OR criteria is not supported in this release.
Committed Rate
Displays the committed traffic rate value.
Committed Burst Size
Displays the committed burst size.
CIR CoS Type
Committed traffic CoS type (Trust or CoS Marked).
CIR CoS Value
Committed traffic CoS value. The valid range is from 0 to 7.
Excess Action
Excess traffic action type (Discard or Allow).
Peak Rate
Displays the peak traffic rate value.
Peak Burst Size
Displays the peak traffic burst value.
PIR CoS Type
Displays the peak traffic CoS type (Trust or CoS Marked).
PIR CoS Value
Displays the peak traffic CoS value. The valid range is from 0 to 7.
Violate Action
Displays the violate traffic action type (Discard or Allow).
Violate CoS
Displays the violate traffic CoS type (Trust or CoS Marked).
Violate CoS Value
Displays the violate traffic CoS value. The valid range is from 0 to 7.
Best Effort Type
Displays the best effort traffic type (Line-Rate or Rate-Limited).
Max Rate
Displays the maximum rate value.
Max Burst Size
Displays the maximum burst value.
NE ID
Select a user-defined NE name from the drop-down lists.
Slot
Select the ML card slot number from the drop-down lists.
Type
Displays the ML-series card type—ML100 or ML1000.
Port
Select the port number on the ML card.
MTU
Enter an MTU size. The valid range is from 64 to 9000. The default value is 1500.
Speed
Select the speed from the drop-down list. The Speed drop-down list displays three values: 10, 100, and auto. For an ML1000 card, auto is the only supported option.
Duplex
Select the Duplex value from the drop-down list. The Duplex drop-down list displays three values: full, half, and auto, based upon the type of card selected. For example, for an ML1000 card, auto is the only supported option.
Flow Control (send)
Select the Flow Control (send) value from the drop-down list. The Flow Control (send) drop-down box displays three values: off, on, and desired. These values are supported by both the Fast Ethernet and Gigabit Ethernet ports.
Flow Control (receive)
Select the Flow Control (receive) value from the drop-down list. The Flow Control (receive) drop-down box displays three values: off, on, and desired. These values are supported by the Gigabit Ethernet ports only.
Step 4
In the L2 Service Information pane, complete the following information:
•
L2 Topology Name
•
Service Provider VLAN ID
•
Customer ID
•
Service ID
Step 5
Click Next.
Step 6
In the L2 Service Drop Ports Selection pane, complete the following information:
a.
Select one of the NEs (from the NE ID drop-down list) on which to configure drops as part of the Layer 2 service being created. After the NE is selected, all the available drops and their capabilities are displayed in the Available Drops area.
b.
Select the L2 Service Drop Ports. Click Add to add Layer 2 service ports to the Selected L2 Service Drop Ports list. Click Remove to remove Layer 2 service ports from the list.
c.
Repeat Steps a. and b. to capture all the drops on different NEs that will be a part of the Layer 2 service.
Step 7
Click Next.
Step 8
Configure the drop ports in the Service Drops tab by specifying the following information:
•
Apply QoS parameters to all UNI ports—Check this check box to apply the QoS parameters to all UNI ports.
•
RSTP Enable—Check this check box to enable RSTP.
•
NE ID—Displays the user-defined name of the selected NE.
•
Slot—Displays the slot where the card is located.
•
Type—Displays the type of ML-series card.
•
Port—Displays the port number.
•
Enable—Check this check box to enable drop port state. Uncheck it to disable the drop port state.
•
Port Type—Select the port type from the drop-down list for each of the drops selected in the previous screen.
•
Con Type—Select the connection type from the drop-down list for each of the drops selected in the previous screen.
•
Port VLAN ID—Specify the port VLAN ID for the dot1q drops.
•
PM State—Check this check box to collect PM data for each drop port in an ML-series card. Checking the PM State box sets the Cisco IOS cos accounting command in each appropriate front port.
Step 9
Click the Port Attributes tab. A confirmation window appears. Click Yes to continue.
Step 10
Configure the port attributes in the Port Attributes tab. Table 7-62 provides descriptions.
Step 11
Click Next.
Note
You can select individual drop ports for QoS configuration or check the Apply QoS parameters to all UNI ports check box. If you select individual drop ports, you will need to repeat steps 8 through 14 for each drop port selected.
Step 12
The QoS Parameters pane opens, displaying the Profile and Custom QoS tabs. QoS parameters will be applied to UNI ports. Select the QoS profile to use from the Load from QoS Profile drop-down list.
Step 13
Select the Custom QoS tab. The Custom QoS tab allows you to customize the QoS profile you selected.
Step 14
Configure the fields in the Policing area. Table 7-62 describes the fields in the Custom QoS tab.
Note
The tabs displayed in the Policing area are grayed out or available depending on the selection you made from the Load from QoS Profile drop-down list. When Best Effort is selected, the Classification and Best Effort tabs in the Policing area are active and can be configured. When CIR/PIR is selected, the Classification, Committed Traffic, Excess Traffic, and Violations tabs in the Policing area are active and can be configured.
Step 15
Click Finish to create the Layer 2 service.
Step 16
In the confirmation dialog box, click OK.
Note
If the status of a Layer 2 topology is Incomplete but all the spans are present, it means that there is a configuration problem in the Layer 2 topology and you cannot add Layer 2 services that use this Layer 2 topology. You must delete the Layer 2 topology and add it again. See Creating a Layer 2 Topology or Deleting a Layer 2 Topology.
Note
If you try to provision a Layer 2 service while the server resynchronization is in progress, an error message is displayed. Wait a while before trying again. Also, there is a VLAN ID assigned for each Layer 2 service provisioning operation. If the same error is encountered, the VLAN ID will not be available until the CTM server recovers it.
7.7.14.2 Showing a Layer 2 Service
Step 1
In the Domain Explorer window, choose Configuration > CTC-Based SONET NEs or CTC-Based SDH NEs > L2 Topology Table.
Step 2
In the L2 Topology table, choose Configuration > Show L2 Services. The L2 Services table opens, displaying all the Layer 2 services that are configured on a Layer 2 topology. The following table provides descriptions.
7.7.14.3 Modifying a Layer 2 Service
Use the Modify L2 Service dialog box to modify some of the parameters of the selected L2 service.
Step 1
In the Domain Explorer window, choose Configuration > CTC-Based SONET NEs or CTC-Based SDH NEs > L2 Topology Table.
Step 2
In the L2 Topology table, choose Configuration > Show L2 Services.
Step 3
In the L2 Services table, select a service to modify; then, choose Configuration > Modify L2 Service. The Modify L2 Service dialog box opens.
Step 4
In the Modify L2 Service dialog box, modify the information described in the following table, as required.
Table 7-64 Field Descriptions for the Modify L2 Service Dialog Box
Customer ID
Customer identification.
Service ID
Service identification.
Step 5
Click Apply.
Step 6
Click Close.
7.7.14.4 Filtering the L2 Services Table
Step 1
In the Domain Explorer window, choose Configuration > CTC-Based SONET NEs or CTC-Based SDH NEs > L2 Topology Table.
Step 2
In the L2 Topology table, choose Configuration > Show L2 Services.
Step 3
In the L2 Services table, choose File > Filter (or click the Filter Data tool). The L2 Service table filter opens. The following table provides descriptions.
Step 4
After making your selections, click OK.
7.7.14.5 Deleting a Layer 2 Service
Step 1
In the Domain Explorer window, choose Configuration > CTC-Based SONET NEs or CTC-Based SDH NEs > L2 Topology Table.
Step 2
In the L2 Topology table, choose Configuration > Show L2 Services.
Step 3
In the L2 Services table, select one or more services to delete; then, choose Configuration > Delete L2 Service.
Step 4
In the confirmation dialog box, click Yes.
7.7.14.6 Enabling or Disabling PM Data Collection for Each Drop Port
CTM allows you to enable or disable PM data collection for each appropriate drop port in an ML-series card. You can enable or disable PM data collection while:
•
Creating a Layer 2 service (see Creating a Layer 2 Service)
•
Adding drop ports (see Creating L2 Service Drops)
•
Modifying drops (see Modifying L2 Service Drops)
Note
The enhanced statistics are only supported in the enhanced (nondefault) microcode image. The barebone configuration file that contains this command is bareboneCLI_Security_Enhanced_Microcode.txt.
7.7.14.7 Viewing the L2 Service Drop Ports Table
Step 1
In the Domain Explorer window, choose Configuration > CTC-Based SONET NEs or CTC-Based SDH NEs > L2 Topology Table.
Step 2
In the L2 Topology table, choose Configuration > Show L2 Services.
Step 3
In the L2 Services table, select a service; then, choose Configuration > Show Drops. The L2 Service Drop Ports table opens, listing all the drops in the selected service. The following table provides descriptions.
7.7.14.8 Filtering the L2 Service Drop Ports Table
Step 1
In the Domain Explorer window, choose Configuration > CTC-Based SONET NEs or CTC-Based SDH NEs > L2 Topology Table.
Step 2
In the L2 Topology table, choose Configuration > Show L2 Services.
Step 3
In the L2 Services table, select a service to which to add drops.
Step 4
Choose Configuration > Show Drops. The L2 Service Drop Ports table opens.
Step 5
Choose File > Filter (or click the Filter Data tool). The L2 Service Drop Ports Filter dialog box opens.
Step 6
Use the table filter to filter circuit data according to criteria that you select and to display the results in the table.
Step 7
Click OK.
7.7.14.9 Creating L2 Service Drops
Step 1
In the Domain Explorer window, choose Configuration > CTC-Based SONET NEs or CTC-Based SDH NEs > L2 Topology Table.
Step 2
In the L2 Topology table, choose Configuration > Show L2 Services.
Step 3
In the L2 Services table, select a service to which to add drops.
Step 4
Choose Configuration > Show Drops. The L2 Service Drop Ports table opens.
Step 5
Choose Configuration > Add Drops. The Add L2 Service Drops wizard opens. The following table provides descriptions.
Table 7-67 Field Descriptions for the Add L2 Service Drops Wizard
NE ID
Displays the user-defined name of the NEs. Select an NE from the drop-down list. After the NE is selected, all the available drops and their capabilities are displayed in the Available L2 Service Drop Ports list.
Select the L2 service drop ports. Click Add to add L2 service ports to the Configured L2 Service Drop Ports list. Click Remove to remove L2 service ports from the list. Repeat to add or remove all the drops on different NEs that will be a part of the L2 service.
NE ID
Displays the user-defined name of the NEs. Select an NE from the drop-down list. After the NE is selected, all the available drops and their capabilities are displayed in the Available L2 Service Drop Ports list.
Slot
ML-series card slot number.
Type
ML-series card type—ML100 or ML1000.
Port
Port number on the ML card.
Port Type
Displays the available port type—UNI, NNI, or Any. If both UNI and NNI port types are available, Any is displayed.
Con Type
Connection type can be QinQ, dot1q, Untagged, or Any. For the UNI port type, connection types are QinQ, dot1q, and Untagged. For the NNI port type, only the dot1q connection type is allowed. If all types are available, this field is shown as Any.
L2 Topology Name
Name of the topology on which the Layer 2 service drop is created.
Service Provider VLAN ID
A unique number in a topology that is used to represent the VLAN. The valid range for service provider VLAN IDs is 1 to 4096. By Cisco default, the first VLAN number is displayed as 2, because VLAN number 1 is an administration VLAN. You can change the default value and create VLAN 1, if it is available.
Customer ID
Displays the unique identification number of the customer for whom the Layer 2 service drop is being created.
Service ID
Displays the service identification number of the customer for whom the Layer 2 service drop is being created.
Selected Drops (Node/Slot/Port)
Displays the drop ports selected in the L2 Service Drop Ports table.
Apply QoS parameters to all UNI ports
When selected, the QoS parameters specified in the QoS Parameters screen are applied to all the drops.
RSTP Enable
When checked, RSTP is enabled.
NE ID
Displays the user-defined name of the selected NE.
Slot
Displays information about the slot.
Type
ML-series card type—ML100 or ML1000.
Port
Port number on the ML card.
Enable
When checked, the drop port is enabled.
Port Type
Displays the port type—UNI or NNI.
Con Type
Connection type. For the UNI port type, the connection type can be QinQ, dot1q, or Untagged. For the NNI port type, only NNI is permitted.
Port VLAN ID
Port VLAN ID used for dot1q drops. For NNI dot1q drops, this field is populated by default with the service provider VLAN ID.
PM State
Check this check box to collect PM data for each drop port in an ML-series card. Checking the PM State box sets the Cisco IOS cos accounting command in each appropriate front port.
NE ID
Select a user-defined NE name from the drop-down lists.
Slot
Select the ML card slot number from the drop-down lists.
Type
Displays the ML-series card type—ML100 or ML1000.
Port
Select the port number on the ML card.
MTU
Enter an MTU size. The valid range is from 64 to 9000. The default value is 1500.
Speed
Select the speed from the drop-down list. The Speed drop-down list displays three values: 10, 100, and auto. For an ML1000 card, auto is the only supported option.
Duplex
Select the Duplex value from the drop-down list. The Duplex drop-down list displays three values: full, half, and auto, based upon the type of card selected. For example, for an ML1000 card, auto is the only supported option.
Flow Control (send)
Select the Flow Control (send) value from the drop-down list. The Flow Control (send) drop-down box displays three values: off, on, and desired. These values are supported by both the Fast Ethernet and Gigabit Ethernet ports.
Flow Control (receive)
Select the Flow Control (receive) value from the drop-down list. The Flow Control (receive) drop-down box displays three values: off, on, and desired. These values are supported by the Gigabit Ethernet ports only.
Match Any
Matches all the traffic. When selected, all other fields (DSCP, IP Precedence, and CoS) are disabled.
Match DSCP
Matches the DSCP value. The valid range is from 0 to 63.
DSCP Value
Displays the DSCP value.
Match IP
Matches the IP value. The valid range is from 0 to 7.
IP Value
Displays the IP value.
Match CoS
Matches the CoS value. The valid range is from 0 to 7.
CoS Value
Displays the CoS value.
AND
Selecting AND indicates Match All and Match Any of the traffic classifications, respectively.
The QoS profiles that are created with AND criteria are applied only to dot1Q (subinterface). For AND criteria only, a single value is allowed on CoS, DSCP, and IP Precedence.
Committed Rate
Displays the committed traffic rate value.
Committed Burst Size
Displays the committed burst size.
CIR CoS
Committed traffic CoS type (Trust or CoS Marked).
CIR CoS Value
Committed traffic CoS value. The valid range is from 0 to 7.
Excess Action
Excess traffic action type (Discard or Allow).
Peak Rate
Displays the peak traffic rate value.
Peak Burst Size
Displays the peak traffic burst value.
PIR CoS
Displays the peak traffic CoS type (Trust or CoS Marked).
PIR CoS Value
Displays the peak traffic CoS value. The valid range is from 0 to 7.
Violate Action
Displays the violate traffic action type (Discard or Allow).
Violate CoS
Displays the violate traffic CoS type (Trust or CoS Marked).
Violate CoS Value
Displays the violate traffic CoS value. The valid range is from 0 to 7.
Best Effort Type
Displays the best effort traffic type (Line-Rate or Rate-Limited).
Max Rate
Displays the maximum rate value.
Max Burst Size
Displays the maximum burst value.
Load from QoS Profile
Select the QoS profile from the list displayed. See Creating a QoS Profile for details on how to create a QoS profile.
Note
The remainder of the QoS parameters displayed on this tab are described earlier in this table.
Load from QoS Profile
Select the QoS profile from the list displayed. See Creating a QoS Profile for details on how to create a QoS profile.
Note
The remainder of the QoS parameters displayed on this tab are described earlier in this table.
Match Any
Matches all the traffic. When selected, all other fields (DSCP, IP Precedence, and CoS) are disabled.
Match DSCP
Matches the DSCP value. The valid range is from 0 to 63.
Match IP Precedence
Matches the IP Precedence value. The valid range is from 0 to 7.
Match CoS
Matches the CoS value. The valid range is from 0 to 7.
AND
Selecting AND indicates Match All and Match Any of the traffic classifications, respectively.
The QoS profiles that are created with AND criteria are applied only to dot1Q (subinterface). For AND criteria only, a single value is allowed on CoS, DSCP, and IP Precedence.
Line Rate
Rate and burst of the Ethernet port are applicable.
Rate Limited
User-specified rate and burst limits are applicable.
Committed Rate
Displays the committed rate.
Committed Burst Size
Displays the committed burst size.
Trust
CoS transmit value set to 0.
Mark CoS
The Layer 2 Mark CoS value entered. The valid range is from 0 to 7.
Discard
Excess traffic action should be set to "drop."
Allow
Excess traffic with CoS, as marked by the user, is transmitted.
Peak Rate
Peak rate value.
Peak Burst
Peak burst value.
Trust
CoS transmit value set to 0.
Mark CoS
The Layer 2 CoS marked. The valid range is from 0 to 7.
Discard
Excess traffic action should be set to "drop."
Allow
Excess traffic with CoS, as marked by the user, is transmitted.
Trust
CoS transmit value set to 0.
Mark CoS
The Layer 2 Mark CoS value entered. The valid range is from 0 to 7.
Line Rate
Rate and burst of the Ethernet port are applicable.
Rate Limited
User-specified rate and burst limits are applicable.
Max Rate
The maximum rate value.
Max Burst
The maximum burst value.
Trust
CoS transmit value set to 0.
Mark CoS
The Layer 2 Mark CoS value entered. The valid range is from 0 to 7.
Apply QoS parameters to all UNI ports
When selected, the QoS parameters specified in the QoS Parameters screen are applied to all the drops.
RSTP Enable
When checked, RSTP is enabled.
NE ID
The user-defined name of the selected NE.
Slot
Information about the slot.
Type
Displays the ML-series card type—ML100 or ML1000.
Port
The port number on the ML card.
Enable
Used to enable or disable the drop port. When checked, the drop port is enabled.
Port Type
The port type—UNI or NNI.
Con Type
The connection type. For the UNI port type, the connection type is QinQ, dot1q, or Untagged. For the NNI port type, only the NNI connection type is permitted.
Port VLAN ID
The port VLAN ID used for dot1q drops. By default, the NNI dot1q drop is populated with the service provider VLAN ID.
PM State
Check this check box to collect PM data for each drop port in an ML-series card. Checking the PM State box sets the Cisco IOS cos accounting command in each appropriate front port.
QoS Parameters
The QoS parameters displayed on this screen are described earlier in this table.
Step 6
In the L2 Service Drop Ports Selection section, complete the following information:
a.
Select one of the NEs in the NE ID drop-down list. After the NE is selected, all the available drops and their capabilities are displayed in the Available L2 Service Drop Ports list.
b.
Select the L2 service drop ports. Click Add to add Layer 2 service ports to the Configured L2 Service Drop Ports list. Click Remove to remove Layer 2 service ports from the list.
c.
Repeat Steps a. and b. to add or remove all the drops on different NEs that will be a part of the Layer 2 service.
Step 7
Click Next.
Step 8
In the Service Drops tab, complete the following information:
•
Apply QoS parameters to all UNI ports—Check this check box to apply the QoS parameters to all UNI ports.
•
Enable RSTP—Check this check box to enable RSTP.
•
Enable—Check this check box to enable the drop port state. Uncheck it to disable the drop port state.
•
Port Type—Select the port type.
•
Con Type—Select the connection type.
•
Port VLAN ID—Enter the VLAN ID for the dot1q drops.
•
PM State—Check this check box to collect PM data for each drop port in an ML-series card. Checking the PM State box sets the Cisco IOS cos accounting command in each appropriate front port.
Note
You can select individual drop ports for QoS configuration or check the Apply QoS parameters to all UNI ports check box. If you select individual drop ports, you will need to repeat steps 8 through 14 for each drop port selected.
Step 9
Click the Port Attributes tab. A confirmation window appears. Click Yes to continue.
Step 10
Configure the port attributes in the Port Attributes tab. Table 7-67 provides descriptions.
Step 11
Click Next.
Step 12
Review the QoS parameters and their corresponding values in the QoS Parameters area.
Step 13
Review the Layer 2 service summary in the L2 Service Summary area.
Step 14
Click Next.
Step 15
The QoS Parameters pane opens, displaying the Profile and Custom QoS tabs. QoS parameters will be applied to UNI ports. Select the QoS profile to use from the Load from QoS Profile drop-down list.
Step 16
Click the Custom QoS tab, which allows you to customize the QoS profile you selected.
Step 17
Configure the fields displayed in the Policing area. Table 7-67 provides descriptions.
Note
The tabs displayed in the Policing area are grayed out or available depending on the selection you made from the Load from QoS Profile drop-down list. When Best Effort is selected, the Classification and Best Effort tabs in the Policing area are active and can be configured. When CIR/PIR is selected, the Classification, Committed Traffic, Excess Traffic, and Violations tabs in the Policing area are active and can be configured.
Step 18
Click Finish to add the Layer 2 service drop.
Step 19
In the confirmation dialog box, click OK.
7.7.14.10 Deleting L2 Service Drops
Step 1
In the Domain Explorer window, choose Configuration > CTC-Based SONET NEs or CTC-Based SDH NEs > L2 Topology Table.
Step 2
In the L2 Topology table, choose Configuration > Show L2 Services.
Step 3
In the L2 Services table, select a service on which to delete drops.
Step 4
Choose Configuration > Show Drops. The L2 Service Drop Ports table opens.
Step 5
Choose Configuration > Delete Drops. The Modify L2 Service dialog box opens.
Step 6
In the confirmation dialog box, click Yes.
7.7.14.11 Modifying L2 Service Drops
Use the Modify L2 Drops window to modify the selected Layer 2 drops.
Step 1
In the Domain Explorer window, choose Configuration > CTC-Based SONET NEs or CTC-Based SDH NEs > L2 Topology Table.
Step 2
In the L2 Topology table, choose Configuration > Show L2 Services.
Step 3
In the L2 Services table, select a service on which to modify drops.
Step 4
Choose Configuration > Show Drops. The L2 Service Drop Ports table opens.
Step 5
Choose Configuration > Modify Drops. The Modify L2 Service Drops dialog box opens.
Step 6
Click the Enable/Disable Drop tab if you want to enable or disable drops. Check the Enable check box to enable the drop port state, and uncheck it to disable the drop port state. Check the RSTP Enable check box to enable RSTP.
Step 7
Click the QoS tab if you want to enable QoS parameters per drop; then, specify the following QoS parameters:
•
CIR/PIR—If selected, specify the following information:
–
Committed information rate—The range is from 1 to 800 Mbps for Gigabit Ethernet ML-series cards and 1 to 90 Mbps for FE ML-series cards.
–
Max CIR Burst—Cisco default is 8000 bytes. The range is from 8000 to 64000 bytes.
–
Peak Information Rate—The range is from 96000 to 800000000 bits per second. PIR should be greater than or equal to CIR.
–
Max PIR Burst—Cisco default is 64000 bytes. The range is from 8000 to 64000 bytes. PIR burst should be greater than or equal to CIR burst.
•
Best Effort—If selected, the following are set to the default values:
–
Best Effort Max Value—Corresponds to the CIR value. Cisco default is 96000 bits per second.
–
Burst—Corresponds to the Max CIR Burst value. Cisco default is 8000 bytes.
Note
The PIR and Max PIR Burst do not need to be set. The card software sets these values to the same values as CIR and Max CIR Burst, respectively.
Step 8
Click the Performance Monitoring tab. Check the PM State box to collect PM data for each drop port in an ML-series card. Checking the PM State box sets the Cisco IOS cos accounting command in each appropriate front port.
Step 9
Click the Port Properties tab. Configure the following information if required:
•
NE ID—Select a user-defined NE name from the drop-down lists.
•
Slot—Select the ML card slot number from the drop-down lists.
•
Type—Displays the ML-series card type: ML100 or ML1000.
•
Port—Select the port number on the ML card.
•
MTU—Enter an MTU size. The valid range is from 64 to 9000. The default value is 1500.
•
Speed—Select the speed from the drop-down list. The Speed drop-down list displays three values: 10, 100, and auto. For an ML1000 card, auto is the only supported option.
•
Duplex—Select the Duplex value from the drop-down list. The Duplex drop-down list displays three values: full, half, and auto, based upon the type of card selected. For example, for an ML1000 card, auto is the only supported option.
•
Flow Control (send)—Select the Flow Control (send) value from the drop-down list. The Flow Control (send) drop-down box displays three values: off, on, and desired. These values are supported by both the Fast Ethernet and Gigabit Ethernet ports.
•
Flow Control (receive)—Select the Flow Control (receive) value from the drop-down list. The Flow Control (receive) drop-down box displays three values: off, on, and desired. These values are supported by the Gigabit Ethernet ports only.
Step 10
Click Apply to apply your settings or click Reset to use default settings.
Step 11
Click Close.
7.7.14.12 Viewing the QoS for Layer 2 Service Drop Port Table
Step 1
In the Domain Explorer window, choose Configuration > CTC-Based SONET NEs or CTC-Based SDH NEs > L2 Topology Table. The L2 Topology table opens.
Step 2
Choose Configuration > Show L2 Services. The Layer 2 Services table opens.
Step 3
Choose Configuration > Show Drops. The Layer 2 Services Drop Ports table opens.
Step 4
Choose Configuration > Show QoS. The QoS for Layer 2 Service Drop Port table opens. The following table provides descriptions.
7.7.14.13 Configuring a Layer 2 Service Resynchronization
Step 1
In the Domain Explorer window, choose Administration > Control Panel.
Step 2
Expand Network Service.
Step 3
Select either CTC-Based SONET or CTC-Based SDH.
Step 4
In the L2 Service Resync Delay field, enter the number of seconds before the Layer 2 service resynchronization resumes. The Cisco default is 600 seconds.
Step 5
Click Save.
Note
When configuring Layer 2 service resynchronization, data provisioning is disabled. It is recommended that resynchronization become less frequent on the provisioning server and more frequent on the monitoring server.
7.7.15 Changing the Framing Mode for ML-Series Cards
This section describes how to change the framing mode for ML-series cards from HDLC to GFP, and vice versa.
7.7.15.1 Changing the Framing Mode from HDLC to GFP
Depending on your configuration, complete one of the following steps for all cards that are involved in the L2 topology:
Step 1
For ONS 15454 ML cards, complete the following substeps:
a.
Select an ONS 15454 NE in the Domain Explorer and choose Configuration > NE Explorer.
b.
Click the ML card in the shelf view.
c.
Click the Identification tab.
d.
Change the Card Mode value to GFP-F.
e.
Click Apply.
f.
Click Yes at the following prompt:
This will commit your changes to the NE permanently. Do you want to continue?g.
Click Yes at the following prompt:
Changing the card mode will cause the NE to reboot. Make the change anyway?Step 2
For ONS 15310 CL and ONS 15310 MA ML-series cards, complete the following substeps:
a.
Launch the Cisco IOS CLI to the card.
b.
Enter the following CLI commands for all interfaces that are involved in the L2 topology:
default46#configConfiguring from terminal, memory, or network [terminal]? tEnter configuration commands, one per line. End with CNTL/Z.default46(config)#interface <interface_ID_pos0_or_pos1>default46(config-if)#pos mode gfp fcs-disabled#Enddefault46#write mem#show controllers <pos0_or_pos1>The show controllers command returns output that is similar to the following example:
default46#show controllers pos 0Interface POS0Hardware is Packet Over SONETFraming Mode: GFPConcatenation: VCATAlarms reportable to CLI: AIS-P LOP-P UNEQ-P TIM-P PLM-P ENCAP-MISMATCH RDI-P PDI-P SF-P SD-P OOU_TPT-STS LOM-STS SQM-STSLink state change defects: AIS LOP UNEQ PLM ENCAP RDI PDI LOA LOM SQMLink state change time: 200 (msec)7.7.15.2 Changing the Framing Mode from GFP to HDLC
Depending on your configuration, complete one of the following steps for all cards that are involved in the L2 topology:
Step 1
For ONS 15454 ML cards, complete the following substeps:
a.
Select an ONS 15454 NE in the Domain Explorer and choose Configuration > NE Explorer.
b.
Click the ML card in the shelf view.
c.
Click the Identification tab.
d.
Change the Card Mode value to HDLC.
e.
Click Apply.
f.
Click Yes at the following prompt:
This will commit your changes to the NE permanently. Do you want to continue?g.
Click Yes at the following prompt:
Changing the card mode will cause the NE to reboot. Make the change anyway?Step 2
For ONS 15310 CL and ONS 15310 MA ML-series cards, complete the following substeps:
a.
Launch the Cisco IOS CLI to the card.
b.
Enter the following CLI commands for all interfaces that are involved in the L2 topology:
default46#configConfiguring from terminal, memory, or network [terminal]? tEnter configuration commands, one per line. End with CNTL/Z.default46(config)#interface <interface_pos0_or_pos1>default46(config-if)# no pos mode gfp#Enddefault46#write mem#show controllers <pos0_or_pos1>The show controllers command returns output that is similar to the following example:
default46#show controllers pos 0Interface POS0Hardware is Packet Over SONETFraming Mode: GFPConcatenation: VCATAlarms reportable to CLI: AIS-P LOP-P UNEQ-P TIM-P PLM-P ENCAP-MISMATCH RDI-P PDI-P SF-P SD-P OOU_TPT-STS LOM-STS SQM-STSLink state change defects: AIS LOP UNEQ PLM ENCAP RDI PDI LOA LOM SQMLink state change time: 200 (msec)7.7.16 Provisioning ML-Series Cards to Receive SNMP Traps
Note
In a gateway NE-end NE (GNE-ENE) setup when the ENEs are not connected to the LAN, the only way that the CTM server can communicate to the ENEs is through the GNE. When configuring the SNMP settings of the GNE, the GNE node must work as the SNMP proxy. The ENE nodes will forward the SNMP traps to the CTM server through the GNE. This means that the trap destination for the ENE nodes must be the GNE.
Step 1
In the Domain Explorer tree, select the NE that contains ML-series cards and choose Configuration > NE Explorer (or click the Open NE Explorer tool).
Step 2
In the node properties pane, click the Network tab.
Step 3
Click the SNMP subtab.
Step 4
If the NE is connected to the LAN-connected NE (LNE) or GNE, complete the following substeps:
a.
Check the Allow SNMP Set check box.
b.
If the LNE or GNE is acting as an SNMP proxy to forward traps from the ENE or DCC-connected NE, check the Allow SNMP Proxy check box.
c.
Click Apply.
d.
Click Create. The Create SNMP Trap Destination dialog box opens.
e.
Complete the following fields in the Create SNMP Trap Destination dialog box:
•
IP Address—Enter the IP address of the CTM server.
•
Community Name—Enter a community name that matches the community name in the node properties pane.
•
UDP Port—Enter 162 (Cisco default).
•
Trap Version—Choose SNMPv1 or SNMPv2c.
f.
Click OK.
g.
Click Apply.
Step 5
If the NE is not connected to the LAN but is DCC-connected to other NEs (ENE), complete the following substeps:
a.
Check the Allow SNMP Set and Allow SNMP Proxy check boxes on the ENE.
b.
Click Apply.
c.
Click Create. The Create SNMP Trap Destination dialog box opens.
d.
Complete the following fields in the Create SNMP Trap Destination dialog box:
•
IP Address—Create the relay IP address with the IP address of the GNE.
•
Community Name—Enter a community name that matches the community name in the node properties pane.
•
UDP Port—Enter 391.
•
Trap Version—Choose SNMPv1 or SNMPv2c.
•
Relay {A | B | C} IP Address, Relay {A | B | C} Community Name—Enter the relay IP addresses of all intermediate NEs that are part of the relay with the relay community name.
e.
Click OK.
f.
Click Apply.
7.8 Managing QoS Profiles
QoS profiles provide a flexible and powerful way of specifying a QoS configuration. They allow you to define a number of sets of QoS classes for different types of service requirements. The major advantages of provisioning using QoS profiles are the ability to create similar types of services quickly using the same profile and the flexibility to customize certain values of a selected profile.
Note
There is no association between the values of QoS profiles and values of QoS parameters used in an L2 service drop port instance.
Managing the QoS profiles is accomplished from the QoS Profile table.
7.8.1 QoS Profile Management Tasks
The following table describes the various tasks that can be carried out from the QoS Profile table and the recommended order in which to complete these tasks.
7.8.2 Viewing the QoS Profile Table
In the Domain Explorer window, choose Configuration > CTC-Based SONET NEs or CTC-Based SDH NEs > QoS Profile Table. The QoS Profile table opens.
Figure 7-9 QoS Profile Table
The following table describes the fields in the QoS Profile table.
7.8.3 Creating a QoS Profile
Step 1
In the Domain Explorer window, choose Configuration > CTC-Based SONET NEs or CTC-Based SDH NEs > QoS Profile Table. The QoS Profile table opens.
Step 2
Choose Configuration > Create QoS Profile (or click the Create QoS Profile icon). The Create QoS Profile dialog box opens. The following table provides descriptions.
Step 3
Enter a name for the QoS profile in the Profile Name field.
Step 4
Select the type of profile you want to create from the Profile Type drop-down list.
Step 5
Configure the fields in the Classification, Committed Traffic, Excess Traffic, Violations, and Best Effort tabs, as necessary.
Step 6
Click Add to add the configuration to the list displayed in the table. Repeat this step to add more than one policing configuration to the QoS profile.
Step 7
Click Save.
Step 8
In the confirmation dialog box, click OK. The new QoS profile appears in the QoS Profiles table.
7.8.4 Modifying a QoS Profile
The Modify QoS Profile wizard allows you to modify selected QoS profiles.
Note
•
The profile name and profile type cannot be changed in the Modify QoS Profile wizard. To change the name or type of QoS profile, you must create a new profile.
•
You cannot modify a QoS profile that was created through the Create Layer 2 Service, Add Drops, or Modify Drops wizards. However, you can refer to an existing QoS profile, customize another QoS profile like it, and apply it to a drop.
Step 1
In the Domain Explorer window, choose Configuration > CTC-Based SONET NEs or CTC-Based SDH NEs > QoS Profile Table. The QoS Profile table opens.
Step 2
Select a profile in the QoS Profile table and choose Configuration > Modify QoS Profile (or click the Modify QoS Profile icon). The Modify QoS Profile wizard opens. The following table provides descriptions.
Step 3
Configure the parameters displayed in the various tabs, as necessary.
Step 4
Click Add to add the configuration to the list displayed in the table. Repeat this step to add more than one policing configuration to the QoS profile.
Step 5
Click Save.
Step 6
In the confirmation dialog box, click OK. The modified QoS profile appears in the QoS Profiles table.
7.8.5 Duplicating a QoS Profile
CTM allows you to create a new QoS profile by cloning an existing QoS profile.
Step 1
In the Domain Explorer window, choose Configuration > CTC-Based SONET NEs or CTC-Based SDH NEs > QoS Profile Table. The QoS Profile table opens.
Step 2
Select the QoS profile that you want to duplicate.
Step 3
Choose Configuration > Duplicate QoS Profile (or click the Duplicate QoS Profile icon). The Duplicate QoS Profile dialog box opens.
Step 4
Enter a name for the new QoS profile.
Step 5
Click OK to create the new duplicated QoS profile.
Step 6
In the confirmation dialog box, click OK. The new QoS profile appears in the QoS Profile table. You can now modify the new QoS profile if required.
7.8.6 Deleting a QoS Profile
Step 1
In the Domain Explorer window, choose Configuration > CTC-Based SONET NEs or CTC-Based SDH NEs > QoS Profile Table. The QoS Profile table opens.
Step 2
Select the QoS profile that you want to delete.
Step 3
Choose Configuration > Delete QoS Profile (or click the Delete QoS Profile icon).
Step 4
In the confirmation dialog box, click Yes.
Step 5
In the subsequent confirmation dialog box, click OK. The QoS Profile is deleted from the QoS Profile table.
7.8.7 Viewing the QoS Classes Table
Step 1
In the Domain Explorer window, choose Configuration > CTC-Based SONET NEs or CTC-Based SDH NEs > QoS Profile Table. The QoS Profile table opens.
Step 2
Choose Configuration > Show QoS Profile (or click the Show QoS Profile tool). The QoS Classes table opens. The following table provides descriptions.
7.9 Managing DWDM Rings
Use the following procedures to manage DWDM rings from the DWDM Ring table. The following table describes the various tasks that can be carried out from the DWDM Ring table and the recommended order in which to complete these tasks.
7.9.1 Viewing the DWDM Ring Table
Use the DWDM Ring table to manage DWDM ring settings across multiple NEs. The DWDM Ring table displays the DWDM ring attributes and the nodes that participate in the ring. Use the Edit menu options to modify, delete, or create a ring.
You can launch the DWDM Ring table from the Domain Explorer or the NE Explorer:
•
In the Domain Explorer, select an ONS 15454 SONET or ONS 15454 SDH DWDM NE and choose Configuration > CTC-Based SONET NEs or CTC-Based SDH NEs > DWDM Ring Table.
•
Launch the NE Explorer for the ONS 15454 SONET or ONS 15454 SDH DWDM NE; then, click the DCC/GCC/OSC > DWDM Ring ID subtab.
The DWDM Ring table opens. The following table provides descriptions.
7.9.2 Creating a DWDM Ring
You can create a new DWDM ring in the DWDM Ring table or in the NE Explorer. This section describes both options.
Note
Before creating a new DWDM ring, you must calculate connections for all nodes involved in the ring. See Calculating a DWDM Connection.
To create a DWDM ring in the DWDM Ring table:
Step 1
In the Domain Explorer, select the ONS 15454 SONET or ONS 15454 SDH DWDM NE and choose Configuration > CTC-Based SONET NEs or CTC-Based SDH NEs > DWDM Ring Table.
Step 2
In the DWDM Ring table, choose Edit > Create Ring (or click the Create Ring tool). The Create DWDM Ring wizard opens and allows you to add new DWDM rings to the DWDM Ring table. The following table provides descriptions.
Step 3
Select the NE from the Available NEs list; then, click Add. Click Remove to delete an NE from the Selected NEs list.
Step 4
Click Next.
Step 5
In the Line Selection pane, enter the ring ID in the Ring ID field.
Step 6
Click Finish.
Step 7
In the confirmation dialog box, click OK. The new DWDM ring appears in the DWDM Ring table.
To create a DWDM ring in the NE Explorer:
Step 1
In the Domain Explorer tree, select the ONS 15454 SONET or ONS 15454 SDH DWDM NE and choose Configuration > NE Explorer (or click the Open NE Explorer tool).
Step 2
In the node properties pane, click the DCC/GCC/OSC tab.
Step 3
Click the DWDM Ring ID subtab.
Step 4
Click Create. The Create DWDM Ring ID dialog box opens. The following table provides descriptions.
Step 5
After making your selections, click OK.
7.9.3 Modifying a DWDM Ring
Use the Modify DWDM Ring wizard to modify the name of the DWDM ring that is selected in the DWDM Ring table.
Step 1
In the Domain Explorer, select the ONS 15454 SONET or ONS 15454 SDH DWDM NE and choose Configuration > CTC-Based SONET NEs or CTC-Based SDH NEs > DWDM Ring Table.
Step 2
In the DWDM Ring table, select the ring to modify; then, choose Edit > Modify Ring (or click the Modify Selected Ring tool).
Step 3
In the confirmation dialog box, click Yes. The Modify DWDM Ring wizard opens. The following table provides descriptions.
Step 4
After making your selections, click Finish.
7.9.4 Filtering the DWDM Ring Table
Step 1
In the Domain Explorer, select the ONS 15454 SONET or ONS 15454 SDH DWDM NE and choose Configuration > CTC-Based SONET NEs or CTC-Based SDH NEs > DWDM Ring Table.
Step 2
In the DWDM Ring table, choose File > Filter (or click the Filter Data tool). The filter opens. Use the filter to filter data according to criteria that you select and to display the results in the table. The following table provides descriptions.
Step 3
After making your selections, click OK.
7.9.5 Deleting a DWDM Ring
Step 1
In the Domain Explorer, select the ONS 15454 SONET or ONS 15454 SDH DWDM NE and choose Configuration > CTC-Based SONET NEs or CTC-Based SDH NEs > DWDM Ring Table.
Step 2
In the DWDM Ring table, select the ring to delete; then, choose Edit > Delete Ring (or click the Delete Ring tool).
Step 3
In the confirmation dialog box, click Yes.
7.10 Managing DWDM Nodes
Use the tasks described in the following table to manage ONS 15454 SONET and ONS 15454 SDH DWDM nodes.
7.10.1 Calculating a DWDM Connection
To verify if the DWDM connection matches the connections on the DWDM design plan:
Step 1
In the Domain Explorer, select an ONS 15454 SONET or ONS 15454 SDH DWDM NE and choose Configuration > NE Explorer (or click the Open NE Explorer tool).
Step 2
In the node properties pane, click the DWDM tab.
Step 3
Click the Connections subtab.
Step 4
Click Calculate Connections. The DWDM connections are displayed with the following information:
•
Slot From
•
Unit-From
•
Port-From
•
Slot-To
•
Unit-To
•
Port-To
•
State
7.10.2 Creating a DWDM Connection
Step 1
In the Domain Explorer, select an ONS 15454 SONET or ONS 15454 SDH DWDM NE and choose Configuration > NE Explorer (or click the Open NE Explorer tool).
Step 2
In the node properties pane, click the DWDM tab.
Step 3
Click the Connections subtab.
Step 4
Click Create. The Create Optical Link dialog box opens.
Step 5
Specify the following information:
•
From Slot—Select the slot from which the DWDM connection will originate.
•
From Port—Select the port from which the DWDM connection will originate.
•
To Slot—Select the slot to which the DWDM connection will terminate.
•
To Port—Select the port to which the DWDM connection will terminate.
•
Bidirectional—Check if you want the DWDM connection to be bidirectional.
Step 6
Click OK.
7.10.3 Deleting a DWDM Connection
If a DWDM connection does not match the DWDM design plan, you can delete the DWDM connection.
Step 1
In the Domain Explorer, select an ONS 15454 SONET or ONS 15454 SDH DWDM NE and choose Configuration > NE Explorer (or click the Open NE Explorer tool).
Step 2
In the node properties pane, click the DWDM tab.
Step 3
Click the Connections subtab.
Step 4
Select the connection to delete.
Step 5
Click Delete.
7.10.4 Importing a Cisco MetroPlanner Configuration File
If you have a Cisco MetroPlanner configuration file, you can import this file into the DWDM node to configure the node automatically.
Step 1
In the Domain Explorer, select an ONS 15454 SONET or ONS 15454 SDH DWDM NE and choose Configuration > NE Explorer (or click the Open NE Explorer tool).
Step 2
In the node properties pane, click the DWDM tab.
Step 3
Click the Provisioning subtab.
Step 4
Click Import.
Step 5
Select the configuration file using the Open dialog box; then, click OK.
Step 6
Click Apply.
7.10.5 Provisioning a DWDM Node Manually
Step 1
In the Domain Explorer, select an ONS 15454 SONET or ONS 15454 SDH DWDM NE and choose Configuration > NE Explorer (or click the Open NE Explorer tool).
Step 2
In the node properties pane, click the DWDM tab.
Step 3
Click the Provisioning subtab.
Step 4
Depending on the optical type of the NE, modify the available parameters for each optical type as shown in the following table. For drop-down lists, select an item from the list. For numerics, double-click the field and type the new number.
Step 5
After making your selections, click Apply.
7.10.6 Provisioning the Power Level of DWDM Nodes
Step 1
In the Domain Explorer, select an ONS 15454 SONET or ONS 15454 SDH DWDM NE and choose Configuration > NE Explorer (or click the Open NE Explorer tool).
Step 2
In the node properties pane, click the DWDM tab.
Step 3
Click the Port Status subtab.
Step 4
Click the Launch ANS button.
Step 5
In the confirmation dialog box, click OK. The Automatic Node Setup (ANS) adjusts the values of the variable optical attenuators (VOAs) to equalize the per-channel power at the amplifier level.
7.10.7 Checking the Span Loss Between DWDM Nodes
The Span Check subtab allows you to check the span loss between the selected node and the previous node in the chain. The span check is always in reception.
Step 1
In the Domain Explorer, select an ONS 15454 SONET or ONS 15454 SDH DWDM NE and choose Configuration > NE Explorer (or click the Open NE Explorer tool).
Step 2
In the node properties pane, click the DWDM tab.
Step 3
Click the Span Check subtab.
Step 4
Click the Retrieve Span Loss Values button to run the span loss verification function and retrieve values for the measure span loss column.
Step 5
In the confirmation dialog box, click OK.
7.10.8 Enabling and Disabling APC
The APC subtab allows you to manually run the APC function, disable and enable APC, and view the date and time the power control setpoint was last checked and modified.
Step 1
In the Domain Explorer, select an ONS 15454 SONET or ONS 15454 SDH DWDM NE and choose Configuration > NE Explorer (or click the Open NE Explorer tool).
Step 2
In the node properties pane, click the DWDM tab.
Step 3
Click the APC subtab.
Step 4
Click the Run APC button to run the APC function manually. Click the Disable APC button to disable the APC function.
CautionDisabling APC should be performed only for specific maintenance actions. When APC is disabled, aging compensation calculations are not performed and circuits cannot be activated.
Step 5
In the confirmation dialog box, click OK.
7.10.9 Monitoring the Channel Power for ROADM Nodes
The ROADM Power Monitoring subtab provides a graphical representation of the power of each channel for each ROADM node. Specifically, it provides the power of the pass-through wavelength, the power of the added wavelength, and the equalized power out of the wavelength.
Step 1
In the Domain Explorer, select an ONS 15454 SONET or ONS 15454 SDH DWDM NE and choose Configuration > NE Explorer (or click the Open NE Explorer tool).
Step 2
In the node properties pane, click the DWDM tab.
Step 3
Click the ROADM Power Monitoring subtab.
7.10.10 Automatic Node Setup
You should run the Automatic Node Setup (ANS) wizard based on the input supplied by the Cisco MetroPlanner application. The Cisco MetroPlanner application generates an entire network setup/configuration based on customer requirements. The Automatic Node Setup (ANS) wizard (launched from the Node Setup subtab) allows you to provision card and ANS parameters based on the content of an XML file that is generated by the Cisco MetroPlanner application. Using the contents of the XML file generated by the Cisco MetroPlanner application ensures that the NE configuration and optical parameters are correctly set.
You would normally run the ANS wizard when an NE has been inserted/discovered in CTM (as long as Cisco MetroPlanner has been used for the customer network).
The ANS wizard allows you to automatically preprovision (one NE at a time) the following:
•
Card parameters
•
ANS parameters
Preprovisioning is based on the output XML file you select that is generated by the Cisco MetroPlanner version 7.1 application that allows you to generate an XML configuration file for your network configuration. The Automatic Node Provisioning (ANP) XML file contains information that allows CTM to provision:
•
OPT-AMP-L Role (booster/preamp)
•
ANS provisioning parameters
Step 1
In the Domain Explorer, select an ONS 15454 SONET or ONS 15454 SDH DWDM NE and choose Configuration > NE Explorer (or click the Open NE Explorer tool).
Step 2
In the node properties pane, click the DWDM tab.
Step 3
Click the Node Setup subtab. For an explanation of the fields that appear in the Node Setup subtab, see Table 7-82.
Note
Cisco recommends that you change the state of the selected NE to Under Maintenance before you perform any operations through CTC, to avoid raising surplus alarms. You must change the state of the NE to Out Of Service (OOS) within CTM, before launching the node layout preprovisioning from CTC. After the ANS execution is completed successfully, you can change the state of the NE back to In-Service.
Step 4
Click Browse to select the XML configuration file (generated by the Cisco MetroPlanner application) that you would like to use to preprovision the NE. CTM automatically examines the selected XML file to make sure that the file is correctly formatted.
Step 5
Click Browse to select the log file, where the results of the operations you perform will be saved.
Step 6
Click the Launch Wizard button. The first step of the Automatic Node Setup wizard appears. For an explanation of the fields that appear in the Automatic Node Setup wizard, see Table 7-82.
Step 7
From the list of profiles displayed, select the node profile you want to apply to the NE. The list of node profiles displayed is obtained from the XML configuration file selected in Step 4.
Step 8
Click Next. The ANS Selection area appears.
Step 9
Click the appropriate check boxes to select the corresponding windows you would like to appear in the wizard:
•
Provision Card Parameters—Check the Provision Card Parameters check box to display the Provision Card Parameters window in the wizard.
•
Provision ANS Parameters—Check the Provision ANS Parameters check box to display the Provision ANS Parameters window in the wizard.
Note
You can check any of the check boxes displayed in the ANS Selection area as long as the corresponding information is present in the XML file. If you leave a check box unchecked, then that selection will not appear in the wizard. For example, if you do not check the Provision Card Parameters check box, the corresponding window will not appear in the wizard.
Step 10
Click Next. Go to:
•
Step 11 if you selected the Check the Provision Card Parameters check box in Step 9
•
Step 13 if you selected the Check the Provision ANS Parameters check box in Step 9
Step 11
Click Apply to begin preprovisioning the card parameters. Once completed, the Log pane displays the results of the preprovisioning action. Operations that did not succeed are highlighted in red text.
Step 12
Click Next. The Provision ANS Parameters window appears if you checked the Provision ANS Parameters check box in Step 9. The name of the board parameter, its value, its shelf number, its slot, and the PPM of the board are displayed on the left side.
Step 13
Click Apply to begin preprovisioning the ANS parameters. Once completed, the Log pane displays the results of the preprovisioning actions. Operations that did not succeed are highlighted in red text. The Log pane displays the results of all the preprovisioning actions applied to the NEs.
Step 14
Click Finish to close the wizard.
7.11 What Is Connection Provisioning?
CTM supports device-level provisioning of the Cisco MGX Voice Gateway cards, lines, ports, and connections. The task of creating these connections is called connection provisioning.
CTM uses the Configuration Center to create new intrachassis connections, and display, modify, and delete existing connections. You select the desired connection endpoints and configure the connection type and class of service.
Connections in a switched voice application are AAL-5 connections for bearer and control paths. A Media Gateway Controller (MGC), or call agent, is required for these switching applications.
By managing connections using the Configuration Center, you can create and maintain soft permanent virtual circuits (SPVCs).
7.11.1 What Type of Connection Is Available?
The type of connection available on each card is listed in the following table.
7.11.1.1 What Are the Supported Connection Service Types?
Connections can be made between:
•
VISM- RPM
•
VISM- ATM
•
VISM-VISM
When adding a new connection from the Configuration Center application, the service type and protocol is SPVC.
For information about preparing a node for connection, see Chapter 3, "Building the Network."
7.11.2 Where Do I Find Information About Connections?
The Configuration Center is used to create new connections, and to display, modify, and delete existing connections. In addition, the status for each connection is viewed from one endpoint to the other.
Note
5.14.2 How Do I Manage My Network with the Configuration Center?, page 5-316 gives full details for launching the Configuration Center, and describes the main window components.
These tasks are used to monitor connections:
•
Finding Information in the Connection List Tab
•
Displaying All Existing Connections
•
Displaying Connections of the Same Type
7.11.2.1 Finding Information in the Connection List Tab
To open the Configuration Center, choose Configuration > MGX Voice Gateway > Configuration Center. Click the Connections tab to display the Connections Hierarchy pane. See Figure 7-10. Select the NE and double-click, or drag and drop the NE into the right pane to display the New Connection details. The following table describes the information in each tab.
Figure 7-10 Configuration Center—Advanced Mode Tab
7.11.2.2 Displaying All Existing Connections
Step 1
In the Configuration Center, click the Connections tab to display the Connections Hierarchy pane. Select the NE and double-click, or drag and drop the NE into the right pane to display the New Connection details.
Step 2
Move the objects—for example, node, card, line, or port—from the hierarchy pane on the Connection tab to the Local End ID field on the Advanced Mode tab or Quick Mode tab.
Note
The Local End ID field must be completed to retrieve connection information.
Step 3
Click the Connection List tab to display the Connection List details.
Step 4
Enter the number of connections that you want to retrieve in the Connection Count to be retrieved field. To retrieve all the connections, enter an asterisk (*). By default, an asterisk is displayed.
Note
The Filters setting can also be applied before retrieving connections. See Editing the Filter Settings.
Step 5
Click Get to retrieve the connections. For example, you can retrieve connections for both local and remote endpoints.
The Connection Browser window appears with the number of connections matching the filtering criteria. A list of connections that have local or remote endpoints is displayed in the connection list.
7.11.2.3 Displaying Connections of the Same Type
To display connections of the same type (for example, a VISM-RPM connection for VXSM and VISM-PR cards):
Step 1
In the Configuration Center, click the Connections tab to display the Connections Hierarchy pane. Select the NE and double-click, or drag and drop the NE into the right pane to display the New Connection details.
Step 2
Click the Connection List to display the Connection Browser window.
Step 3
Move the node along with the active port to the Local End ID or Remote End ID field.
Step 4
Click More Filters to display the Filter Settings window.
Step 5
In the Type area, check the VISM-RPM check box.
Step 6
In the Service Type area, check the SPVC check box.
Step 7
Click OK to apply the selected filter settings.
Step 8
Click Get to list all VISM-RPM connections for the SPVC service type.
7.11.2.4 Editing the Filter Settings
In the Configuration Center, the filtering scheme defines the types of connections displayed in the Connection Browser window. By default, all connections for the selected device are displayed.
Step 1
In the Configuration Center, click the Connections tab to display the Connections Hierarchy pane. Select the NE and double-click, or drag and drop the NE into the right pane to display the New Connection details.
Step 2
Move the objects—for example, node, card, line, or port—from the hierarchy pane on the Connection tab to the Local End ID or Remote End ID field.
Note
The Local End ID field must be completed to retrieve connection information.
Step 3
Click the Connection List tab to display the Connection List details.
Step 4
Click More Filters to display the Filter Settings window. See Figure 7-11.
Step 5
Check or uncheck the check boxes to configure the settings for a specific filter category.
Note
By default, all the filter settings are checked.
Step 6
To retrieve connections that have the same connection descriptor, enter the description in the Connection Descriptor field. The following table provides descriptions.
Step 7
Click OK to apply the selected filter settings.
Figure 7-11 Filter Settings Window
7.11.3 How Do I Create, Modify, and Delete Voice Connections?
These tasks describe how to create and manage voice connections for VXSM and VISM-PR cards:
•
Creating a VISM-RPM Connection in Connection Mode
•
Modifying a Connection in Connection Mode
•
Removing Incomplete Connections and Unused Connection Descriptors from the Network
7.11.3.1 Creating a VISM-RPM Connection in Connection Mode
You have two options to create a VISM-RPM connection for VXSM and VISM-PR cards:
•
Creating a VISM-RPM Connection in Advanced Mode
•
Creating a VISM-RPM Connection in Quick Mode
7.11.3.1.1 Creating a VISM-RPM Connection in Advanced Mode
Step 1
In the Configuration Center, click the Connections tab to display the Connections Hierarchy pane. Select the NE and double-click, or drag and drop the NE into the right pane to display the New Connection details.
Step 2
Click the Advanced Mode tab.
Step 3
Choose one of the following options to move the node, along with its active ports, from the hierarchy pane to the Advanced Mode Configuration window:
•
Move the node, along with its active ports, to the Local End ID or Remote End ID field.
•
Select the port for Local End ID and Remote End ID fields in the hierarchy pane. In the New Connection window, click Set adjacent to the local-end ID and remote-end ID for the selected port.
•
Enter the local-end ID and remote-end ID manually in the Local End ID and Remote End ID fields.
After endpoints are successfully committed, the VISM-RPM connection type is automatically entered in the Connection field.
Step 4
Enter the Vpi.Vci/Channel values for the local endpoints. These values depend on the resource partition that you set up for the VXSM card.
•
Vpi is the slot number.
•
Vci is the resource partition.
Note
To see the valid ranges for the Vpi.Vci values, click the ellipsis button ( ... ) next to the Local and Remote Vpi.Vci field. This opens the Vpi.Vci Selector dialog box. Enter the correct values in the fields, and click OK.
Step 5
Enter the Vpi.Vci/Channel values for the remote endpoints for the RPM-XF or RPM-PR card.
Step 6
Choose the service type from the Service drop-down list.
Step 7
Click Get Parameters to display the default values for the local and remote endpoints and create a connection.
Step 8
Choose the following adaptation option from the Adaptation Type drop-down list:
•
aal-5—Supports VXSM and VISM-PR cards.
Step 9
Choose one of the following channel options for the Logical Channel Number (LCN) from the Channel Application drop-down list:
•
bearer (default)—Supports VXSM and VISM-PR cards. The bearer channel carries only voice payload traffic.
•
control—Supports VXSM and VISM-PR cards. The control channel carries only control traffic.
Step 10
Click Details to display the Connection Details window for the VISM-RPM connection type.
Step 11
Ensure that the attributes for the local endpoints, remote endpoints, and connections are correct in the Connection Details window.
Step 12
Click OK to set the attributes in the Connection Details window.
Step 13
(Optional) Enter the text in the Connection Descriptor field. For example, for a VISM-RPM connection, enter:
vism-rpm-dallas-washingtonStep 14
Click Create to create a new VISM-RPM connection for the node in Advanced Mode.
7.11.3.1.2 Creating a VISM-RPM Connection in Quick Mode
Note
You must have a predefined template set up to create connections in Quick Mode. See Creating Connection Templates.
Step 1
In the Configuration Center, click the Connections tab to display the Connections Hierarchy pane. Select the NE and double-click, or drag and drop the NE into the right pane to display the New Connection details.
Step 2
Click the Quick Mode tab to display the Quick Mode Configuration window.
Step 3
Choose one of the following options to move the node, along with its active ports, from the hierarchy pane to the Quick Mode Configuration window:
•
Move the node, along with its active ports, to the Local End ID or Remote End ID field.
•
Select the port for Local End ID and Remote End ID fields in the hierarchy pane. In the New Connection window, click Set adjacent to the local-end ID and remote-end ID for the selected port.
•
Enter the local-end ID and remote-end ID manually in the Local End ID and Remote End ID fields.
After endpoints are successfully committed, the VISM-RPM connection type is automatically entered in the Connection field.
Step 4
Enter the Vpi.Vci/Channel values for the local endpoints. These values depend on the resource partition that you set up for the VXSM card.
•
Vpi is the slot number.
•
Vci is the resource partition.
Step 5
To see the valid ranges for the Vpi.Vci values, click the ellipsis button ( ... ) next to the Local and Remote Vpi.Vci field. This opens the Vpi.Vci Selector dialog box. Enter the correct values in the fields, and click OK.
Step 6
Enter the Vpi.Vci/Channel values for the remote endpoints for the RPM-XF or RPM-PR card.
Step 7
Click Get Template List to retrieve the templates for both local and remote endpoints from the Connection Template List window.
Step 8
(Optional) Enter the text in the Connection Descriptor field. For example, for a VISM-RPM connection, enter:
vism-rpm-dallas-washingtonStep 9
Click Create to create a new VISM-RPM connection for the Cisco MGX 8850 node in Quick Mode.
7.11.3.2 Modifying a Connection in Connection Mode
You have two options to modify a connection for VXSM and VISM-PR cards:
•
Modifying a Connection in Advanced Mode
•
Modifying a Connection in Quick Mode
7.11.3.2.1 Modifying a Connection in Advanced Mode
Step 1
In the Configuration Center, click the Connections tab to display the Connections Hierarchy pane. Select the NE and double-click, or drag and drop the NE into the right pane to display the New Connection details.
Step 2
Click the Connection List tab to display the list of connections.
Step 3
Move the node along with the active port to the Local End ID field.
Step 4
Enter the number of connections you want to retrieve in the Connection Count to be retrieved field. To retrieve all connections, enter an asterisk (*). By default, an asterisk is displayed.
Step 5
Click Get to display all connections and the status of connections for the selected node.
Step 6
Select a VISM-RPM connection type from the list of connections. Note that connections with a status of incomplete or error cannot be selected.
Step 7
Click Details. The Connection Details window for the connection type opens.
Step 8
Change to the values you require or use a template for the local endpoints and remote endpoints. Ensure that the connections are correct in the Connection Details window.
Step 9
Click OK to modify the attributes in the Connection Details window.
Step 10
Click Modify to modify the parameters.
7.11.3.2.2 Modifying a Connection in Quick Mode
Step 1
In the Configuration Center, click the Connections tab to display the Connections Hierarchy pane. Select the NE and double-click, or drag and drop the NE into the right pane to display the New Connection details.
Step 2
Click the Connection List tab to display the list of connections.
Step 3
Move the node along with the active port to the Local End ID or Remote End ID field.
Step 4
Enter the number of connections you want to retrieve in the Connection Count to be retrieved field. To retrieve all connections, enter an asterisk (*). By default, an asterisk is displayed.
Step 5
Click Get to display all connections and the status of connections for the selected node.
Step 6
Select a VISM-RPM connection type from the list of connections. Note that connections with a status of incomplete or error cannot be selected.
Step 7
Click Details. The Connection Details window for the connection type opens.
Step 8
Click the Quick Mode tab to display all the values for each parameter for the selected VISM-RPM connection type.
Step 9
Choose the template from the Select Template drop-down list.
Step 10
Click Get Template List to retrieve the templates for local and remote endpoints from the Connection Template List window.
Step 11
Click Modify to modify the parameters.
7.11.3.3 Deleting Connections
Step 1
In the Configuration Center, click the Connections tab to display the Connections Hierarchy pane. Select the NE and double-click, or drag and drop the NE into the right pane to display the New Connection details.
Step 2
Move the objects—for example, node, card, line, or port—from the hierarchy pane on the Connection tab to the Local End ID or Remote End ID field.
Note
The Local End ID field must be completed to retrieve connection information.
Step 3
Click the Connection List tab to display the Connection List details. Enter the number of connections you want to retrieve in the Connection Count to be retrieved field. To retrieve all the connections, enter an asterisk (*). By default, an asterisk is displayed.
Step 4
Click Get.
Step 5
Select one or more connections from the list of connections.
Step 6
Click Delete to delete the selected connections.
If a successful deletion is confirmed, the notation "d" appears next to the connection number in the display table.
7.11.3.4 Removing Incomplete Connections and Unused Connection Descriptors from the Network
To remove incomplete connections from the network:
Step 1
In the Configuration Center, click the Connections tab to display the Connections Hierarchy pane. Select the NE and double-click, or drag and drop the NE into the right pane to display the New Connection details.
Step 2
Move the objects—for example, node, card, line, or port—from the hierarchy pane on the Connection tab to the Local End ID field.
Note
The Local End ID field must be completed to retrieve connection information.
Step 3
Click the Connection List tab to display the Connection List details.
Step 4
Enter the number of connections you want to retrieve in the Connection Count to be retrieved field. To retrieve all the connections, enter an asterisk (*). By default, an asterisk is displayed.
Step 5
Click Get.
Step 6
Select one or more connections from the list of connections.
Step 7
Click Force Delete to forcefully delete the connections from the network.
Step 8
Click OK to proceed with the force delete for the selected connections.
If successful, the following message appears:
Successfully Deleted the Connection(s).Click OK to close the success window.
If any network segments are not deleted, you are prompted with the following error message:
Can't Delete the Connection(s): Some segments may be on the network.Click OK to acknowledge the forced delete error message.
Note
You can delete the failed endpoints from the switch CLI.
Unused connection descriptors are in the database but are not associated with any connection.
To remove the unused connection descriptors:
Step 1
In the Configuration Center, choose Edit > Show Unused Descriptors to display the Unused Descriptor List window.
Step 2
Select one or more connection descriptor entries.
Step 3
Click Delete to remove the unused connection descriptors from the database.
Figure 7-12 Unused Descriptor List Dialog Box
7.11.4 How Do I Configure Connection Templates?
These tasks are used to configure connection templates:
•
Creating Connection Templates
•
Displaying Connection Templates
•
Modifying Connection Templates
•
Deleting Connection Templates
A template is a set of connection parameters for a specified connection. You can configure templates for new or modified connection parameters. CTM provides default parameters that can be used to create a template. This template can be modified and saved with a new name. When using the template with the default parameters, the Unchanged button is not available.
7.11.4.1 Creating Connection Templates
Step 1
In the Configuration Center, click the Connections tab to display the Connections Hierarchy pane. Select the NE and double-click, or drag and drop the NE into the right pane to display the New Connection details.
Step 2
Click the Advanced Mode tab to display the Advanced Mode Configuration window.
Step 3
Move the object—for example, node, card, line, or port—from the hierarchy pane to the Local End ID or Remote End ID field.
Step 4
Enter the value for the Local Vpi.Vci/Channel field.
Step 5
Enter the value for the Remote Vpi.Vci/Channel field.
Step 6
Click Get Parameters to display local-end, remote-end, and connection parameters.
Step 7
Click Template Details or choose Edit > Connection Templates to display the Template Configuration window. (See Figure 7-13.)
Note
VISM and VXSM endpoints are shown as VISM endpoints. Table 7-83 provides descriptions.
Step 8
Enter values in the following fields for the connection parameters:
•
Local End Parameters
•
Remote End Parameters
•
Connection Parameters
Note
Tooltips provide descriptions of the fields within the Template Configuration window.
Step 9
Enter the description for the connection template in the Description field.
Step 10
Enter the new name for the connection template in the Save As field.
Step 11
Click OK to create the new connection template.
Figure 7-13 Template Configuration Dialog Box
7.11.4.2 Displaying Connection Templates
Step 1
In the Configuration Center, click the Connections tab to display the Connections Hierarchy pane. Select the NE and double-click, or drag and drop the NE into the right pane to display the New Connection details.
Step 2
Choose one of the following options to display Connection Template List:
•
Click Get Templates to display the Connection Template List.
•
Choose Edit > Connection Templates to display the Connection Template List.
You can sort the following columns in ascending and descending order:
•
Template ID
•
Connection Type
•
Service Type
•
Owner ID
Step 3
Click Refresh to refresh the Template List window.
Step 4
Click Cancel to close the Template List window.
7.11.4.3 Modifying Connection Templates
Step 1
In the Configuration Center, click the Connections tab to display the Connections Hierarchy pane. Select the NE and double-click, or drag and drop the NE into the right pane to display the New Connection details.
Step 2
Choose one of the following options to display Connection Template List:
•
Click Get Templates.
•
Choose Edit > Connection Templates.
Step 3
Select the entry from the Connection Template List.
Step 4
Click Details to display the Template Configuration window for the selected template entry.
Note
VISM and VXSM endpoints are shown as VISM endpoints. Table 7-83 provides descriptions.
Step 5
Modify the following connection parameters:
•
Local End Parameters
•
Remote End Parameters
•
Connection Parameters
Step 6
Enter the description for the connection template in the Description field.
Step 7
Rename the current connection template in the Save As field, or save the template under the same name.
Step 8
Click OK to save the connection template with the changed configuration settings.
7.11.4.4 Deleting Connection Templates
Step 1
In the Configuration Center, click the Connections tab to display the Connections Hierarchy pane. Select the NE and double-click, or drag and drop the NE into the right pane to display the New Connection details.
Step 2
Click the Advanced Mode tab to display the Advanced Mode Configuration window.
Step 3
Move the object—for example, node, card, line, or port—from the hierarchy pane to the Local End ID or Remote End ID field.
Step 4
Do one of the following to display the Connection Template List:
•
Click Get Templates.
•
Choose Edit > Connection Templates.
Step 5
Select the entry from the Connection Template List.
Step 6
Click Delete to delete the connection template entry.
7.11.5 How Can I Test the Connections?
These tasks are described for miscellaneous test operations that are used to test connections:
•
Create a Loopback on a Connection
7.11.5.1 Up a Connection
You can up a connection. An SPVC connection is used as an example.
Note
Before you up a connection, ensure that the connection is disabled first.
Step 1
In the Configuration Center, click the Connections tab to display the Connections Hierarchy pane. Select the NE and double-click, or drag and drop the NE into the right pane to display the New Connection details.
Step 2
Click the Connection List tab.
Step 3
Click More Filters to display the Filter Settings window.
Step 4
Choose the filter settings from the Filter Settings window. For example, check both the Status check box and the OK check box if you want to retrieve only active connections.
Step 5
Click OK to apply the filter settings.
Step 6
Enter the number of connections that you want to retrieve in the Connection Count to be retrieved field. To retrieve all the connections, enter an asterisk (*).
Step 7
Click Get to retrieve the connections. For example, you can retrieve connections for both local and remote endpoints.
The Connection Browser window appears with the number of connections matching the filtering criteria. A list of connections that have either local or remote endpoints is displayed in the connection list.
Step 8
Right-click the SPVC connection from the list of connections and choose Diagnostic Center.
Step 9
Click the Miscellaneous Operations tab to display the Miscellaneous Operations window.
Step 10
Click the Up Connection radio button.
Step 11
Click Start Operation to up the connection.
If successful, the Up Connection window appears.
7.11.5.2 Down a Connection
You can down a connection. An SPVC connection is used as an example.
Note
Before you down a connection, ensure that the connection is up first.
Step 1
In the Configuration Center, click the Connections tab to display the Connections Hierarchy pane. Select the NE and double-click, or drag and drop the NE into the right pane to display the New Connection details.
Step 2
Click the Connection List tab.
Step 3
Click More Filters to display the Filter Settings window.
Step 4
Choose the filter settings from the Filter Settings window. For example, check both the Status check box and the OK check box if you want to retrieve only active connections.
Step 5
Click OK to apply the filter settings.
Step 6
Enter the number of connections that you want to retrieve in the Connection Count to be retrieved field. To retrieve all the connections, enter an asterisk (*).
Step 7
Click Get to retrieve the connections. For example, you can retrieve connections for both local and remote endpoints.
The Connection Browser window appears with the number of connections matching the filtering criteria. A list of connections that have either local or remote endpoints is displayed in the connection list.
Step 8
Click the Miscellaneous Operations tab to display the Miscellaneous Operations window.
Step 9
Click the Down Connection radio button.
Step 10
Click Start Operation to down the connection.
If successful, the Down Connection window appears.
7.11.5.3 Create a Loopback on a Connection
You can test a connection by creating a loopback on the connection. All types of connections in CTM support loopback. An SPVC connection is used as an example.
Note
Before you create a loopback on a connection, ensure that the connection is up first.
Step 1
In the Configuration Center, click the Connections tab to display the Connections Hierarchy pane. Select the NE and double-click, or drag and drop the NE into the right pane to display the New Connection details.
Step 2
Click the Connection List tab.
Step 3
Click More Filters to display the Filter Settings window.
Step 4
Choose the filter settings from the Filter Settings window. For example, check both the Status check box and the OK check box if you want to retrieve only active connections.
Step 5
Click OK to apply the filter settings.
Step 6
Enter the number of connections that you want to retrieve in the Connection Count to be retrieved field. To retrieve all the connections, enter an asterisk (*).
Step 7
Click Get to retrieve the connections. For example, you can retrieve connections for both local and remote endpoints.
The Connection Browser window appears with the number of connections matching the filtering criteria. A list of connections that have either local or remote endpoints is displayed in the connection list.
Step 8
Click the Miscellaneous Operations tab to display the Miscellaneous Operations window.
Step 9
Click the Loopback Connection radio button.
Step 10
Click Start Operation to create a loopback on the connection.
If successful, the Loopback Connection window appears.
Step 11
Click Abort Operation to stop the operation.

 Feedback
Feedback