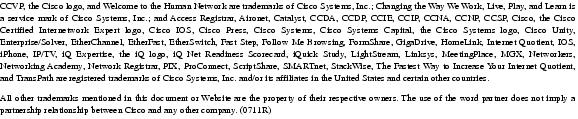Feedback Feedback
|
Table Of Contents
Cisco 12006 and Cisco 12406 Router Chassis Replacement Instructions
Preventing Electrostatic Discharge Damage
Grounding the Replacement Chassis
Removing and Installing the Chassis
Preparing the Defective Chassis
Disconnecting Power from the Power Distribution Units
Disconnecting Line Card Interface Cables
Disconnecting Alarm Card Cables
Transferring System Components
Transferring the Power Modules
Transferring RP and Line Cards
Transferring the Clock and Scheduler Cards, Switch Fabric Cards, and Alarm Cards
Transferring the Power Distribution Unit
Removing the Defective Chassis
Detaching the Supplemental Bonding and Grounding Connection
Removing the Defective Chassis from a Tabletop or Flat Surface Site
Removing the Defective Chassis from the Equipment Rack
Installing the Replacement Chassis
Installing the Chassis on a Tabletop or Flat Surface
Installing the Chassis in the Equipment Rack
Reattaching the Supplemental Bonding and Grounding Connection
Reconnecting Alarm Cards Cables
Reconnecting Line Card Network Interface Cables
Reconnecting Power to the Router
Checking Conditions Before System Startup
Powering On the Router and Verifying Operation
Packaging the Replaced Chassis for Shipment
Regulatory, Compliance, and Safety Information
Translated Safety Warnings and Agency Approvals
Electromagnetic Compatibility Regulatory Statements
Class A Notice for Taiwan and Other Traditional Chinese Markets
Obtaining Technical Assistance
Obtaining Additional Publications and Information
Cisco 12006 and Cisco 12406 Router Chassis Replacement Instructions
Product Number: GSR6/120=
Document Order Number: DOC-7816109=This publication explains how to remove and install the Cisco 12006 or Cisco 12406 Router chassis. It includes referrals to other Cisco publications that include the information required to complete these procedures.
These two router models are differentiated by the switching capacity of the switch fabric installed in the router:
•
Cisco 12006 Router—2.5-Gbps switch fabric
•
Cisco 12406 Router—10-Gbps switch fabric
Other than the switch fabric, these routers are identical in most respects. Any differences between the models are described in the appropriate locations. Unless otherwise noted, all information in this publication applies to both router models.
Contents
•
Removing and Installing the Chassis
•
Packaging the Replaced Chassis for Shipment
•
Regulatory, Compliance, and Safety Information
•
Obtaining Technical Assistance
•
Obtaining Additional Publications and Information
Replacement Chassis Overview
The replacement chassis for the Cisco 12006 and Cisco 12406 Routers is the sheet-metal enclosure of the router, without components such as the power supplies, line cards, route processors (RPs), switch fabric card set, alarm cards, power distribution unit, and blower module. (See Figure 1.) The same chassis is used for both DC-powered and AC-powered Cisco 12006 or Cisco 12406 Routers.
Figure 1 Replacement Chassis (Front View)
The chassis is an integrated, sheet-metal assembly that includes the following items:
•
Six-slot RP and line card cage
•
Two-slot clock and scheduler card cage
•
Three-slot switch fabric card cage
•
Two alarm card slots
•
Two air filters
•
Two power module bays
•
One backplane with connectors
The chassis can be rack mounted or placed on a stable flat surface.
Figure 2 shows a front view of the chassis, with the locations of the system parts that must be transferred from the defective chassis to the replacement chassis.
Figure 3 shows a read view of the chassis, with the locations of the system parts that must be transferred from the defective chassis to the replacement chassis.
Figure 2 Cisco 12006 or Cisco 12406 Router (Front View)
Line cards
Alarm cards
RP
Power modules
Blower module
CSCs
SFCs
Cable-management bracket
Figure 3 Cisco 12006 or Cisco 12406 Router (Rear View)
Blower module
Air exhaust vents
Blower module LEDs
PDU (behind Blower module; AC PDU shown)
Blower module handle
-
Preparing for Installation
Information related to installation preparations is presented in the following sections:
•
Preventing Electrostatic Discharge Damage
Related Documentation
The following Cisco publications contain additional information:
•
Cisco 12006 and Cisco 12406 Router Installation and Configuration Guide
•
Regulatory Compliance and Safety Information for the Cisco 12000 Series Router
Tools and Equipment
You need the following items to replace a Cisco 12006 or Cisco 12406 Router chassis:
•
ESD-preventive strap
•
3/16-inch and 1/4-inch flat-blade screwdrivers
•
Number 1 and Number 2 Phillips screwdrivers
•
9/16-inch (14-mm) wrench
•
3/4-inch (19-mm) socket and ratchet wrench
•
Vacuum cleaner
•
Antistatic bag or similar ESD-preventive container
•
Replacement chassis, Part Number: GSR6/120=
Safety Guidelines
Before you perform any procedure in this publication, review the safety guidelines in this section to avoid injuring yourself or damaging the equipment. In addition, review the safety warnings listed in the Regulatory Compliance and Safety Information for the Cisco 12000 Series Router publication (Document Number 78-4347-xx) that accompanied your router before installing, configuring, or maintaining the router.
The following guidelines are for your safety and to protect equipment. The guidelines do not include all hazards. Be alert.
Safety with Equipment
•
Always disconnect all power cords and interface cables before moving the system.
•
Never assume that power is disconnected from a circuit; always check.
•
Keep tools and assembly components away from walkways and equipment rack aisles.
•
Do not work alone if potentially hazardous conditions exist.
•
Do not perform any action that creates a potential hazard to people or makes the equipment unsafe.
•
Carefully examine your work area for possible hazards such as moist floors, ungrounded power extension cables, and missing safety grounds.
Safety with Electricity
•
Before beginning any procedures requiring access to the interior of the router, locate the emergency power-off switch for the room in which you are working.
•
Disconnect all power and external cables before installing or removing a router.
•
Never assume that power has been disconnected from a circuit; always check.
•
Do not perform any action that creates a potential hazard to people or makes the equipment unsafe.
•
Never install equipment that appears damaged.
•
Carefully examine your work area for possible hazards such as moist floors, ungrounded power extension cables, and missing safety grounds.
•
If an electrical accident does occur, proceed as follows:
–
Use caution; do not become a victim yourself. Disconnect power to the router.
–
If possible, send another person to get medical aid; otherwise, assess the condition of the victim and then call for help.
–
Determine if the person needs rescue breathing or external cardiac compressions; then take appropriate action.
In addition, observe the following guidelines when working with any equipment that is disconnected from a power source but still connected to telephone or network wiring:
•
Never install telephone wiring during a lightning storm.
•
Never install telephone jacks in wet locations unless the jack is specifically designed for wet locations.
•
Never touch uninsulated telephone wires or terminals unless the telephone line has been disconnected at the network interface.
•
Use caution when installing or modifying telephone lines.
Preventing Electrostatic Discharge Damage
Many router components can be damaged by static electricity. Some components can be damaged by voltages as low as 30V, while static voltages as high as 35,000V can be generated just by handling plastic or foam packing material, or by sliding assemblies across plastic and carpets. Not exercising the proper electrostatic discharge (ESD) precautions can result in intermittent or complete component failures. To minimize the potential for ESD damage, observe the following guidelines:
•
Always use an ESD-preventive antistatic wrist strap or ankle strap and ensure that it makes good skin contact.
CautionYou should periodically check the resistance value of the ESD-preventive strap. The measurement should be between 1 and 10 megohms.
•
When removing or installing a component, make sure the equipment end of your antistatic strap leash is connected to one of the ESD connection sockets on the front of the chassis or to a bare metal surface on the chassis. (See Figure 4.) Avoid contact between the component and your clothing. The ESD-preventive wrist strap only protects the component from ESD voltages on the body; ESD voltages on your clothing can still cause component damage.
•
Always place a card component-side-up on an antistatic surface, in an antistatic card rack, or in a static shielding bag. If you are returning the item to the factory, immediately place it in a static shielding bag.
•
When installing a line card or route processor (RP), use the ejector levers to seat the card connectors in the backplane, then tighten both captive screws on the faceplate of the card. These screws prevent accidental removal, provide proper grounding for the router, and help to ensure that the card connector is seated in the backplane.
•
When removing line cards, clock and scheduler cards, switch fabric cards, or an RP, use the ejector levers to unseat the card connector from the backplane. Pull the metal card carrier out slowly, placing one hand along the bottom of the carrier to guide it straight out of the slot.
•
Handle line cards, clock and scheduler cards, switch fabric cards, or an RP by the metal card carrier edges only; avoid touching the board or any connector pins.
Figure 4 Connecting an ESD-preventive Wrist Strap to the Chassis
Before You Begin
You will need to remove all the components except the air filter from the defective chassis and reinstall them in the replacement chassis. The recommended procedures are as follows:
•
The replacement chassis has been removed from its shipping packaging and placed temporarily within reach of the rack in which the defective chassis is installed or near the surface where the defective chassis rests.
•
The replacement chassis is connected to the same grounding system as the defective chassis.
•
You have prepared a place to set the defective chassis when it is removed from the equipment rack or stable flat surface.
•
Components are transferred from the defective chassis to the replacement chassis.
•
The replacement chassis (with all the components now installed in it) is inserted into the same equipment rack or on a stable flat surface in place of the defective chassis.
This approach has the advantage of protecting the system components, such as line cards and switch fabric cards, against damage by eliminating the need to store them even temporarily outside their card cages. It also helps ensure that the physical configuration of the router is maintained, because each transferred component is installed in the same location in the replacement chassis that it occupied in the defective chassis.
Before you begin, you should study the router chassis being replaced. Note where all the external cables are attached and how they are routed to the chassis. If necessary, label the cables so that they can be reinstalled correctly on the system after the chassis is replaced.
Grounding the Replacement Chassis
When the replacement chassis is near the rack site, temporarily connect the central office grounding system or interior equipment grounding system to the network equipment building systems (NEBS) supplemental bonding and grounding receptacle on the router. There are three threaded inserts on the right side of the chassis near the rear panel. (See Figure 5.)
Figure 5 NEBS Bonding and Grounding Receptacle
For more information on the bonding and grounding cable and connector requirements, refer to Chapter 2 of the Cisco 12006 and Cisco 12406 Router Installation and Configuration Guide.
Removing and Installing the Chassis
Procedures for removing and installing the chassis are described in the following sections:
•
Preparing the Defective Chassis
•
Transferring System Components
•
Removing the Defective Chassis
•
Installing the Replacement Chassis
Preparing the Defective Chassis
To prepare the defective chassis for component removal you must disconnect the power from the PDU and disconnect the RP cables, line card cables, interface cables, and alarm card cables. These procedures are described below.
Disconnecting Power from the Power Distribution Units
Before transferring the components from the defective chassis to the replacement chassis, you must first power down the router. Although many of the components in this procedure support OIR, that is, they are hot-swappable, the router must be powered down before you remove the PDU.
The power distribution unit (PDU) is the point where facility power is connected to the router. The PDU is located at the rear of the chassis, behind the blower module. Figure 6 shows the rear view of a router with the AC PDU installed.
For routers equipped with an AC-powered subsystem, the PDU is an AC PDU, and facility AC power connects to the PDU through two AC power cord receptacles. (See Figure 7.)
For routers equipped with a DC-powered subsystem, the PDU is a DC PDU, and facility DC power connects to the PDU through source DC power cable leads clamped into two DC connector blocks. (See Figure 8 and Figure 9.)
Figure 6 AC-Powered Router—Rear View, Blower Module Removed
Figure 7 AC Power Distribution Unit
Captive screw (four)
AC power distribution unit
AC power cord receptacle A
Guide pin
AC power cord receptacle B
Blower module connector
Figure 8 DC Power Distribution Unit
Captive screw (four)
DC power distribution unit
DC power connector block A
Guide pin
DC power connector block B
Blower module connector
Each of the DC power connector blocks on the DC PDU has three terminal ports. (See Figure 9.) Leads from the facility DC source power should be connected to the terminal block: the negative lead is connected to the top port, the positive lead is connected to the middle port, and the ground lead is connected to the bottom port.
Figure 9 PDU DC Power Connector Block
Negative Terminal Port
Ground Terminal Port
Positive Terminal Port
Terminal Port Connector Screws
Warning
Power down your router.
To remove power from the router, follow these steps:
Step 1
Turn off the switch on the faceplates of the power modules.
Step 2
Turn off all facility power source circuit breakers for power cables connected to the PDU.
Step 3
Disconnect facility power source cables:
•
For AC-powered systems, unplug both AC power cords from their power outlets and disconnect them from the AC PDU. (See Figure 7.)
•
For DC-powered systems, disconnect the source DC wires (negative, positive, ground) from the terminal connector block on the DC PDU. (See Figure 9.)
Step 4
Verify that all of the following conditions are true:
•
LEDs on the power module faceplates are off
•
Power module fans are off
•
All blower module fans are off
•
Both blower module LEDs are off
•
All alarm card LEDs are off
•
All RP and line card LEDs are off
CautionIn a noisy environment, place your hand in front of the exhaust vents at the rear of the chassis to verify that the blowers are off.
Disconnecting RP Cables
You must disconnect any cables that are connected to the RP console port, auxiliary port, or either of the Ethernet ports, RJ-45 or MII (GRP only). Identify and write down each of the RP cable connections on a piece of paper before you disconnect the cables. After disconnecting the cables, move them away from the chassis and place them safely aside. You will reconnect the cables to the RP in the replacement chassis in a later procedure.
Disconnecting Line Card Interface Cables
To disconnect line card interface cables, follow these steps:
Step 1
Attach an ESD-preventive strap to your wrist and connect the leash to the chassis or to another grounded, bare metal surface. (See Figure 4.)
Step 2
For each line card, write down the following information:
•
The slot number and type of line card
•
The network interface cable connection ports on the line card
Step 3
On cards with multiple ports, start with the left port on the card and disconnect the interface cable connectors from each of the ports. Leave the cables in place in the line card cable-management bracket.
Step 4
After all the interface cables are disconnected, loosen the two captive screws on the cable-management bracket and pull the bracket away from the card.
After you disconnect the cables and the line card cable-management bracket from each card, carefully pull the cables bundles out of the way until the cables can be reinstalled on the replacement chassis and reconnected to the line card.
Disconnecting Alarm Card Cables
You must disconnect any cable that is connected to the external alarm port on either or both of the alarm cards. Identify the alarm cable connections and write them down on a piece of paper before you disconnect the cables. After disconnecting the cables, remove them from the chassis and place them safely aside. You will reconnect the cables to the alarm cards in the replacement chassis in a later procedure.
Transferring System Components
The instructions for transferring system components between the old and the new chassis are described in the following sections:
•
Transferring the Power Modules
•
Transferring RP and Line Cards
•
Transferring the Clock and Scheduler Cards, Switch Fabric Cards, and Alarm Cards
•
Transferring the Power Distribution Unit
Transferring the Power Modules
Cisco 12006 and Cisco 12406 Routers can be equipped with either AC-input power supplies or DC-input PEMs. In either case, they are removed and installed using the same procedure.
To remove a power module, follow these steps:
Step 1
Attach an ESD-preventive strap to your wrist and connect the leash to the chassis or to another grounded, bare metal surface. (See Figure 4.)
Step 2
Turn off the switch or circuit breaker located on the front of the power supply.
Step 3
Verify that all LEDs on the power module are off.
Step 4
To eject a power module from the backplane connector, see Figure 10 and follow these steps:
a.
Use a flat-blade screwdriver to unscrew the two captive screws holding the release levers to the power module faceplate.
b.
Rotate the two release levers away from the power module faceplate to the full open position. As you rotate the release levers, the power module will unseat itself from the backplane connector and begin to slide out of the bay.
Step 5
Grasp the power module handle with one hand, and pull the power module partially out of the bay.
Step 6
Use your free hand to support the power module while you slide it completely out of the bay.
Step 7
Move the power module away from the chassis and set it aside.
Figure 10 Removing a Power Module (AC-Input Power Supply Shown)
To install a power module, use Figure 11 as a reference and follow these steps:
Step 1
Attach an ESD-preventive strap to your wrist and connect the leash to the chassis or to another grounded, bare metal surface. (See Figure 4.)
Step 2
Confirm that the faceplate switch or circuit breaker is in the Off position.
Step 3
Grasp the power module handle with one hand while supporting the module with your free hand, and slide it partially into the bay.
Step 4
Rotate the two release levers away from the power module faceplate to the full open position.
Note
Electrical connections between the power module and the power module connector to the backplane are made automatically when the power module is fully seated in the power module bay and the ejector lever captive screws are tightened.
Step 5
Seat the power module into the bay and secure it by closing the ejector levers.
Step 6
Use a flat-blade screwdriver to tighten the two ejector lever captive screws.
Figure 11 Installing a Power Module (AC-Input Power Supply Shown)
Transferring RP and Line Cards
You must remove the line cards and RP(s) from the RP and line card cage, then install them in the card cage in the replacement chassis. To maintain proper air flow and for EMI performance, card slot blanks must be installed in slots without cards. RP and line card captive screws must be tightened on the replacement chassis to ensure electromagnetic compliance (EMC).
CautionOne edge of the card carrier faceplate is lined with an EMI-preventive gasket consisting of many raised, conductive contacts. Be careful not to damage the gasket contacts, because a damaged card carrier gasket can reduce EMI performance.
Cisco 12000 Series line cards are OIR (hot-swappable) FRUs. RPs also support OIR, but are hot-swappable only when the system is equipped with two RPs.
To remove an RP or line card from the RP and line card cage, see Figure 13 and follow these steps:
Step 1
Attach an ESD-preventive strap to your wrist and connect the leash to the chassis or to another grounded, bare metal surface. (See Figure 4.)
Step 2
Identify each line card in the chassis and write down the following information:
•
The slot number and type of line card
•
The network interface cable connection ports on the line card
Step 3
On cards with multiple ports, start with the left port on the card and disconnect the interface cable connectors from each of the ports. (See Figure 12.) Leave the cables in place in the line card cable-management bracket.
Figure 12 Line Card Cable-Management Brackets with Velcro Straps
Step 4
After all the interface cables are disconnected, loosen the two captive screws on the cable-management bracket and pull the bracket away from the card.
Step 5
Remove the card:
a.
Loosen the two ejector lever captive screws at each end of the line card faceplate.
b.
Simultaneously pivot the ejector levers outward, away from each other and away from the card faceplate to unseat the line card from the backplane connector. (See Figure 13.)
Figure 13 Removing an RP or Line Card from the Card Cage
CautionFully remove each line card from the slots. Do not allow a line card to rest partially inserted into a slot, because that will damage the EMI shielding on the RP or line card in the slot directly below.
c.
Grasp the edges of the line card carrier with both hands to support it, and fully remove the line card from the slot.
CautionOne edge of the card carrier faceplate is lined with an EMI-preventive gasket consisting of many raised, conductive contacts. Be careful not to damage the gasket contacts, because a damaged card carrier gasket can reduce EMI performance.
CautionHandle the RP or line cards by the metal card carrier edges only; avoid touching the board itself or any connector pins.
Step 6
Immediately transfer the card to the replacement chassis:
•
Each line card must be installed in the same slot in the replacement chassis to match the router's existing software configuration.
•
After removing the RP, transfer it to the same card slot in the replacement chassis.
a.
Set both edges of the RP or line card carrier into the card slot carrier alignment grooves on either side of the card cage.
CautionDo not allow a line card to rest partially inserted into a slot, because that will damage the EMI shielding on the RP or line card in the slot directly below.
b.
Pivot the ejector levers outward, away from each other and away from the card faceplate.
c.
Grasp the edges of the metal card carrier with both hands to support and guide the RP or line card into the slot alignment grooves in the card cage.
CautionOne edge of the card carrier faceplate is lined with an EMI-preventive gasket consisting of many raised, conductive contacts. Be careful not to damage the gasket contacts, because a damaged card carrier gasket can reduce EMI performance.
d.
Use both thumbs to slide the card carrier into the RP and line card slots until the ejector levers make contact with the front of the card cage, then stop.
e.
Grasp the two RP or line card ejector levers and pivot them toward the card faceplate until they are perpendicular to the faceplate, to seat the RP or line card in the backplane connector.
f.
Tighten the captive screws on each side of the card faceplate to prevent the RP or line card from becoming partially dislodged from the backplane and to ensure proper EMI shielding.
Note
The line card captive screws must be tightened to meet EMI specification standards.
Note
If a line card slot in the card cage is not populated with a line card, a blank line card must be installed to avoid overheating and to ensure electromagnetic compliance (EMC).
Transferring the Clock and Scheduler Cards, Switch Fabric Cards, and Alarm Cards
Cisco 12006 and Cisco 12406 Routers are equipped with chassis slots for two CSCs, three SFCs, and two alarm cards. (See Figure 2.)
You must remove the two CSCs (or single CSC and CSC filler blank), three SFCs, and two alarm cards from their slots in the defective chassis and install them in the replacement chassis. The captive screws of each card must be tightened on the replacement chassis to ensure electromagnetic compliance (EMC).
Transferring the Clock and Scheduler Cards
Cisco 12006 and Cisco 12406 Routers configured for redundant CSCs will have two CSCs installed in the two CSC slots; a router configured for nonredundant operation will have one CSC installed in one of the CSC slots, and will have a CSC blank filler installed in the second CSC slot. Figure 14 shows a partially ejected CSC.
To transfer the CSCs from the defective chassis to the replacement chassis, remove each CSC or CSC blank filler and immediately install the CSC or CSC blank filler in the same slot of the replacement chassis as described in the procedure in this section.
Figure 14 Removing and Installing a Clock and Scheduler Card
To transfer a CSC, see Figure 14 and follow these steps:
Step 1
Attach an ESD-preventive strap to your wrist and connect the leash to the chassis or to another grounded, bare metal surface. (See Figure 4.)
Step 2
Remove the CSC from the defective chassis:
a.
Loosen the two captive screws on each side of the CSC.
b.
Pivot the ejector levers outward, away from each other and away from the card faceplate.
c.
Slide the CSC halfway out of the slot, then stop.
d.
Touching only the metal card carrier, use your free hand to support the bottom of the CSC as you slide the card out of the slot.
Step 3
Install the CSC in the replacement chassis:
a.
Touching only the metal card carrier, use your free hand to support the bottom of the CSC as you set both edges of the CSC carrier into the CSC slot carrier alignment grooves.
b.
Pivot the ejector levers outward, away from each other and away from the card faceplate.
c.
Use both thumbs to slide the card carrier into the CSC slot until the ejector levers make contact with the front of the card cage, then stop.
d.
Pivot the ejector levers toward the faceplate until the connector seats in the backplane.
CautionCSC ejector levers may not fit flush against the CSC faceplate. To ensure that the CSC is properly seated and to ensure electromagnetic compliance (EMC), tighten the captive screws. Do not overtighten the captive screws; you might strip the threads on the screw or in the insert in the CSC faceplate.
e.
Tighten the two captive screws.
Transferring the Switch Fabric Cards
The three SFCs occupy the three half-width slots on the lower right side of the chassis. (See Figure 2.) Figure 15 shows a partially-ejected SFC.
To transfer the SFCs from the defective chassis to the replacement chassis, remove each SFC and immediately install the SFC in the same slot of the replacement chassis as described in the procedure in this section.
Figure 15 Removing and Installing a Switch Fabric Card
To transfer a switch fabric card, see Figure 15 and follow these steps:
Step 1
Attach an ESD-preventive strap to your wrist and connect the leash to the chassis or to another grounded, bare metal surface. (See Figure 4.)
Step 2
Remove the SFC from the defective chassis:
a.
Loosen the captive screw on each side of the SFC faceplate.
b.
Pivot the ejector levers outward, away from each other and away from the card faceplate.
c.
Slide the SFC halfway out of the slot, then stop.
d.
Touching only the metal card carrier, use your free hand to support the bottom of the SFC as you slide the card out of the slot.
Step 3
Install the SFC in the replacement chassis:
a.
Touching only the metal card carrier, use your free hand to support the bottom of the SFC as you set both edges of the SFC carrier into the SFC card slot carrier alignment grooves.
b.
Pivot the ejector levers outward, away from each other and away from the card faceplate.
c.
Use both thumbs to slide the card carrier into the SFC slot until the ejector levers make contact with the front of the card cage, then stop.
d.
Pivot the ejector levers toward the faceplate until the connector seats in the backplane.
CautionSFC ejector levers may not fit flush against the SFC faceplate. To ensure that the SFC is properly seated and to ensure electromagnetic compliance (EMC), tighten the captive screws. Do not overtighten the captive screws; you might strip the threads on the screw or in the insert in the SFC faceplate.
e.
Tighten the captive screw on each side of the SFC faceplate.
Transferring Alarm Cards
The two alarm cards occupy the card slots in the alarm card bay. These slots are located on the bottom left side of the chassis, directly underneath the clock and scheduler card slots. (See Figure 2.) Figure 16 shows a partially-ejected alarm card.
To transfer the alarm cards from the defective chassis to the replacement chassis, remove each alarm card and immediately install the alarm card in the same slot of the replacement chassis as described in the procedure in this section.
Figure 16 Removing and Installing an Alarm Card
To transfer an alarm card, see Figure 16 and follow these steps:
Step 1
Attach an ESD-preventive strap to your wrist and connect the leash to the chassis or to another grounded, bare metal surface. (See Figure 4.)
Step 2
Remove the alarm card from the defective chassis:
a.
Loosen the captive screw on each side of the alarm card.
b.
Grasp the captive screws on the front of the alarm card and slide the alarm card halfway out of the slot, then stop.
c.
Touching only the metal card carrier, use your free hand to support the bottom of the alarm card as you slide the card out of the slot.
Step 3
Install the alarm card in the replacement chassis:
a.
Touching only the handle, use your free hand to support the bottom of the alarm card as you slide the alarm card into the alarm card slot until it contacts the backplane, then stop.
b.
Use both thumbs to push the card carrier into the slot until the alarm card connector seats itself against the backplane connector.
Note
Alarm card captive screws must be tightened to ensure electromagnetic compliance (EMC).
c.
Tighten the two captive screws to secure the alarm card in the chassis.
Removing the Blower Module
Cisco 12006 and Cisco 12406 Routers are equipped with one blower module, which mounts on the rear of the chassis. (See Figure 17.)
Note
You must remove the blower module from the defective chassis and set it safely aside temporarily. You will install it on the replacement chassis after transferring the PDU, which can only be removed from the chassis or installed in the chassis with the blower module removed.
Figure 17 Blower Module (Handle in the Up Position)
To remove the blower module, follow these steps:
Step 1
Attach an ESD-preventive strap to your wrist and connect the leash to the chassis or to another grounded, bare metal surface. (See Figure 4.)
Note
To access the top two captive screws on the blower module faceplate, move the handle up.
Step 2
Unfasten the blower module handle from the detent and leave the handle in the up position.
Step 3
Use a flat-blade screwdriver to loosen the four captive screws on the blower module faceplate.
CautionUse the blower module handle only to lift the blower module. It will not support the weight of the router.
Step 4
With both hands, pull the blower module away from the chassis and the guide pins.
Step 5
Grasp the blower module handle with two hands, lift the module away from the rear of the chassis, and set the blower module safely aside.
Transferring the Power Distribution Unit
Cisco 12006 and Cisco 12406 Routers are equipped with one PDU, which mounts on the rear of the chassis, near the bottom, behind the blower module. (See Figure 6.) With the exception of the power wiring connectors, the DC PDU and the AC PDU are similar physical packages for purposes removing and installing the PDU. The procedure in this section applies equally to both the AC and DC PDU.
Note
The blower module must be removed from the defective chassis before you can remove the PDU.
Warning
Power to your router must be off and all cables disconnected before you install the PDU. The PDU is not a hot-swappable unit.
To transfer the PDU from the defective chassis to the replacement chassis, follow these steps:
Step 1
Attach an ESD-preventive strap to your wrist and connect the leash to the chassis or to another grounded, bare metal surface. (See Figure 4.)
Step 2
Remove the PDU from the chassis:
a.
Use a flat-blade screwdriver to loosen the captive screws (two on each side) that fasten the PDU flanges to the back panel of the chassis. (See Figure 7, which shows the AC PDU)
Note
The opening in which the PDU is housed is approximately 1/4 inch narrower than the PDU. It is necessary to tilt the PDU at an angle to pull the PDU out of the back panel of the chassis.
b.
Grasp the flanges on the sides of the PDU and pull the PDU outward to free the guide pins on the PDU backplane connectors.
c.
Slide the PDU to the left, pivot the right side of the PDU through the opening, and then remove the PDU from the chassis opening.
Step 3
Install the PDU in the replacement chassis:
a.
Insert the left side of the PDU into the chassis opening first and shift the PDU to the left; then insert the right side of the PDU into the chassis.
b.
Align the guide pins on the PDU with the holes in the backplane.
c.
Press the PDU against the backplane until the PDU connectors are seated in the backplane receptacles and the flanges on the side of the PDU are flush against the chassis.
d.
Use a flat-blade screwdriver to tighten the four captive screws on the PDU.
Except for the blower module, which you will install on the replacement chassis after you have reconnected facility power to the PDU in a later procedure, the router—consisting of the replacement chassis and its system components—is ready to be set in place of the existing, defective chassis.
Removing the Defective Chassis
This section contains the following procedures:
•
Detaching the Supplemental Bonding and Grounding Connection
•
Removing the Defective Chassis from a Tabletop or Flat Surface Site
•
Removing the Defective Chassis from the Equipment Rack
Detaching the Supplemental Bonding and Grounding Connection
If the central office ground system or interior equipment grounding system is connected to the supplemental bonding and grounding receptacle on the router chassis, detach the supplemental bonding and grounding cable from the defective chassis. (See Figure 5.)
Removing the Defective Chassis from a Tabletop or Flat Surface Site
To remove the defective chassis from a tabletop or flat surface installation site, follow these steps:
Step 1
Ensure that all cables are disconnected and moved out of the way.
CautionFollow the safe lifting guidelines as outlined in Statement 5 of the Regulatory Compliance and Safety Information for Cisco 12000 Series Routers publication (Document Number 78-4347-xx) while lifting the chassis and setting it safely aside.
Step 2
With one person positioned at the front of the chassis and one at the rear, lift the chassis and set it safely aside.
If you plan to return the defective chassis to the factory, place the chassis on the shipping base that was used to ship the replacement chassis and repackage it in the shipping container that enclosed the replacement chassis.
Removing the Defective Chassis from the Equipment Rack
This section contains the following procedures:
•
Removing the Chassis When The Chassis is Mounted Directly on the Rack Rails
•
Removing the Chassis When the Chassis is Mounted Using the Center-Mount Brackets
Removing the Chassis When The Chassis is Mounted Directly on the Rack Rails
To remove the defective chassis from an equipment rack, follow these steps:
Step 1
Ensure that all cables are disconnected and moved out of the way.
Step 2
Loosen, but do not remove, the screws that secure the chassis to the equipment rack rails.
Step 3
Use two persons to support the chassis while a third person removes the screws securing the chassis to the equipment rack.
CautionFollow the safe lifting guidelines as outlined in Statement 5 of the Regulatory Compliance and Safety Information for Cisco 12000 Series Routers publication (Document Number 78-4347-xx) while lifting the chassis and setting it safely aside.
Removing the Chassis When the Chassis is Mounted Using the Center-Mount Brackets
If the chassis is installed using the center-mount brackets, see Figure 18 and follow these steps to remove the chassis from the equipment rack:
Step 1
Ensure that all cables are disconnected and moved out of the way.
Step 2
Note the positions of the rack-mounting screws on the defective chassis and mark the same screw holes on the rack-mounting flanges of the replacement chassis.
This step helps you align the replacement chassis with the narrow upper center-mount brackets when you insert the replacement chassis into the rack.
Step 3
Loosen, but do not remove, the screws that attach the chassis to the center-mount brackets.
Step 4
Use two persons to support the chassis while a third person removes the screws securing the chassis to the equipment rack.
CautionFollow the safe lifting guidelines as outlined in Statement 5 of the Regulatory Compliance and Safety Information for Cisco 12000 Series Routers publication (Document Number 78-4347-xx) while lifting the chassis and setting it safely aside.
Figure 18 Center-Mount Brackets
Installing the Replacement Chassis
This section explains the following procedures:
•
Installing the Chassis on a Tabletop or Flat Surface
•
Installing the Chassis in the Equipment Rack
•
Reattaching the Supplemental Bonding and Grounding Connection
•
Reconnecting Alarm Cards Cables
•
Reconnecting Line Card Network Interface Cables
•
Reconnecting Power to the Router
Installing the Chassis on a Tabletop or Flat Surface
To install the router on a tabletop or stable flat surface, follow these steps:
Step 1
Move the router as close to the installation location as possible.
Step 2
With one person positioned at the front of the chassis and one at the rear, lift the router and position it on the flat surface.
Step 3
Secure the router to the flat surface to ensure that it cannot slide or tip.
Installing the Chassis in the Equipment Rack
If the original router chassis was removed from an equipment rack, install the replacement chassis back in the rack using the same mounting screw positions and mounting method used for the original router chassis.
To install the chassis in a rack, follow these steps:
Step 1
Move the chassis as close to the installation location as possible without interfering with the installation process.
Step 2
With one person lifting from the front and one from the rear of the chassis, grasp the front and rear of the chassis, lift the chassis and position it in the rack.
Note
A third person might be needed to assist in lifting and positioning the chassis in the rack.
Step 3
Install the screws to secure the chassis to the rack:
a.
Look at the bottom mounting holes on the chassis rack-mount flanges. Align one of the holes with a mounting hole in the rack or center-mount bracket.
b.
Install one of the mounting screws provided.
c.
On the other side of the chassis, adjust the position of the chassis so that the same mounting hole in the bottom group of mounting holes is aligned with a hole in the rack or center-mount bracket.
d.
Install one of the mounting screws provided.
CautionDo not allow the chassis to hang free until you have installed at least two screws on each side of the chassis (one screw near the bottom; one screw near the top).
When the chassis is installed in a rack using the center-mount bracket kit, put two screws in each of the lower brackets and one screw in each of the upper stand-off brackets.
Step 4
Repeat Step 3a through Step 3d for additional mounting holes.
Step 5
Use a screwdriver to tighten all the screws.
Reattaching the Supplemental Bonding and Grounding Connection
If the central office ground system or interior equipment grounding system is to be connected to the supplemental bonding and grounding receptacle on the Cisco 12006 and Cisco 12406 Router chassis, connect the supplemental bonding and grounding cable to the chassis. (See Figure 5.)
Reconnecting RP Cables
You must reconnect any cables that were disconnected from the RP console port, auxiliary port, or either of the Ethernet ports, RJ-45 or MII.
Reconnecting Alarm Cards Cables
If you disconnected a cable from the external alarm port on either or both of the alarm cards, you must reconnect those cables now.
Note
To comply with the intrabuilding lightning surge requirements of GR-1089-CORE, Issue II, Revision 01, February 1999, you must use a shielded cable when connecting to the external alarm port on the alarm card. The cable must consist of shielded cable terminated by shielded connectors on both ends, with the cable shield material tied to both connectors.
Reconnecting Line Card Network Interface Cables
To reconnect network interface cables to a line card, see Figure 12 and follow these steps:
Step 1
Attach an ESD-preventive wrist strap to your wrist and connect the leash to the chassis or to another grounded, bare metal surface. (See Figure 4.)
Step 2
Check your notes on the slot assignment and network interface cable information that you wrote down before removing the line card.
Step 3
Orient the line card cable-management bracket so that the top of the bracket (the left end, where the cables exit to the chassis cable-management bracket) is near the top (left end) of the line card faceplate.
Step 4
Align the two captive screws in the bracket with the threaded inserts near the ejector levers on the ends of the line card faceplate.
Step 5
Insert and tighten the two captive screws with your fingers, and then tighten the screw with a 3/16-inch flat-blade screwdriver.
Step 6
Proceeding from the rightmost port to the leftmost port (on line cards with multiple ports only), identify the network interface cable for the line card port and insert the cable connector into the line card port.
Step 7
Repeat Step 6 for the remainder of the interface cables for this line card.
Note
Carefully adjust the interface cables in the cable-management bracket to prevent any kinks or sharp bends in the interface cable. Allow adequate strain relief in the interface cable. Kinks and sharp bends can destroy or degrade the ability of the optical fiber to propagate the signal-encoded beam of light accurately from one end of the cable to the other. Also, allow adequate strain relief in the interface cable.
Reconnecting Power to the Router
This section contains the following procedures:
•
Reconnecting Power to a Router Equipped with the AC Power Distribution Unit
•
Reconnecting Power to a Router Equipped with the DC Power Distribution Unit
Reconnecting Power to a Router Equipped with the AC Power Distribution Unit
To reconnect source AC to the AC PDU, see Figure 7 and follow these steps:
Step 1
Attach an ESD-preventive wrist strap to your wrist and connect the leash to the chassis or to another grounded, bare metal surface. (See Figure 4.)
Step 2
Beginning with the AC receptacle on the right side of the PDU, pull back the retention clip and plug the AC power cord coupler for that receptacle into the AC receptacle.
Step 3
Release the retention clip over the power cord coupler to secure the power cord coupler in the AC receptacle.
Step 4
Repeat Step 2 and Step 3 for the remaining AC receptacle and power cord.
Reconnecting Power to a Router Equipped with the DC Power Distribution Unit
To reconnect source DC power to the DC PDU, see Figure 8 and Figure 9 and follow these steps:
Step 1
Attach an ESD-preventive wrist strap to your wrist and connect the leash to the chassis or to another grounded, bare metal surface. (See Figure 4.)
Step 2
Locate the power connector blocks on the PDU, and identify the negative, positive, and ground ports.
CautionBefore proceeding to the next step, verify that the DC circuit breaker servicing the DC power cable you are installing is switched off. As an important extra check, measure the voltages across the cable leads. All readings should be zero volts.
Warning
When installing the source DC power cable leads, always make the ground connection first.
Step 3
Connect the source DC cable leads in this order: ground, positive, and negative.
a.
Insert the exposed end of the wire into the corresponding terminal in the connector block.
b.
Hold the wire in place and use a flat-blade screwdriver to tighten the clamping screw and secure the wire.
c.
Repeat Step 3a and Step 3b for the remaining power leads on both PDU connector blocks.
Step 4
Verify that the polarity of the source DC wiring from the source DC breaker to the PDU connector block is correct and that the terminal connections are tight.
Installing the Blower Module
After the chassis power has been reconnected to the PDU, install the blower module on the replacement chassis.
To install the blower module, see Figure 17 and follow these steps:
Step 1
Attach an ESD-preventive strap to your wrist and connect the leash to the chassis or to another grounded, bare metal surface. (See Figure 4.)
CautionUse the blower module handle only to lift the blower module. It will not support the weight of the router.
Step 2
Grasp the blower module handle with two hands and lift the module into position at the rear of the chassis.
CautionElectrical and control line connections between the blower module and PDU occur automatically when the blower module and PDU connectors mate. To prevent damage to the blower module and PDU connectors, do not use excessive force when installing the blower module against the rear of the chassis.
Step 3
Align the blower module with the guide pins on the chassis and slide the blower module toward the chassis until the connector on the blower module mates with the backplane connector.
Note
To access the top two captive screws on the blower module faceplate, leave the handle up.
Step 4
Use a flat-blade screwdriver to tighten the four captive screws.
Step 5
Firmly push the blower module handle into the detent that holds the handle when it is not in use.
Restarting the Router
This section contains the following procedures:
•
Checking Conditions Before System Startup
•
Powering On the Router and Verifying Operation
Checking Conditions Before System Startup
Before attempting to startup the router after replacing the chassis, confirm the following conditions:
•
All cards are fully inserted in their slots, and all captive screws are tightened.
•
Line card cable-management brackets are attached to their respective line cards and all captive screws are tightened.
•
Interface cables are completely seated in their line card connectors.
•
Interface cables are routed neatly through the cable-management system.
•
Any empty card slots are filled with card blanks.
•
When the faceplate of a card does not completely fill the card slot opening, a narrow card filler panel is installed to ensure proper air flow through the chassis and proper compliance with electromagnetic compatibility (EMC) regulations.
•
Power modules are fully inserted in their bays and their ejector levers are all completely closed and secured.
•
Power cables are fully connected to both the PDU and the power source, and are secured with appropriate strain relief.
•
The Flash memory card that shipped with your system is installed in PCMCIA slot 0 of the RP.
Note
By default, a Flash memory card containing a valid Cisco IOS software image is inserted in PCMCIA slot 0 before the router is shipped. Also by default, the software configuration register is set to 0x0102, which causes the router to boot automatically from the Cisco IOS software image stored on the Flash memory card.
•
Ensure that a console terminal is connected to the RP console port and turned on, or that you have a remote login to the router from another device through a telnet session. (You will need to check the startup banner and displays to ensure that the system restarts properly and that all the interfaces reinitialize in the proper state.)
Powering On the Router and Verifying Operation
To power on the router and verify that it restarts successfully, follow these steps:
Step 1
Switch on the facility power source circuit breakers that control power to the PDU in the router.
Step 2
Switch on the power modules.
During the startup, the system displays the system banner information. Check the startup banner and displays to ensure that the system has restarted properly and that all the interfaces reinitialize properly.
Step 3
Check the power module LEDs. They should appear as described below:
•
For a router equipped with AC-input power supplies:
–
Green LED labeled AC—When the power module is fully seated in its bay and is receiving source power within the required range, this LED should be on. It indicates that AC power source is present and is within specified limits. The power supply fan should also be on.
–
Green LED labeled DC—Power supply is operating normally in a powered-on condition.
•
For a router equipped with DC-input PEMs:
–
Green LED labeled INPUT OK—When the power module is fully seated in its bay and is receiving source power within the required range, this LED should be on. It indicates that DC power source is present and is within specified limits. The power supply fan should also be on.
–
Green LED labeled OUTPUT OK—PEM is operating normally in a powered-on condition.
–
Amber LED labeled MISWIRE—Should be off. When it is on, it indicates that the input is wired backward at the PDU input.
Step 4
Go to the rear of the chassis and visually check the two LEDs on the blower module. The green LED labeled OK should be on; the red LED labeled FAIL should be off.
Step 5
Listen for the blowers in the blower module; you should immediately hear them operating.
Note
In a noisy environment, the blowers might be difficult to hear; in that case, place your hand in front of the exhaust vents at the rear of the chassis to verify that the blowers are operating.
Figure 19 Alarm Card LEDs On/Off Conditions
MBus status LED
Critical alarm LED
CSC status LEDs (two)
Major alarm LED
SFC status LEDs (three)
Minor alarm LED
Step 6
Visually check the LEDs on the two alarm cards. (See Figure 19.) When the system is operating correctly, the following LED conditions should be true.
LEDs that normally should be off:
•
One MBUS status LED labeled FAIL
•
Two CSC status LEDs labeled FAIL
•
Three SFC status LEDs labeled FAIL
•
Three router alarm LEDs labeled CRITICAL, MAJOR, MINOR
LEDs that normally should be on:
•
One MBUS status LED labeled ENABLED
•
Two CSC status LEDs labeled ENABLED
•
Three SFC status LEDs labeled ENABLED
Step 7
On the console terminal, verify that the console displays the system banner and that the system and all interfaces initialize successfully.
If the power modules do not power up, or if the system or any interfaces do not initialize properly, see Chapter 4, "Troubleshooting the Installation" in the Cisco 12006 and Cisco 12406 Router Installation and Configuration Guide. If you are still unable to resolve the problem, contact your Cisco service representative for assistance.
Packaging the Replaced Chassis for Shipment
To repackage the chassis to return it to the factory, follow these steps:
Step 1
Use the anchor clips, angle brackets, bolts, and screws you removed when you unpacked the replacement chassis to fasten the defective chassis to the shipping pallet base. (See Figure 1.)
Note
The two anchor clips are used on the bottom holes of the rack-mounting flanges and are bolted to the shipping pallet base. The angle brackets are fastened to the three-hole NEBS receptacle on the side of the chassis near the rear panel using three screws and then bolted to the shipping pallet base.
Step 2
Verify that the anchor clips and angle brackets fastening the chassis to the shipping pallet base are installed correctly and that the bolts are tight.
Step 3
Place the plastic bag over the chassis. (See Figure 20.)
Step 4
If required, place the accessories package on top of the chassis. (See Figure 20.)
Step 5
Set the outer shipping container over the chassis and set it squarely on the shipping pallet base. (See Figure 20.)
Step 6
Use a strapping machine to wrap two straps side-to-side over the top of the shipping container to secure it to the shipping pallet base.
The chassis is now repackaged and ready to be transported. Use a forklift or pallet jack to move the repackaged chassis.
Figure 20 Router Packaging Components
Pallet base
Plastic bag
Router
Accessory kit tray
Hold-down brackets with bolts
Outer shipping container
Figure 21 Cisco 12006 or Cisco 12406 Router Secured to Pallet Base
Regulatory, Compliance, and Safety Information
This section includes regulatory, compliance, and safety information in the following sections:
•
Translated Safety Warnings and Agency Approvals
•
Electromagnetic Compatibility Regulatory Statements
Translated Safety Warnings and Agency Approvals
The complete list of translated safety warnings and agency approvals is available in the Regulatory Compliance and Safety Information for Cisco 12000 Series Routers publication (Document Number 78-4347-xx).
Electromagnetic Compatibility Regulatory Statements
FCC Class A Compliance
This equipment has been tested and found to comply with the limits for a Class A digital device, pursuant to part 15 of the FCC rules. These limits are designed to provide reasonable protection against harmful interference when the equipment is operated in a commercial environment. This equipment generates, uses, and can radiate radio-frequency energy and, if not installed and used in accordance with the instruction manual, may cause harmful interference to radio communications. Operation of this equipment in a residential area is likely to cause harmful interference, in which case users will be required to correct the interference at their own expense.
Modifying the equipment without Cisco's authorization may result in the equipment no longer complying with FCC requirements for Class A digital devices. In that event, your right to use the equipment may be limited by FCC regulation and you may be required to correct any interference to radio or television communication at your own expense.
You can determine whether your equipment is causing interference by turning it off. If the interference stops, it was probably caused by the Cisco equipment or one of its peripheral devices. If the equipment causes interference to radio or television reception, try to correct the interference by using one or more of the following measures:
•
Turn the television or radio antenna until the interference stops.
•
Move the equipment to one side or the other of the television or radio.
•
Move the equipment farther away from the television or radio.
•
Plug the equipment into an outlet that is on a different circuit from the television or radio. (That is, make certain the equipment and the television or radio are on circuits controlled by different circuit breakers or fuses.)
CISPR 22
This apparatus complies with CISPR 22/EN55022 Class B radiated and conducted emissions requirements.
Canada
English Statement of Compliance
This class A digital apparatus complies with Canadian ICES-003.
French Statement of Compliance
Cet appareil numérique de la classe A est conforme à la norme NMB-003 du Canada.
Europe (EU)
This apparatus complies with EN55022 Class B and EN55024 standards when used as ITE/TTE equipment, and EN300386 for Telecommunications Network Equipment (TNE) in both installation environments, telecommunication centers and other indoor locations.
VCCI Class A Notice for Japan
Class A Notice for Hungary
Class A Notice for Taiwan and Other Traditional Chinese Markets
Class A Notice for Korea
Obtaining Documentation
Cisco provides several ways to obtain documentation, technical assistance, and other technical resources. These sections explain how to obtain technical information from Cisco Systems.
Cisco.com
You can access the most current Cisco documentation on the World Wide Web at this URL:
http://www.cisco.com/univercd/home/home.htm
You can access the Cisco website at this URL:
International Cisco websites can be accessed from this URL:
http://www.cisco.com/public/countries_languages.shtml
Documentation CD-ROM
Cisco documentation and additional literature are available in a Cisco Documentation CD-ROM package, which may have shipped with your product. The Documentation CD-ROM is updated regularly and may be more current than printed documentation. The CD-ROM package is available as a single unit or through an annual or quarterly subscription.
Registered Cisco.com users can order a single Documentation CD-ROM (product number DOC-CONDOCCD=) through the Cisco Ordering tool:
http://www.cisco.com/en/US/partner/ordering/ordering_place_order_ordering_tool_launch.html
All users can order annual or quarterly subscriptions through the online Subscription Store:
http://www.cisco.com/go/subscription
Ordering Documentation
You can find instructions for ordering documentation at this URL:
http://www.cisco.com/univercd/cc/td/doc/es_inpck/pdi.htm
You can order Cisco documentation in these ways:
•
Registered Cisco.com users (Cisco direct customers) can order Cisco product documentation from the Networking Products MarketPlace:
http://www.cisco.com/en/US/partner/ordering/index.shtml
•
Nonregistered Cisco.com users can order documentation through a local account representative by calling Cisco Systems Corporate Headquarters (California, USA.) at 408 526-7208 or, elsewhere in North America, by calling 800 553-NETS (6387).
Documentation Feedback
You can submit comments electronically on Cisco.com. On the Cisco Documentation home page, click Feedback at the top of the page.
You can send your comments in e-mail to bug-doc@cisco.com.
You can submit comments by using the response card (if present) behind the front cover of your document or by writing to the following address:
Cisco Systems
Attn: Customer Document Ordering
170 West Tasman Drive
San Jose, CA 95134-9883We appreciate your comments.
Obtaining Technical Assistance
For all customers, partners, resellers, and distributors who hold valid Cisco service contracts, the Cisco Technical Assistance Center (TAC) provides 24-hour, award-winning technical support services, online and over the phone. Cisco.com features the Cisco TAC website as an online starting point for technical assistance.
Cisco TAC Website
The Cisco TAC website (http://www.cisco.com/tac) provides online documents and tools for troubleshooting and resolving technical issues with Cisco products and technologies. The Cisco TAC website is available 24 hours a day, 365 days a year.
Accessing all the tools on the Cisco TAC website requires a Cisco.com user ID and password. If you have a valid service contract but do not have a login ID or password, register at this URL:
http://tools.cisco.com/RPF/register/register.do
Opening a TAC Case
The online TAC Case Open Tool (http://www.cisco.com/tac/caseopen) is the fastest way to open P3 and P4 cases. (Your network is minimally impaired or you require product information). After you describe your situation, the TAC Case Open Tool automatically recommends resources for an immediate solution. If your issue is not resolved using these recommendations, your case will be assigned to a Cisco TAC engineer.
For P1 or P2 cases (your production network is down or severely degraded) or if you do not have Internet access, contact Cisco TAC by telephone. Cisco TAC engineers are assigned immediately to P1 and P2 cases to help keep your business operations running smoothly.
To open a case by telephone, use one of the following numbers:
Asia-Pacific: +61 2 8446 7411 (Australia: 1 800 805 227)
EMEA: +32 2 704 55 55
USA: 1 800 553-2447For a complete listing of Cisco TAC contacts, go to this URL:
http://www.cisco.com/warp/public/687/Directory/DirTAC.shtml
TAC Case Priority Definitions
To ensure that all cases are reported in a standard format, Cisco has established case priority definitions.
Priority 1 (P1)—Your network is "down" or there is a critical impact to your business operations. You and Cisco will commit all necessary resources around the clock to resolve the situation.
Priority 2 (P2)—Operation of an existing network is severely degraded, or significant aspects of your business operation are negatively affected by inadequate performance of Cisco products. You and Cisco will commit full-time resources during normal business hours to resolve the situation.
Priority 3 (P3)—Operational performance of your network is impaired, but most business operations remain functional. You and Cisco will commit resources during normal business hours to restore service to satisfactory levels.
Priority 4 (P4)—You require information or assistance with Cisco product capabilities, installation, or configuration. There is little or no effect on your business operations.
Obtaining Additional Publications and Information
Information about Cisco products, technologies, and network solutions is available from various online and printed sources.
•
The Cisco Product Catalog describes the networking products offered by Cisco Systems, as well as ordering and customer support services. Access the Cisco Product Catalog at this URL:
http://www.cisco.com/en/US/products/products_catalog_links_launch.html
•
Cisco Press publishes a wide range of networking publications. Cisco suggests these titles for new and experienced users: Internetworking Terms and Acronyms Dictionary, Internetworking Technology Handbook, Internetworking Troubleshooting Guide, and the Internetworking Design Guide. For current Cisco Press titles and other information, go to Cisco Press online at this URL:
•
Packet magazine is the Cisco quarterly publication that provides the latest networking trends, technology breakthroughs, and Cisco products and solutions to help industry professionals get the most from their networking investment. Included are networking deployment and troubleshooting tips, configuration examples, customer case studies, tutorials and training, certification information, and links to numerous in-depth online resources. You can access Packet magazine at this URL:
http://www.cisco.com/go/packet
•
iQ Magazine is the Cisco bimonthly publication that delivers the latest information about Internet business strategies for executives. You can access iQ Magazine at this URL:
http://www.cisco.com/go/iqmagazine
•
Internet Protocol Journal is a quarterly journal published by Cisco Systems for engineering professionals involved in designing, developing, and operating public and private internets and intranets. You can access the Internet Protocol Journal at this URL:
http://www.cisco.com/en/US/about/ac123/ac147/about_cisco_the_internet_protocol_journal.html
•
Training—Cisco offers world-class networking training. Current offerings in network training are listed at this URL:
http://www.cisco.com/en/US/learning/le31/learning_recommended_training_list.html
This document is to be used in conjunction with the Cisco 12006 and Cisco 12406 Router Installation and Configuration Guide.
Copyright © 2004 Cisco Systems, Inc. All rights reserved.