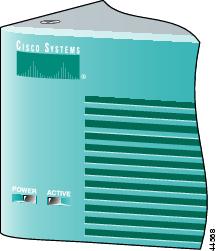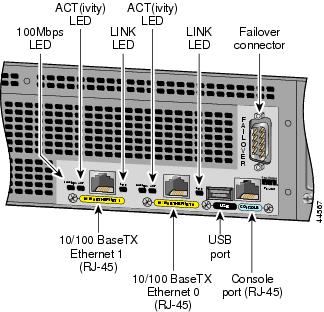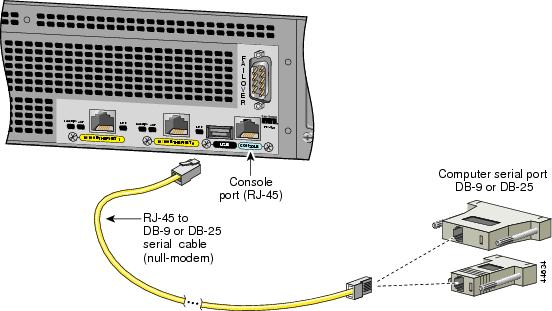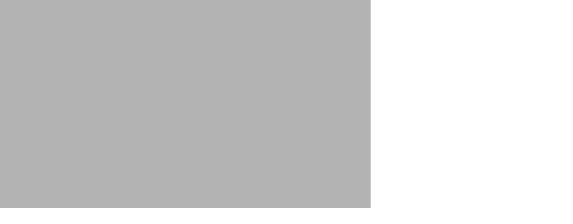Table Of Contents
Before You Begin the Installation
Installing a PIX 520 or Earlier Model
PIX 520 or Earlier Model Installation Instructions
PIX Firewall with a Four-Port Interface Card
Installing Interface Cables to a PIX 520 or Earlier Model
Installing for the First Time or Installing an Activation Key
Writing Different Versions of the Configuration to Flash Memory
Writing the Same Version of the Configuration to Flash Memory
Downloading a Software Image over TFTP
Using the copy tftp flash Command
Installing a PIX Firewall
The following sections in this chapter describe how to install a PIX Firewall:
•
Before You Begin the Installation
•
Installing a PIX 520 or Earlier Model
Installation Overview
Follow these steps to install a PIX Firewall:
Note
If your PIX Firewall model supports a failover configuration, perform the steps that follow only on the Primary (Active) unit. Refer to Chapter 3, "Installing Failover" for information about setting up a failover configuration. (Does not apply to the PIX 506.)
Step 1
Review the safety precautions outlined in the Regulatory Compliance and Safety Information for the Cisco Secure PIX Firewall Version 5.2 document. You can view this online at the following site:
http://www.cisco.com/univercd/cc/td/doc/product/iaabu/pix/pix_v52/pixrcs52.htm
Step 2
Completely read the release notes for your respective software version referenced in the section "Related Documentation" in "About This Manual."
Step 3
Unpack the PIX Firewall. The PIX Firewall consists of two main components, the PIX Firewall unit and a separate accessory kit. The accessory kit contains documentation, a power supply or cord, rack mounting hardware (not applicable to the PIX 506), and additional software you can use with your
PIX Firewall.Step 4
Place the PIX Firewall on a stable work surface.
Step 5
If you need to download software, refer to the "Software Installation Notes" section.
Before You Begin the Installation
Note
The information you gather here is required during configuration and is a reminder to find it while installing your PIX Firewall—before beginning the configuration. You can use this information with Chapter 9, "Installing the PIX Firewall Setup Wizard" or with the Cisco PIX Firewall Configuration Guide, Version 5.2.
Before you begin the installation, gather information about each network interface that will be connected to the PIX Firewall. If you have a PIX 506, all you need are IP addresses for the two interfaces. All other information in Table 2-1 will be provided automatically in the configuration that comes with the PIX 506. For models other than the PIX 506, locate the following information before proceeding.
To prepare to configure the PIX Firewall, locate the following information:
•
Interface speed—The speed of each network interface. You only need to specify a value for Ethernet interface boards that do not autosense the interface's speed, connection type, and full/half duplex support; or for Token Ring interface boards. Use the interface command to enter the speed for each interface in the configuration.
•
IP address and netmask—The IP address and network mask for each network interface. The IP address for each interface must be different from any others you use in your network. Use the ip address command to enter the IP address and network mask for each interface in the configuration.
•
Interface name—HW—The hardware name for the interface, such as ethernet0, ethernet1, token0, token1, fddi0, fddi1, and so on. Use the nameif command to enter the hardware name for the interface in the configuration.
•
Interface name—SW—The software name for the interface, such as inside or outside. The inside interface must be named "inside." All other interfaces can have any name. Note that you will need to enter this name frequently in the configuration. Use the nameif command to associate the hardware and software names in the configuration.
•
Security level—Used to determine the level of trust for each network interface. The outside network must have a security level of 0 and the inside network must be 100. The perimeter interfaces can be any value from 1 to 99. Use the nameif command to enter the security level in the configuration.
•
MTU size—The maximum transmission unit (MTU) size for each network interface. You only need to specify a value if you want to set an MTU size that differs from the default
(1,500 bytes/block for Ethernet; 8,192 bytes/block for Token Ring and FDDI).In addition, you should determine the IP address of the outside default router and your network topology and security policy. We recommend that you take a few minutes to draw a diagram of your network with IP addresses, indicating which computers you are protecting, and which switches, routers, and hosts are on each network.
Installing a PIX 506
This section includes the following topics:
Introduction
To download software to a PIX Firewall, see the "Software Installation Notes" section in this chapter or refer to the Cisco PIX Firewall Configuration Guide, Version 5.2.
The Front Panel LEDs, as shown in Figure 2-1, are as follows:
•
POWER—On when the unit has power.
•
ACT—Active indicator—On when the software image has been loaded on the PIX 506 unit.
•
NETWORK—On when at least one network interface is passing traffic.
Figure 2-1 PIX 506 Front Panel LEDs
PIX 506 back panel connectors and LEDs are shown Figure 2-2.
The LEDs for the RJ-45 network ports display the following transmission states:
•
ACT—Shows network activity.
•
LINK—Shows that data is passing on the network to which the connector is attached.
The USB port to the left of the Console port is not used.
Figure 2-2 PIX 506 Back Panel
PIX 506 Installation Steps
The PIX 506 should be placed on a flat, stable surface. The PIX 506 is not rack mountable.
Follow these steps to install a PIX 506:
Step 1
Use the RJ-45 Console port to connect a computer to enter configuration commands. Locate the serial cable from the accessory kit. The serial cable assembly consists of a null modem cable with RJ-45 connectors, and one DB-9 connector and a DB-25 connector. Connect the cable as shown in Figure 2-3 so that you have either a DB-9 or DB-25 connector on one end as required by the serial port for your computer, and the other end is the RJ-45 connector.
Connect the RJ-45 connector to the PIX 506 and connect the other end to the serial port connector on your computer.
Figure 2-3 PIX 506 Serial Console Cable
Step 2
The inside or outside network connections can be made to either interface port on the PIX 506. Connect the inside network cable to the interface connector marked ETHERNET 0 or ETHERNET 1. Connect the outside network cable to the remaining Ethernet port. Refer to the "Configuring the PIX 506" section for information on how to configure the ports.
Step 3
The PIX 506 uses an external AC to DC power supply. Power is supplied to the PIX 506 by connecting the power supply to the back of the PIX 506 and connecting a separate AC power cord to the power supply. Figure 2-4 displays the cable connection from the power supply to the PIX 506, and displays the AC power cord connector (at the opposite end of the power supply).
Figure 2-4 Connecting the Power Supply Module to the PIX 506
Step 4
When you are ready to start the PIX 506, power on the unit from the switch at the rear of the unit.
Configuring the PIX 506
If needed, you can use the PFSS (PIX Firewall Syslog Server) with the PIX 506. Refer to Chapter 4, "Installing the PIX Firewall Syslog Server (PFSS)," for more information on the installation and use of PFSS.
The PIX Firewall Setup Wizard provides an easy-to-use interface for building the initial PIX Firewall configuration. For more information on the PIX Firewall Setup Wizard, see Chapter 9, "Installing the PIX Firewall Setup Wizard."
For more configuration information, refer to the Cisco PIX Firewall Configuration Guide, Version 5.2, which is available in your accessory kit or online at the following site:
http://www.cisco.com/en/US/products/sw/secursw/ps2120/products_configuration_guide_book09186a00801027d5.html
Always check the release notes first before configuring the PIX Firewall for the latest release details. This document is also in your accessory kit or you can view it online at the following site:
http://www.cisco.com/en/US/products/sw/secursw/ps2120/prod_release_notes_list.html
Installing a PIX 515
This section includes the following topics:
Introduction
To download software to a PIX Firewall, see the "Software Installation Notes" section in this chapter or refer to the Cisco PIX Firewall Configuration Guide, Version 5.2.
The PIX 515 front panel LEDs are as follows (see Figure 2-5):
•
POWER—On when the unit has power.
•
ACT—On when the unit is the Active failover unit. If failover is not enabled, this light is on. If failover is present, the light is on when the unit is the Active unit and off when the unit is in Standby mode.
•
NETWORK—On when at least one network interface is passing traffic.
Figure 2-5 PIX 515 Front Panel LEDs
Refer to Figure 2-6 for a display of the controls and connectors on the PIX 515 back panel.
Figure 2-6 PIX 515 Features
The LEDs for the network ports display the following transmission states:
•
100 Mbps—100 megabits per second 100BaseTX communication. If the light is off, that port is using 10 megabits per second data exchange.
•
LINK—Shows that data is passing on the network to which the connector is attached.
•
FDX—Shows that the connection uses full-duplex data exchange where data can be transmitted and received simultaneously. If this light is off, half-duplex is in effect.
The inside or outside network connections can be made to any available interface port on the PIX 515. If you are only using the ETHERNET 0 and ETHERNET 1 ports, connect the inside network cable to the interface connector marked ETHERNET 0 or ETHERNET 1. Connect the outside network cable to the remaining Ethernet port. Refer to "Configuring the PIX 515" for information on how to configure the ports.
The USB port to the left of the Console port is not used. The detachable plate above the ETHERNET 1 connector is also not used.
Mounting the PIX 515
The PIX 515 can be mounted in a rack, on a wall, or on a flat surface.
If you do not wish to rack mount the unit, attach the rubber feet to the bottom of the unit as shown in Figure 2-7.
Figure 2-7 Attaching the Rubber Feet to the PIX 515
Rack Mounting
Observe the following before installing the PIX 515 into an equipment rack:
•
If you wish to install optional circuit boards or memory, you can install the brackets on the unit for rack mounting, but do not put the PIX 515 in the equipment rack until you have installed the new boards. The top panel of the PIX 515 must be removed to properly install or remove a circuit board. Refer to Chapter 5, "Opening a PIX Firewall Chassis" for information on how to remove the chassis top panel.
–
For more information on installing circuit boards, see Chapter 7, "Installing a Circuit Board."
–
If you need to install additional memory, refer to Chapter 6, "Installing a Memory Upgrade."
Use the following steps to install the PIX 515 in a rack:
Step 1
Attach the bracket to the unit using the supplied screws. You can attach the brackets to the holes near the front of the unit.
Step 2
Attach the unit to the equipment rack.
Vertical Mounting
To mount the PIX 515 vertically, attach the brackets to the side of the unit and mount the unit vertically as shown in Figure 2-8.
Figure 2-8 Installing the PIX 515 Vertically
PIX 515 Installation Steps
Use the following steps to install a PIX 515:
Step 1
Use the Console port to connect to a computer to enter configuration commands. Locate the serial cable from the accessory kit. The serial cable assembly consists of a null modem cable with RJ-45 connectors, and one DB-9 connector and a DB-25 connector. Connect the cable as shown in Figure 2-9 so that you have either a DB-9 or DB-25 connector on one end as required by the serial port for your computer, and the other end is the RJ-45 connector.
Connect the RJ-45 connector to the PIX 515 Console port and connect the other end to the serial port connector on your computer.
Figure 2-9 PIX 515 Serial Console Cable
Step 2
If your unit has a four-port Ethernet card already installed, refer to Figure 2-10. (The four-port interface card requires the PIX-515-UR license to be accessed.) If it has one or two single-port cards, refer to Figure 2-11. If you need to install an optional circuit board such as a Private Link board, single-port Ethernet board, FDDI board, or a four-port Ethernet board, refer to Chapter 5, "Opening a PIX Firewall Chassis" for information about how to open the top panel of the chassis to install circuit boards.
Figure 2-10 Four-Port Ethernet Connectors in a PIX 515
Connect the inside, outside, or perimeter network cables to the interface ports. Starting from the top left the connectors are Ethernet 2, Ethernet 3, Ethernet 4, and Ethernet 5. The maximum number of allowed interfaces is 6; do not add a single-port card in the extra slot below the four-port card.
Figure 2-11 Two Single-Port Ethernet Connectors in a PIX 515
As shown in Figure 2-11, if your unit has one or two single-port Ethernet cards installed in the auxiliary assembly on the left of the unit at the rear, the cards are numbered top to bottom so that the top card is Ethernet 2 and the bottom card is Ethernet 3. (Additional interface cards require the PIX-515-UR license to be accessed.)
Step 3
If you have a second PIX Firewall to use as a failover unit, install the failover feature and cable as described in Chapter 3, "Installing Failover."
Note
Do not power on the failover units until the primary unit has been configured.
Step 4
When you are ready to start the PIX 515, power on the unit from the switch at the rear of the unit.
Configuring the PIX 515
The PIX Firewall Setup Wizard provides an easy-to-use interface for building the initial PIX Firewall configuration. For more information on the PIX Firewall Setup Wizard, see Chapter 9, "Installing the PIX Firewall Setup Wizard."
For more configuration information, refer to the Cisco PIX Firewall Configuration Guide, Version 5.2, which is available in your accessory kit or online at the following site:
http://www.cisco.com/en/US/products/sw/secursw/ps2120/products_configuration_guide_book09186a00801027d5.html
Always check the release notes first before configuring the PIX Firewall for the latest release details. This document is also in your accessory kit or you can view it online at the following site:
http://www.cisco.com/en/US/products/sw/secursw/ps2120/prod_release_notes_list.html
Refer to the next section for feature license options.
PIX 515 Feature Licenses
If you have a PIX-515-UR unrestricted feature license, the following options are available:
•
If you have a second PIX 515 to use as a failover unit, install the failover feature and cable as described in Chapter 3, "Installing Failover."
•
If needed, install the PIX Firewall Syslog Server as described in Chapter 4, "Installing the PIX Firewall Syslog Server (PFSS)."
•
If you need to install an optional circuit board such as a Private Link board, single-port Ethernet board, FDDI board, or a four-port Ethernet board, refer to Chapter 5, "Opening a PIX Firewall Chassis" for information about how to open the top panel of the chassis to install circuit boards.
Note
It is very important to open the top panel before installing circuit boards in the PIX 515. Even though it may appear possible to add or remove cards from the back panel, removing the top panel greatly simplifies the process.
•
If you need to install additional memory, refer to Chapter 6, "Installing a Memory Upgrade."
Note
If for any reason you may choose to downgrade to any software version, note that you need to use the clear flashfs command before doing so. A new section has been added to Flash memory that must be cleared before downgrading.
Installing a PIX 525
This section includes the following topics:
Introduction
To download software to a PIX Firewall, see the "Software Installation Notes" section in this chapter or refer to the Cisco PIX Firewall Configuration Guide, Version 5.2.
The PIX 525 is displayed in Figure 2-12.
Figure 2-12 PIX 525
The rear panel of the PIX 525 is shown in Figure 2-13.
Figure 2-13 PIX 525 Rear Panel View
There are two LEDs on the front panel of the PIX 525 (see Figure 2-14). The LEDs function as follows:
•
POWER—On when the unit has power.
•
ACT—On when the unit is the Active failover unit. If failover is present, the light is on when the unit is the Active unit and off when the unit is in Standby mode.
Figure 2-14 PIX 525 Front Panel LEDs
There are three LEDs for the each RJ-45 interface port and three types of fixed interface connectors on the back of the PIX 525. The LEDs and connectors are shown in Figure 2-15.
Figure 2-15 PIX 525 Rear Panel
The LEDs display the following transmission states:
•
100 Mbps—100 megabits per second 100BaseTX communication. If the light is off during network activity, that port is using 10 megabits per second data exchange.
•
ACT—Shows network activity.
•
LINK—Shows that data is passing through that interface.
The following are fixed connectors on the back of the PIX 525:
•
RJ-45—Network and console connectors.
•
DB-15—Failover cable connector.
•
USB—Not used at the present time.
PIX 525 Installation Steps
Use the following steps to install a PIX 525:
Step 1
The PIX 525 provides one set of brackets for installing the unit in an equipment rack. Use the following steps if the unit is going to be installed into an equipment rack:
a.
Attach the brackets to the holes near the front of the unit on each side of the PIX 525 using the supplied screws.
b.
Attach the unit to the equipment rack.
Step 2
Use the Console port to connect a computer to enter configuration commands. Locate the serial cable from the accessory kit. The serial cable assembly consists of a null modem cable with RJ-45 connectors, and one DB-9 connector and a DB-25 connector. Connect the cable so that you have either a DB-9 or DB-25 connector on one end as required by the serial port for your computer, and the other end is the RJ-45 connector as shown in Figure 2-16.
Connect the RJ-45 serial cable connector to the PIX 525 console connector and connect the other end to the serial port connector on your computer.
Figure 2-16 PIX 525 Rear Panel
Step 3
The inside or outside network connections can be made to any available interface port on the PIX 525. If you are only using the ETHERNET 0 and ETHERNET 1 ports, connect the inside network cable to the interface connector marked ETHERNET 0 or ETHERNET 1. Connect the outside network cable to the remaining Ethernet port. Refer to "Configuring the PIX 525" for information on how to configure the ports.
Step 4
If you need to install an optional circuit board such as a Private Link, Token-Ring, FDDI, or Ethernet type board, refer to Chapter 7, "Installing a Circuit Board." If you need to install memory, use Chapter 6, "Installing a Memory Upgrade," for more information.
Note
It should not be necessary to remove the top panel of the PIX 525 to access the circuit boards or memory. If you do need to open the top panel, refer to Chapter 5, "Opening a PIX Firewall Chassis" for more information.
Step 5
Connect the network cables to the expansion interface ports. (The inside, outside, or perimeter network connections can be made to any available interface port on the PIX 525.) The first expansion port number, at the top left, is interface 2. Starting from that port and going from left to right and top to bottom, the next port is interface 3, the next is interface 4, and so on. Use the "Configuring the PIX 525" section for information on how to configure the ports.
Step 6
If you have a second PIX Firewall to use as a failover unit, install the failover feature and cable as described in Chapter 3, "Installing Failover."
Note
Do not power on the failover units until the primary unit has been configured.
Step 7
When you are ready to start the PIX 515, power on the unit from the switch at the rear of the unit.
Configuring the PIX 525
The PIX Firewall Setup Wizard provides an easy-to-use interface for building the initial PIX Firewall configuration. For more information on the PIX Firewall Setup Wizard, see Chapter 9, "Installing the PIX Firewall Setup Wizard."
For more configuration information, refer to the Cisco PIX Firewall Configuration Guide, Version 5.2, which is available in your accessory kit or online at the following site:
http://www.cisco.com/en/US/products/sw/secursw/ps2120/products_configuration_guide_book09186a00801027d5.html
Always check the release notes first before configuring the PIX Firewall for the latest release details. This document is also in your accessory kit or you can view it online at the following site:
http://www.cisco.com/en/US/products/sw/secursw/ps2120/prod_release_notes_list.html
Refer to the next section for feature license options.
PIX 525 Feature Licenses
If you have a PIX-525-UR unrestricted feature license, the following options are available:
•
If you have a second PIX 525 to use as a failover unit, install the failover feature and cable as described in Chapter 3, "Installing Failover."
Note
Do not power on the failover units until the primary unit has been configured.
•
If needed, install the PIX Firewall Syslog Server as described in Chapter 4, "Installing the PIX Firewall Syslog Server (PFSS)."
•
If you need to install an optional circuit board such as a Private Link, Ethernet, FDDI, or Token-Ring board, refer to Chapter 7, "Installing a Circuit Board."
•
If you need to install additional memory, refer to Chapter 6, "Installing a Memory Upgrade."
Note
If for any reason you may choose to downgrade to any software version, note that you need to use the clear flashfs command before doing so. A new section has been added to Flash memory that must be cleared before downgrading.
Installing a PIX 520 or Earlier Model
The following topics are described in this section:
•
PIX 520 or Earlier Model Installation Instructions
•
PIX Firewall with a Four-Port Interface Card
•
Installing Interface Cables to a PIX 520 or Earlier Model
PIX 520 or Earlier Model Installation Instructions
Follow these steps to install a PIX 520 or earlier model:
Step 1
Refer to Figure 2-17 for information on the features of the PIX 520 unit.
Figure 2-17 PIX 520 Front, Rear, and Side Panels.
Figure 2-18 lists the controls on earlier PIX Firewall models.
Figure 2-18 Earlier PIX Firewall Access
Step 2
Connect network cables to each of the PIX Firewall's network interfaces. On the PIX 520, connect the cables at the front of the unit; on earlier models, connect the cables at the rear.
If you are not installing a four-port Ethernet card, which is supported only with version 4.4(1) and later, add the cables as shown in Figure 2-19.
Figure 2-19 Up to Four Single-Port Interfaces in a PIX Firewall
PIX Firewall version 2 supports two interfaces, version 3 supports three interfaces, versions 4.0 and 4.1 support three interfaces, version 4.2 supports four interfaces, version 4.3 supports four interfaces, and version 4.4 supports six interfaces. Version 5.0, 5.1, and 5.2 support up to 6 interfaces.
PIX Firewall with a Four-Port Interface Card
As of PIX Firewall version 4.4(1) and later, you can install one optional four-port Ethernet interface card in the PIX 520 and earlier hardware models.
Note
Use of the four-port card changes the position of the outside and inside interfaces depending on the slot in which the card is installed. Four-port Ethernet card connectors are numbered from the top connector down sequentially.
The Cisco four-port Ethernet interface card provides four 10/100 Ethernet connections and has autosense capability. Connectors on the four-port card are numbered top to bottom sequentially; however, the actual device number depends on the slot in which the four-port card is installed. Table 2-2 shows how the top connector is numbered.
With the four-port card, having a card in slot 3 makes the number of interfaces greater than six; while the card in slot 3 cannot be accessed, its presence does not cause problems with the PIX Firewall.
Figure 2-20 shows the location of the interfaces if you install a four-port card in slot 0.
Figure 2-20 Four-Port Ethernet Interface Installed in Slot 0
Figure 2-21 shows how the slots are numbered if a single-port interface card is inserted in slot 0 and a four-port interface card is inserted in slot 1.
Figure 2-21 Single-Port Ethernet Interface Installed in Slot 0 and Four-Port Installed in Slot 1
Figure 2-22 shows how the slots are numbered if single-port interface cards are installed in slot 0 and in slot 1 and a four-port interface card is inserted in slot 2.
Figure 2-22 Single-Port Ethernet Interface Installed in Slot 0 and 1 and Four-Port Ethernet Interface Installed in Slot 2
Installing Interface Cables to a PIX 520 or Earlier Model
Follow these steps to install interface cables to a PIX 520 or earlier model:
Step 1
Locate the serial cable. The serial cable assembly consists of a null modem cable with RJ-45 connectors, two separate DB-9 connectors, and a separate DB-25 connector as shown in Figure 2-23.
Step 2
Install the serial cable between the PIX Firewall and your console computer.
Figure 2-23 PIX Firewall Serial Cable Assembly
Step 3
Connect one of the DB-9 serial connectors to the console connector on the front panel of the PIX Firewall.
Step 4
Connect one end of the RJ-45 null modem cable to the DB-9 connector.
Step 5
If you are installing an AC voltage PIX Firewall, connect the PIX Firewall unit's power cord to the power connector on the rear panel of the unit, and to a power outlet.
If you are installing a DC voltage PIX Firewall, refer to Chapter 8, "Installing a DC Voltage PIX 515 or PIX 520."
Step 6
The following options are available:
a.
If you have a second PIX Firewall to use as a failover unit, install the failover feature and cable as described in Chapter 3, "Installing Failover."
Note
Do not power on the failover units until the primary unit has been configured.
b.
If needed, install the PIX Firewall Syslog Server as described in Chapter 4, "Installing the PIX Firewall Syslog Server (PFSS)."
c.
If you need to install an optional circuit board such as a single-port Ethernet board, or the four-port Ethernet board, refer to Chapter 5, "Opening a PIX Firewall Chassis," for information about how to open the top panel of the chassis to install circuit boards.
d.
If you need to install additional memory, refer to Chapter 6, "Installing a Memory Upgrade."
Step 7
If you are ready to start configuring the PIX Firewall, power on the unit. When the unit is powered on, refer to the Cisco PIX Firewall Configuration Guide, Version 5.2. Alternatively, you can use the PIX Firewall Setup Wizard described in Chapter 9, "Installing the PIX Firewall Setup Wizard."
If you need to download software version 5.1 or higher, use the "Boothelper Installation" section. If your site downloads configuration images from a TFTP server, use the section "Downloading a Software Image over TFTP" to learn how you can access boot mode while the PIX Firewall is starting up. The PIX Firewall pauses for 10 seconds for you to press the Escape key or send a BREAK character. On a Windows system, press the Esc key to access boot mode.
To configure your unit, refer to the Cisco PIX Firewall Configuration Guide, Version 5.2, which is available in your accessory kit or online at the following site:
http://www.cisco.com/en/US/products/sw/secursw/ps2120/products_configuration_guide_book09186a00801027d5.html
Always check the release notes first before configuring the PIX Firewall for the latest release details. This document is also in your accessory kit or you can view it online at the following site:
http://www.cisco.com/en/US/products/sw/secursw/ps2120/prod_release_notes_list.html
Startup Messages
When you reboot or power on the PIX Firewall, a list of startup messages appear on the console screen. The list of startup messages is described in the following sections:
•
Installing for the First Time or Installing an Activation Key
•
Writing Different Versions of the Configuration to Flash Memory
•
Writing the Same Version of the Configuration to Flash Memory
•
Configuration Version Message
First Messages
An example of the first messages displayed are as follows:
booting....PhoenixPICOBIOS 4.0 Release 6.0Copyright 1985-1998 ABC Technologies Ltd.All Rights ReservedBuild Time:04/27/00 17:08:34Polaris BIOS Version 0.09CPU = Pentium with MMX 200 MHz640K System RAM Passed63M Extended RAM Passed0512K Cache SRAM PassedSystem BIOS shadowedlimit segment address:EFE5Cisco Secure PIX Firewall BIOS (4.0) #0:Mon Sep 13 13:28:49 PDT 2000Platform PIX-515Flash=i28F640J5 @ 0x300Use BREAK or ESC to interrupt flash boot.Use SPACE to begin flash boot immediately.Reading 2011648 bytes of image from flash.64MB RAMFlash=i28F640J5 @ 0x300BIOS Flash=AT29C257 @ 0xfffd8000mcwa i82559 Ethernet at irq 11 MAC:00aa.0000.000fmcwa i82559 Ethernet at irq 10 MAC:00aa.0000.0010The Flash statement indicates the type of Flash memory. Use the show version command in the Configuration Guide for the Cisco Secure PIX Firewall Version 5.2 to verify the amount of Flash memory. If you have an insufficient amount of memory, the PIX Firewall would have displayed an error message and stopped the installation. Refer to Chapter 1, "Introduction," for a description of the system requirements for the PIX Firewall platforms.
Installing for the First Time or Installing an Activation Key
Note
You must have a new activation key before you can use any of the version 5.0 (or higher) IPSec features or commands. You can have a new activation key sent to you by completing the form at the following site:
https://www.cisco.com/cgi-bin/Software/FormManager/formgenerator.pl?pid=221&fid=324PIX Firewall then displays the following message:
Activation Key: aaaabbbb ccccddd eeeeffff 11112222Do you want to enter a new activation key? [n]If you are installing for the first time or you want to enter a new activation key, enter y for Yes.
If you do not wish to enter an activation key, enter n for No, or wait approximately 45 seconds and the PIX Firewall will enter No for you. If you enter y to enter an activation key, you are prompted to enter each part of the activation key:
Enter Activation KeyPart 1 of 4:Enter the first part of your new activation key. (In the previous example for the activation key listing, the first part is aaaabbbb.)
PIX Firewall then prompts you for the other 3 parts of the activation key. Enter each part:
Part 2 of 4:Part 3 of 4:Part 4 of 4:After the Prompts
PIX Firewall then continues the startup messages as follows:
Writing nnnnnnn bytes image into flash...64MB RAMFlash=i28F640J5 @ 0x300BIOS Flash=AT29C257 @ 0xfffd8000To install, you need to see at least 32 MB of RAM. If you had too little memory, a message would display indicating "insufficient memory."
PIX Firewall then lists each interface. Because PIX Firewall interface cards are polled instead of using interrupts, the IRQ (interrupt request) lines can have duplicate numbers:
mcwa i82559 Ethernet at irq 10 MAC: 0050.54fe.eaeamcwa i82559 Ethernet at irq 7 MAC: 0050.54fe.eaebmcwa i82558 Ethernet at irq 11 MAC: 00e0.b600.4520mcwa i82558 Ethernet at irq 11 MAC: 00e0.b600.4521In this example, the PIX Firewall has four Ethernet interfaces. The MAC address is a unique hardware identifier for each interface.
The following messages then appear:
AMCC Chip Address: f880Indirect Address Register: fc40Indirect Data Register: fc00IRQ: 9If an encryption card is present, the following message appears:
CA9568 Encryption @ 0x3a0The PIX Firewall symbol appears followed by the version number and the number of connections.
-----------------------------------------------------------------------|| |||| |||||| ||||..:||||||:..:||||||:..c i s c o S y s t e m sPrivate Internet eXchange-----------------------------------------------------------------------Cisco Secure PIX FirewallCisco Secure PIX Firewall Version 5.2(1)Licensed Features:Failover: EnabledVPN-DES: EnabledVPN-3DES: DisabledMaximum Interfaces: 6If an encryption card is present, the following export statement appears:
****************************** Warning *******************************An encryption device has been discovered.This product is not authorized for use by persons located outside theUnited States and Canada that do not have export license authorityfrom Cisco Systems, Inc. and/or the U.S. Government.This product may not be exported outside the U.S. and Canada either byphysical or electronic means without the prior written approval ofCisco Systems, Inc. and/or the U.S. Government.Persons outside the U.S. and Canada may not reexport, resell, ortransfer this product by either physical or electronic means withoutprior written approval of Cisco Systems, Inc. and/or U.S. Government.******************************* Warning *******************************If you have an activation key that supports encryption, the following statement appears:
****************************** Warning *******************************Compliance with U.S. Export Laws and Regulations - Encryption.This product performs encryption and is regulated for exportby the U.S. Government.This product is not authorized for use by persons locatedoutside the United States and Canada that do not have priorapproval from Cisco Systems, Inc. or the U.S. Government.This product may not be exported outside the U.S. and Canadaeither by physical or electronic means without PRIOR approvalof Cisco Systems, Inc. or the U.S. Government.Persons outside the U.S. and Canada may not re-export, resellor transfer this product by either physical or electronic meanswithout prior approval of Cisco Systems, Inc. or the U.S.Government.******************************* Warning *******************************PIX Firewall then displays the following messages:
The 'logging trap' command now sets only the syslog server logging level.Use the 'logging history' command to set the SNMP logging level.Cryptochecksum(unchanged): 29bd47de e4c13958 db57ee04 282ae9deCopyright (c) 1996-2000 by Cisco Systems, Inc.Restricted Rights LegendUse, duplication, or disclosure by the Government issubject to restrictions as set forth in subparagraph(c) of the Commercial Computer Software - RestrictedRights clause at FAR sec. 52.227-19 and subparagraph(c) (1) (ii) of the Rights in Technical Data and ComputerSoftware clause at DFARS sec. 252.227-7013.Cisco Systems, Inc.170 West Tasman DriveSan Jose, California 95134-1706Type help or '?' for a list of available commands.pixfirewall> enableEnter the enable command to start unprivileged mode. You are then prompted for the enable password as follows:
Password:Unless you have assigned a value to the enable password, which you can do with the enable password command, press the Enter key to signify the default of no password. You are now in unprivileged mode.
Start configuration mode by entering the configure terminal command:
pixfirewall# configure terminalpixfirewall(config)#You are now ready to start configuring your PIX Firewall, which is described in the following sections and in the Cisco PIX Firewall Configuration Guide, Version 5.2.
Writing Different Versions of the Configuration to Flash Memory
If the Flash memory version and the version of the installation software differ, PIX Firewall automatically writes the image to Flash memory. The following is an example of the message that is displayed when the Flash memory and the installation software are different versions:
Flash version 5.2(0), Install version 5.2(1)The following is an example of the message and the complete screen that is displayed when the Flash memory and the installation software are different versions:
PIX BIOS (3.5)Booting Floppy...................................Execing flopCisco Secure PIX Firewall floppy loader (3.0) #0:Wed Feb 23 10:11:36 PST 2000Reading installation media.................64MB RAMFlash=AT29C040A @ 0x300BIOS Flash=AM28F256 @ 0xfffd8000mcwa i82557 Ethernet at irq 11 MAC:00a0.c977.a616mcwa i82557 Ethernet at irq 10 MAC:00a0.c967.e25cmcwa i82557 Ethernet at irq 15 MAC:00a0.c986.8e4c-----------------------------------------------------------------------|| |||| |||||| ||||..:||||||:..:||||||:..c i s c o S y s t e m sPrivate Internet eXchange-----------------------------------------------------------------------Cisco Secure PIX BoothelperCisco Secure PIX Boothelper Version 5.2(1)pixboothelper> a 10.132.12.66address:10.132.12.66pixboothelper> s 10.129.0.2server 10.129.0.2pixboothelper> i 0current interface is 00: i82557 @ PCI(bus:0 dev:13 irq:11) ethernet0 100basetx1: i82557 @ PCI(bus:0 dev:14 irq:10) ethernet1 not_init2: i82557 @ PCI(bus:0 dev:15 irq:15) ethernet2 not_initpixboothelper> f pix-5.2.1-releasefile pix-5.2.1-releasepixboothelper> tftptftp pix-5.2.1-release@10.129.0.2..............................................................................................................................................................................................................................................................................................................................................................................................................................................................................................................................................................................................................................................................................................................................................................................................................................................................................................................................The example startup messages continue:
Received nnnnnnn bytes.Flash version 5.2(0), Install version 5.2(1)Installing to flashSerial Number:nnnnnnn (0xnnnnn)Activation Key:70ffbacc 62b8e7c2 87021a9c 98c9a02bDo you want to enter a new activation key? [n]Writing nnnnnnn bytes image into flash...Ready to reboot, please remove the disk.
Writing the Same Version of the Configuration to Flash Memory
If the versions are the same, you are prompted with the following:
Do you wish to copy the install image into flash? [n]If you wish to load the configuration, enter Y for Yes. Alternatively, you can ignore the prompt and the PIX Firewall will not start the download. If you do not perform the download, proceed to the
"After the Prompts" section.The following is an example of the message displayed when the Flash memory and the installation software are the same versions:
Flash version 5.2(1), Install version 5.2(1)Do you wish to copy the install image into flash? [n] yInstalling to flashSerial Number:nnnnnnn (0xnnnnn)Activation Key:aaaabbbb ccccddd eeeeffff 11112222Do you want to enter a new activation key? [n]All other startup messages are the same as shown in the previous section, "Writing Different Versions of the Configuration to Flash Memory."
Configuration Version Message
PIX Firewall now displays a warning message if the configuration file (stored in Flash memory) is newer than the PIX Firewall software version currently being loaded. This message warns you of the possibility of unrecognized commands in the configuration file. For example, if you install a version of 5.0 software when the current version is 5.1 or higher, the following example message appears at startup:
Configuration Compatibility Warning:The config is from version 5.1(1).but the image is version 5.0(3).In the message, "config" is the version in Flash memory and "image" is the version you are installing.
You will not receive this message if the installation is an upgrade of the same major release. For example, if you are installing from version 5.1(1) to 5.1(2).
Software Installation Notes
This section provides information about installing software on a PIX Firewall.
Note
If you are upgrading from an earlier software version, save your configuration and write down your activation key.
The following topics are discussed in this section:
•
Downloading a Software Image over TFTP
Boothelper Installation
Note
The Boothelper installation only supports PIX Firewall version 5.1 and later. The Boothelper installation only applies to PIX Firewall units with a diskette drive, not to the PIX 506, PIX 515, and PIX 525.
Follow these steps to install the PIX Firewall software using the Boothelper:
Step 1
Access CCO at http://www.cisco.com and log in. Then access the PIX Firewall software downloads at the following site:
http://www.cisco.com/pcgi-bin/tablebuild.pl/pix
Step 2
Download the Boothelper image from CCO and the current PIX Firewall software image.
Note
Do not attempt to load version 5.1 or higher on a PIX Firewall unit containing less than 32 MB of memory. While the PIX Firewall may appear to permit this configuration, upon reboot, the PIX Firewall unit will continuously fail. You can stop this by immediately inserting a previous version diskette into the PIX Firewall unit and pressing the reboot switch.
If you are using Windows, also download the rawrite.exe program from CCO, and download a TFTP server from the following site:
http://www.cisco.com/pcgi-bin/tablebuild.pl/tftp
The UNIX and LINUX operating systems contain a TFTP server.
Step 3
To prepare a UNIX or LINUX TFTP server to provide an image to the PIX Firewall, edit the inetd.conf file to remove the # (comment character) from the start of the "tftp" statement. Then use the
ps aux | grep inetd command string to determine the process ID of the current inetd process. Use the kill command to kill the process. The process will restart automatically. Continue with Step 5.Step 4
If you are using Windows, use the rawrite program to put the Boothelper image on diskette. A sample rawrite session follows:
C:\pix> rawriteRaWrite 1.2 - Write disk file to raw floppy disketteEnter source file name: bh521.binEnter destination drive: a:Please insert a formatted diskette into drive A: and press -ENTER- :Number of sectors per track for this disk is 18Writing image to drive A:. Press ^C to abort.Track: 78 Head: 1 Sector: 16Done.C:\pix>If you are using UNIX, use the dd command. For example, if the diskette device name is rd0, use the following command:
dd bs=18b if=./bh521.bin of=/dev/rd0Step 5
Get the TFTP server working on a host in your network and add the PIX Firewall binary image to a directory accessible by the server.
Step 6
Connect a console to the PIX Firewall and ensure that it is ready.
Step 7
Put the diskette containing the Boothelper in the PIX Firewall and reboot it. When the PIX Firewall starts, the pixboothelper> prompt appears.
Step 8
You can now enter commands to download the binary image from the TFTP server:
a.
If needed, use a question mark (?) or enter the help command to list the available commands.
b.
Use the address command to specify the IP address of the PIX Firewall unit's interface on which the TFTP server resides. You can abbreviate this command as a.
c.
Use the server command to specify the IP address of the host running the TFTP server. You can abbreviate this command as s.
d.
Use the file command to specify the filename of the PIX Firewall image. You can abbreviate this command as f. In UNIX, the file needs to be world readable for the TFTP server to access it.
e.
If needed, use the gateway command to specify the IP address of a router gateway through which the server is accessible.
f.
If needed, use the ping command to verify accessibility. If this command fails, fix access to the server before continuing. Use the interface command to specify which interface the ping traffic should use. The Boothelper defaults to the interface 1. You can abbreviate the interface command as i.
g.
Use the tftp command to start the download.
The following is an example session:
Cisco Secure PIX Boothelper Version 5.2(1)pixboothelper> a 10.132.12.66address:10.132.12.66pixboothelper> s 10.129.0.2server 10.129.0.2pixboothelper> i 0current interface is 00: i82557 @ PCI(bus:0 dev:13 irq:11) ethernet0 100basetx1: i82557 @ PCI(bus:0 dev:14 irq:10) ethernet1 not_init2: i82557 @ PCI(bus:0 dev:15 irq:15) ethernet2 not_initpixboothelper> f pix-5.2.1-releasefile pix-5.2.1-releasepixboothelper> tftptftp pix-5.2.1-release@10.129.0.2...........................................................................................
Step 9
After the image downloads, you are prompted to install the new image. Enter y.
Step 10
When you are prompted, enter your activation key.
Step 11
After you enter your activation key, PIX Firewall prompts you to remove the Boothelper diskette. You have 30 seconds to remove the diskette. During this time you have three options:
a.
Remove the diskette and reboot the unit with the reboot switch.
b.
Use the reload command while the diskette is in the unit.
c.
After the interval, the PIX Firewall will automatically boot from the Boothelper diskette.
After Boothelper downloads the PIX Firewall image via TFTP, it verifies the checksum of the image. If it is not version 5.1 or later, it displays the message "Checksum verification on flash image failed" and reboots the PIX Firewall.
Keep the Boothelper diskette available for future upgrades. You will need to repeat these steps whenever you download an image to your PIX Firewall unit. Alternatively, you can use the copy tftp flash command to download an image directly from the PIX Firewall command line. Refer to "Using the copy tftp flash Command" for more information.
Downloading a Software Image over TFTP
The PIX 506, PIX 515, and PIX 525 receive their boot image from either Flash memory or by downloading the image from a TFTP server. You can obtain a TFTP server as an option from Cisco, you can use the TFTP server provided with UNIX, or you can use a TFTP server available for your computer.
You can download a free TFTP server from Cisco at the following site:
http://www.cisco.com/pcgi-bin/tablebuild.pl/tftp
Because the PIX 506, PIX 515, and PIX 525 do not have a diskette drive, you need to send a binary image to the unit using Trivial File Transfer Protocol (TFTP). The PIX 506, PIX 515, and PIX 525 have a special mode called ROM monitor mode that lets you retrieve the binary image over the network.
You can get the most current PIX Firewall software image from the following site:
http://www.cisco.com/pcgi-bin/tablebuild.pl/pix
Note
A diskette software image is not included with the PIX 506, PIX 515, or PIX 525. The initial image is stored in Flash memory. You can obtain the latest binary image from Cisco Connection Online (CCO) using a web browser or via FTP, storing the image on a TFTP server. Once the TFTP server is available on a network accessible to the PIX Firewall and you specify the IP address of the server from boot mode, the PIX 506, PIX 515, or PIX 525 will download the binary image over the network to itself.
Note
Do not attempt to use a PIX Firewall diskette from a PIX 520 or earlier model to transfer the image to the TFTP server. This image will not install correctly. While the ROM monitor is protected from this boot method, the PIX 506, PIX 515, and PIX 525 will not boot from the diskette image.
Note
Entering a new activation key or recovering a password requires that you access the ROM monitor, download an image, and then proceed on to the prompts that follow this activity. (For password recovery, contact Cisco's Customer Support organization as described in the section "Obtaining Technical Assistance" in "About This Manual.")
Note
When you enter the ROM monitor, PIX 506, PIX 515, and PIX 525 applications will not be running; therefore, no traffic will pass in or out of your network while this operation is being performed.
Using TFTP Commands
The following sections describe TFTP commands:
•
Using the copy tftp flash Command
With the 5.1 or higher software release, you can use the copy tftp flash command from the PIX Firewall configuration mode. This command allows remote management of a binary image that can be uploaded without accessing monitor mode. The next section describes the copy tftp flash command.
Use the monitor command with software prior to the 5.1 release. See the "Using the monitor Command" section for more details.
Using the copy tftp flash Command
Once you start the PIX Firewall and go to configuration mode, you can use the copy tftp flash command to download a software image via TFTP. You can use the copy tftp flash command with any PIX Firewall model running version 5.1 or later.
The image you download is made available to the PIX Firewall on the next reload (reboot).
The command syntax is as follows:
copy tftp[:[[//location][/pathname]]] flash
If the command is used without the location or pathname optional parameters, then the location and filename are obtained from the user interactively via a series of questions similar to those presented by Cisco IOS software. If you only enter a colon (:), parameters are taken from the tftp-server command settings. If other optional parameters are supplied, then these values would be used in place of the corresponding tftp-server command setting. Supplying any of the optional parameters, such as a colon and anything after it, causes the command to run without prompting for user input.
The location is either an IP address or a name that resolves to an IP address via the PIX Firewall naming resolution mechanism (currently static mappings via the name and names commands). PIX Firewall must know how to reach this location via its routing table information. This information is determined by the ip address command, the route command, or also RIP, depending upon your configuration.
The pathname can include any directory names besides the actual last component of the path to the file on the server. The pathname cannot contain spaces. If a directory name has spaces, set the directory in the TFTP server instead of in the copy tftp flash command. In UNIX, the file needs to be world readable for the TFTP server to access it.
If your TFTP server has been configured to point to a directory on the system from which you are downloading the image, you need only use the IP address of the system and the image filename. For example, if you want to download the pix521.bin file from the D: partition on a Windows system (IP address 10.1.1.5), you would access the Cisco TFTP Server View>Options menu and enter the filename path in the TFTP server root directory edit box; for example, D:\pix_images. To copy the file to the PIX Firewall, use the following copy tftp command:
copy tftp://10.1.1.5/pix521.bin flashThe TFTP server receives the command and correlates the actual file location from its root directory information. The server then downloads the TFTP image to the PIX Firewall.
Note
Images prior to version 5.1 cannot be retrieved using this mechanism.
Examples
The following example causes the PIX Firewall to prompt you for the filename and location before you start the TFTP download:
copy tftp flashAddress or name of remote host [127.0.0.1]? 10.1.1.5Source file name [cdisk]? pix521.bincopying tftp://10.1.1.5/pix521.bin to flash[yes|no|again]?yes!!!!!!!!!!!!!!!!!!!!!!!...Received 1695744 bytes.Erasing current image.Writing 1597496 bytes of image.!!!!!!!!!!!!!!!!!!!!!!!!!!!!!!!...Image installed.The next example takes the information from the tftp-server command. In this case, the TFTP server is in an intranet and resides on the outside interface. The example sets the filename and location from the tftp-server command, saves memory, and then downloads the image to Flash memory:
tftp-server outside 10.1.1.5 pix521.binWarning: 'outside' interface has a low security level (0).write memoryBuilding configuration...Cryptochecksum: 017c452b d54be501 8620ba48 490f7e99[OK]copy tftp: flashcopying tftp://10.1.1.5/pix521.bin to flash!!!!!!!!!!!!!!!!!!!!!!!!!!!!!!!!!!...The next examples override the information in the tftp-server command to let you specify alternate information about the filename and location. If you have not set the tftp-server command, you can also use the copy tftp flash command to specify all information as shown in the second example that follows:
copy tftp:/pix521.bin flashcopy tftp://10.0.0.1/pix521.bin flashThe next examples map an IP address to the tftp-host name with the name command and use the tftp-host name in the copy commands:
name 10.1.1.6 tftp-hostcopy tftp://tftp-host/pix521.bin flashcopy tftp://tftp-host/tftpboot/pix521.bin flashUsing the monitor Command
After the PIX 506, PIX 515, or PIX 525 restarts, it pauses 10 seconds. To start the ROM monitor, press the Escape key or send a BREAK character. If you are using Windows HyperTerminal for your console program, you can press the Esc (Escape) key. From a Telnet session to a terminal server that has serial access to the PIX 506, PIX 515, and PIX 525, use ctrl ] to get the Telnet command prompt, and then enter the send break command. If you do not want to enter boot mode when the PIX 506, PIX 515, or PIX 525 restarts, press the Space bar to start the normal boot immediately, or wait until the 10 seconds passes and the unit will boot normally from Flash memory.
From ROM monitor, you can enter a number of commands that let you specify the file and location of the configuration image, and then download it to the unit. The ROM monitor also lets you ping the TFTP server to see if it is online and to specify the IP address of the nearest router if the image is not on a subnet shared with a PIX 506, PIX 515, or PIX 525 interface.
Note
TFTP does not perform authentication when transferring files, so a username and password on the TFTP server are not required.
The TFTP server should be installed, but is not required to be, on the most secure part of the network, preferably on the inside interface.
After you download an image, use the write memory command to store the image in Flash memory.
The monitor feature only works on the PIX 506, PIX 515, and PIX 525 and not with earlier models of the PIX Firewall.
The maximum length of a filename is 122 characters.
If the TFTP service stops receiving data requests during a file transfer, it waits four seconds and then closes the connection.
Follow these steps to download an image over TFTP using the monitor command:
Step 1
Immediately after you power on the PIX Firewall and the startup messages appear, send a BREAK character or press the Esc (Escape) key.
Note
If you are using HyperTerminal with Windows 95, you can press ctrl-break to activate a BREAK or press the Esc (Escape) key. Depending on which service pack is installed, Windows NT HyperTerminal may not be able to send a BREAK character, but the Esc key should work. Refer to the Windows NT documentation for more information.
The monitor> prompt appears.
Step 2
If desired, enter a question mark (?) to list the available commands.
Step 3
Use the interface command to specify which interface the ping traffic should use. If a PIX 515 or a PIX 525 have only two interfaces, the monitor command defaults to the inside interface.
Step 4
Use the address command to specify the IP address of the PIX Firewall unit's interface.
Step 5
Use the server command to specify the IP address of the remote server.
Step 6
Use the file command to specify the filename of the PIX Firewall image. In UNIX, the file needs to be world readable for the TFTP server to access it.
Step 7
If needed, enter the gateway command to specify the IP address of a router gateway through which the server is accessible.
Step 8
If needed, use the ping command to verify accessibility. If this command fails, fix access to the server before continuing.
Step 9
Use the tftp command to start the download.
The following is an example of the download screen display:
Rebooting....PIX BIOS (4.0) #47: Sat May 8 10:09:47 PDT 2000Platform PIX-520Flash=AT29C040A @ 0x300Use BREAK or ESC to interrupt flash boot.Use SPACE to begin flash boot immediately.Flash boot interrupted.0: i8255X @ PCI(bus:0 dev:13 irq:11)1: i8255X @ PCI(bus:0 dev:14 irq:10)Using 1: i82558 @ PCI(bus:0 dev:14 irq:10), MAC: 0090.2722.f0b1Use? for help.monitor> ?? this help messageaddress [addr] set IP addressfile [name] set boot file namegateway [addr] set IP gatewayhelp this help messageinterface [num] select TFTP interfaceping <addr> send ICMP echoreload halt and reload systemserver [addr] set server IP addresstftp TFTP downloadtimeout TFTP timeouttrace toggle packet tracingUse of the monitor command continues:
monitor> addr 192.168.1.1address 192.168.1.1monitor> serv 192.168.1.2server 192.168.1.2monitor> file pix521.binfile pix521.binmonitor> ping 192.168.1.2Sending 5, 100-byte 0x5b8d ICMP Echoes to 192.168.1.2, timeout is 4 seconds:!!!!!Success rate is 100 percent (5/5)monitor> tftptftp pix521.bin@192.168.1.2................................Received 626688 bytesPIX admin loader (3.0) #0: Tue May 11 10:43:02 PDT 2000Flash=AT29C040A @ 0x300Flash version n.n.n.n, Install version n.n.nInstalling to flash...TFTP Download Error Codes
During a TFTP download, if tracing is on, non-fatal errors appear in the midst of dots that display as the software downloads. The error code appears inside angle brackets.
For example, random bad blocks would appear as follows:
....<11>..<11>.<11>......<11>...Also, tracing will show "A" and "T" for ARP and timeouts, respectively. Receipt of non-IP packets causes the protocol number to display inside parentheses.
Table 2-3 lists the TFTP error codes.
Note
Error codes 9 and 10 cause the download to stop.
Upgrading the Activation Key
Note
The activation key can only be entered after downloading a new image—not from the command line or without first rebooting.
Note
You must have a new activation key before you can use IPSec features or commands. You can have a new activation key sent to you by completing the form at the following site, provided you are a registered Cisco user:
https://www.cisco.com/cgi-bin/Software/FormManager/formgenerator.pl?pid=221&fid=324
To become a registered Cisco user, complete the form at the following site:
http://tools.cisco.com/RPF/register/register.doFollow these steps to upgrade an activation key on the PIX 506, PIX 515, and PIX 525:
Step 1
Acquire a current PIX Firewall image from Cisco Connection Online (CCO).
Step 2
Set up a TFTP server and transfer the image to the proper directory.
Step 3
Reboot the unit.
Step 4
Press Escape or send the BREAK character to enter the boot ROM monitor. You can send a BREAK on a Windows system with ctrl-break or by pressing the Esc key.
Step 5
Download a TFTP image as described in the section "Downloading a Software Image over TFTP."
Step 6
When prompted to "install new image," enter y.
Step 7
When prompted to "enter new key," enter y.
Step 8
Enter the four-part activation key. If the key is correct, the system will boot and run correctly.
When done, refer to "After the Prompts" for additional prompts information that displays when a PIX Firewall starts up.

 Feedback
Feedback