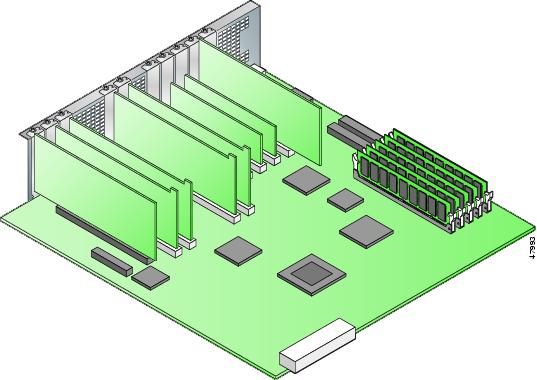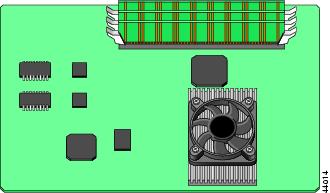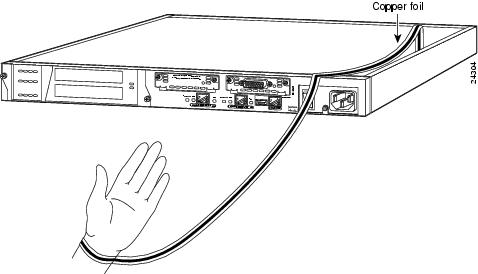Table Of Contents
Installing a Memory Upgrade
All models of PIX Firewalls, except for the PIX 506, can be upgraded with additional system memory. Use Table 6-1 to determine the memory options for PIX Firewall models.
Observe the following warnings, cautions, and notes when installing additional PIX Firewall system memory.
The following statement applies to DC models:
Warning
Before performing any of the following procedures, ensure that power is removed from the DC circuit. To ensure that all power is OFF, locate the circuit breaker on the panel board that services the DC circuit, switch the circuit breaker to the OFF position, and tape the switch handle of the circuit breaker in the OFF position.
The following statement applies to both AC and DC models:
Warning
Before working on a system that has an On/Off switch, turn OFF the power and unplug the power cord.
CautionAlways remove old memory before installing new memory. See Table 6-1 for the maximum amount of memory to install in a PIX Firewall.
Note
After installing additional memory in a PIX 520, do not remove the memory strips after you install them and have powered on the unit, or the PIX Firewall unit will become inoperable.
CautionIf you remove a PIX Firewall chassis top panel, always reinstall the top panel. Running a PIX Firewall without the top panel may cause overheating and damage to electrical components.
Note
The memory upgrade requires PIX Firewall software version 4.2(1) or later.
Memory Installation Steps
Follow these steps to install additional system memory:
Step 1
If the unit is rack-mounted, remove network wires and any cords connecting to the PIX Firewall unit. Except for the PIX 525 and PIX 535, the unit should be removed from the rack and placed on a stable working surface. Ensure that the unit is unplugged from its power source.
Step 2
Unpack the items in the memory upgrade kit.
Remove the top panel from the PIX Firewall unit (for the PIX 525 and PIX 535, remove the component tray only). Remove all screws holding the assembly in place. Refer to "Opening a PIX Firewall Chassis" for information on how to open the top panel.
Step 3
Determine the location of your system memory sockets:
•
PIX 535: refer to Figure 6-1.
•
PIX 525: refer to Figure 6-2.
•
PIX 515: refer to Figure 6-3.
•
PIX 510 or PIX 520: refer to Figure 6-4.
•
PIX Firewall or PIX10000 unit: refer to Figure 6-5.
•
PIX Firewall "Classic" unit with a serial number before 06004000: refer to Figure 6-6. The serial number is listed at the rear of the unit.
Step 4
Use the markings on the motherboard to determine the socket numbers. Always install the first memory board into the lowest socket number. Progressively add memory boards into higher numbered sockets.
Figure 6-1 System Memory Location on the PIX 535 Component Tray
Figure 6-2 System Memory Location on the PIX 525 Component Tray
Figure 6-3 PIX 515 System Memory Location
Note
Do not install a 64 MB DIMM in a PIX 515. You will not be able to properly replace the top panel because of the height of a 64 MB DIMM. Operating a PIX Firewall chassis without a top panel installed may cause damage to the unit.
Note
The standard memory configuration for a PIX 515 is a 32 MB DIMM memory strip installed into one of two slots. If you are upgrading a 32 MB system, add a second 32 MB DIMM memory strip into the empty slot.
Figure 6-4 PIX 510 and PIX 520 System Memory Location
Figure 6-5 PIX Firewall and PIX10000 System Memory Location
Note
The location of the system memory sockets is shown by the "Bank" notations. The actual text for the banks is inscribed in white lettering on the circuit board near or between the SIMM or DIMM slots.
Figure 6-6 PIX Firewall Units with Serial Numbers Prior to 06004000
Step 5
Locate the wrist grounding strap in the accessory kit and connect one end to the unit as shown in Figure 6-7, or to the PIX Firewall chassis, as shown in Figure 6-8, and securely attach the other to your wrist so it contacts your bare skin.
Figure 6-7 Attaching the Wrist Strap to a PIX 515
Figure 6-8 Attaching the Wrist Strap to a PIX Firewall
Step 6
With the wrist strap on your wrist, carefully grasp the memory strip from either end. Note that a SIMM strip used for the PIX Firewall and PIX10000 units has circular holes at each side. A DIMM strip used for all other models has notches.
Step 7
PIX Firewall or PIX10000 units with serial numbers 06004001 and higher: remove the old SIMM strip(s) as shown in Figure 6-9. Remove the installed SIMM strip by simultaneously pulling outward on the tabs to unlatch them and raising the SIMM to a vertical position, then remove each strip.
PIX Firewall "Classic" units with a serial number before 06004000: refer to Figure 6-10 for how to remove the SIMM.
Figure 6-9 Removing a SIMM from a PIX Firewall or PIX10000
Figure 6-10 Removing a SIMM from a PIX Firewall "Classic"
Step 8
PIX Firewall or PIX10000 units with serial numbers 06004001 and higher: refer to Figure 6-11 and Figure 6-12 for how to insert each SIMM strip in a socket and then swing it forward to secure it.
PIX Firewall "Classic" unit with a serial number before 06004000: refer to Figure 6-13 and Figure 6-14 for how to insert the SIMM at an angle and then swing it down to secure it.
You can install the new memory strips both in either Bank 0 or both in Bank 1. Do not position the strips so that one is in one bank and the other is another.
Figure 6-11 Inserting a SIMM Memory Strip into a PIX Firewall or PIX10000
Figure 6-12 Swinging the SIMM Memory Strip Forward in a PIX Firewall or PIX10000
Figure 6-13 Inserting a SIMM in a PIX Firewall "Classic"
Figure 6-14 Swinging the SIMM Strip down into Place in a PIX Firewall "Classic"
Step 9
To install a DIMM strip:
a.
Remove the old memory strip by opening the two plastic wing connectors, and pulling the old strip up. Discard the old strip.
b.
The standard memory configuration for a PIX 515 is a 32 MB DIMM memory strip installed into one of two slots. If you are upgrading a 32 MB system, add a second 32 MB DIMM memory strip into the empty slot. Refer to Figure 6-3, Figure 6-15, and Figure 6-16 for more information.
Note
You cannot install a 64 MB DIMM in a PIX 515 due to height restraints. You will not be able to properly replace the top panel if you use a 64 MB DIMM. Operating a PIX Firewall chassis without a top panel may cause damage to the unit.
c.
If you are installing the memory strip in a PIX 520, PIX 525, PIX 535, or earlier model, install the new strip in Bank 0 as shown in Figure 6-17 and Figure 6-18, by opening the two plastic wing connectors, inserting the strip, and closing the wing connectors.
Figure 6-15 Inserting a DIMM Memory Strip in a PIX 515
Figure 6-16 Securing a DIMM Memory Strip in a PIX 515
Figure 6-17 Inserting a DIMM Memory Strip in a PIX 510, PIX 520, PIX 525, or PIX 535
Figure 6-18 Securing a DIMM Memory Strip in a PIX 510, PIX 520, PIX 525, or PIX 535
When you finish inserting new RAM memory, replace the top panel on the PIX Firewall chassis or reinstall the tray on the PIX 525 and PIX 535. Reattach the screws. If desired, rack mount the PIX Firewall and attach all cables and cords as discussed in previous sections. After the PIX Firewall is installed, you can view the amount of RAM memory in the system startup messages or with the show version command.

 Feedback
Feedback