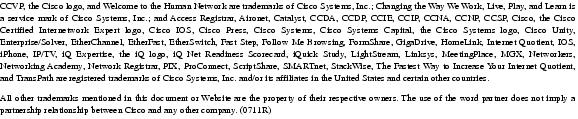Feedback Feedback
|
Table Of Contents
Cisco Unified CallManager 4.1 Integration Guide for Cisco Unity 4.0
Task List to Create the Integration
Task List to Make Changes to an Integration
Task List to Change the Number of Voice Messaging Ports
Task List to Delete an Existing Integration
Integrations with Multiple Phone Systems
Planning How the Voice Messaging Ports Will Be Used by Cisco Unity
Preparing for Programming the Phone System
Programming the Cisco Unified CallManager Phone System
For a Cisco Unity Server Without Failover or for a Cisco Unity Primary Server
For a Cisco Unity Secondary Server
Setting Up the Gateways That Service Cisco Unity
Creating a New Integration with the Cisco Unified CallManager Phone System (SCCP)
Creating an Integration with an Additional Cisco Unified CallManager Cluster
Setting Up Cisco Unified CallManager Authentication and Encryption with Cisco Unity 4.0(5) or Later
Integrating a Secondary Server for Cisco Unity Failover
Setting Up the Secondary Server for Failover
Changing the Settings for an Existing Integration
Changing the Number of Voice Messaging Ports
Deleting an Existing Integration
Cisco Unified CallManager Security Features
Cisco Unified CallManager Cluster Security Mode Settings in Cisco Unity
Appendix: Using Alternate Extensions and MWIsSetting Up Alternate Extensions
Setting Up Alternate MWIs for Extensions on the Same Phone System
MWIs for Extensions on a Non-Integrated Phone System
Setting Up MWIs for Extensions on a Non-Integrated Phone System
Appendix: Integrated Mailbox Configuration Account ManagerSetting up the Cisco Unity Logon Account and Environment
Creating a Cisco Unity Voice Mailbox
Using the Integrated Mailbox Configuration Account Manager
Integrated Mailbox Configuration Troubleshooting
Integrated Mailbox Configuration
Appendix: Documentation and Technical AssistanceCisco Product Security Overview
Reporting Security Problems in Cisco Products
Obtaining Technical Assistance
Cisco Technical Support & Documentation Website
Definitions of Service Request Severity
Obtaining Additional Publications and Information
Cisco Unified CallManager 4.1 Integration Guide for Cisco Unity 4.0
Revised March 6, 2006
This document provides instructions for integrating the phone system with Cisco Unity.
Note
If you are configuring MWI relay across trunks in a distributed phone system, you must refer to the Cisco Unified CallManager documentation for requirements and instructions. Configuring MWI relay across trunks does not involve Cisco Unity settings.
Integration Tasks
Before doing the following tasks to integrate Cisco Unity with the Cisco Unified CallManager phone system, confirm that the Cisco Unity server is ready for the integration by completing the applicable tasks in the applicable Cisco Unity installation guide.
The following task lists describe the process for creating, changing, and deleting integrations.
Task List to Create the Integration
Use the following task list to set up a new integration with the Cisco Unified CallManager phone system. If you are installing a new Cisco Unity server by using the applicable Cisco Unity installation guide, you may have already completed some of the following tasks.
1.
Review the system and equipment requirements to confirm that all phone system and Cisco Unity server requirements have been met. See the "Requirements" section.
2.
Plan how the voice messaging ports will be used by Cisco Unity. See the "Planning How the Voice Messaging Ports Will Be Used by Cisco Unity" section.
3.
Program Cisco Unified CallManager.
•
Without Cisco Unity failover—Do the procedures in the "For a Cisco Unity Server Without Failover or for a Cisco Unity Primary Server" section, in the order given.
•
Cisco Unity failover primary server—Do the procedures in the "For a Cisco Unity Server Without Failover or for a Cisco Unity Primary Server" section, in the order given.
•
Cisco Unity failover secondary server—Do the procedures in the "For a Cisco Unity Secondary Server" section, in the order given.
4.
Set up the gateways that service Cisco Unity. See the "Setting Up the Gateways That Service Cisco Unity" section.
5.
Create the integration. See the "Creating a New Integration with the Cisco Unified CallManager Phone System (SCCP)" section.
6.
Test the integration. See the "Testing the Integration" section.
7.
If you have a secondary server for Cisco Unity failover, integrate the secondary server. See the "Integrating a Secondary Server for Cisco Unity Failover" section.
Task List to Make Changes to an Integration
Use the following task list to make changes to an integration after it has been created.
1.
Start the Cisco Unity Telephony Integration Manager (UTIM). See the "Changing the Settings for an Existing Integration" section.
2.
Make the changes you want to the existing integration. See the "Changing the Settings for an Existing Integration" section.
Note
You can create Cisco Unity voice mailboxes one at a time from the Cisco Unified CallManager Administration by using the Integrated Mailbox Configuration Account Manager. For details, see the Appendix: Integrated Mailbox Configuration Account Manager.
Task List to Change the Number of Voice Messaging Ports
Use the following task list to change the number of voice messaging ports for an integration after it has been created.
1.
Change the number of voice messaging ports in the Cisco Unified CallManager Administrator. See the "Changing the Number of Voice Messaging Ports" section.
2.
Make the changes you want to the number of voice messaging ports in Cisco Unity. See the "Changing the Number of Voice Messaging Ports" section.
Task List to Delete an Existing Integration
Use the following task list to remove an existing integration.
1.
Start the Cisco Unity Telephony Integration Manager (UTIM). See the "Deleting an Existing Integration" section.
2.
Delete the existing integration. See the "Deleting an Existing Integration" section.
Requirements
The Cisco Unified CallManager integration supports configurations of the following components:
Phone System
•
A Cisco IP telephony applications server consisting of Cisco Unified CallManager 4.1(x), running on a Cisco Media Convergence Server (MCS) or customer-provided server meeting approved Cisco configuration standards.
Note
For Cisco Unified CallManager authentication and encryption of voice messaging ports, you must have Cisco Unified CallManager version 4.1(3) or later.
•
IP phones for the Cisco Unified CallManager extensions.
•
A LAN connection in each location where you will plug an IP phone into the network.
•
For multiple Cisco Unified CallManager clusters, subscribers can dial an extension on another Cisco Unified CallManager cluster without having to dial a trunk access code or prefix.
Cisco Unity Server
•
Cisco Unity installed and ready for the integration, as described in the applicable Cisco Unity installation guide at http://www.cisco.com/en/US/products/sw/voicesw/ps2237/prod_installation_guides_list.html.
•
The applicable Cisco Unity-CM TSP, installed. For details on compatible versions of the TSP, refer to the Compatibility Matrix: Cisco Unity, the Cisco Unity-CM TSP, Cisco Unified CallManager, and Cisco Unified CallManager Express at http://www.cisco.com/univercd/cc/td/doc/product/voice/c_unity/cmptblty/tspmtrx.htm.
•
A license that enables the appropriate number of voice messaging ports.
Note
For Cisco Unified CallManager authentication and encryption of voice messaging ports, you must have Cisco Unity version 4.0(5) or later.
Integration Description
The Cisco Unified CallManager integration uses the LAN to connect Cisco Unity and the phone system. The gateway provides connections to the PSTN. Figure 1 shows the connections.
Figure 1 Connections Between the Phone System and Cisco Unity
Call Information
The phone system sends the following information with forwarded calls:
•
The extension of the called party
•
The extension of the calling party (for internal calls) or the phone number of the calling party (if it is an external call and the system uses caller ID)
•
The reason for the forward (the extension is busy, does not answer, or is set to forward all calls)
Cisco Unity uses this information to answer the call appropriately. For example, a call forwarded to Cisco Unity is answered with the personal greeting of the subscriber. If the phone system routes the call to Cisco Unity without this information, Cisco Unity answers with the opening greeting.
Integration Functionality
The Cisco Unified CallManager integration with Cisco Unity provides the following features:
•
Call forward to personal greeting
•
Call forward to busy greeting
•
Caller ID
•
Easy message access (a subscriber can retrieve messages without entering an ID because Cisco Unity identifies the subscriber based on the extension from which the call originated; a password may be required)
•
Identified subscriber messaging (Cisco Unity identifies the subscriber who leaves a message during a forwarded internal call, based on the extension from which the call originated)
•
Message waiting indication (MWI)
The functionality of this integration may be affected by the issues described below.
Use of Cisco Unified Survivable Remote Site Telephony (SRST) Router
When a Cisco Unified Survivable Remote Site Telephony (SRST) router is part of the network and the Cisco Unified SRST router takes over call processing functions from Cisco Unified CallManager (for example, because the WAN link is down), phones at a branch office can continue to function. In this situation, however, the integration features have the following limitations:
•
Call forward to busy greeting—When the Cisco Unified SRST router uses FXO/FXS connections to the PSTN and a call is forwarded from a branch office to Cisco Unity, the busy greeting cannot play.
•
Call forward to internal greeting—When the Cisco Unified SRST router uses FXO/FXS connections to the PSTN and a call is forwarded from a branch office to Cisco Unity, the internal greeting cannot play. Because the PSTN provides the calling number of the FXO line, the caller is not identified as a subscriber.
•
Call transfers—Because an access code is needed to reach the PSTN, call transfers from Cisco Unity to a branch office will fail.
•
Identified subscriber messaging—When the Cisco Unified SRST router uses FXO/FXS connections to the PSTN and a subscriber at a branch office leaves a message or forwards a call, the subscriber is not identified. The caller appears as an unidentified caller.
•
Message waiting indication—MWIs are not updated on branch office phones, so MWIs will not correctly reflect when new messages arrive or when all messages have been listened to. We recommend resynchronizing MWIs after the WAN link is reestablished.
•
Message notification—Because an access code is needed to reach the PSTN, message notifications from Cisco Unity to a branch office will fail.
•
Routing rules—When the Cisco Unified SRST router uses FXO/FXS connections to the PSTN and a call arrives from a branch office to Cisco Unity (either a direct or forwarded call), routing rules will fail.
When the Cisco Unified SRST router uses PRI/BRI connections, the caller ID for calls from a branch office to Cisco Unity may be the full number (exchange plus extension) provided by the PSTN and therefore may not match the extension of the Cisco Unity subscriber. If this is the case, you can let Cisco Unity recognize the caller ID by using alternate extensions (for instructions, see the "Appendix: Using Alternate Extensions and MWIs" section) or by using extension remapping (for instructions, refer to the "Remapping Extension Numbers" section of the "System Settings" chapter in the applicable Cisco Unity System Administration Guide (release 4.0(3) or later), available at http://www.cisco.com/en/US/products/sw/voicesw/ps2237/prod_maintenance_guides_list.html.
Redirected Dialed Number Information Service (RDNIS) needs to be supported when using SRST.
For information on setting up Cisco Unified SRST routers, refer to the "Integrating Voice Mail with Cisco Unified SRST" section of the Cisco Unified SRST System Administrator Guide at http://www.cisco.com/univercd/cc/td/doc/product/software/ios122/122newft/122limit/122z/122zj15/index.htm.
Impact of Non-Delivery of RDNIS on Voice Mail Calls Routed via AAR
RDNIS needs to be supported when using Automated Alternate Routing (AAR).
AAR can route calls over the PSTN when the WAN is oversubscribed. However, when calls are rerouted over the PSTN, RDNIS can be affected. Incorrect RDNIS information can affect voice mail calls that are rerouted over the PSTN by AAR when Cisco Unity is remote from its messaging clients. If the RDNIS information is not correct, the call will not reach the voice mail box of the dialed user but will instead receive the automated attendant prompt, and the caller might be asked to reenter the extension number of the party they wish to reach. This behavior is primarily an issue when the telephone carrier is unable to ensure RDNIS across the network. There are numerous reasons why the carrier might not be able to ensure that RDNIS is properly sent. Check with your carrier to determine whether it provides guaranteed RDNIS delivery end-to-end for your circuits. The alternative to using AAR for oversubscribed WANs is simply to let callers hear reorder tone in an oversubscribed condition.
Integrations with Multiple Phone Systems
Depending on the version, Cisco Unity can be integrated with two or more phone systems:
•
Cisco Unity 4.0 and 4.1 can be integrated with a maximum of two phone systems at one time. For information on and instructions for integrating Cisco Unity with two phone systems, refer to the Dual Phone System Integration Guide at http://www.cisco.com/univercd/cc/td/doc/product/voice/c_unity/integuid/multi/itmultin.htm.
•
Cisco Unity 4.2 and later can be integrated with two or more phone systems at one time. For information on the maximum supported combinations and instructions for integrating Cisco Unity with multiple phone systems, refer to the Multiple Phone System Integration Guide at http://www.cisco.com/univercd/cc/td/doc/product/voice/c_unity/integuid/multi/multcu42.htm.
Planning How the Voice Messaging Ports Will Be Used by Cisco Unity
Before programming the phone system, you need to plan how the voice messaging ports will be used by Cisco Unity. The following considerations will affect the programming for the phone system (for example, setting up the hunt group or call forwarding for the voice messaging ports):
•
The number of voice messaging ports installed.
•
The number of voice messaging ports that will answer calls.
•
The number of voice messaging ports that will only dial out, for example, to send message notification, to set message waiting indicators (MWIs), to make AMIS deliveries, and to make telephone record and playback (TRAP) connections.
The following table describes the voice messaging port settings in Cisco Unity that can be set in UTIM, and that are displayed as read-only text on the System > Ports page of the Cisco Unity Administrator.
Note
If you enable Cisco Unified CallManager authentication and encryption for the Cisco Unity voice messaging ports, we recommend not changing the Security Mode settings for individual voice messaging ports except for troubleshooting purposes.
The Number of Voice Messaging Ports to Install
The number of voice messaging ports to install depends on numerous factors, including:
•
The number of calls Cisco Unity will answer when call traffic is at its peak.
•
The expected length of each message that callers will record and that subscribers will listen to.
•
The number of subscribers.
•
The number of ports that will be set to dial out only.
•
The number of calls made for message notification.
•
The number of MWIs that will be activated when call traffic is at its peak.
•
The number of AMIS delivery calls.
•
The number of TRAP connections needed when call traffic is at its peak. (TRAP connections are used by Cisco Unity web applications and e-mail clients to play back and record over the phone.)
•
The number of calls that will use the automated attendant and call handlers when call traffic is at its peak.
It is best to install only the number of voice messaging ports that are needed so that system resources are not allocated to unused ports.
The Number of Voice Messaging Ports That Will Answer Calls
The calls that the voice messaging ports answer can be incoming calls from unidentified callers or from subscribers. Typically, the voice messaging ports that answer calls are the busiest.
You can set voice messaging ports to both answer calls and to dial out (for example, to send message notifications). However, when the voice messaging ports perform more than one function and are very active (for example, answering many calls), the other functions may be delayed until the voice messaging port is free (for example, message notifications cannot be sent until there are fewer calls to answer). For best performance, dedicate certain voice messaging ports for only answering incoming calls, and dedicate other ports for only dialing out. Separating these port functions eliminates the possibility of a collision, in which an incoming call arrives on a port at the same time that Cisco Unity takes the port off-hook to dial out.
The Number of Voice Messaging Ports That Will Only Dial Out, and Not Answer Calls
Ports that will only dial out and will not answer calls can do one or more of the following:
•
Notify subscribers by phone, pager, or e-mail of messages that have arrived.
•
Turn MWIs on and off for subscriber extensions.
•
Make outbound AMIS calls to deliver voice messages from Cisco Unity subscribers to users on another voice messaging system. (This action is available only with the AMIS licensed feature.)
•
Make a TRAP connection so that subscribers can use the phone as a recording and playback device in Cisco Unity web applications and e-mail clients.
Typically, these voice messaging ports are the least busy ports.
CautionIn programming the phone system, do not send calls to voice messaging ports in Cisco Unity that cannot answer calls (voice messaging ports that are not set to Answer Calls). For example, if a voice messaging port is set only to Dialout MWI, do not send calls to it.
Preparing for Programming the Phone System
Record your decisions about the voice messaging ports to guide you in programming the phone system.
Programming the Cisco Unified CallManager Phone System
After Cisco Unified CallManager software is installed, do the procedures in the applicable section to program Cisco Unified CallManager to work with Cisco Unity:
•
A Cisco Unity server without failover—Do the procedures in the "For a Cisco Unity Server Without Failover or for a Cisco Unity Primary Server" section, in the order given.
•
A Cisco Unity failover primary server—Do the procedures in the "For a Cisco Unity Server Without Failover or for a Cisco Unity Primary Server" section, in the order given.
•
A Cisco Unity failover secondary server—Do the procedures in the "For a Cisco Unity Secondary Server" section, in the order given.
For a Cisco Unity Server Without Failover or for a Cisco Unity Primary Server
Do the following procedures in the order given.
To Add Partitions and a Calling Search Space to Contain the Voice Mail Ports
Step 1
In the Cisco Unified CallManager Administration, click Route Plan > Class of Control > Partition.
Step 2
On the Find and List Partitions page, click Add a New Partition.
Step 3
On the Partition Configuration page, enter the name and description you want for the partition that will contain all voice mail port directory numbers. For example, enter "VMRestrictedPT, Partition for voice mail port directory numbers."
Step 4
Click Insert.
Step 5
Click Add a New Partition.
Step 6
Enter the name and description you want for the partition that will contain the hunt pilot, which will be the voice mail pilot number. For example, enter "VMPilotNumberPT, Partition for the voice mail pilot number."
Step 7
Click Insert.
Step 8
Click Route Plan > Class of Control > Calling Search Space.
Step 9
On the Find and List Calling Search Spaces page, click Add a New Calling Search Space.
Step 10
On the Calling Search Space Configuration page, in the Calling Search Space Name field, enter a name for the calling search space that will include the partition created in Step 2 through Step 4. For example, enter "VMRestrictedCSS."
Step 11
Optionally, in the Description field, enter a description of the calling search space. For example, enter "Voice mail port directory numbers."
Step 12
In the Available Partitions field, double-click the name of the partition created in Step 2 through Step 4. For example, double-click "VMRestrictedPT."
The name of the partition appears in the Selected Partitions field.
Step 13
Click Insert.
Step 14
Click Back to Find/List Calling Search Spaces.
Step 15
On the Find and List Calling Search Spaces page, click Find.
Step 16
Click the name of the calling search space that is used by subscriber phones.
Step 17
On the Calling Search Space Configuration page, in the Available Partitions field, double-click the name of the partition created in Step 5 through Step 7. For example, double-click "VMPilotNumberPT."
CautionIf the partition that contains the hunt pilot (which will be the voice mail pilot number) is not in the calling search space that is used by subscriber phones, the phones will not be able to dial the Cisco Unity server.
Step 18
Click Update.
Step 19
Repeat Step 16 through Step 18 for each remaining calling search space that needs to access Cisco Unity.
CautionFor Cisco Unified CallManager 4.0 and later, annunciators must not be associated with the device pool for the voice mail ports. Otherwise, under certain circumstances, annunciator recordings or tones may play while callers are recording messages.
To Add a Device Pool for the Voice Mail Ports
Step 1
In the Cisco Unified CallManager Administration, click System > Device Pool.
Step 2
On the Find and List Device Pools page, click Add a New Device Pool.
Step 3
On the Device Pool Configuration page, enter the following device pool settings.
Step 4
Click Insert.
To Add Voice Mail Ports to Cisco Unified CallManager
Add a voice mail port to Cisco Unified CallManager for each port that you are connecting to Cisco Unity (either for a Cisco Unity server without failover or for a Cisco Unity primary server).
Step 1
In the Cisco Unified CallManager Administration, click Feature > Voice Mail > Cisco Voice Mail Port Wizard.
Step 2
On the What Would You Like to Do page, click Create a New Cisco Voice Mail Server and Add Ports to It, and click Next.
Step 3
On the Cisco Voice Mail Server page, the name of the voice mail server appears. We recommend that you accept the default name for the voice mail server. If you must use a different name, however, the name must have no more than nine characters.
CautionIf Cisco Unity is configured for failover, the name of the voice mail server and voice mail ports that serve the secondary server must be different from the name of the voice mail server and voice mail ports that serve the primary server. Otherwise, the secondary server cannot function correctly.
Step 4
Click Next.
Step 5
On the Cisco Voice Mail Ports page, click the number of voice mail ports that you want to add (which must not be more voice mail ports than the Cisco Unity license enables), then click Next.
If you will integrate Cisco Unity with multiple clusters of Cisco Unified CallManager, the number you enter here cannot bring the total number of ports on all clusters integrated with Cisco Unity to more than the number of ports enabled by the Cisco Unity license.
Step 6
On the Cisco Voice Mail Device Information page, enter the following voice mail device settings.
Step 7
Click Next.
Step 8
On the Cisco Voice Mail Directory Numbers page, enter the following voice mail directory number settings.
Table 4 Settings for the Voice Mail Directory Numbers Page
Beginning Directory Number
Enter the extension number of the first voice mail port.
Partition
Click the name of the partition that you set up for all voice mail port directory numbers. For example, click "VMRestrictedPT."
Calling Search Space
Click the name of a calling search space that you set up to contain the partition with all voice mail port directory numbers, as set in Step 9 of the "To Add Partitions and a Calling Search Space to Contain the Voice Mail Ports" procedure. For example, click "VMRestrictedCSS."
Because this calling search space is not used by subscriber phones, subscribers are not able to dial the voice mail ports. However, subscribers can dial the voice mail pilot number.
Display
Accept the default of Voicemail. (This text appears on the phone when the pilot number is dialed.)
CautionIf Cisco Unity is configured for failover, do not change the default setting for this field. Otherwise, the integration will not function correctly.
AAR Group
Click the automated alternate routing (AAR) group for the voice mail ports. The AAR group provides the prefix digits that are used to route calls that are otherwise blocked due to insufficient bandwidth. If you click None, no rerouting of blocked calls will be attempted.
External Number Mask
Leave this field blank, or specify the mask used to format caller ID information for external (outbound) calls. The mask can contain up to 50 characters. Enter the literal digits that you want to appear in the caller ID information, and enter X for each digit in the directory number of the device.
Device Security Mode
Click the security mode that you want to use for the voice mail ports. For details on the settings for Cisco Unified CallManager authentication and encryption of the voice mail ports, see the "Appendix: Cisco Unified CallManager Authentication and Encryption of Cisco Unity Voice Messaging Ports" section.
Step 9
Click Next.
Step 10
On the Do You Want to Add These Directory Numbers to a Line Group page, click No, I Will Add Them Later, and click Next.
Step 11
On the Ready to Add Cisco Voice Mail Ports page, confirm that the settings for the voice mail ports are correct, and click Finish.
If the settings are not correct, click Back and enter the correct settings.
To Add Voice Mail Ports to Line Groups
Step 1
On the Cisco Voice Mail Port Wizard Results page, click Line Group.
You can also reach the line group pages by clicking Route Plan > Route/Hunt > Line Group in the Cisco Unified CallManager Administration.
Step 2
On the Find and List Line Groups page, click Add a New Line Group.
This line group will contain directory numbers for voice mail ports that will answer calls. Directory numbers for voice mail ports that will only dial out (for example, to set MWIs) must not be included in this line group.
Step 3
On the Line Group Configuration page, enter the following settings.
Step 4
In the Route Partition list, click the name of the partition that you set up for all voice mail port directory numbers. For example, click "VMRestrictedPT."
Step 5
Click Find.
Step 6
In the Available DN/Route Partition list, click the first directory number of a voice mail port that will answer calls, and click Add to Line Group.
CautionThe directory numbers in the Selected DN/Route Partition list must appear in numerical sequence with the lowest number on top.
Step 7
Repeat Step 6 for all remaining directory numbers of voice mail ports that will answer calls.
CautionDo not include directory numbers of voice mail ports that will only dial out (for example, to set MWIs).
Step 8
Click Insert.
Step 9
If you will have voice mail ports that will only dial out (will not answer calls), do Step 10 through Step 16.
Otherwise, skip the remaining steps in this procedure and continue on to the "To Add the Line Group to a Hunt List" procedure.
Step 10
Click Add New Line Group.
This line group will contain directory numbers for voice mail ports that will only dial out. Directory numbers for voice mail ports that answer calls must not be included in this line group.
Step 11
On the Line Group Configuration page, enter the following settings.
Step 12
In the Route Partition list, click the name of the partition that you set up for all voice mail port directory numbers. For example, click "VMRestrictedPT."
Step 13
Click Find.
Step 14
In the Available DN/Route Partition list, click the first directory number of a voice mail port that will only dial out, and click Add to Line Group.
CautionThe directory numbers in the Selected DN/Route Partition list must appear in numerical sequence with the lowest number on top.
Step 15
Repeat Step 14 for all remaining voice mail ports that will only dial out.
CautionDo not include directory numbers of voice mail ports that will answer calls.
Step 16
Click Insert.
To Add the Line Group to a Hunt List
Step 1
In the Cisco Unified CallManager Administration, click Route Plan > Route/Hunt > Hunt List.
Step 2
On the Find and List Hunt Lists page, click Add a New Hunt List.
Step 3
On the Hunt List Configuration page, enter the following settings for the hunt list.
Step 4
Click Insert.
Step 5
When alerted to add a line group to the hunt list, click OK.
Step 6
Under Hunt List Member Information, click Add Line Group.
Step 7
On the Hunt List Detail Configuration page, in the Line Group list, click the line group you created for the directory numbers of voice mail ports that will answer calls, then click Insert.
Step 8
When alerted that the line group has been inserted, click OK.
Step 9
On the Hunt List Configuration page, click Reset.
Step 10
When asked to confirm resetting the hunt list, click OK.
Step 11
When alerted that the hunt list has been reset, click OK.
To Add the Hunt List to a Hunt Pilot Number
Step 1
In the Cisco Unified CallManager Administration, click Route Plan > Route/Hunt > Hunt Pilot.
Step 2
On the Find and List Hunt Pilots page, click Add a New Hunt Pilot.
Step 3
On the Hunt Pilot Configuration page, enter the following settings for the hunt pilot.
Table 8 Settings for Hunt Pilot Configuration Page
Hunt Pilot
Enter the hunt pilot number for the voice mail ports. The hunt pilot number must be different from the extension numbers of the voice mail ports.
The hunt pilot number is the extension number that subscribers enter to listen to their voice messages.
Partition
Click the name of the partition that you set up for the voice mail pilot number. For example, click "VMPilotNumberPT."
Description
Enter Cisco Unity Hunt Pilot or another description.
Numbering Plan
Accept the default setting, or click the numbering plan that you have set up for your system.
Route Filter
Click None, or click the name of the route filter that you set up for your system.
MLPP Precedence
Accept the default setting, or click another setting.
Hunt List
Click the hunt list of voice mail ports that answer calls, which you set up in the "To Add the Line Group to a Hunt List" procedure.
Provide Outside Dial Tone
Uncheck the check box.
Step 4
Click Insert.
To Specify MWI Directory Numbers
Step 1
In the Cisco Unified CallManager Administration, click Feature > Voice Mail > Message Waiting.
Step 2
On the Find and List Message Waiting Numbers page, click Add a New Message Waiting Number.
Step 3
On the Message Waiting Configuration page, enter the following settings for turning MWIs on.
Step 4
Click Insert.
Step 5
Click Add a New Message Waiting Number.
Step 6
Enter the following settings for turning MWIs off.
Step 7
Click Insert.
To Add a Voice Mail Pilot Number for the Voice Mail Ports
The voice mail pilot number is the extension that you dial to listen to your voice messages. Your Cisco IP phone automatically dials the voice mail pilot number when you press the Messages button.
Step 1
In the Cisco Unified CallManager Administration, click Feature > Voice Mail > Voice Mail Pilot.
Step 2
On the Find and List Voice Mail Pilots page, click Add a New Voice Mail Pilot.
Step 3
On the Voice Mail Pilot Configuration page, enter the following voice mail pilot number settings.
Step 4
Click Insert.
To Set Up the Voice Mail Profile
Step 1
In the Cisco Unified CallManager Administration, click Feature > Voice Mail > Voice Mail Profile.
Step 2
On the Find and List Voice Mail Profiles page, click Add a New Voice Mail Profile.
Step 3
On the Voice Mail Profile Configuration page, enter the following voice mail profile settings.
Step 4
Click Insert.
To Set Up the Voice Mail Server Service Parameters
Step 1
In the Cisco Unified CallManager Administration, click Service > Service Parameters.
Step 2
On the Service Parameters Configuration page, in the Server field, click the name of the Cisco Unified CallManager server.
Step 3
In the Service list, click Cisco Unified CallManager. The list of parameters appears.
Step 4
Under Clusterwide Parameters (Device - H323), locate the H225 DTMF Duration parameter.
Step 5
If you will use the Cisco Unity Bridge or AMIS to connect Cisco Unified CallManager and Cisco Unity to a supported third-party voice messaging system, confirm that this parameter is set to 100.
Step 6
Under Clusterwide Parameters (Feature - General), locate the Multiple Tenant MWI Modes parameter.
Step 7
If you use multiple tenant MWI notification, click True.
When this parameter is set to True, Cisco Unified CallManager uses any configured translation patterns to convert voice mail extensions into directory numbers when turning on or off an MWI.
Step 8
If you changed any settings, click Update. Then shut down and restart the Cisco Unified CallManager server.
If your Cisco Unity system is not configured for failover, skip to the "Setting Up the Gateways That Service Cisco Unity" section. If your system uses failover, continue on to the "For a Cisco Unity Secondary Server" section.
Note
You can use alternate extensions to create multiple line appearances, enable easy message access from cell phones, and simplify addressing messages to subscribers at different locations in Cisco Unity. When you enable alternate MWIs, Cisco Unity can turn MWIs on at more than one extension. For details, see the "Appendix: Using Alternate Extensions and MWIs" section.
For a Cisco Unity Secondary Server
When you program Cisco Unified CallManager for the secondary Cisco Unity server, do the following procedures in the order given.
To Add Voice Mail Ports to Cisco Unified CallManager (Secondary Cisco Unity Server)
Add a voice mail port to Cisco Unified CallManager for each port that you are connecting to the secondary Cisco Unity server.
Step 1
In the Cisco Unified CallManager Administration, click Feature > Voice Mail > Cisco Voice Mail Port Wizard.
Step 2
On the What Would You Like to Do page, click Create a New Cisco Voice Mail Server and Add Ports to It, and click Next.
Step 3
On the Cisco Voice Mail Server page, the name of the voice mail server appears. Enter a unique name for the voice mail server; the name must have no more than nine characters.
CautionThe name of the voice mail server and voice mail ports that serve the secondary server must be different from the name of the voice mail server and voice mail ports that serve the primary server. Otherwise, the secondary server cannot function correctly.
Step 4
Click Next.
Step 5
On the Cisco Voice Mail Ports page, click the number of voice mail ports that you want to add (which must not be more voice mail ports than the Cisco Unity license enables), then click Next.
If you will integrate Cisco Unity with multiple clusters of Cisco Unified CallManager, the number you enter here cannot bring the total number of ports on all clusters integrated with Cisco Unity to more than the number of ports enabled by the Cisco Unity license.
Step 6
On the Cisco Voice Mail Device Information page, enter the following voice mail device settings.
Step 7
Click Next.
Step 8
On the Cisco Voice Mail Directory Numbers page, enter the following voice mail directory number settings.
Table 14 Settings for the Cisco Voice Mail Directory Numbers Page
Beginning Directory Number
Enter the extension number of the first voice mail port that will connect to the secondary Cisco Unity server.
Partition
Click the name of the partition that you set up for all voice mail port directory numbers. For example, click "VMRestrictedPT."
Calling Search Space
Click the name of a calling search space that you set up to contain the partition with all voice mail port directory numbers, as set in Step 9 of the "To Add Partitions and a Calling Search Space to Contain the Voice Mail Ports" procedure. For example, click "VMRestrictedCSS."
Because this calling search space is not used by subscriber phones, subscribers are not able to dial the voice mail ports. However, subscribers can dial the voice mail pilot number.
Display
Accept the default of Voicemail.
This text appears on the phone when the pilot number is dialed.
AAR Group
Click the automated alternate routing (AAR) group for the voice mail ports. The AAR group provides the prefix digits that are used to route calls that are otherwise blocked due to insufficient bandwidth. If you click None, no rerouting of blocked calls will be attempted.
External Number Mask
Leave this field blank, or specify the mask used to format caller ID information for external (outbound) calls. The mask can contain up to 50 characters. Enter the literal digits that you want to appear in the caller ID information, and enter X for each digit in the directory number of the device.
Device Security Mode
Click the security mode that you want to use for the voice mail ports. For details on setting up Cisco Unified CallManager security for the voice mail ports, see the "Appendix: Cisco Unified CallManager Authentication and Encryption of Cisco Unity Voice Messaging Ports" section.
Step 9
Click Next.
Step 10
On the Do You Want to Add These Directory Numbers to a Line Group page, click No, I Will Add Them Later, and click Next.
Step 11
On the Ready to Add Cisco Voice Mail Ports page, confirm that the settings for the voice mail ports are correct, and click Finish.
If the settings are not correct, click Back and enter the correct settings.
To Add Voice Mail Ports to Line Groups (Secondary Cisco Unity Server)
Step 1
On the Cisco Voice Mail Port Wizard Results page, click Line Group.
You can also reach the line group pages by clicking Route Plan > Route/Hunt > Line Group in the Cisco Unified CallManager Administration.
Step 2
On the Find and List Line Groups page, click Add a New Line Group.
This line group will contain directory numbers for voice mail ports that will answer calls. Directory numbers for voice mail ports that will only dial out (for example, to set MWIs) must not be included in this line group.
Step 3
On the Line Group Configuration page, enter the following settings.
Step 4
In the Route Partition list, click the name of the partition that you set up for all voice mail port directory numbers. For example, click "VMRestrictedPT."
Step 5
Click Find.
Step 6
In the Available DN/Route Partition list, click the first directory number of a voice mail port that will answer calls, and click Add to Line Group.
CautionThe directory numbers in the Selected DN/Route Partition list must appear in numerical sequence with the lowest number on top.
Step 7
Repeat Step 6 for all remaining directory numbers of voice mail ports that will answer calls.
CautionDo not include directory numbers of voice mail ports that will only dial out (for example, to set MWIs).
Step 8
Click Insert.
Step 9
If you will have voice mail ports that will only dial out (will not answer calls), do Step 10 through Step 16.
Otherwise, skip the remaining steps in this procedure and continue on to the "To Add the Line Group to a Hunt List (Secondary Cisco Unity Server)" procedure.
Step 10
Click Add New Line Group.
This line group will contain directory numbers for voice mail ports that will only dial out. Directory numbers for voice mail ports that answer calls must not be included in this line group.
Step 11
On the Line Group Configuration page, enter the following settings.
Step 12
In the Route Partition list, click the name of the partition that you set up for all voice mail port directory numbers. For example, click "VMRestrictedPT."
Step 13
Click Find.
Step 14
In the Available DN/Route Partition list, click the first directory number of a voice mail port that will only dial out, and click Add to Line Group.
CautionThe directory numbers in the Selected DN/Route Partition list must appear in numerical sequence with the lowest number on top.
Step 15
Repeat Step 14 for all remaining voice mail ports that will only dial out.
CautionDo not include directory numbers of voice mail ports that will answer calls.
Step 16
Click Insert.
To Add the Line Group to a Hunt List (Secondary Cisco Unity Server)
Step 1
In the Cisco Unified CallManager Administration, click Route Plan > Route/Hunt > Hunt List.
Step 2
On the Find and List Hunt Lists page, if no hunt lists appear, click Find.
Otherwise, continue with Step 3.
Step 3
Under Hunt List Name, click the hunt list you created for voice mail ports that will answer calls. For example, click "Cisco Unity Answering Ports."
Step 4
On the Hunt List Configuration page, under Hunt List Member Information, click Add Line Group.
Step 5
On the Hunt List Detail Configuration page, in the Line Group list, click the line group you created for the directory numbers of the voice mail ports on the secondary server that will answer calls (for example, click "Cisco Unity Secondary Answering Ports"). Then click Insert.
Step 6
When alerted that the line group has been inserted, click OK.
Step 7
On the Hunt List Configuration page, click Reset.
Step 8
When asked to confirm resetting the hunt list, click OK.
Step 9
When alerted that the hunt list has been reset, click OK.
Setting Up the Gateways That Service Cisco Unity
In certain situations, DTMF digits are not recognized when processed through VoIP dial-peer gateways. To avoid this problem, certain gateways must be configured to enable DTMF relay. The DTMF relay feature is available in Cisco IOS software version 12.0(5) and later.
Cisco IOS software-based gateways that use H.245 out-of-band signaling must be configured to enable DTMF relay.
The Catalyst 6000 T1/PRI and FXS gateways enable DTMF relay by default and do not need additional configuration to enable this feature.
To Enable DTMF Relay
Step 1
On a VoIP dial-peer servicing Cisco Unity, use the following command:
dtmf-relay h245-alphanumericStep 2
Create a destination pattern that matches the Cisco Unified CallManager voice mail port numbers. For example, if the system has voice mail ports 1001 through 1016, enter the dial-peer destination pattern 10xx.
Step 3
Repeat Step 1 and Step 2 for all remaining VoIP dial-peers servicing Cisco Unity.
For information about the supported gateways for the Cisco Unity Bridge or AMIS, refer to the following documents:
•
Cisco Unity Bridge—Refer to the "Supported Cisco Gateways" section in Cisco Unity Bridge System Requirements, and Supported Hardware and Software at http://www.cisco.com/en/US/products/sw/voicesw/ps2237/prod_installation_guides_list.html.
•
AMIS—Refer to the "Recommendations for Using AMIS with Cisco Gateways" section in the applicable document for your version of Cisco Unity: Cisco Unity System Requirements, and Supported Hardware and Software or Supported Hardware and Software, and Support Policies for Cisco Unity. The documents are available at http://www.cisco.com/en/US/products/sw/voicesw/ps2237/prod_installation_guides_list.html.
Creating a New Integration with the Cisco Unified CallManager Phone System (SCCP)
After ensuring that the Cisco Unified CallManager phone system and the Cisco Unity server are ready for the integration, do the following procedures to set up the integration and to enter the port settings.
Note the following:
•
Multiple clusters—If you are integrating with multiple clusters of Cisco Unified CallManager and you have already created the integration with the first cluster, you must integrate Cisco Unity with each additional cluster. Skip to the "To Add a UTIM Cluster to a Cisco Unified CallManager Integration" procedure.
•
MWI relay across trunks—If you are configuring MWI relay across trunks in a distributed phone system, you must refer to the Cisco Unified CallManager documentation for requirements and instructions. Configuring MWI relay across trunks does not involve Cisco Unity settings.
To Create an Integration
Step 1
If UTIM is not already open, on the Windows Start menu of the Cisco Unity server, click Programs > Cisco Unity > Manage Integrations. UTIM appears.
Step 2
On the Integration menu of the UTIM window, click New. The Telephony Integration Setup Wizard appears.
Step 3
On the Welcome page, click the applicable phone system type, depending on your version of Cisco Unity:
•
Cisco Unity 4.2 or later—SCCP (Cisco Unified CallManager and Cisco Unified CallManager Express only)
•
Cisco Unity 4.0 or 4.1—Cisco CallManager
Step 4
Click Next.
Step 5
On the Name Cisco Unified CallManager Integration and Cluster page, enter the following settings, then click Next.
Step 6
On the Enter Cisco Unified CallManager IP Address and Port page, enter the following settings, then click Next.
You can click Ping Server to confirm that the IP address is correct.
Step 7
On the Enter Secondary Server Settings for Failover page, in the IP Address/Name field, enter the IP address (or DNS name) and port of all remaining subscriber Cisco Unified CallManager servers in the cluster and of the publisher Cisco Unified CallManager server. Then click Add after entering each so that the IP addresses of all secondary servers appear in the list. If there is only one Cisco Unified CallManager server in the cluster, leave this page blank.
The IP addresses of the subscriber Cisco Unified CallManager servers must appear in descending order, so that the subscriber Cisco Unified CallManager server at the top of the list is the first to take over call processing functions during failover, and the publisher Cisco Unified CallManager server is the last.
You can click Ping Servers to confirm that the IP addresses are correct.
Step 8
If you want Cisco Unity to automatically reconnect to the primary Cisco Unified CallManager server after failover has been corrected, check the Reconnect to Primary Cisco Unified CallManager Server check box.
Step 9
Click Next.
Step 10
On the Enter Cisco Unified CallManager MWI Extensions page, enter the following settings, then click Next.
Step 11
On the Set Number of Voice Messaging Ports page, enter the following settings, then click Next.
You can click Verify to confirm that the CallManager device name prefix is correct.
CautionIf Cisco Unified CallManager ports are set up for authentication or encryption, the confirmation will fail because the Cisco Unity voice messaging ports are not yet set up for authentication or encryption.
Step 12
If other integrations already exist, the Enter Trunk Access Code page appears. Enter the extra digits that Cisco Unity must use to transfer calls through the gateway to extensions on the other phone systems with which it is integrated. Then click Next.
Step 13
(Cisco Unity 4.2 and later only) On the Reassign Subscribers page, any subscribers whose phone system integration has been deleted and who are not currently assigned to a phone system integration will appear in the list.
If no subscribers appear in the list, click Next and continue to Step 14.
Otherwise, select the subscribers that you want to assign to this phone system integration and click Next. You can use the following selection controls for selecting subscribers.
Step 14
(Cisco Unity 4.2 and later only) On the Reassign Call Handlers page, any call handlers whose phone system integration has been deleted and that are not currently assigned to a phone system integration will appear in the list.
If no call handlers appear in the list, click Next and continue to Step 15.
Otherwise, select the call handlers that you want to assign to this phone system integration and click Next. You can use the following selection controls for selecting call handlers.
Step 15
On the Completing page, verify the settings you entered, then click Finish.
Step 16
At the prompt to restart the Cisco Unity services, click Yes. The Cisco Unity services restart.
Alternatively, you can restart the Cisco Unity services in UTIM on the Tools menu by clicking Restart Cisco Unity.
To Enter the Voice Messaging Port Settings for the Integration
Step 1
After the Cisco Unity services restart, on the View menu, click Refresh.
Step 2
In the left pane of the UTIM window, expand the phone system integration that you are creating.
Step 3
In the left pane, click the name of the cluster.
Step 4
In the right pane, click the Ports tab.
Step 5
Enter the settings shown in Table 1 for the voice messaging ports.
For the voice messaging ports assigned to a given Cisco Unified CallManager cluster, to get the best performance use the first voice messaging ports for incoming calls and the last ports to dial out. This helps minimize the possibility of a collision, in which an incoming call arrives on a port at the same time that Cisco Unity takes the port off-hook to dial out. Set the ports assigned to each Cisco Unified CallManager cluster in this manner.
CautionIn programming Cisco Unified CallManager, do not send calls to voice messaging ports in Cisco Unity that cannot answer calls (voice messaging ports that are not set to Answer Calls). For example, if a voice messaging port is set only to Dialout MWI, do not send calls to it.
Step 6
Click Save.
Step 7
Repeat Step 3 and Step 6 for the remaining clusters, if any.
Step 8
If Cisco Unity integrates with only one cluster of Cisco Unified CallManager, exit UTIM, skip the next section, and continue with the "Setting Up Cisco Unified CallManager Authentication and Encryption with Cisco Unity 4.0(5) or Later" section.
If Cisco Unity integrates with multiple clusters of Cisco Unified CallManager, continue with the "Creating an Integration with an Additional Cisco Unified CallManager Cluster" section.
Creating an Integration with an Additional Cisco Unified CallManager Cluster
If Cisco Unity integrates with only one Cisco Unified CallManager cluster, skip this section and continue with the "Setting Up Cisco Unified CallManager Authentication and Encryption with Cisco Unity 4.0(5) or Later" section.
Depending on the version of Cisco Unity, you have one or two options for integrating Cisco Unity with an additional Cisco Unified CallManager cluster.
You can integrate Cisco Unity with an additional Cisco Unified CallManager cluster by creating a cluster in UTIM to an existing Cisco Unified CallManager integration. Do the "To Add a UTIM Cluster to a Cisco Unified CallManager Integration" procedure.
Cisco Unity with an additional Cisco Unified CallManager cluster through UTIM. However, you have the options and considerations described in Table 24.
Table 24 (Cisco Unity 4.2 and Later Only) Options and Considerations for Integrating with Another Cisco Unified CallManager Cluster
Add a cluster in UTIM to an existing Cisco Unified CallManager integration for each new Cisco Unified CallManager cluster. For instructions see the "To Add a UTIM Cluster to a Cisco Unified CallManager Integration" procedure
•
You must assign at least one MWI port dedicated to each Cisco Unified CallManager cluster that you add.
•
The first cluster in UTIM will handle all calls and direct them to the Cisco Unified CallManager cluster on which the subscriber is homed.
•
You can create an unlimited number of clusters in UTIM to a Cisco Unified CallManager integration.
•
Multiple UTIM clusters can be used with multiple Cisco Unified CallManager integrations on the Cisco Unity server.
Create a new Cisco Unified CallManager integration for each new Cisco Unified CallManager cluster. For instructions, see the "Creating a New Integration with the Cisco Unified CallManager Phone System (SCCP)" procedure.
•
Each Cisco Unified CallManager integration handles the MWIs for the cluster. Dedicated MWI ports for each Cisco Unified CallManager cluster is necessary only if the Cisco Unified CallManager integration has multiple clusters in UTIM.
•
Cisco Unity sends each MWI request directly to the Cisco Unified CallManager cluster on which the subscribers is homed.
•
The number of Cisco Unified CallManager integrations is limited to the maximum described in the Multiple Phone System Integration Guide http://www.cisco.com/en/US/products/sw/voicesw/ps2237/products_installation_and_configuration_guides_list.html.
•
Multiple Cisco Unified CallManager integrations can be used with multiple UTIM clusters on a Cisco Unity server.
To Add a UTIM Cluster to a Cisco Unified CallManager Integration
Step 1
In the left pane of the UTIM window, click the Cisco Unified CallManager integration.
Step 2
On the Cluster menu, click New. The Add Server dialog box appears.
Step 3
Enter the following settings.
Step 4
Click OK.
Step 5
When prompted to enter the remaining settings for the cluster, click OK.
Step 6
Click the Servers tab, and, in the Display Name field, enter Cisco Unified CallManager Cluster 02 or another name you will use to identify this Cisco Unified CallManager cluster.
Step 7
If there are no additional Cisco Unified CallManager servers in this cluster, continue to Step 13.
If there are additional Cisco Unified CallManager servers in this cluster, click Add. The Add Server dialog box appears.
Step 8
Enter the following settings.
Step 9
Click OK.
Step 10
Repeat Step 7 through Step 9 for all remaining Cisco Unified CallManager servers in the cluster.
Step 11
Enter the following settings.
Table 27 Settings for the Servers Tab
CallManager Device Name Prefix
Enter the prefix Cisco Unified CallManager adds to the device name for voice messaging ports. This prefix must match the prefix used by the Cisco Unified CallManager cluster.
CautionIf Cisco Unity is configured for failover, the CallManager Device Name Prefix setting for the secondary server must be different from the CallManager Device Name Prefix setting for the primary server. Otherwise, the secondary server cannot function correctly.
Cluster Security Mode
Accept the default setting of Non-secure.
If you want to set up for Cisco Unified CallManager authentication and encryption, this procedure directs you at the best time to the "Setting Up Cisco Unified CallManager Authentication and Encryption with Cisco Unity 4.0(5) or Later" below.
Reconnect to the Primary Cisco Unified CallManager server
Check this check box if you want Cisco Unity to automatically reconnect to the primary Cisco Unified CallManager server in the cluster after failover has been corrected.
Step 12
Click Verify Servers to confirm that the Cisco Unified CallManager server information is correct.
Note
If Cisco Unified CallManager ports are set up for authentication or encryption, the confirmation will fail because the Cisco Unity voice messaging ports are not yet set up for authentication or encryption.
Step 13
Click the MWI tab, and enter the following settings.
Step 14
Click the Ports tab, and click Add Port.
Step 15
In the Add Port dialog box, enter the number of voice messaging ports on Cisco Unity that you want to connect to the Cisco Unified CallManager cluster, and click OK.
This number cannot be more than the number of ports set up on the Cisco Unified CallManager cluster. This number cannot bring the total number of port installed on the Cisco Unity server to more than the number of ports enabled by the Cisco Unity license.
Step 16
Enter the settings shown in Table 29 for the voice messaging ports.
CautionIn programming Cisco Unified CallManager, do not send calls to voice messaging ports in Cisco Unity that cannot answer calls (voice messaging ports that are not set to Answer Calls). For example, if a voice messaging port is set only to Dialout MWI, do not send calls to it.
Step 17
Click the RTP tab, and confirm that the Automatically Assign option is selected.
Step 18
In the UTIM window, click Save.
Step 19
At the prompt to restart the Cisco Unity services, click Yes. The Cisco Unity services restart.
Alternatively, you can restart the Cisco Unity services in UTIM on the Tools menu by clicking Restart Cisco Unity.
Step 20
After the Cisco Unity services restart, in the left pane of the UTIM window, click the Cisco Unified CallManager integration.
Step 21
Repeat Step 1 through Step 20 for all remaining Cisco Unified CallManager clusters.
Step 22
If you do not want to set up for Cisco Unified CallManager authentication and encryption, exit UTIM, skip the remaining procedures, and continue with the "Testing the Integration" section.
If you want to set up for Cisco Unified CallManager authentication and encryption (which requires Cisco Unity version 4.0(5) or later), continue with the "Setting Up Cisco Unified CallManager Authentication and Encryption with Cisco Unity 4.0(5) or Later" section.
Setting Up Cisco Unified CallManager Authentication and Encryption with Cisco Unity 4.0(5) or Later
If you are not setting up Cisco Unified CallManager authentication and encryption, skip to the "Testing the Integration" section.
If you are setting up Cisco Unified CallManager authentication and encryption (which requires Cisco Unity 4.0(5) or later and Cisco Unified CallManager 4.1(3) or later), do the following two procedures.
For additional information about authentication and encryption with Cisco Unified CallManager and Cisco Unity, see the "Appendix: Cisco CallManager Authentication and Encryption of Voice Messaging Ports" section.
CautionThe Cisco Unity system clock must be synchronized with the Cisco Unified CallManager system clock for Cisco Unified CallManager authentication to function immediately. Otherwise, Cisco Unified CallManager will reject the Cisco Unity voice messaging ports until the Cisco Unified CallManager system clock has passed the time stamp in the Cisco Unity device certificates.
To Enable Cisco Unified CallManager Authentication and Encryption for Cisco Unity Voice Messaging Ports
Step 1
If UTIM is not already open, on Cisco Unity, on the Windows Start menu, click Programs > Cisco Unity > Manage Integrations. UTIM appears.
Step 2
In the left pane, double-click Cisco Unity Server. The existing integrations appear.
Step 3
Click the Cisco Unified CallManager integration.
Step 4
In the right pane, click the cluster for the integration.
Step 5
Click the Servers tab.
Step 6
In the Cisco Unified CallManager Cluster Security Mode field, click the applicable setting.
CautionThe Cisco Unified CallManager Cluster Security Mode setting for Cisco Unity voice messaging ports must match the security mode setting for the Cisco Unified CallManager ports. Otherwise, Cisco Unified CallManager authentication and encryption will fail.
Step 7
If you clicked the Non-secure setting, click Save and skip the remaining steps in this procedure.
If you clicked the Authenticated or the Encrypted settings, the Security tab and the Add TFTP Server dialog box appear. In the Add TFTP Server dialog box, in the IP Address or Host Name field, enter the IP address (or DNS name) of the primary TFTP server for the Cisco Unified CallManager cluster and click OK.
Step 8
If there are more TFTP servers that Cisco Unity will use to download the Cisco Unified CallManager certificates, click Add. The Add TFTP Server dialog box appears.
Step 9
In the IP Address or Host Name field, enter the IP address (or DNS name) of the secondary TFTP server for the Cisco Unified CallManager cluster, and click OK.
Step 10
Repeat Step 8 and Step 9 for each remaining TFTP server in the Cisco Unified CallManager cluster.
Step 11
Repeat Step 4 through Step 10 for each remaining cluster in the Cisco Unified CallManager integration.
On the Security tab, you can press the buttons described in Table 31 to add, modify, delete, or verify the TFTP servers that you are connecting to from the Cisco Unity server.
Step 12
Click Save.
Cisco Unity creates the voice messaging port device certificates, exports the Cisco Unity server root certificate, and displays the Export Cisco Unity Root Certificate dialog box.
Step 13
Note the file name of the exported Cisco Unity server root certificate and click OK.
Step 14
Copy the Cisco Unity server root certificate to all Cisco Unified CallManager servers in all clusters by doing the applicable steps:
•
Recommended—by using a floppy disk. Continue with Step 15.
•
For secure networks—by using a network share. Skip to Step 16.
CautionThe Cisco Unity system clock must be synchronized with the Cisco Unified CallManager system clock for Cisco Unified CallManager authentication to function immediately. Otherwise, Cisco Unified CallManager will not let the Cisco Unity voice messaging ports register until the Cisco Unified CallManager system clock has passed the time stamp in the Cisco Unity device certificates.
Step 15
If you are using a floppy disk to copy the Cisco Unity server root certificate, do the following substeps:
a.
Insert an empty floppy disk in the floppy drive of the Cisco Unity server.
b.
Browse to the CommServer\SkinnyCerts directory.
c.
Copy the Cisco Unity server root certificate file that you noted in Step 13 to the floppy disk.
d.
Remove the floppy disk from the Cisco Unity server.
e.
Insert the floppy disk in the floppy drive of a Cisco Unified CallManager server.
f.
Copy the Cisco Unity server root certificate file on the floppy disk to the C:\Program Files\Cisco\Certificates directory of the Cisco Unified CallManager server.
g.
Restart the Cisco Unified CallManager service on the Cisco Unified CallManager server.
h.
Repeat Step 15e. through Step 15g. on all remaining Cisco Unified CallManager servers in the cluster.
i.
Repeat Step 15e. through Step 15h. to copy the Cisco Unity server root certificate to all Cisco Unified CallManager servers in all remaining Cisco Unified CallManager clusters.
j.
For security, delete the Cisco Unity server root certificate file on the floppy disk.
k.
On the Cisco Unity server, in UTIM, in the left pane, click the first cluster.
l.
Click the Servers tab.
m.
Click Verify Servers to confirm the connection to the Cisco Unified CallManager servers.
If the test is not successful, a dialog box appears that displays the location of the security logs, which provide troubleshooting steps. After troubleshooting, test the connection again.
n.
Repeat Step 15k. through Step 15m. on all remaining clusters.
o.
On the Tools menu, click Restart Cisco Unity to restart the Cisco Unity services.
p.
Exit UTIM.
Step 16
If you are using a secure network share to copy the Cisco Unity server root certificate, do the following substeps:
a.
On the Cisco Unity server, browse to the CommServer\SkinnyCerts directory.
b.
Select Cisco Unity server root certificate file that you noted in Step 13, and press Ctrl-C.
c.
Open a network share to a Cisco Unified CallManager server and log on.
d.
Browse to the C:\Program Files\Cisco\Certificates directory on the Cisco Unified CallManager server.
e.
Press Ctrl-V to paste the Cisco Unity server root certificate file.
f.
Restart the Cisco Unified CallManager service on the Cisco Unified CallManager server.
g.
Repeat Step 16c. through Step 16f. on all remaining Cisco Unified CallManager servers in the cluster.
h.
Repeat Step 16c. through Step 16g. to copy the Cisco Unity server root certificate to all Cisco Unified CallManager servers in all remaining Cisco Unified CallManager clusters.
i.
For security, disconnect the network share.
j.
In UTIM, in the left pane, click the first cluster.
k.
Click the Servers tab.
l.
Click Verify Servers to confirm the connection to the Cisco Unified CallManager servers.
If the test is not successful, a dialog box appears that displays the location of the security logs, which provide troubleshooting steps. After troubleshooting, test the connection again.
m.
Repeat Step 16j. through Step 16l. on all remaining clusters.
n.
On the Tools menu, click Restart Cisco Unity to restart the Cisco Unity services.
o.
Exit UTIM.
Testing the Integration
To test whether Cisco Unity and the phone system are integrated correctly, do the following procedures in the order listed.
If any of the steps indicate a failure, refer to the following documentation as applicable:
•
The installation guide for the phone system.
•
Cisco Unity Troubleshooting Guide, available at http://www.cisco.com/en/US/products/sw/voicesw/ps2237/prod_troubleshooting_guides_list.html.
•
The setup information earlier in this guide.
To Set Up the Test Configuration
Step 1
Set up two test extensions (Phone 1 and Phone 2) on the same phone system that Cisco Unity is connected to.
Step 2
Set Phone 1 to forward calls to the Cisco Unity pilot number when calls are not answered.
CautionThe phone system must forward calls to the Cisco Unity pilot number in no fewer than four rings. Otherwise, the test may fail.
Step 3
In the Cisco Unity Administrator, create a test subscriber to use for testing by doing the applicable substeps below.
If your message store is Microsoft Exchange, do the following:
a.
In the Cisco Unity Administrator, go to the Subscribers > Subscribers > Profile page.
b.
Click the Add icon.
c.
Select New Exchange Subscriber.
d.
On the Add Subscriber page, enter the applicable information.
e.
Click Add.
If your message store is IBM Lotus Domino, do the following:
a.
In the Cisco Unity Administrator, go to the Subscribers > Subscribers > Profile page.
b.
Click the Add icon.
c.
Click Notes.
d.
In the Address Book list, confirm that the address book listed is the one that contains the user data that you want to import.
If the address book that you want to use is not listed, go to the System > Configuration > Subscriber Address Books page and add a different address book.
e.
In the Find Domino Person By list, indicate whether to search by short name, first name, or last name.
f.
Enter the applicable short name or name. You also can enter * to display a list of all users, or enter one or more characters followed by * to narrow your search.
g.
Click Find.
h.
On the list of matches, click the name of the user to import.
i.
On the Add Subscriber page, enter the applicable information.
j.
Click Add.
Step 4
In the Extension field, enter the extension of Phone 1.
Step 5
In the Active Schedule field, click All Hours - All Days.
Step 6
Click the Save icon.
Step 7
In the navigation bar, click Call Transfer to go to the Subscribers > Subscribers > Call Transfer page for the test subscriber.
For more information on transfer settings, refer to the "Subscriber Template Call Transfer Settings" section in the Cisco Unity Administrator Help.
Step 8
Under Transfer Incoming Calls, click Yes, Ring Subscriber's Extension, and confirm that the extension number is for Phone 1.
Step 9
Under Transfer Type, click Release to Switch.
Step 10
Click the Save icon.
Step 11
In the navigation bar, click Messages to go to the Subscribers > Subscribers > Messages page for the test subscriber.
Step 12
Under Message Waiting Indicators (MWIs), check Use MWI for Message Notification.
Step 13
In the Extension field, enter x.
Step 14
Click the Save icon.
Step 15
Open the Status Monitor by doing one of the following:
•
In Internet Explorer, go to http://<Cisco Unity server name>/web/sm.
•
Double-click the desktop shortcut to the Status Monitor.
•
In the status bar next to the clock, right-click the Cisco Unity tray icon and click Status Monitor.
To Test an External Call with Release Transfer
Step 1
From Phone 2, enter the access code necessary to get an outside line, then enter the number outside callers use to dial directly to Cisco Unity.
Step 2
On the Status Monitor, note which port handles this call.
Step 3
When you hear the opening greeting, enter the extension for Phone 1. Hearing the opening greeting means that the port is configured correctly.
Step 4
Confirm that Phone 1 rings and that you hear a ringback tone on Phone 2. Hearing a ringback tone means that Cisco Unity correctly released the call and transferred it to Phone 1.
Step 5
Leaving Phone 1 unanswered, confirm that the state of the port handling the call changes to "Idle." This state means that release transfer is successful.
Step 6
Confirm that, after the number of rings that the phone system is set to wait, the call is forwarded to Cisco Unity and that you hear the greeting for the test subscriber. Hearing the greeting means that the phone system forwarded the unanswered call and the call-forward information to Cisco Unity, which correctly interpreted the information.
Step 7
On the Status Monitor, note which port handles this call.
Step 8
Leave a message for the test subscriber and hang up Phone 2.
Step 9
On the Status Monitor, confirm that the state of the port handling the call changes to "Idle." This state means that the port was successfully released when the call ended.
Step 10
Confirm that the MWI on Phone 1 is activated. The activated MWI means that the phone system and Cisco Unity are successfully integrated for turning on MWIs.
To Test Listening to Messages
Step 1
From Phone 1, enter the internal pilot number for Cisco Unity.
Step 2
When asked for your password, enter the default password. Hearing the request for your password means that the phone system sent the necessary call information to Cisco Unity, which correctly interpreted the information.
Step 3
Confirm that you hear the recorded voice name for the test subscriber (if you did not record a voice name for the test subscriber, you will hear the extension number for Phone 1). Hearing the voice name means that Cisco Unity correctly identified the subscriber by the extension.
Step 4
When asked whether you want to listen to your message, press 1.
Step 5
After listening to the message, press 3 to delete the message.
Step 6
Confirm that the MWI on Phone 1 is deactivated. The deactivated MWI means that the phone system and Cisco Unity are successfully integrated for turning off MWIs.
Step 7
Hang up Phone 1.
Step 8
On the Status Monitor, confirm that the state of the port handling the call changes to "Idle." This state means that the port was successfully released when the call ended.
To Set Up Supervised Transfer on Cisco Unity
Step 1
In the Cisco Unity Administrator, go to the Subscribers > Subscribers > Call Transfer page.
If the name of the test subscriber is not displayed, click the Find icon (the magnifying glass) in the title bar, then click Find, and select the name of the test subscriber in the list that appears.
For more information on transfer settings, refer to the "Subscriber Template Call Transfer Settings" section in the Cisco Unity Administrator Help.
Step 2
Under Transfer Type, click Supervise Transfer.
Step 3
Set the Rings to Wait For field to 3.
Step 4
Click the Save icon.
To Test Supervised Transfer
Step 1
From Phone 2, enter the access code necessary to get an outside line, then enter the number outside callers use to dial directly to Cisco Unity.
Step 2
On the Status Monitor, note which port handles this call.
Step 3
When you hear the opening greeting, enter the extension for Phone 1. Hearing the opening greeting means that the port is configured correctly.
Step 4
Confirm that Phone 1 rings and that you do not hear a ringback tone on Phone 2. Instead, you should hear the indication your phone system uses to mean that the call is on hold (for example, music or beeps).
Step 5
Leaving Phone 1 unanswered, confirm that the state of the port handling the call remains "Busy." This state and hearing an indication that you are on hold mean that Cisco Unity is supervising the transfer.
Step 6
Confirm that, after three rings, you hear the greeting for the test subscriber. Hearing the greeting means that Cisco Unity successfully recalled the supervised-transfer call.
Step 7
During the greeting, hang up Phone 2.
Step 8
On the Status Monitor, confirm that the state of the port handling the call changes to "Idle." This state means that the port was successfully released when the call ended.
To Delete the Test Subscriber
Step 1
In the Cisco Unity Administrator, go to the Subscribers > Subscribers > Profile page.
If the name of the test subscriber is not displayed, click the Find icon (the magnifying glass) in the title bar, then click Find, and select the name of the test subscriber in the list that appears.
Step 2
In the title bar, click the Delete Subscriber icon (the X).
Step 3
Click Delete.
To Test Cisco Unified CallManager Authentication and Encryption
Step 1
From Phone 1, dial the internal pilot number for Cisco Unity.
Step 2
Confirm that the authentication icon and/or the encryption icon appear on the LCD of the phone.
Step 3
Hang up Phone 1.
Integrating a Secondary Server for Cisco Unity Failover
The Cisco Unity failover feature enables a secondary server to provide voice messaging services when the primary server becomes inactive. For information on installing a secondary server for failover, refer to the applicable Cisco Unity installation guide, available at http://www.cisco.com/en/US/products/sw/voicesw/ps2237/prod_installation_guides_list.html.
For information on failover, refer to the Cisco Unity Failover Configuration and Administration Guide. The Domino version of the guide is available at http://www.cisco.com/univercd/cc/td/doc/product/voice/c_unity/fail/fail401/dom/index.htm. The Exchange version of the guide is available at http://www.cisco.com/univercd/cc/td/doc/product/voice/c_unity/fail/fail401/ex/index.htm.
Requirements
The following components are required to integrate a secondary server:
•
One secondary server for each primary server installed and ready for the integration, as described in the applicable Cisco Unity installation guide and earlier in this integration guide.
•
A license that enables failover.
Integration Description
The phone system communicates with both the primary and secondary servers through the LAN. Figure 2 shows the required connections.
Figure 2 Connections Between Cisco CallManager and the Cisco Unity Servers
The primary and secondary servers act in the following manner:
•
When the primary server is operating normally, the secondary server is inactive.
•
When the primary server becomes inactive, the secondary server becomes active.
•
When the primary server becomes active again, the secondary server becomes inactive.
Setting Up the Secondary Server for Failover
Before proceeding, confirm that Cisco Unified CallManager is configured as described in the "Programming the Cisco Unified CallManager Phone System" section earlier in this integration guide. In particular, confirm that the name of the voice mail server and voice mail ports that serve the secondary server are different from the name of the voice mail server and voice mail ports that serve the primary server.
Do the following procedure to integrate the secondary server.
To Set Up the Secondary Server for Failover
Step 1
Install a secondary server with the same configuration as the primary server. For installation instructions, refer to the applicable Cisco Unity installation guide.
Step 2
On the Windows Start menu of the secondary server, click Programs > Cisco Unity > Manage Integrations. The UTIM window appears.
Step 3
On the Integration menu of the UTIM window, click New. The Telephony Integration Setup Wizard appears.
Step 4
Enter the settings to match the integration settings on the primary server, except for the CallManager Device Name Prefix setting.
The CallManager Device Name Prefix setting for the secondary server must be different from the CallManager Device Name Prefix setting for the primary server. Otherwise, the secondary server cannot function correctly.
Step 5
At the prompt to restart the Cisco Unity server, click Yes. The Cisco Unity server restarts.
Note
When restarting Cisco Unity, use the UTIM prompt instead of the Cisco Unity icon in the Windows taskbar. The taskbar icon does not restart all of the Cisco Unity services.
Step 6
After Cisco Unity restarts, on the Windows Start menu of the Cisco Unity server, click Programs > Cisco Unity > Manage Integrations. UTIM appears.
Step 7
In the left pane of the UTIM window, click the phone system integration that you created in Step 4.
Step 8
For Cisco Unity 4.0 and 4.1, continue to Step 9.
For Cisco Unity 4.2 and later, do the following substeps.
a.
In the right pane, click Properties.
b.
On the Integration tab, compare the Integration ID of the secondary server to the Integration ID of the primary server.
c.
If the integration IDs of the phone system on the primary and secondary server are the same, continue to Step 9.
If the integration IDs of the phone system on the primary and secondary servers are different, on the secondary server, click Modify Integration ID.
d.
At the prompt, click OK.
e.
In the Modify Integration ID dialog box, in the Enter New Integration ID field, enter the integration ID of the phone system on the primary server and click OK.
Step 9
In the left pane of the UTIM window, click the cluster.
Step 10
In the right pane, click the Ports tab.
Step 11
Enter the port settings to match the port settings on the primary server.
Step 12
Click Save.
Step 13
Exit UTIM.
If you do not want to set up Cisco Unified CallManager authentication and encryption of voice messaging ports, skip the next procedure. You have completed integrating the secondary server.
If you want to set up Cisco Unified CallManager authentication and encryption of voice messaging ports on the secondary server (requires Cisco Unity version 4.0(5) or later), continue to the next procedure.
CautionThe Cisco Unified CallManager Cluster Security Mode settings on the secondary server must match the Cisco Unified CallManager Cluster Security Mode settings on the primary server. Otherwise, Cisco Unified CallManager authentication and encryption will fail.
To Enable Cisco Unified CallManager Authentication and Encryption for Voice Messaging Ports on the Secondary Server
Step 1
If UTIM is not already open, on the secondary server, on the Windows Start menu, click Programs > Cisco Unity > Manage Integrations. UTIM appears.
Step 2
In the left pane, double-click Cisco Unity Server. The existing integrations appear.
Step 3
Click the Cisco Unified CallManager integration.
Step 4
In the right pane, click the cluster for the integration.
Step 5
Click the Servers tab.
Step 6
In the Cisco Unified CallManager Cluster Security Mode field, click the applicable setting.
CautionThe Cisco Unified CallManager Cluster Security Mode setting for Cisco Unity voice messaging ports must match the security mode setting for the Cisco Unified CallManager ports. Otherwise, Cisco Unified CallManager authentication and encryption will fail.
Step 7
If you clicked the Non-secure setting, click Save and skip the remaining steps in this procedure.
If you clicked the Authenticated or the Encrypted settings, the Security tab and the Add TFTP Server dialog box appear. In the Add TFTP Server dialog box, in the IP Address or Host Name field, enter the IP address (or DNS name) of the primary TFTP server for the Cisco Unified CallManager cluster and click OK.
Step 8
If there are more TFTP servers that Cisco Unity will use to download the Cisco Unified CallManager certificates, click Add. The Add TFTP Server dialog box appears.
Step 9
In the IP Address or Host Name field, enter the IP address (or DNS name) of the secondary TFTP server for the Cisco Unified CallManager cluster, and click OK.
Step 10
Repeat Step 8 and Step 9 for each remaining TFTP server in the Cisco Unified CallManager cluster.
Step 11
Repeat Step 4 through Step 10 for each remaining cluster in the Cisco Unified CallManager integration.
On the Security tab, you can press the buttons described in Table 33 to add, modify, delete, or verify the TFTP servers that you are connecting to from the Cisco Unity server.
Step 12
Click Save.
Cisco Unity creates the voice messaging port device certificates, exports the Cisco Unity server root certificate, and displays the Export Cisco Unity Root Certificate dialog box.
Step 13
Note the file name of the exported Cisco Unity server root certificate and click OK.
Step 14
Copy the Cisco Unity server root certificate to all Cisco Unified CallManager servers in all clusters by doing the applicable steps:
•
Recommended—by using a floppy disk. Continue with Step 15.
•
For secure networks—by using a network share. Skip to Step 16.
CautionThe Cisco Unity system clock must be synchronized with the Cisco Unified CallManager system clock for Cisco Unified CallManager authentication to function immediately. Otherwise, Cisco Unified CallManager will not let the Cisco Unity voice messaging ports register until the Cisco Unified CallManager system clock has passed the time stamp in the Cisco Unity device certificates.
Step 15
If you are using a floppy disk to copy the Cisco Unity server root certificate, do the following substeps:
a.
Insert an empty floppy disk in the floppy drive of the Cisco Unity server.
b.
Browse to the CommServer\SkinnyCerts directory.
c.
Copy the Cisco Unity server root certificate file that you noted in Step 13 to the floppy disk.
d.
Remove the floppy disk from the Cisco Unity server.
e.
Insert the floppy disk in the floppy drive of a Cisco Unified CallManager server.
f.
Copy the Cisco Unity server root certificate file on the floppy disk to the C:\Program Files\Cisco\Certificates directory of the Cisco Unified CallManager server.
g.
Restart the Cisco Unified CallManager service on the Cisco Unified CallManager server.
h.
Repeat Step 15e. through Step 15g. on all remaining Cisco Unified CallManager servers in the cluster.
i.
Repeat Step 15e. through Step 15h. to copy the Cisco Unity server root certificate file to all Cisco Unified CallManager servers in all remaining Cisco Unified CallManager clusters.
j.
For security, delete the Cisco Unity server root certificate file on the floppy disk.
k.
On the Cisco Unity server, in UTIM, in the left pane, click the first cluster.
l.
Click the Servers tab.
m.
Click Verify Servers to confirm the connection to the Cisco Unified CallManager servers.
If the test is not successful, a dialog box appears that displays the location of the security logs, which provide troubleshooting steps. After troubleshooting, test the connection again.
n.
Repeat Step 15k. through Step 15m. on all remaining clusters.
o.
On the Tools menu, click Restart Cisco Unity to restart the Cisco Unity services.
p.
Exit UTIM.
Step 16
If you are using a secure network share to copy the Cisco Unity server root certificate, do the following substeps:
a.
On the Cisco Unity server, browse to the CommServer\SkinnyCerts directory.
b.
Select Cisco Unity server root certificate file that you noted in Step 13, and press Ctrl-C.
c.
Open a network share to a Cisco Unified CallManager server and log on.
d.
Browse to the C:\Program Files\Cisco\Certificates directory on the Cisco Unified CallManager server.
e.
Press Ctrl-V to paste the Cisco Unity server root certificate file.
f.
Restart the Cisco Unified CallManager service on the Cisco Unified CallManager server.
g.
Repeat Step 16c. through Step 16f. on all remaining Cisco Unified CallManager servers in the cluster.
h.
Repeat Step 16c. through Step 16g. to copy the Cisco Unity server root certificate file to all Cisco Unified CallManager servers in all remaining Cisco Unified CallManager clusters.
i.
For security, disconnect the network share.
j.
In UTIM, in the left pane, click the first cluster.
k.
Click the Servers tab.
l.
Click Verify Servers to confirm the connection to the Cisco Unified CallManager servers.
If the test is not successful, a dialog box appears that displays the location of the security logs, which provide troubleshooting steps. After troubleshooting, test the connection again.
m.
Repeat Step 16j. through Step 16l. on all remaining clusters.
n.
On the Tools menu, click Restart Cisco Unity to restart the Cisco Unity services.
o.
Exit UTIM.
Changing the Settings for an Existing Integration
After the integration is set up, if you want to change any of its settings (for example, to change the MWI settings), do the following procedure.
If you want to change the number of voice messaging ports, see the Changing the Number of Voice Messaging Ports.
To Change the Settings for an Integration
Step 1
On the Cisco Unity server, on the Windows Start menu, click Programs > Cisco Unity > Manage Integrations. The UTIM window appears.
Step 2
In the left pane, double-click Unity Server. The existing integrations appear.
Step 3
Click the integration you want to modify.
Step 4
In the right pane, click the cluster for the integration.
Step 5
In the right pane, click the applicable tab for the integration.
Step 6
Enter new settings in the fields that you want to change.
CautionIf you are adding or removing voice messaging ports, make sure you change the settings for the individual ports so that there are an appropriate number of ports set to answer calls and an appropriate number of ports set to dial out.
Step 7
In the UTIM window, click Save.
Step 8
If prompted, restart the Cisco Unity services.
Note
You can create Cisco Unity voice mailboxes one at a time from the Cisco Unified CallManager Administration by using the Integrated Mailbox Configuration Account Manager. For details, see the Appendix: Integrated Mailbox Configuration Account Manager.
Changing the Number of Voice Messaging Ports
To change the number of voice messaging ports after you have finished installing and setting up Cisco Unified CallManager, do the following procedures.
To Change the Number of Voice Messaging Ports in the Cisco Unified CallManager Administration
Step 1
On the Cisco Unified CallManager server, use the Cisco Voice Mail Port Wizard to add or remove voice messaging ports, as applicable.
For information on adding voice messaging ports, see the "To Add Voice Mail Ports to Cisco Unified CallManager" procedure. For information on removing voice mail ports, refer to the Cisco Unified CallManager Administrator Help.
Step 2
Continue with the next procedure.
To Update Cisco Unity for Additional Voice Messaging Ports
Step 1
If the Cisco Unity license does not enable the additional voice messaging ports you added, see your sales representative to request the applicable license.
Step 2
When you have the license, on the Cisco Unity server, click Programs > Cisco Unity > Licensing.
Step 3
On the Action menu, click Install License Files.
Step 4
Follow the on-screen instructions.
Note
If you increase the number of voice messaging ports from 32 or fewer to more than 32, you must also install SQL Server 2000 as described in the applicable Cisco Unity installation guide.
Step 5
On the Cisco Unity server, on the Windows Start menu, click Programs > Cisco Unity > Manage Integrations. The UTIM window appears.
Step 6
In the left pane, double-click Unity Server. The existing integrations appear.
Step 7
Click the integration you want to modify.
Step 8
In the right pane, click the cluster for the integration.
Step 9
In the right pane, click the applicable tab for the integration.
Step 10
Enter new settings in the fields that you want to change.
CautionIf you are adding or removing voice messaging ports, make sure you change the settings for the individual ports so that there are an appropriate number of ports set to answer calls and an appropriate number of ports set to dial out.
Step 11
In the UTIM window, click Save.
Step 12
If prompted, restart the Cisco Unity services.
Deleting an Existing Integration
If you want to delete an existing integration (for example, you have replaced the phone system with which Cisco Unity originally integrated), do the following procedure.
To Delete an Existing Integration
Step 1
On the Cisco Unity server, on the Windows Start menu, click Programs > Cisco Unity > Manage Integrations. The UTIM window appears.
Step 2
In the left pane, double-click Unity Server. The existing integrations appear.
Step 3
Click the integration that you want to delete.
Step 4
On the Integration menu, click Delete.
Step 5
Follow the on-screen instructions to assign the subscribers of the deleted phone system integration to another phone system integration.
Step 6
At the prompt to restart the Cisco Unity services, click Yes. The Cisco Unity services restart.
Alternatively, you can restart the Cisco Unity services in UTIM on the Tools menu by clicking Restart Cisco Unity.
Step 7
If the integration you deleted used voice cards, remove the voice cards from the Cisco Unity server.
Appendix: Cisco Unified CallManager Authentication and Encryption of Cisco Unity Voice Messaging Ports
A potential point of vulnerability for a Cisco Unity system is the connection between Cisco Unity and Cisco Unified CallManager. Possible threats include:
•
Man-in-the-middle attacks (a process in which an attacker observes and modifies the information flow between Cisco Unified CallManager and the Cisco Unity voice messaging ports)
•
Network traffic sniffing (a process in which an attacker uses software to capture phone conversations and signaling information that flow between Cisco Unified CallManager, the Cisco Unity voice messaging ports, and IP phones that are managed by Cisco Unified CallManager)
•
Modification of call signaling between the Cisco Unity voice messaging ports and Cisco Unified CallManager
•
Modification of the media stream between the Cisco Unity voice messaging ports and the endpoint (for example, a phone or gateway)
•
Identity theft of the Cisco Unity voice messaging port (a process in which a non-Cisco Unity device presents itself to Cisco Unified CallManager as a Cisco Unity voice messaging port)
•
Identity theft of the Cisco Unified CallManager server (a process in which a non-Cisco Unified CallManager server presents itself to Cisco Unity voice messaging ports as a Cisco Unified CallManager server)
Cisco Unified CallManager Security Features
Cisco Unified CallManager 4.1(3) or later can secure the connection with Cisco Unity 4.0(5) or later against these threats. The Cisco Unified CallManager security features that Cisco Unity can take advantage of are described in Table 34.
Authentication and signaling encryption serve as the minimum requirements for media encryption; that is, if the devices do not support signaling encryption and authentication, media encryption cannot occur.
Note
Cisco Unified CallManager authentication and encryption protects only calls to Cisco Unity. Messages recorded on the message store are not protected by the Cisco Unified CallManager authentication and encryption features but can be protected by the Cisco Unity private secure messaging feature (available only when Exchange is the message store). For details on the Cisco Unity private secure messaging feature, refer to the "Private Secure Messaging (Cisco Unity Version 4.0(5) and Later)" section in the "Securing Subscriber Messages" chapter of the Cisco Unity Security Guide. The Exchange version of the guide is available at http://www.cisco.com/univercd/cc/td/doc/product/voice/c_unity/unity40/usg/ex/index.htm.
Functional Overview
The security features (authentication and encryption) between Cisco Unity and Cisco Unified CallManager require the following:
•
A Cisco Unified CallManager CTL file that lists all Cisco Unified CallManager servers that are entered in Cisco Unity Telephony Integration Manager (UTIM) for secure clusters.
•
A Cisco Unity server root certificate for each Cisco Unity that uses authentication and/or encryption. A root certificate is valid for 20 years from the time it was created.
•
Cisco Unity voice messaging port device certificates that are rooted in the Cisco Unity server root certificate and that the voice messaging ports present when registering with the Cisco Unified CallManager server.
The process of authentication and encryption of Cisco Unity voice messaging ports is as follows:
1.
Each Cisco Unity voice messaging port connects to the TFTP server, downloads the CTL file, and extracts the certificates for all Cisco Unified CallManager servers.
2.
Each Cisco Unity voice messaging port establishes a network connection to the Cisco Unified CallManager TLS port through Winsock. By default, the TLS port is 2443, though the port number is configurable.
3.
Each Cisco Unity voice messaging port establishes a TLS connection to the Cisco Unified CallManager server, at which time the device certificate is verified and the voice messaging port is authenticated.
4.
Each Cisco Unity voice messaging port registers with the Cisco Unified CallManager server, specifying whether the voice messaging port will also use media encryption.
Behavior for Calls
When a call is made between Cisco Unity and Cisco Unified CallManager, the call-signaling messages and the media stream are handled in the following manner:
•
If both end points are set for encrypted mode, the call-signaling messages and the media stream are encrypted.
•
If one end point is set for authenticated mode and the other end point is set for encrypted mode, the call-signaling messages are authenticated. But neither the call-signaling messages nor the media stream are encrypted.
•
If one end point is set for non-secure mode and the other end point is set for encrypted mode, neither the call-signaling messages nor the media stream are encrypted.
Cisco Unified CallManager Cluster Security Mode Settings in Cisco Unity
The Cisco Unified CallManager Cluster Security Mode settings in the Cisco Unity Telephony Integration Manager (UTIM) determine how the ports handle call-signaling messages and whether encryption of the media stream is possible. Table 35 describes the effect of the Cluster Security Mode settings in UTIM.
Disabling and Re-Enabling Security
The authentication and encryption features between Cisco Unity and Cisco Unified CallManager can be enabled and disabled by changing the Cisco Unified CallManager Cluster Security Mode for all Cisco Unified CallManager clusters to Non-Secure, and by changing the applicable settings in the Cisco Unified CallManager Administration.
Authentication and encryption can be re-enabled by changing the Cisco Unified CallManager Cluster Security Mode to Authenticated or Encrypted.
Note
After disabling or re-enabling authentication and encryption, it is not necessary to export the Cisco Unity server root certificate and copy it to all Cisco Unified CallManager server.
Multiple Clusters Can Have Multiple Settings
When Cisco Unity is integrated with multiple Cisco Unified CallManager clusters, clusters can have different Cisco Unified CallManager Cluster Security Mode settings. For example, Cluster 1 can be set to Encrypted, and Cluster 2 can be set to Non-Secure.
Settings for Individual Voice Messaging Ports
For troubleshooting purposes, authentication and encryption for Cisco Unity voice messaging ports can be individually enabled and disabled. At all other times, we recommend that the Security Mode setting for all voice messaging ports on the Ports tab be the same as the Cisco Unified CallManager Cluster Security Mode setting on the Servers tab.
Appendix: Using Alternate Extensions and MWIs
Alternate Extensions
In addition to the "primary" extension that you specify for subscribers, you can assign subscribers up to nine alternate extensions. (The primary extension is the one that you assign to each subscriber when you create his or her subscriber account; it is listed on the Subscribers > Subscribers > Profile page.)
Reasons to Use Alternate Extensions
There are several reasons that you may want to specify alternate extensions for subscribers. For example, if you have more than one Cisco Unity server that accesses a single, corporate-wide directory, you may want to use alternate extensions to simplify addressing messages to subscribers at the different locations. With alternate extensions, the number that a subscriber uses when addressing a message to someone at another location can be the same number that the subscriber dials when calling. You may also want to use alternate extensions to:
•
Handle multiple line appearances on subscriber phones.
•
Offer easy message access on direct calls from a cell phone, home phone, or phone at an alternate work site (assuming that the phone number is passed along to Cisco Unity from these other phone systems). In addition, when such phones are used as alternate extensions, and are set to forward to Cisco Unity, callers can listen to the subscriber greeting, and leave messages for the subscriber just as they would when dialing the primary extension for the subscriber.
Tip
To reduce the number of requests from subscribers who want alternate extensions set up for multiple cell phones, home phones, and other phones, give subscribers class of service (COS) rights to specify their own set of alternate extensions. (See the Subscribers > Class of Service > Profile page.) With proper COS rights, a subscriber can specify up to five alternate extensions in the Cisco Unity Assistant—in addition to the nine that you can specify on the Subscribers > Alternate Extensions page in the Cisco Unity Administrator.
•
Enable URL-based extensions in Cisco Unity for an integration with a SIP phone system.
How Alternate Extensions Work
Before you set up alternate extensions, review the following list for information on how alternate extensions work:
•
Alternate extensions cannot exceed 30 characters in length. By default, each administrator-defined alternate extension must be at least 3 characters in length, while subscriber-defined alternate extensions must be at least 10 characters.
You can use the Advanced Settings tool in Tools Depot to specify a minimum extension length for the extensions entered in the Cisco Unity Administrator and the Cisco Unity Assistant. Refer to the Advanced Settings Tool Help for details on using the settings. Respectively, the settings are Administration—Set the Minimum Length for Locations, and Administration—Set the Minimum Length for Subscriber-Defined Alternate Extensions.
•
You can control whether subscribers can use the Cisco Unity Assistant to view the alternate extensions that you specify in the Cisco Unity Administrator. To do so, see the Subscribers > Class of Service > Profile page. The Subscriber-Defined Alternate Extension table displays the alternate extensions that the subscriber adds.
•
Neither the Cisco Unity Administrator nor the Cisco Unity Assistant will accept an extension that is already assigned to another subscriber (either as a primary or alternate extension), or to a public distribution list, call handler, directory handler, or interview handler. Cisco Unity verifies that each alternate extension is unique—up to the dialing domain level, if applicable—before allowing either an administrator or a subscriber to create it.
•
All alternate extensions use the same transfer settings as the primary extension.
•
In many cases, Cisco Unity can activate a message waiting indicator (MWI) for an alternate extension. However, depending on the phones and phone systems involved, some additional phone system programming may be required to set this up.
Setting Up Alternate Extensions
Do the applicable procedure to add, modify, or delete alternate extensions:
•
To Add Administrator-Defined Alternate Extensions
•
To Modify or Delete Alternate Extension(s)
To Add Administrator-Defined Alternate Extensions
Step 1
In the Cisco Unity Administrator, go to any Subscribers > Alternate Extensions page.
Step 2
In the Administrator-Defined Alternate Extensions table, enter an extension in any row. When entering characters in the Alternate Extensions table, consider the following:
•
You can enter an extension up to 30 characters in length. (SIP integrations can use up to 30 alphanumeric characters.)
•
Each extension must be unique—up to the dialing domain level, if applicable.
•
Enter digits 0 through 9. Do not use spaces, dashes, or parentheses.
•
For SIP integrations, you can also enter a valid alias for a SIP URL. For example, if the URL is SIP:aabade@cisco.com, enter aabade. Do not use spaces.
•
Rows are numbered as a convenience. You can enter alternate extensions in any order, and you can have blank rows.
Step 3
Repeat Step 2 as necessary.
Step 4
Click the Save icon. Alternate extensions are enabled for all rows in the table.
To Modify or Delete Alternate Extension(s)
Step 1
In the Cisco Unity Administrator, go to any Subscribers > Alternate Extensions page.
Step 2
Do any of the following:
•
To modify an extension, change the extension in the Alternate Extensions table.
•
To delete extensions, check the check boxes next to the alternate extensions that you want to delete.
•
To remove all alternate extensions listed in the table, click Select All.
Step 3
Click the Save icon.
Step 4
Repeat Step 2 and Step 3 as necessary.
Note
You can run the Cisco Unity Bulk Import wizard when you want to add alternate extensions for multiple subscribers at once. When you do, the Cisco Unity Bulk Import wizard appends the new alternate extensions to the existing table of alternate extensions, beginning with the first blank row.
Alternate MWIs
You can set up Cisco Unity to activate alternate MWIs when you want a new message for a subscriber to activate the MWIs at up to 10 extensions. For example, a message left at extension 1001 can activate the MWIs on extensions 1001 and 1002.
Cisco Unity uses MWIs to alert the subscriber to new voice messages. MWIs are not used to indicate new e-mail, fax, or return receipt messages.
In Cisco Unified CallManager integrations, you can also use the alternate MWI feature to activate MWIs on a non-integrated phone system that can send and receive information from Cisco Unity over an RS-232 serial cable.
This section contains the following information:
•
Setting Up Alternate MWIs for Extensions on the Same Phone System
•
MWIs for Extensions on a Non-Integrated Phone System
•
Setting Up MWIs for Extensions on a Non-Integrated Phone System
Setting Up Alternate MWIs for Extensions on the Same Phone System
Cisco Unity can activate alternate MWIs for extensions on the same phone system. Note that depending on the phones and phone systems, some additional phone system programming may be necessary. Refer to the installation guide for the phone system.
To enable alternate MWIs for extensions on the same phone system, do the following procedure for each subscriber who needs alternate MWIs.
To Set Up Alternate MWIs for Extensions on the Same Phone System
Step 1
In the Cisco Unity Administrator, go to the applicable Subscribers > Subscribers > Messages page.
Step 2
Confirm that the Use MWI for Message Notification check box is checked.
Step 3
Click the Add button located beneath the MWI Extensions table to add a row to the table. By default, the first row in the table contains an "X" to indicate the primary extension assigned to a subscriber. If you want one more extension and do not need to activate the MWI on the primary extension, you can also modify the first row.
Step 4
Enter the applicable extension in the Extension field of the table. MWIs are automatically enabled for all rows in the table. When entering characters in the MWI Extensions table, consider the following:
•
Enter digits 0 through 9. Do not use spaces, dashes, or parentheses.
•
Enter , (comma) to insert a one-second pause.
•
Enter # and * to correspond to the # and * keys on the phone.
Step 5
Click the Save icon.
Step 6
Repeat Step 3 through Step 5 as necessary.
Note
You can run the Cisco Unity Bulk Import wizard when you want to set up alternate MWIs for multiple subscribers at once.
To change or delete alternate MWIs for extensions, do the following procedure.
To Modify or Delete Alternate MWIs
Step 1
In the Cisco Unity Administrator, go to the applicable Subscribers > Subscribers > Messages page.
Step 2
Do either of the following:
•
To modify an extension, change the extension in the MWI Extensions table.
•
To delete extensions, check the check boxes next to the rows that you want to delete in the MWI Extensions table, and then click the Delete button.
Step 3
Click the Save icon.
Step 4
Repeat Step 2 and Step 3 as necessary.
MWIs for Extensions on a Non-Integrated Phone System
Cisco Unity can activate MWIs on a phone system that is not integrated with Cisco Unity and that is not part of a two phone system integration (referred to here as a non-integrated phone system). MWI activation requests are sent through an RS-232 serial cable.
For this method, you must set up:
•
A trunk connection between Cisco CallManager and the non-integrated phone system through a gateway.
•
The unique subscriber extensions on the non-integrated phone system to forward on no answer to the corresponding phantom extensions on Cisco Unified CallManager.
•
The Switch.ini file (phone system configuration file) to enable Cisco Unity access through the serial cable for turning alternate MWIs on and off.
•
An RS-232 serial cable between a Cisco Unity serial port and the non-integrated phone system serial port to send alternate MWI activation requests.
•
The Cisco Unity serial configuration file, if the non-integrated phone system uses a serial configuration different from the default serial configuration used by Cisco Unity.
Figure 3 shows the connections via a serial cable between a Cisco Unified CallManager integration and a non-integrated phone system.
Figure 3 Connection for Sending Alternate MWIs via a Serial Cable to a Non-Integrated Phone System from a Cisco CallManager Integration
Calls to subscribers that come from the non-integrated phone system are routed through the gateway to Cisco CallManager.
Setting Up MWIs for Extensions on a Non-Integrated Phone System
To set up MWIs for extensions on a non-integrated phone system, do the following applicable procedures.
To Set Up MWIs on a Non-Integrated Phone System
Step 1
Set up a trunk connection between the non-integrated phone system and Cisco Unified CallManager through the gateway.
Step 2
In the Cisco Unity Administrator, set up the subscriber for the phantom extension, making use of the subscriber information from the corresponding extension on the non-integrated phone system, including the following settings:
•
On the Subscriber > Profile page for the subscriber, in the Extension field, enter the corresponding extension on the non-integrated phone system.
•
On the Subscriber > Call Transfer page for the subscriber, under Transfer Incoming Calls, click No.
•
On the Subscriber > Messages page for the subscriber, confirm that the Use MWI for Message Notification check box is checked.
•
On the Subscriber > Messages page for the subscriber, under MWI Extensions, delete the "X" and enter ZX.
Step 3
In the Cisco Unity Administrator, click the Save icon.
To Revise the Switch.ini File
Step 1
On the Windows Start menu, click Programs > Cisco Unity > Manage Integrations. UTIM appears.
Step 2
In the left pane of the UTIM window, click the Cisco Unified CallManager integration, and click the Properties node. The Properties tab appears in the right pane of the UTIM window.
Step 3
Note the name of the Switch.ini file that appears in the Configuration File field.
Step 4
Exit UTIM.
Step 5
On the Windows Start menu, click Programs > Accessories > Notepad. The Notepad window appears.
Step 6
On the File menu, click Open.
Step 7
In the Open window, navigate to the CommServer\IntLib directory, and double-click the name of the Switch.ini file you noted in Step 3.
Step 8
Add a new section at the end of the file to contain the following lines. For detailed information about the settings, see Table 36.
[Alternate MWI]Active=YesDigit=ZMWIType=SerialSerialConfiguration=<if applicable, the type of serialconfiguration for the connection>
Step 9
Save the file, and exit Notepad.
Do the following procedure if the serial configuration used by the non-integrated phone system is different from the default serial configuration that Cisco Unity uses.
To Revise the Cisco Unity Serial Configuration File
Step 1
On the Windows Start menu, click Programs > Accessories > Notepad. The Notepad window appears.
Step 2
On the File menu, click Open.
Step 3
In the Open window, navigate to the CommServer\IntLib directory, and double-click the file corresponding to the serial configuration you are using to activate alternate MWIs:
•
Avsmdi.avd
•
Avmci.avd
•
Avinte.avd
•
Averic.avd
Step 4
Under the [Configuration] divider, revise the settings to match the configuration required by the non-integrated phone system. Refer to the phone system and its documentation for this information.
Step 5
Save the file, and exit Notepad.
Appendix: Integrated Mailbox Configuration Account Manager
You can create Cisco Unity voice mailboxes one at a time from the Cisco Unified CallManager Administration by using the Integrated Mailbox Configuration Account Manager. This appendix contains information on setting up, using, and troubleshooting the Integrated Mailbox Configuration Account Manager.
Setting up the Cisco Unity Logon Account and Environment
Do the procedures in this section to set up the voice mailbox creation environment on Cisco Unity and on Cisco Unified CallManager. This information is also available from the Cisco Unity server at http://<local host IP address or server name>/concerto.
To Set Up the Cisco Unity Logon Account and Environment
Step 1
Complete the setup and integration of Cisco Unity and Cisco Unified CallManager according to instructions in the Cisco Unity installation guide, Cisco Unified CallManager Integration Guide, Cisco Unity System Administration Guide, and other applicable Cisco documentation.
Step 2
Confirm that the Cisco Unity voice mail ports have been configured in Cisco Unified CallManager.
Step 3
Confirm that the Cisco Unity subscriber templates have been set up and are ready for use.
Step 4
Confirm that Cisco Unified CallManager version 4.1 and Cisco Unity version 4.0(4) or later have been physically deployed on the same side of the firewall.
Step 5
Confirm that Cisco Unity is using port 80 or 8080.
Step 6
Confirm that the Cisco Unity Administrator web pages can be accessed by IP address.
Step 7
Browse to Cisco Unified CallManager Serviceability > Tools > Control Center, click the Cisco Unified CallManager server name, and confirm that the RIS data collector is activated and running.
Step 8
Copy the Voicemailbox.asp file from one of the following locations to the C:\CiscoWebs\Admin directory:
•
CommServer\Cscoserv\Concerto\Ccmpages\Skate
•
The application URL at http://<servername>/concerto (and follow the directions on the page.)
Step 9
Log on to the Cisco Unity server by using the Cisco Unity installation account.
Step 10
On the Cisco Unity server, from a Command Prompt window, run the CommServer\Cscoserv\Concerto\Setup.bat file.
Step 11
Follow the onscreen instructions to complete installation of the Cisco Unity Cisco Unified CallManager Integrated Mailbox Configuration wizard.
Step 12
From the Services window, stop and restart the Tomcat service.
Creating a Cisco Unity Voice Mailbox
To Create a Cisco Unity Voice Mailbox by Using the Cisco Unity Cisco Unified CallManager Integrated Mailbox Configuration Wizard
Step 1
Log on to the Cisco Unified CallManager Administration application.
Step 2
Do one of the following sets of sub-steps:
To create a voice mailbox from the User Configuration page:
a.
Click User > Global Directory. The User Information page opens.
b.
Search for a user. To see a list of all users, leave the User Search dialog box empty, and click Search.
c.
From the list of users, click the name of the applicable user. The User Configuration page opens.
d.
Click the Create Voice Mailbox link that appears next to the Primary Extension.
Note
The Create Voice Mailbox link will not appear unless the Voice Mail Profile for the user is associated with the Primary Extension Directory Number.
e.
Continue with Step 3.
To create a voice mailbox from the Directory Number Configuration page:
a.
Click Device > Phone. The Find and List Phones page opens.
b.
Search for a phone device. To see a list of all phone devices, leave the search dialog box empty, and click Find.
c.
From the list of devices, click the name of the applicable device. The Phone Configuration page opens.
d.
From the list of Directory Numbers on the left side of the page, click the applicable Base Phone. The Directory Number Configuration page opens.
e.
Click the Create Voice Mailbox link that appears in the top right corner of the page.
Note
The Create Voice Mailbox link will not appear unless you have previously configured a Voice Mail Profile setting to either include a pilot number or to specify None as the pilot number. If the Voice Mail Profile is set to No Voice Mail, the Create Voice Mailbox link will not appear.
f.
Continue with Step 3.
Step 3
If the Enter Network Password screen appears, enter your Cisco Unity Cisco Unified CallManager Integrated Mailbox Configuration administrator name and password.
Step 4
Confirm that the Extension, Alias, First Name, Last Name, and Display Name for the voice mailbox are as you want them to appear in Cisco Unity. Make changes if necessary.
If no Display Name is entered, one will be created based on the Cisco Unity subscriber template settings.
Step 5
From the drop-down menu, select the Subscriber Template to be applied to the voice mailbox.
Step 6
Select the Cisco Unity server name and mailstore for the desired voice mailbox location.
Step 7
Confirm the List in Directory status. By default, this check box is checked, which overrides the setting on the subscriber template.
Step 8
Click Insert. The voice mailbox is added to Cisco Unity and synchronized to the directory.
Step 9
Confirm that the voice mailbox data is correct. If you made a mistake, click Delete and repeat this procedure, beginning with Step 2.
Step 10
Click Close.
Using the Integrated Mailbox Configuration Account Manager
If additional administrative accounts are needed for use with the Integrated Mailbox Configuration application, you can create them by doing the following procedure. The Integrated Mailbox Configuration Account Manager application can also be used to delete any Integrated Mailbox Configuration administrative accounts that are no longer needed.
To Use the Integrated Mailbox Configuration Account Manager
Step 1
Log on to the Cisco Unity server by using the Cisco Unity installation account.
Step 2
Access the Integrated Mailbox Configuration Account Manager application by using one of the following methods:
•
Click Start > Programs > Cisco Unity > Integrated Mailbox Configuration Account Manager
•
Browse to http://<Cisco UnityServerName> or to <IP Address>/concerto/edit-accounts.do
Step 3
Do one or more of the following, as applicable:
•
To create a new administrative account, click the New button, then enter the user name and password. Click Save. Repeat as necessary to create additional administrative accounts.
•
To modify an administrative account, select the user, then change the user name and/or password as applicable. Click Save. Repeat as necessary to modify additional administrative accounts.
•
To delete an administrative account, select the user to delete, then click Delete. Repeat as necessary to delete additional administrative accounts.
Integrated Mailbox Configuration Troubleshooting
Diagnostics
If you are experiencing a problem with the Integrated Mailbox Configuration application, TAC may instruct you to enable debug diagnostics to assist in determining the source of the problem.
To Enable Debug Diagnostics
Step 1
In Wordpad, open the file \CommServer\Cscoserv\Concerto\Web-inf\Classes\Log4j.properties.
Step 2
Locate the line that contains the text
log4j.logger.com.cisco=ERROR.
Step 3
Replace ERROR with DEBUG.
Step 4
Save and close the file.
Step 5
From the Services window, stop and restart the Tomcat service.
Error Messages
Cisco Unity Cisco Unified CallManager Integrated Mailbox Configuration Wizard or Integrated Mailbox Configuration Account Manager
The following error conditions may be reported from either the Cisco Unity Cisco Unified CallManager Integrated Mailbox Configuration Setup Wizard or from the Integrated Mailbox Configuration Account Manager.
Error Message No response after entering a password in the Network Password Dialog box.Explanation The password is incorrect, the user name and password have not been configured, or the Tomcat service was not restarted after configuring the account in the Setup wizard.
Recommended Action Confirm that the account has been configured and enter the password again.
Error Message Password entries do not match.Recommended Action Re-enter your passwords.
Error Message Account name must be at least 3 characters.Recommended Action Create an account name that contains 3 or more characters.
Error Message Account password must be at least 6 characters.Recommended Action Create an account password that contains 6 or more characters.
Error Message Account name must be less than 17 characters.Recommended Action Create an account name that contains 16 or fewer characters.
Error Message Account password must be less than 17 characters.Recommended Action Create an account password that contains 16 or fewer characters.
Error Message Account name can only contain alpha-numeric characters.Recommended Action Create an account name that contains only letters and numbers.
Error Message Account password can only contain alpha-numeric characters.Recommended Action Create an account password that contains only letters and numbers.
Integrated Mailbox Configuration
The following errors may be displayed in the Integrated Mailbox Configuration application.
Error Message The page cannot be displayed.Explanation There are several possible reasons for a page not being displayed:
–
The Tomcat service is not running.
–
The RIS Data Collector service is not running.
–
Network access is not available.
Recommended Action Determine the state of network access and the status of applicable services (for example, status may indicate a shut down, a critical component that has been programatically stopped, or severe network latency). Confirm that the IP address of the Cisco Unified CallManager and Cisco Unity servers is correct. Restart the services and/or correct the cause of the network access problems.
Error Message Alias is invalid.Recommended Action An alias may contain only the following alphanumeric characters and symbols: 0-9, A-Z, a-z, ~`!@$%^&-_{}.'.
Error Message First name, last name, or display name is invalid.Recommended Action A first name, last name or display name may contain only the following alphanumeric characters and symbols: 0-9, A-Z, a-z, ~`!@#$%^&-_{},.' space.
Error Message Alias is required.Explanation An alias must be entered before creating a voice mailbox.
Error Message Voice Mailbox template is invalid.Explanation A problem was found with the voice mailbox template that was chosen.
Recommended Action Confirm that the template exists in the Cisco Unity Administrator. Run DBWalker to help resolve any errors in the template.
Error Message Extension is invalid.Recommended Action An extension may contain only integers between 0 and 9.
Error Message Create failed due to duplicate extension.Explanation A voice mailbox with this extension already exists in Cisco Unity.
Recommended Action Choose another extension, or remove the user from Cisco Unity and the directory, and create the voice mailbox again.
Error Message Create failed due to duplicate alias.Explanation A voice mailbox with this alias already exists in Cisco Unity.
Recommended Action Change the alias or remove the user from Cisco Unity and the directory, then create the voice mailbox again.
Error Message Mailstore is invalid.Explanation A problem has been found with the mailstore that was chosen.
Recommended Action Confirm that the mailstore is configured. Run DBWalker.
Error Message Cisco Unity Inbox license count exceeded.Recommended Action Review your license counts in the licensing wizard on the Cisco Unity server in Start > Unity > Licensing. Confirm that the features you want enabled on the COS > Licensed Features page are associated with the voice mailbox template.
Error Message The voice mailbox was not created. Cisco Unity directory synchronization failed.Recommended Action To troubleshoot the failed directory synchronization, view the SqlSync.txt diagnostic file in the Cisco Unity logs directory.
Error Message Unable to delete voice mailbox due to invalid ID.Explanation The voice mailbox associated with the ID that is being deleted could not be found.
Error Message Unable to delete voice mailbox due to invalid alias.Explanation The voice mailbox associated with the alias that is being deleted could not be found.
Error Message Unable to delete voice mailbox.Explanation The voice mailbox could not be found.
Recommended Action Confirm that you have a connection to Microsoft SQL Server and that the voice mailbox exists.
Error Message Unable to save database.Explanation The user that logged on to the Cisco Unity server does not have sufficient permissions to configure the Cisco Unity Cisco Unified CallManager Integrated Mailbox Configuration wizard.
Recommended Action Log on to the Cisco Unity server by using the Cisco Unity installation account.
Error Message Could not obtain Cisco Unity datastore connection.Recommended Action Confirm that Microsoft SQL Server is running.
Error Message Error retrieving Cisco Unity server directory information.Recommended Action Confirm that Cisco Unity has been configured with a mailstore.
Error Message Failed to get Exchange server and mailstore list from Microsoft SQL Server.Recommended Action Confirm that Cisco Unity and Microsoft SQL Server are running.
Error Message Exchange server name is invalid.Explanation A problem was found with the Exchange server that was chosen.
Recommended Action Confirm that the server exists and that the Exchange services are running.
Error Message The mailstore for Cisco Unity has not been configured.Recommended Action To configure the mailstore, run the Service Configuration Wizard and Message Store Configuration Wizard.
Error Message Cisco Unity Cisco Unified CallManager Integrated Mailbox Configuration does not support the creation of new voice mailboxes in your mailstore. This option was chosen when the Message Store Configuration Wizard was run during install.Explanation The registry key HKLM\Software\Active Voice\System Parameters\DisableNewExchSub is set to 1.
Recommended Action To allow new voice mailboxes to be created in your mailstore, set this registry key to 0.
Error Message No licenses are available to create a voice mailbox.Recommended Action Review your license counts in the licensing wizard on the Cisco Unity server in Start > Unity > Licensing. Confirm that the features you want enabled on the COS > Licensed Features page are associated with the voice mailbox template.
Error Message Cisco Unity server is not available to create a voice mailbox.Explanation In a failover configuration, this error appears when you try to create a voice mailbox on the inactive server.
Recommended Action When the primary server is offline, and the secondary server is active, confirm that the primary Cisco Unified CallManager ports have been removed from the hunt group.
Error Message Cisco Unity Inbox license count exceeded.Recommended Action Confirm the license counts in the licensing wizard and on the COS > Licensed Features page for the associated voice mailbox template.
Error Message Unable to locate user database.Explanation The \CommServer\Cscoserv\Tomcat\Conf\Tomcat-users.xml file is missing or corrupt.
Error Message Unable to determine authentication type.Explanation The \CommServer\Cscoserv\Concerto\WEB-INF\Web.xml file is missing or corrupt.
Error Message Could not locate Unity server; make sure the Unity Server is configured in Cisco Unified CallManager and that the correct IP address for the Unity server appears in the results on the Cisco Voice Mail Port Find/List page.Recommended Action Confirm that:
–
Cisco Unified CallManager is configured correctly for use with the Cisco Unity Cisco Unified CallManager Integrated Mailbox Configuration application.
–
The Cisco Unified CallManager service is running.
–
The Cisco RIS Data Collector service is running.
–
The Voice Mail Profile in Cisco Unified CallManager is configured correctly.
Appendix: Documentation and Technical Assistance
Conventions
The Cisco Unified CallManager 4.1 Integration Guide for Cisco Unity 4.0 uses the following conventions.
The Cisco Unified CallManager 4.1 Integration Guide for Cisco Unity 4.0 also uses the following conventions:
Note
Means reader take note. Notes contain helpful suggestions or references to material not covered in the document.
CautionMeans reader be careful. In this situation, you might do something that could result in equipment damage or loss of data.
For descriptions and URLs of Cisco Unity documentation on Cisco.com, see the About Cisco Unity Documentation. The document is shipped with Cisco Unity and is available at http://www.cisco.com/univercd/cc/td/doc/product/voice/c_unity/about/aboutdoc.htm.
Obtaining Documentation
Cisco documentation and additional literature are available on Cisco.com. Cisco also provides several ways to obtain technical assistance and other technical resources. These sections explain how to obtain technical information from Cisco Systems.
Cisco.com
You can access the most current Cisco documentation at this URL:
http://www.cisco.com/techsupport
You can access the Cisco website at this URL:
You can access international Cisco websites at this URL:
http://www.cisco.com/public/countries_languages.shtml
Product Documentation DVD
The Product Documentation DVD is a comprehensive library of technical product documentation on a portable medium. The DVD enables you to access multiple versions of installation, configuration, and command guides for Cisco hardware and software products. With the DVD, you have access to the same HTML documentation that is found on the Cisco website without being connected to the Internet. Certain products also have .PDF versions of the documentation available.
The Product Documentation DVD is available as a single unit or as a subscription. Registered Cisco.com users (Cisco direct customers) can order a Product Documentation DVD (product number DOC-DOCDVD= or DOC-DOCDVD=SUB) from Cisco Marketplace at this URL:
http://www.cisco.com/go/marketplace/
Ordering Documentation
Registered Cisco.com users may order Cisco documentation at the Product Documentation Store in the Cisco Marketplace at this URL:
http://www.cisco.com/go/marketplace/
Nonregistered Cisco.com users can order technical documentation from 8:00 a.m. to 5:00 p.m. (0800 to 1700) PDT by calling 1 866 463-3487 in the United States and Canada, or elsewhere by calling 011 408 519-5055. You can also order documentation by e-mail at tech-doc-store-mkpl@external.cisco.com or by fax at 1 408 519-5001 in the United States and Canada, or elsewhere at 011 408 519-5001.
Documentation Feedback
You can rate and provide feedback about Cisco technical documents by completing the online feedback form that appears with the technical documents on Cisco.com.
You can submit comments about Cisco documentation by using the response card (if present) behind the front cover of your document or by writing to the following address:
Cisco Systems
Attn: Customer Document Ordering
170 West Tasman Drive
San Jose, CA 95134-9883We appreciate your comments.
Cisco Product Security Overview
Cisco provides a free online Security Vulnerability Policy portal at this URL:
http://www.cisco.com/en/US/products/products_security_vulnerability_policy.html
From this site, you will find information about how to:
•
Report security vulnerabilities in Cisco products.
•
Obtain assistance with security incidents that involve Cisco products.
•
Register to receive security information from Cisco.
A current list of security advisories, security notices, and security responses for Cisco products is available at this URL:
To see security advisories, security notices, and security responses as they are updated in real time, you can subscribe to the Product Security Incident Response Team Really Simple Syndication (PSIRT RSS) feed. Information about how to subscribe to the PSIRT RSS feed is found at this URL:
http://www.cisco.com/en/US/products/products_psirt_rss_feed.html
Reporting Security Problems in Cisco Products
Cisco is committed to delivering secure products. We test our products internally before we release them, and we strive to correct all vulnerabilities quickly. If you think that you have identified a vulnerability in a Cisco product, contact PSIRT:
•
For Emergencies only — security-alert@cisco.com
An emergency is either a condition in which a system is under active attack or a condition for which a severe and urgent security vulnerability should be reported. All other conditions are considered nonemergencies.
•
For Nonemergencies — psirt@cisco.com
In an emergency, you can also reach PSIRT by telephone:
•
1 877 228-7302
•
1 408 525-6532
Tip
We encourage you to use Pretty Good Privacy (PGP) or a compatible product (for example, GnuPG) to encrypt any sensitive information that you send to Cisco. PSIRT can work with information that has been encrypted with PGP versions 2.x through 9.x.
Never use a revoked or an expired encryption key. The correct public key to use in your correspondence with PSIRT is the one linked in the Contact Summary section of the Security Vulnerability Policy page at this URL:
http://www.cisco.com/en/US/products/products_security_vulnerability_policy.html
The link on this page has the current PGP key ID in use.
If you do not have or use PGP, contact PSIRT at the aforementioned e-mail addresses or phone numbers before sending any sensitive material to find other means of encrypting the data.
Obtaining Technical Assistance
Cisco Technical Support provides 24-hour-a-day award-winning technical assistance. The Cisco Technical Support & Documentation website on Cisco.com features extensive online support resources. In addition, if you have a valid Cisco service contract, Cisco Technical Assistance Center (TAC) engineers provide telephone support. If you do not have a valid Cisco service contract, contact your reseller.
Cisco Technical Support & Documentation Website
The Cisco Technical Support & Documentation website provides online documents and tools for troubleshooting and resolving technical issues with Cisco products and technologies. The website is available 24 hours a day, at this URL:
http://www.cisco.com/techsupport
Access to all tools on the Cisco Technical Support & Documentation website requires a Cisco.com user ID and password. If you have a valid service contract but do not have a user ID or password, you can register at this URL:
http://tools.cisco.com/RPF/register/register.do
Note
Use the Cisco Product Identification (CPI) tool to locate your product serial number before submitting a web or phone request for service. You can access the CPI tool from the Cisco Technical Support & Documentation website by clicking the Tools & Resources link under Documentation & Tools. Choose Cisco Product Identification Tool from the Alphabetical Index drop-down list, or click the Cisco Product Identification Tool link under Alerts & RMAs. The CPI tool offers three search options: by product ID or model name; by tree view; or for certain products, by copying and pasting show command output. Search results show an illustration of your product with the serial number label location highlighted. Locate the serial number label on your product and record the information before placing a service call.
Submitting a Service Request
Using the online TAC Service Request Tool is the fastest way to open S3 and S4 service requests. (S3 and S4 service requests are those in which your network is minimally impaired or for which you require product information.) After you describe your situation, the TAC Service Request Tool provides recommended solutions. If your issue is not resolved using the recommended resources, your service request is assigned to a Cisco engineer. The TAC Service Request Tool is located at this URL:
http://www.cisco.com/techsupport/servicerequest
For S1 or S2 service requests, or if you do not have Internet access, contact the Cisco TAC by telephone. (S1 or S2 service requests are those in which your production network is down or severely degraded.) Cisco engineers are assigned immediately to S1 and S2 service requests to help keep your business operations running smoothly.
To open a service request by telephone, use one of the following numbers:
Asia-Pacific: +61 2 8446 7411 (Australia: 1 800 805 227)
EMEA: +32 2 704 55 55
USA: 1 800 553-2447For a complete list of Cisco TAC contacts, go to this URL:
http://www.cisco.com/techsupport/contacts
Definitions of Service Request Severity
To ensure that all service requests are reported in a standard format, Cisco has established severity definitions.
Severity 1 (S1)—An existing network is down, or there is a critical impact to your business operations. You and Cisco will commit all necessary resources around the clock to resolve the situation.
Severity 2 (S2)—Operation of an existing network is severely degraded, or significant aspects of your business operations are negatively affected by inadequate performance of Cisco products. You and Cisco will commit full-time resources during normal business hours to resolve the situation.
Severity 3 (S3)—Operational performance of the network is impaired, while most business operations remain functional. You and Cisco will commit resources during normal business hours to restore service to satisfactory levels.
Severity 4 (S4)—You require information or assistance with Cisco product capabilities, installation, or configuration. There is little or no effect on your business operations.
Obtaining Additional Publications and Information
Information about Cisco products, technologies, and network solutions is available from various online and printed sources.
•
The Cisco Product Quick Reference Guide is a handy, compact reference tool that includes brief product overviews, key features, sample part numbers, and abbreviated technical specifications for many Cisco products that are sold through channel partners. It is updated twice a year and includes the latest Cisco offerings. To order and find out more about the Cisco Product Quick Reference Guide, go to this URL:
•
Cisco Marketplace provides a variety of Cisco books, reference guides, documentation, and logo merchandise. Visit Cisco Marketplace, the company store, at this URL:
http://www.cisco.com/go/marketplace/
•
Cisco Press publishes a wide range of general networking, training and certification titles. Both new and experienced users will benefit from these publications. For current Cisco Press titles and other information, go to Cisco Press at this URL:
•
Packet magazine is the Cisco Systems technical user magazine for maximizing Internet and networking investments. Each quarter, Packet delivers coverage of the latest industry trends, technology breakthroughs, and Cisco products and solutions, as well as network deployment and troubleshooting tips, configuration examples, customer case studies, certification and training information, and links to scores of in-depth online resources. You can access Packet magazine at this URL:
•
iQ Magazine is the quarterly publication from Cisco Systems designed to help growing companies learn how they can use technology to increase revenue, streamline their business, and expand services. The publication identifies the challenges facing these companies and the technologies to help solve them, using real-world case studies and business strategies to help readers make sound technology investment decisions. You can access iQ Magazine at this URL:
http://www.cisco.com/go/iqmagazine
or view the digital edition at this URL:
http://ciscoiq.texterity.com/ciscoiq/sample/
•
Internet Protocol Journal is a quarterly journal published by Cisco Systems for engineering professionals involved in designing, developing, and operating public and private internets and intranets. You can access the Internet Protocol Journal at this URL:
•
Networking products offered by Cisco Systems, as well as customer support services, can be obtained at this URL:
http://www.cisco.com/en/US/products/index.html
•
Networking Professionals Connection is an interactive website for networking professionals to share questions, suggestions, and information about networking products and technologies with Cisco experts and other networking professionals. Join a discussion at this URL:
http://www.cisco.com/discuss/networking
•
World-class networking training is available from Cisco. You can view current offerings at this URL:
http://www.cisco.com/en/US/learning/index.html
Any Internet Protocol (IP) addresses used in this document are not intended to be actual addresses. Any examples, command display output, and figures included in the document are shown for illustrative purposes only. Any use of actual IP addresses in illustrative content is unintentional and coincidental.
© 2006 Cisco Systems, Inc. All rights reserved.