Create a Security Cloud Control Tenant
You can provision a new Security Cloud Control tenant to onboard and manage your devices. If you use an On-Premises Firewall Management Center Version 7.2 and later, and want to integrate it with the Cisco Security Cloud, you can also create a Security Cloud Control tenant as part of the integration workflow.
Procedure
-
Select the region where you want to provision your Security Cloud Control tenant and click Sign Up.
-
On the Security Cloud Sign On page, provide your credentials.
-
If you do not have a Security Cloud Sign On account and want to create one, click Sign up now.
-
Provide the information to create an account.

Here are some tips:
-
Email: Enter the email address that you will eventually use to log in to Security Cloud Control.
-
Password: Enter a strong password.
-
-
Click Sign up. Cisco sends you a verification email to the address you registered with.
-
Open the email and click Activate account both on the mail and the Security Cloud Sign On page.
-
Configure multifactor authentication using Duo on a device of your choice and click Log in with Duo and Finish.

Note
We recommend installing the Duo Security app on a mobile phone. Review Duo Guide to Two Factor Authentication: Enrollment Guide if you have questions about installing Duo.
-
- Provide a name for your tenant and click Create new account.
-
A new Security Cloud Control tenant is created in the region that you have chosen; you will also receive an email about your Security Cloud Control tenant being created, with the details. If you are associated with multiple Security Cloud Control tenants already, on the Choose a tenant page, select the tenant you just created to log in to it. If you have created a new Security Cloud Control tenant for the first time, you get logged into your tenant directly.
For information about logging on to your Security Cloud Control tenant for the first time, see Initial Login to Your New Security Cloud Control Tenant.
For information about managing a Security Cloud Control tenant and various tenant settings, see Tenant Management.
Upgrade your Security Cloud Control tenant to full version
If you are using a free trial version of Security Cloud Control, you will keep seeing the You are in a free trial of Security Cloud Control banner, with the number of days left in the trial period. You can choose to upgrade your Security Cloud Control tenant to the full version anytime during the trial period. Contact your Cisco sales representative or contact Cisco Sales, and they can place an order on your behalf and get you the sales order number.
Once you obtain the sales order number, click Upgrade to full version on the banner and enter the order number to begin using the full version of Security Cloud Control.
Request Security Cloud Control trial period extension
If you want to continue using the trial version for 30 days, click Request for an extension.
 Install DUO Security. We recommend installing the Duo Security app on a mobile phone. Review
Install DUO Security. We recommend installing the Duo Security app on a mobile phone. Review 
 ), and perform device actions using the options in the right pane. You can also see
device information such as version, number of devices being managed by the management
center, device type, and the synchronization status of the device. Clicking on the
managed devices icon takes you to the
), and perform device actions using the options in the right pane. You can also see
device information such as version, number of devices being managed by the management
center, device type, and the synchronization status of the device. Clicking on the
managed devices icon takes you to the 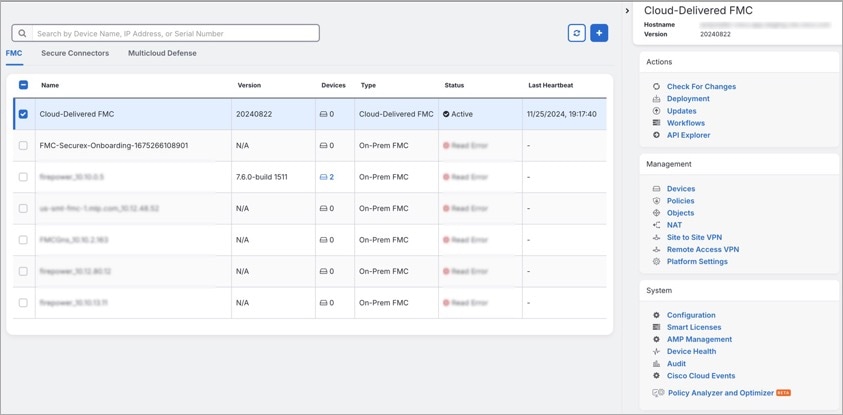
 .
.




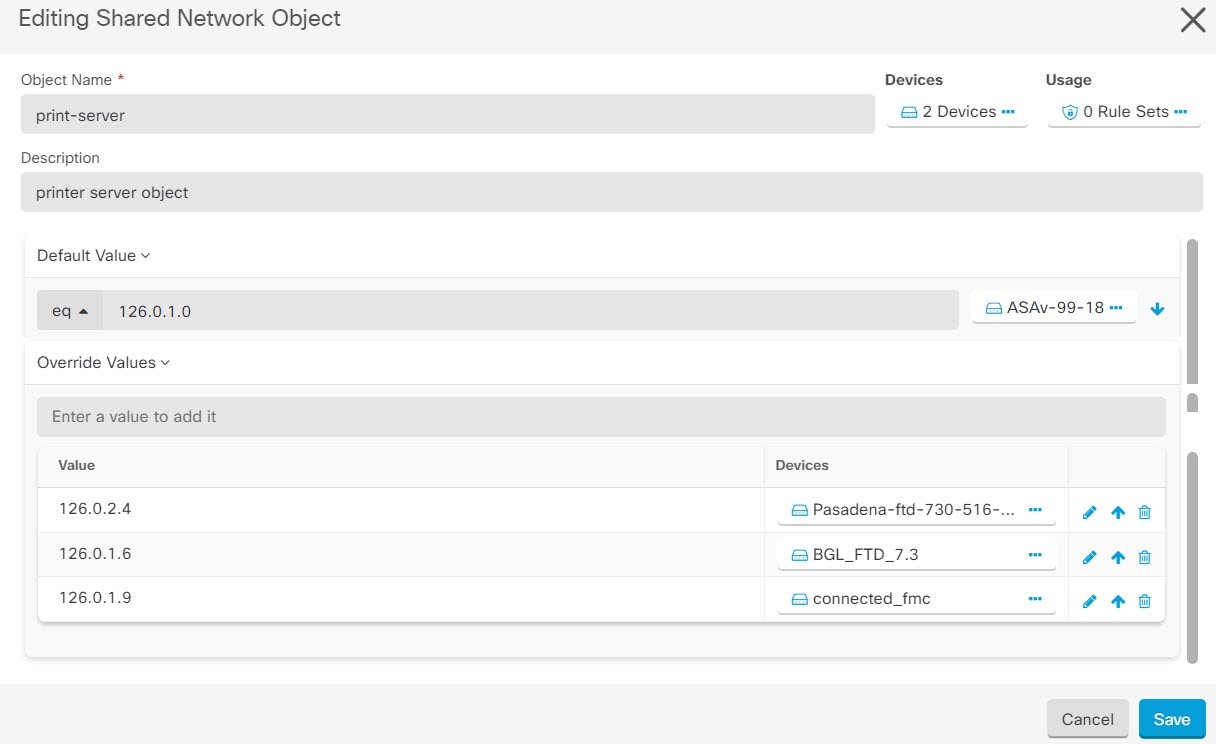
 and check the Unassociated checkbox.
and check the Unassociated checkbox.
 .
.


 .
.
 to create an object.
to create an object.
 in the
in the  arrow in
arrow in  arrow in
arrow in  appearing beside the object name or network group to modify them.
appearing beside the object name or network group to modify them.
 .
.
 .
.



 Feedback
Feedback