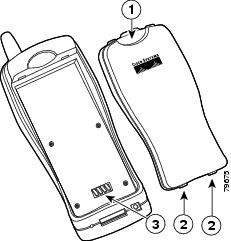-
Cisco Unified Wireless IP Phone Guide 7920 for Cisco Unified CallManager 5.0 (SCCP)
-
Quick Reference
-
Index
-
Getting Started
-
Connecting Your Phone
-
An Overview of Your Phone
-
Basic Call Handling
-
Advanced Call Handling
-
Using the Phone Book and Speed Dial
-
Using Phone Profiles
-
Using Phone Settings
-
Using Call Logs and Directories
-
Accessing Voice Messages
-
Customizing Your Phone on the Web
-
Understanding Additional Configuration Options
-
Troubleshooting Your Phone
-
Cisco One-Year Limited Hardware Warranty Terms
-
Table Of Contents
Installing or Removing the Phone Battery
Setting Username and Passwords
Accessories for the Cisco Unified Wireless IP Phone 7920
Connecting Your Phone
Your system administrator will configure your new Cisco Unified Wireless IP Phone to connect to the corporate Voice over Wireless LAN (VoWLAN) IP telephony network.
Installing or Removing the Phone Battery
You must install and charge the battery before you can use the Cisco Unified Wireless IP Phone 7920.
To install or remove the battery, follow these steps
:
Charging the Phone Battery
A rechargeable battery powers the Cisco Unified Wireless IP Phone 7920. To charge the battery, follow these steps:
Tips
•
The phone detects when the battery power level is low and displays the warning message, "Battery Low" with the warning tone specified in your active user profile.
•
The standard battery provides up to 3.5 hours of talk time or up to 21 hours of standby time. The extended battery provides up to 4.25 hours of talk time or up to 30 hours of standby time.
•
For more information about battery charging options and times, refer to the "Desktop Charger" section in the Cisco Unified Wireless IP Phone 7920 Accessory Guide.
Powering On the Phone
After charging the battery, you must power on the phone to make and receive calls.
Power on the phone
1.
Press and hold the
(red) key until the phone powers on.
2.
You might need to use a username and password to access the wireless network. For more information, see "Setting Username and Passwords" section.
3.
After completing authentication, the phone displays the main screen and is ready to place or receive calls.
Check signal strength
The signal icon indicates the strength of the signal between the wireless access point and your phone. Your phone must have from 2—6 bars to place or receive calls.
Tips
•
When the phone receives a weak signal, the phone displays this warning message, "Weak signal detected" and sends a tone or vibration as specified in your active profile. See the "Choosing a User Profile" section on page 49 for more information.
•
When you move the phone out of signal range, you lose connection with the wireless LAN.
•
When you reenter the range of the signal, you can press the
(green key) to immediately reconnect to the wireless network.
Setting Username and Passwords
When powering on your phone for the first time, you might need to set your username and password to access the wireless network.
Set username and password
1.
Press Menu, then press
until you see the Profiles menu, and press Select.
2.
Scroll to Network Profile and press Select.
3.
Scroll to the current profile name (with
) and press Select.
4.
Scroll to 802.11b Configuration and press Select.
5.
Scroll to EAP and press Select.
6.
Scroll to Username or Password and press Select.
Note
Ask your system administrator for the username format and password information for your system.
7.
Press Edit and enter your username or password. For assistance, see the "Entering and Editing Text" section on page 46.
Note
You can use up to 32 alphanumeric characters for the EAP password.
8.
To confirm the changes, press OK; then, press Back three times.
9.
Scroll to Apply Change and press Select to activate the change.
10.
To return to the main screen, press Back or
.
Registering with TAPS
After your phone is connected to the Wireless LAN network, your system administrator might ask you to auto-register your phone using TAPS (Tool for Auto-Registered Phones Support). TAPS might be used for a new phone or to replace an existing phone.
To register with TAPS, enter the TAPS extension provided by your system administrator, and follow the voice prompts. You might need to enter your entire extension, including the area code. After your phone displays a confirmation message, hang up. The phone will re-start.
Accessories for the Cisco Unified Wireless IP Phone 7920
The following phone accessories are available for your phone:
•
Standard and extended batteries
•
Power supplies for various regions
•
Desktop charger
•
Standard wired headset
•
Carrying cases
For a complete list of accessories, refer to the Cisco Unified Wireless IP Phone 7920 Accessory Guide.
Headset Information
To use an headset, connect it to the headset port on the right side of your phone. For more information about supported headsets, refer to the Cisco Unified Wireless IP Phone 7920 Accessory Guide.
Although Cisco Systems performs some internal testing of third-party headsets for use with the Cisco Unfied IP Phone, Cisco does not certify or support products from headset or handset vendors. Because of the inherent environmental and hardware inconsistencies in the locations where Cisco IP Phones are deployed, there is not a single "best" solution that is optimal for all environments. Cisco recommends that customers test the headsets that work best in their environment before deploying a large number of units in their network.
In some instances, the mechanics or electronics of various headsets can cause remote parties to hear an echo of their own voice when they speak to Cisco Unfied IP Phone users.
Cisco Systems recommends the use of good quality external devices, like headsets that are screened against unwanted radio frequency (RF) and audio frequency (AF) signals. Depending on the quality of these devices and their proximity to other devices such as cell phones and two-way radios, some audio noise may still occur. See the "Using External Devices" section on page 12 for more information.
The primary reason that a particular headset would be inappropriate for the Cisco Unfied IP Phone is the potential for an audible hum. This hum can be heard by either the remote party or by both the remote party and you, the Cisco Unfied IP Phone user. Some potential humming or buzzing sounds can be caused by a range of outside sources, for example, electric lights, being near electric motors, large PC monitors.
Audio Quality Subjective to the User
Beyond the physical, mechanical and technical performance, the audio portion of a headset must sound good to you (the user) and to the party on the far end. Sound is subjective and Cisco cannot guarantee the performance of any headsets or handsets, but some of the headsets and handsets on the sites listed below have been reported to perform well on Cisco Unfied IP Phones.
Nevertheless, it is ultimately still the customer's responsibility to test this equipment in their own environment to determine suitable performance.
For information about headsets, see:

 Feedback
Feedback