Setup-Dokument für die Webbenutzeroberfläche
Ziel
In diesem Dokument wird erläutert, wie Sie mithilfe des Installationsassistenten auf Ihrem PC, auf dem Windows 10 ausgeführt wird, die Einrichtung eines Cisco Business Wireless (CBW) Access Point (AP) am Tag Null konfigurieren.
Unterstützte Geräte | Firmware-Version
- 140AC (Datenblatt) | 10.4.1.0 (Laden Sie die aktuelle Version herunter)
- 141ACM (Datenblatt) | 10.4.1.0 (Laden Sie die aktuelle Version herunter)
- 142ACM (Datenblatt) | 10.4.1.0 (Laden Sie die aktuelle Version herunter)
- 143ACM (Datenblatt) | 10.4.1.0 (Laden Sie die aktuelle Version herunter)
- 145AC (Datenblatt) | 10.4.1.0 (Laden Sie die aktuelle Version herunter)
- 240AC (Datenblatt) | 10.4.1.0 (Laden Sie die aktuelle Version herunter)
Unterstützte Browser
CBW APs werden über eine Web-Benutzeroberfläche verwaltet. Um diese Benutzeroberfläche verwenden zu können, muss Ihr Browser einer der folgenden sein:
- Microsoft Internet Explorer 10 oder höher
- Apple Safari ab Version 7
- Mozilla Firefox ab Version 33
- Google Chrome ab Version 38
Anforderungen
- Ein DHCP-Server ist für die Zero-Day-Einrichtung erforderlich.
- Es ist nur EINE CBW-Bereitstellung pro LAN möglich. Wenn Sie mehr als eine Bereitstellung benötigen, müssen Sie die Netzwerke isolieren.
- Alle primären APs müssen sich im gleichen VLAN befinden.
Einleitung
Wenn Sie Ihr Cisco Business Wireless-Gerät einrichten möchten, sind Sie hier genau richtig! Die Zero Day-Konfiguration führt Sie durch die Einrichtung Ihres neuen, sofort einsatzbereiten CBW AP. Die CBW APs basieren auf 802.11 a/b/g/n/ac (Wave 2) mit internen Antennen. Diese Access Points unterstützen den neuesten 802.11ac Wave 2-Standard für höhere Leistung, besseren Zugriff und Netzwerke mit höherer Dichte. Sie bieten branchenführende Leistung mit hochsicheren und zuverlässigen Wireless-Verbindungen für eine robuste mobile Endbenutzerumgebung.
Diese APs können als herkömmliche Standalone-Geräte oder als Teil eines Mesh-Netzwerks verwendet werden. Möchten Sie mehr über Mesh-Netzwerke erfahren? Lesen Sie den Artikel zum Thema Wireless Mesh Networking für weitere Informationen.
Wenn Sie bereit sind, Ihren CBW AP zu konfigurieren, lassen Sie uns das Setup durchführen!
Einrichtungsassistent
Hilfe für Anfänger
In diesem umblätterten Abschnitt finden Sie Tipps für Anfänger.
Anmeldung
Melden Sie sich bei der Webbenutzeroberfläche des primären Access Points an. Öffnen Sie dazu einen Webbrowser, und geben Sie https://ciscobusiness.cisco ein. Möglicherweise erhalten Sie eine Warnung, bevor Sie fortfahren. Geben Sie Ihre Anmeldeinformationen ein. Sie können auch auf den primären Access Point zugreifen, indem Sie https:// eingeben.
Quick-Info
Wenn Sie Fragen zu einem Feld in der Benutzeroberfläche haben, suchen Sie nach einem Tooltipp, der wie folgt aussieht: ![]()
Probleme beim Auffinden des Symbols "Hauptmenü erweitern"?
Navigieren Sie zum Menü auf der linken Seite des Bildschirms. Wenn Sie die Menütaste nicht sehen, klicken Sie auf dieses Symbol, um das Menü auf der Seitenleiste zu öffnen.
Häufig gestellte Fragen
Wenn Sie immer noch offene Fragen haben, können Sie sich unser Dokument mit häufig gestellten Fragen ansehen. Häufig gestellte Fragen
Schritt 1
Schalten Sie zunächst den Access Point ein. Überprüfen Sie den Status der Leuchtanzeigen. Der Startvorgang des Access Points dauert etwa 8 bis 10 Minuten. Die LED blinkt in mehreren Mustern grün, wechselt schnell durch grün, rot und orange, bevor sie wieder grün wird. Die LED-Farbintensität und der Farbton können von Gerät zu Einheit geringfügig variieren. Wenn die LED-Anzeige grün blinkt, fahren Sie mit dem nächsten Schritt fort.
Der PoE-Ethernet-Uplink-Port am primären Access Point kann NUR zur Bereitstellung von Uplink zum LAN und NICHT zur Verbindung mit anderen primären oder Mesh-Extender-Geräten verwendet werden.
Wenn Sie mit den verwendeten Begriffen nicht vertraut sind, lesen Sie Cisco Business: Glossar neuer Begriffe.
Schritt 2
Klicken Sie auf Ihrem PC auf das Wi-Fi-Symbol, und wählen Sie CiscoBusiness-Setup Wireless-Netzwerk aus. Klicken Sie auf Verbinden.
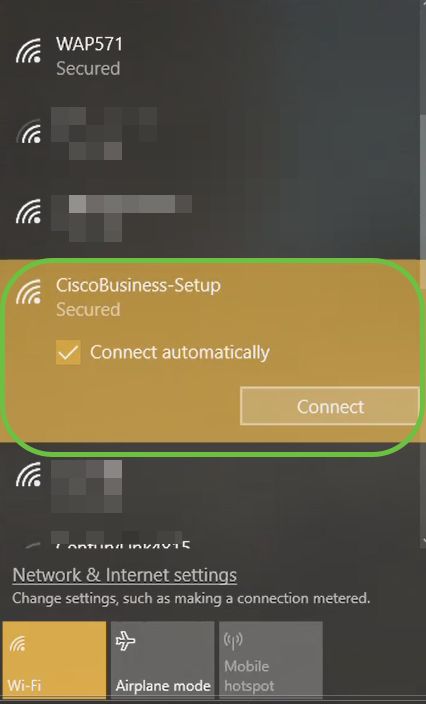
Wenn Ihr Access Point nicht neu ist, stellen Sie sofort sicher, dass er auf die Werkseinstellungen zurückgesetzt ist, damit die Cisco Business-Setup SSID in Ihren Wi-Fi-Optionen angezeigt wird.
Schritt 3
Geben Sie die Passphrase cisco123 ein und klicken Sie auf Weiter.
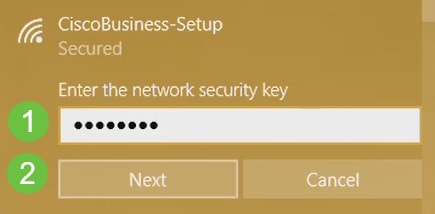
Schritt 4
Sie erhalten den folgenden Bildschirm. Da immer nur ein Gerät konfiguriert werden kann, klicken Sie auf Nein.
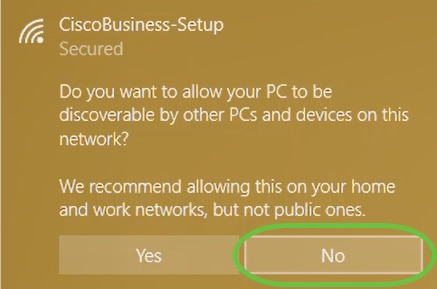
Es kann nur ein Gerät an den CiscoBusiness-Setup-SSID angeschlossen werden. Wenn ein zweites Gerät versucht, eine Verbindung herzustellen, ist dies nicht möglich. Wenn Sie keine Verbindung zum SSID herstellen können und das Kennwort validiert haben, hat möglicherweise ein anderes Gerät die Verbindung hergestellt. Starten Sie den Access Point neu, und versuchen Sie es erneut.
Schritt 5
Sobald die Verbindung hergestellt ist, sollte der Webbrowser automatisch zum CBW AP-Einrichtungsassistenten umleiten. Falls nicht, öffnen Sie einen Webbrowser wie Internet Explorer, Firefox, Chrome oder Safari. Geben Sie in die Adressleiste http://ciscobusiness.cisco ein und drücken Sie die Eingabetaste. Klicken Sie auf der Webseite auf Start.

Wenn die Webseite nicht angezeigt wird, warten Sie einige Minuten, oder laden Sie die Seite erneut. Nach der Ersteinrichtung können Sie sich unter https://ciscobusiness.cisco anmelden. Wenn Ihr Webbrowser automatisch mit http:// ausgefüllt wird, müssen Sie das Feld https:// manuell eingeben, um Zugriff zu erhalten.
Schritt 6
Erstellen Sie ein Administratorkonto, indem Sie Folgendes eingeben:
- Benutzername des Administrators (maximal 24 Zeichen)
- Administratorkennwort
- Administratorkennwort bestätigen
Sie können das Kennwort anzeigen, indem Sie das Kontrollkästchen neben Kennwort anzeigen aktivieren. Klicken Sie auf Start.
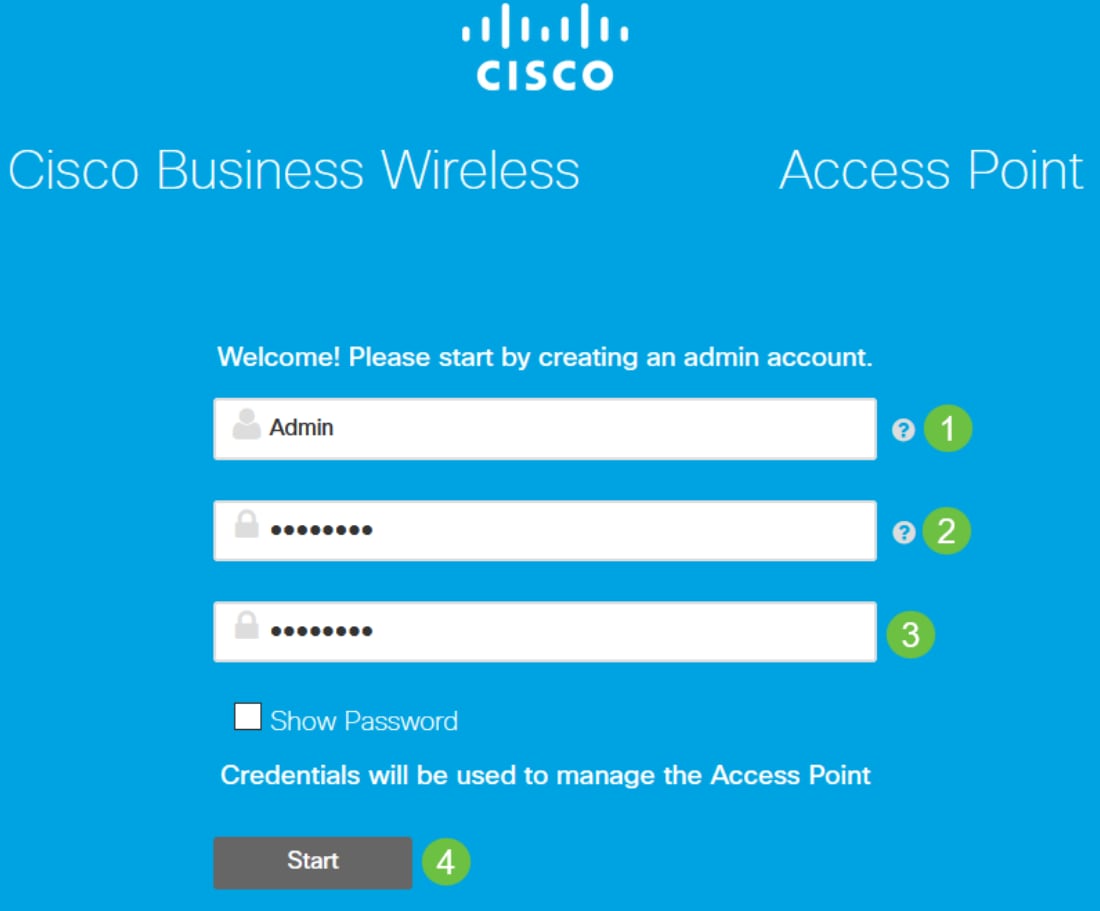
Verwenden Sie in den Feldern "Benutzername" und "Kennwort" weder "cisco" noch Änderungen davon. Wenn dies der Fall ist, erhalten Sie eine Fehlermeldung wie unten gezeigt.
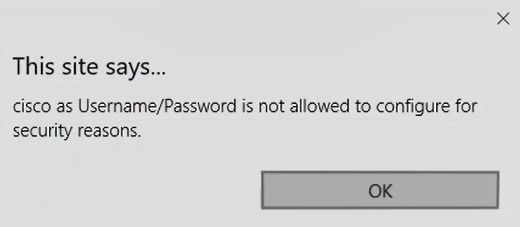
Schritt 7
Richten Sie den primären Access Point ein, indem Sie Folgendes eingeben:
- Primärer AP-Name
- Land
- Datum und Uhrzeit
- Zeitzone
- (Optional) Mesh
Klicken Sie auf Weiter.

Mesh sollte nur aktiviert werden, wenn Sie ein Mesh-Netzwerk erstellen möchten. Standardmäßig ist sie deaktiviert.
Schritt 8
Erstellen Sie Ihre Wireless-Netzwerke, indem Sie Folgendes eingeben:
- Netzwerkname
- Sicherheit auswählen
- Passphrase
- Passphrase bestätigen
- (Optional) Aktivieren Sie das Kontrollkästchen Passphrase anzeigen.
Klicken Sie auf Weiter.
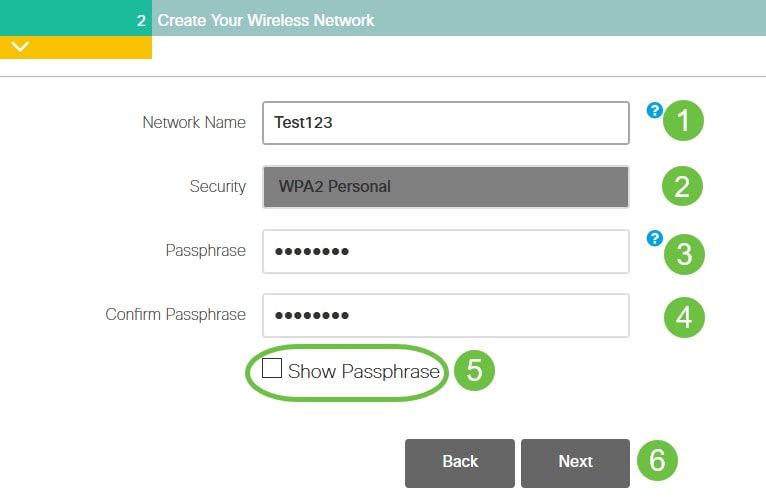
Wi-Fi Protected Access (WPA) Version 2 (WPA2) ist der aktuelle Standard für die Wi-Fi-Sicherheit.
Schritt 9
Bestätigen Sie die Einstellungen, und klicken Sie auf Übernehmen.

Schritt 10
Klicken Sie auf OK, um die Einstellungen zu übernehmen.

Während der Speicherung der Konfigurationen und dem Neustart des Systems wird der folgende Bildschirm angezeigt. Dies kann 5 bis 6 Minuten dauern.
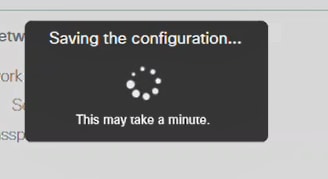
Während des Neustarts durchläuft die LED im Access Point mehrere Farbmuster. Wenn die LED grün blinkt, fahren Sie mit dem nächsten Schritt fort. Wenn die LED das rote Blinkmuster nicht überschreitet, weist dies darauf hin, dass in Ihrem Netzwerk kein DHCP-Server vorhanden ist. Stellen Sie sicher, dass während der Erstinstallation ein DHCP-Server vorhanden ist, der IP-Adressen für CBW-Geräte bereitstellt. Stellen Sie sicher, dass der Access Point mit einem Switch oder Router mit einem DHCP-Server verbunden ist.
Schritt 11
Gehen Sie zu den Wireless-Optionen auf Ihrem PC, und wählen Sie das Netzwerk aus, das Sie konfiguriert haben. Klicken Sie auf Verbinden.
In diesem Beispiel ist das Netzwerk CBWWlan. Die CiscoBusiness-Setup-SSID wird nach dem Neustart ausgeblendet.
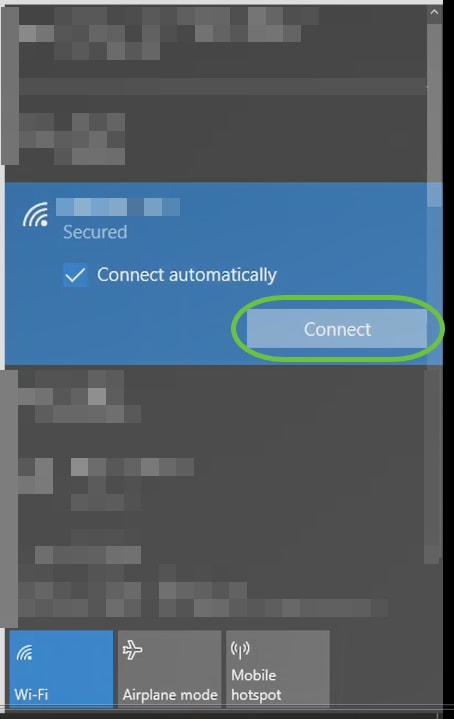
Schritt 12
Öffnen Sie einen Webbrowser, und geben Sie https:://[IP-Adresse des CBW AP] ein. Alternativ können Sie https://ciscobusiness.cisco in die Adressleiste eingeben und die Eingabetaste betätigen. Stellen Sie sicher, dass Sie in diesem Schritt https und nicht http eingeben.
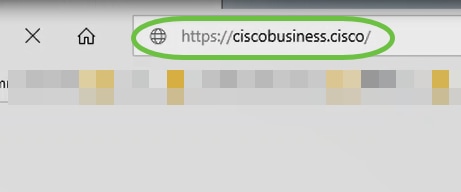
Wenn Sie nach der Ersteinrichtung eine Kabelverbindung verwenden, verwenden Sie https:://[IP-Adresse des CBW AP] und nicht https://ciscobusiness.cisco. Letzteres funktioniert nur in Wireless-Umgebungen.
Schritt 13
Klicken Sie auf Anmelden.
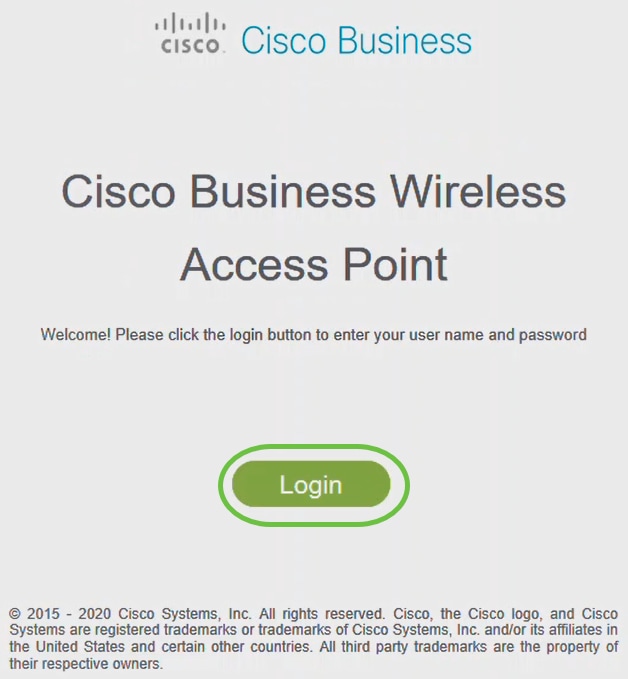
Schritt 14
Melden Sie sich mit den konfigurierten Anmeldeinformationen an. Klicken Sie auf OK.
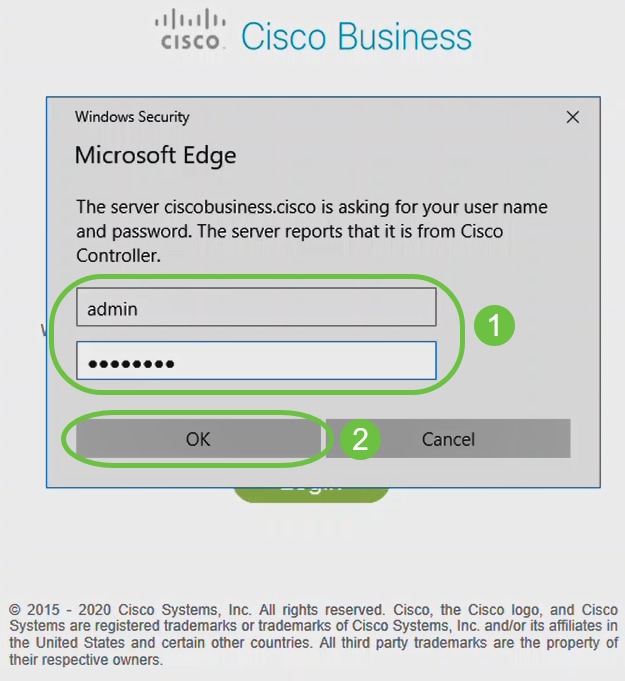
Schritt 15
Sie können auf die Web-Konfigurationsseite des Access Points zugreifen.

Wenn Sie Probleme haben, lesen Sie die folgenden Tipps:
- Stellen Sie sicher, dass der richtige Service Set Identifier (SSID) ausgewählt ist. Dies ist der Name, den Sie für das Wireless-Netzwerk erstellt haben.
- Trennen Sie alle VPNs für die mobile App oder einen Laptop. Möglicherweise sind Sie sogar mit einem VPN verbunden, das Ihr Mobilnetzanbieter verwendet, das Sie vielleicht noch nicht einmal kennen. Ein Android-Telefon (Pixel 3) mit Google Fi als Service Provider verfügt beispielsweise über ein integriertes VPN, das eine automatische, Benachrichtigungsverbindung herstellt. Diese muss deaktiviert werden, um den primären Access Point zu finden.
- Melden Sie sich mit https://<IP-Adresse des primären Access Points> beim primären Access Point an.
- Nachdem Sie die Ersteinrichtung durchgeführt haben, stellen Sie sicher, dass https:// unabhängig davon verwendet wird, ob Sie sich bei ciscobusiness.cisco anmelden oder die IP-Adresse in Ihren Webbrowser eingeben. Abhängig von Ihren Einstellungen wird Ihr Computer möglicherweise automatisch mit http:// ausgefüllt, da Sie sich bei der ersten Anmeldung bereits damit angemeldet haben.
- Um bei Problemen mit dem Zugriff auf die Webbenutzeroberfläche oder bei Browserproblemen während der Verwendung des Access Points zu helfen, klicken Sie im Webbrowser (in diesem Fall Firefox) auf das Menü Öffnen, gehen Sie zu Hilfe > Informationen zur Fehlerbehebung, und klicken Sie auf Firefox aktualisieren.
Schlussfolgerung
Da hast du es! Sie haben jetzt die Einrichtung Ihres CBW AP für Tag Null erfolgreich konfiguriert. Profitieren Sie von den Vorteilen, die das Hinzufügen eines zuverlässigen und sicheren Geräts zu Ihrem Netzwerk bietet! Weitere erweiterte Konfigurationen finden Sie im Cisco Business Wireless Access Point Administration Guide.
Revisionsverlauf
| Überarbeitung | Veröffentlichungsdatum | Kommentare |
|---|---|---|
1.0 |
29-Jun-2021 |
Erstveröffentlichung |
Cisco kontaktieren
- Eine Supportanfrage öffnen

- (Erfordert einen Cisco Servicevertrag)
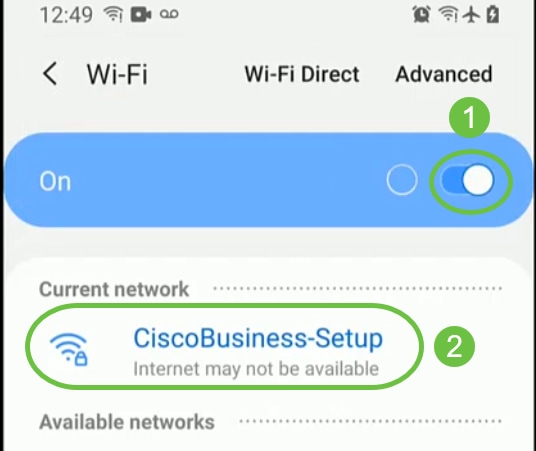
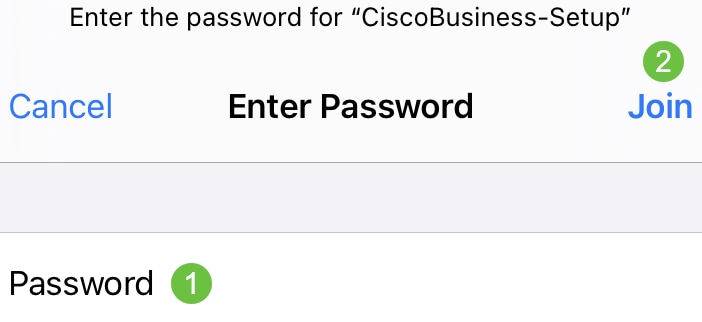
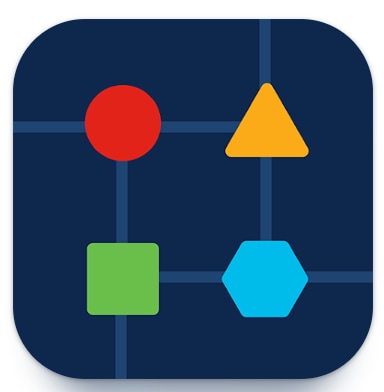
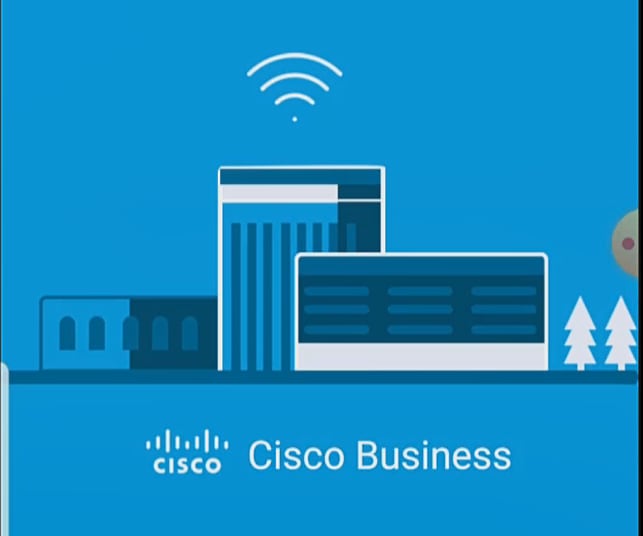

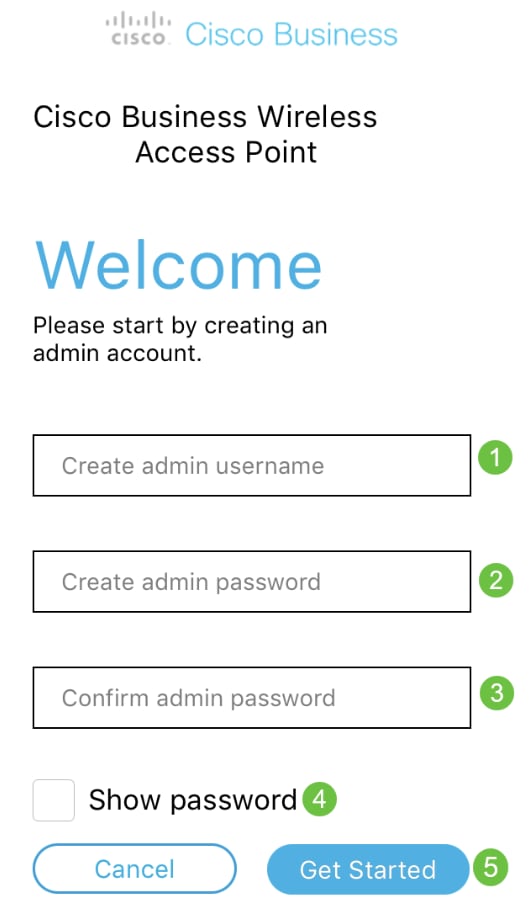


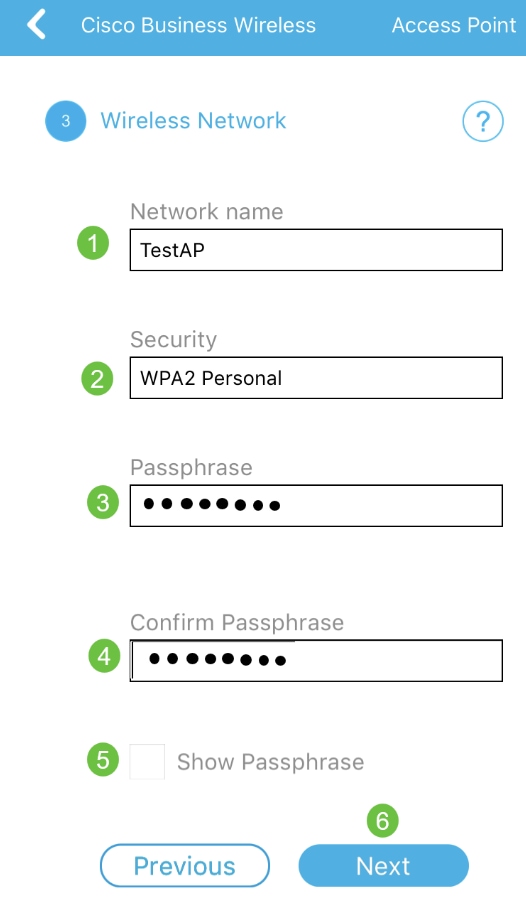



 Feedback
Feedback