Erstellen eines Wireless Local Area Network über das Web oder über App
Ziel
Ziel dieses Artikels ist es, ein WLAN-Netzwerk (Wireless Local Area Network) mithilfe der Webbenutzeroberfläche eines Cisco Business Wireless (CBW) Primary Access Point (AP) zu erstellen, anzuzeigen und zu aktivieren/deaktivieren.
Wenn Sie die in diesem Dokument enthaltenen Begriffe nicht kennen, sehen Sie sich Cisco Business an: Glossar neuer Begriffe.
Weitere Informationen zu Mesh-Netzwerken finden Sie unter:
- Cisco Business: Willkommen bei Wireless Mesh Networking
- Cisco Business Wireless: Häufig gestellte Fragen
Um ein WLAN mithilfe einer Anwendung für Mobilgeräte anstelle der Webbenutzeroberfläche zu erstellen, klicken Sie auf den Umschalter am oberen Rand des Artikels.
Unterstützte Geräte | Firmware-Version
- 140AC (Datenblatt) | 10.0.1.0 (Laden Sie die aktuelle Version herunter)
- 145AC (Datenblatt) | 10.0.1.0 (Laden Sie die aktuelle Version herunter)
- 240AC (Datenblatt) | 10.0.1.0 (Laden Sie die aktuelle Version herunter)
Einleitung
CBW APs basieren auf 802.11 a/b/g/n/ac (Wave 2) mit internen Antennen. Diese APs unterstützen den neuesten 802.11ac Wave 2-Standard für höhere Leistung, besseren Zugriff und Netzwerke mit höherer Dichte.
In diesem Artikel werden die Geräte für ein Mesh-Netzwerk verwendet. Ein CBW-Mesh-Netzwerk muss einen primären Access Point (140AC, 145AC oder 240AC) und mindestens einen Mesh-Extender umfassen.
Beim Einrichten eines Wireless-Netzwerks ist die Erstellung eines WLANs unerlässlich.
Konfigurationsschritte
Hilfe für Anfänger
In diesem umblätterten Abschnitt finden Sie Tipps für Anfänger.
Anmeldung
Melden Sie sich bei der Webbenutzeroberfläche des primären Access Points an. Öffnen Sie dazu einen Webbrowser, und geben Sie https://ciscobusiness.cisco ein. Möglicherweise erhalten Sie eine Warnung, bevor Sie fortfahren. Geben Sie Ihre Anmeldeinformationen ein. Sie können auch auf den primären Access Point zugreifen, indem Sie https://[ipaddress] (des primären Access Points) in einen Webbrowser eingeben.
Quick-Info
Wenn Sie Fragen zu einem Feld in der Benutzeroberfläche haben, suchen Sie nach einem Tooltipp, der wie folgt aussieht: ![]()
Probleme beim Auffinden des Symbols "Hauptmenü erweitern"?
Navigieren Sie zum Menü auf der linken Seite des Bildschirms. Wenn Sie die Menütaste nicht sehen, klicken Sie auf dieses Symbol, um das Menü auf der Seitenleiste zu öffnen.
Häufig gestellte Fragen
Wenn Sie immer noch offene Fragen haben, können Sie sich unser Dokument mit häufig gestellten Fragen ansehen. Häufig gestellte Fragen
Schritt 1
Schalten Sie den Access Point ein, wenn er nicht bereits eingeschaltet ist. Überprüfen Sie den Status der Leuchtanzeigen. Wenn die LED-Anzeige grün blinkt, fahren Sie mit dem nächsten Schritt fort.
Das Booten des Access Points dauert etwa 8-10 Minuten. Die LED blinkt in mehreren Mustern grün, wechselt schnell durch grün, rot und orange, bevor sie wieder grün wird. Die Farbintensität und die Farbe der LED können geringfügig variieren.
Schritt 2
Melden Sie sich bei der Webbenutzeroberfläche des primären Access Points an. Öffnen Sie einen Webbrowser, und geben Sie https://ciscobusiness.cisco ein. Möglicherweise erhalten Sie eine Warnung, bevor Sie fortfahren. Geben Sie Ihre Anmeldeinformationen ein.
Sie können auch auf die Webbenutzeroberfläche zugreifen, indem Sie die IP-Adresse des primären Access Points in einen Webbrowser eingeben oder die Cisco Business Wireless-App für kleinere Konfigurationsänderungen verwenden.
Schritt 3
Um ein WLAN zu erstellen, navigieren Sie zu Wireless Settings > WLANs. Wählen Sie anschließend Neues WLAN/RLAN hinzufügen aus.
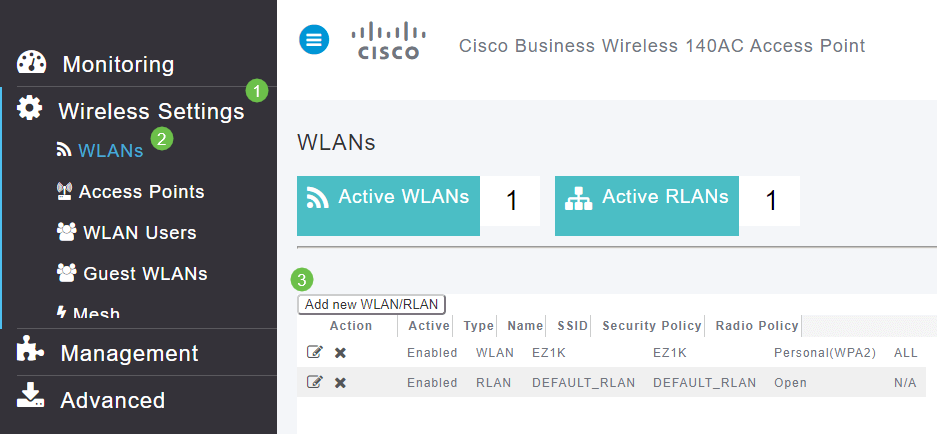
Schritt 4
Geben Sie auf der Registerkarte Allgemein die folgenden Informationen ein:
- WLAN-ID - Wählen Sie eine Nummer für das WLAN aus.
- Typ - WLAN auswählen
- Profilname: Wenn Sie einen Namen eingeben, wird die SSID automatisch mit demselben Namen angezeigt. Der Name muss eindeutig sein und darf 31 Zeichen nicht überschreiten.
Die folgenden Felder wurden in diesem Beispiel als Standardfelder beibehalten. Für den Fall, dass Sie sie anders konfigurieren möchten, werden jedoch Erklärungen aufgelistet.
- SSID: Der Profilname fungiert auch als SSID. Sie können das ändern, wenn Sie möchten. Der Name muss eindeutig sein und darf 31 Zeichen nicht überschreiten.
- Aktivieren: Diese Option sollte aktiviert bleiben, damit das WLAN funktioniert.
- Funkrichtlinie - In der Regel sollte dies als All (Alle) angezeigt werden, damit 2,4-GHz- und 5-GHz-Clients auf das Netzwerk zugreifen können.
- Broadcast SSID: In der Regel sollte die SSID erkannt werden, sodass Sie diese Option als aktiviert lassen möchten.
- Lokale Profilerstellung: Sie möchten diese Option nur aktivieren, um das Betriebssystem anzuzeigen, das auf dem Client ausgeführt wird, oder um den Benutzernamen anzuzeigen.
Klicken Sie auf Apply (Anwenden).

Schritt 5
Sie gelangen zur Registerkarte WLAN-Sicherheit.
In diesem Beispiel wurden die folgenden Optionen als Standard beibehalten:
- Gastnetzwerk, Captive Network Assistant und MAC-Filterung wurden deaktiviert.
- WPA2 Personal - Wi-Fi Protected Access 2 mit Pre-Shared Key (PSK)-Passphrasenformat - ASCII. Diese Option steht für Wi-Fi Protected Access 2 mit Pre-Shared Key (PSK).
WPA2 Personal ist eine Methode zur Sicherung Ihres Netzwerks mithilfe einer PSK-Authentifizierung. Der PSK wird sowohl auf dem primären Access Point, unter der WLAN-Sicherheitsrichtlinie als auch auf dem Client separat konfiguriert. WPA2 Personal verlässt sich nicht auf einen Authentifizierungsserver in Ihrem Netzwerk.
- Passphrasenformat: ASCII wird als Standard beibehalten.
In diesem Szenario wurden die folgenden Felder eingegeben:
- Passphrase anzeigen: Klicken Sie auf das Kontrollkästchen, um die von Ihnen eingegebene Passphrase anzuzeigen.
- Passphrase: Geben Sie einen Namen für die Passphrase (Kennwort) ein.
- Passphrase bestätigen: Geben Sie das Kennwort erneut zur Bestätigung ein.
Klicken Sie auf Apply (Anwenden). Dadurch wird das neue WLAN automatisch aktiviert.

Schritt 6
Speichern Sie Ihre Konfigurationen, indem Sie im rechten oberen Bereich der Webbenutzeroberfläche auf das Symbol Speichern klicken.

Anzeigen des WLAN
Um das von Ihnen erstellte WLAN anzuzeigen, wählen Sie Wireless Settings > WLANs (Wireless-Einstellungen > WLANs). Die Anzahl der aktiven WLANs wird auf 2 erhöht, und das neue WLAN wird angezeigt.

Aktivieren oder Deaktivieren eines WLAN
Wenn Sie am Ende der WLAN-Einrichtung auf Apply geklickt haben, wird das WLAN automatisch aktiviert. Wenn Sie das WLAN deaktivieren oder ein deaktiviertes WLAN aktivieren müssen, gehen Sie wie folgt vor.
Schritt 1
Navigieren Sie zu Wireless Settings > WLANs/RLANs. Klicken Sie auf das Symbol Bearbeiten neben dem WLAN, das Sie aktivieren oder deaktivieren möchten.
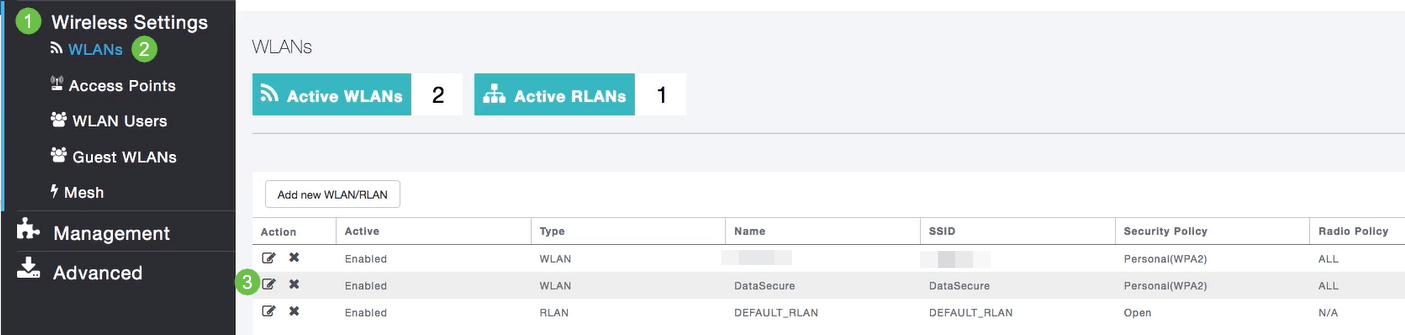
Schritt 2
Wählen Sie im Fenster WLAN/RLAN bearbeiten unter Allgemein die Option Aktiviert oder Deaktiviert aus, um WLAN/RLAN zu aktivieren/zu deaktivieren. Klicken Sie auf Apply (Anwenden).
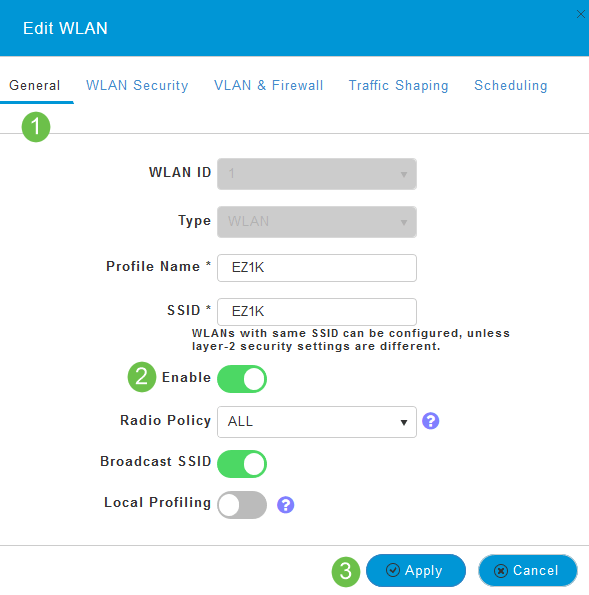
Schritt 3
Speichern Sie Ihre Konfigurationen, indem Sie im rechten oberen Bereich der Webbenutzeroberfläche auf das Symbol Speichern klicken.

Schlussfolgerung
Sie haben jetzt ein WLAN in Ihrem CBW-Netzwerk erstellt. Genießen Sie alles, und fühlen Sie sich frei, mehr hinzuzufügen, wenn es Ihre Anforderungen erfüllt.
Revisionsverlauf
| Überarbeitung | Veröffentlichungsdatum | Kommentare |
|---|---|---|
1.0 |
30-Apr-2020 |
Erstveröffentlichung |
Cisco kontaktieren
- Eine Supportanfrage öffnen

- (Erfordert einen Cisco Servicevertrag)
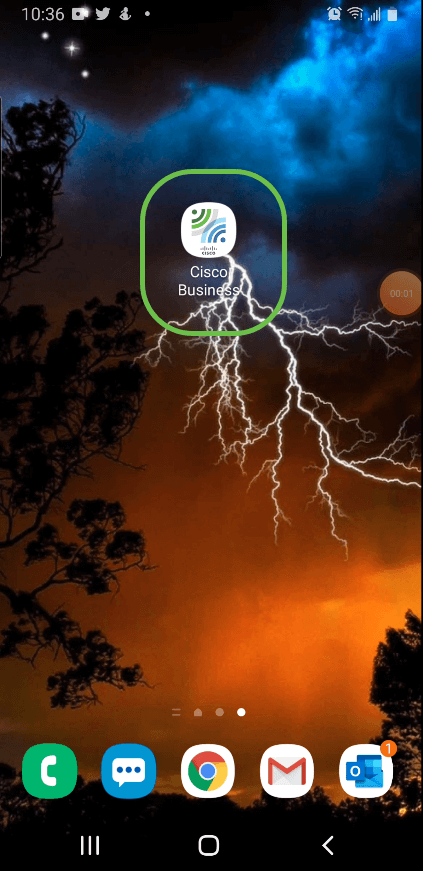


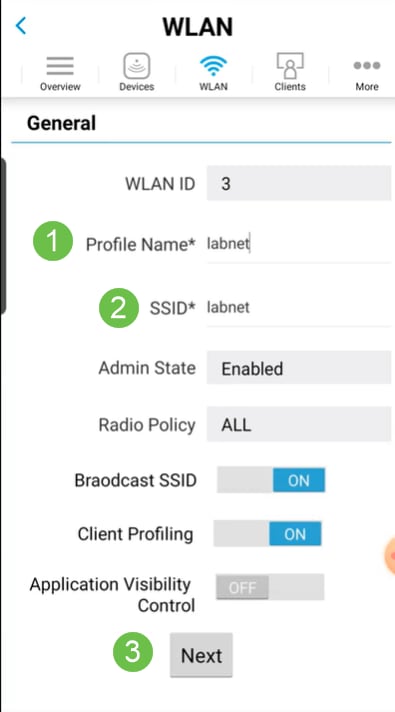





 Feedback
Feedback