Konfigurieren der Verwaltungsschnittstelle für den Cisco Business Wireless Access Point
Ziel
In diesem Dokument wird erläutert, wie Sie die Verwaltungsschnittstelle in einem Cisco Business Wireless Access Point (CBW) konfigurieren. Dazu gehören die Schritte zum Hochladen, Herunterladen von Konfigurationen und das Zurücksetzen des Access Points auf die werkseitigen Standardeinstellungen.
Wenn Sie die in diesem Dokument enthaltenen Begriffe nicht kennen, sehen Sie sich Cisco Business an: Glossar neuer Begriffe.
Unterstützte Geräte | Firmware-Version
- 140AC (Datenblatt) | 10.4.1.0 (Laden Sie die aktuelle Version herunter)
- 141ACM (Datenblatt) | 10.4.1.0 (Laden Sie die aktuelle Version herunter)
- 142ACM (Datenblatt) | 10.4.1.0 (Laden Sie die aktuelle Version herunter)
- 143ACM (Datenblatt) | 10.4.1.0 (Laden Sie die aktuelle Version herunter)
- 145AC (Datenblatt) | 10.4.1.0 (Laden Sie die aktuelle Version herunter)
- 240AC (Datenblatt) | 10.4.1.0 (Laden Sie die aktuelle Version herunter)
Einführung
Wenn Sie die Verwaltungsschnittstelle in Ihrem CBW AP konfigurieren möchten, sind Sie hier genau richtig! Die CBW APs unterstützen den neuesten 802.11ac Wave 2-Standard für höhere Leistung, besseren Zugriff und Netzwerke mit höherer Dichte. Sie bieten branchenführende Leistung mit hochsicheren und zuverlässigen Wireless-Verbindungen für eine robuste mobile Endbenutzerumgebung.
Über die Oberfläche "Configure Management" (Management konfigurieren) können Sie Konfigurationen in Ihren CBW APs herunterladen oder hochladen. Bei Bedarf können Sie die Konfigurationen des Access Points auf die Werkseinstellungen zurücksetzen.
Wenn Sie bereit sind, die Verwaltung Ihres CBW AP zu konfigurieren, lassen Sie uns beginnen!
Inhalt
- Laden und Hochladen der primären AP-Konfiguration
- Individuelle AP-Konfiguration exportieren und importieren
- Auf Werkseinstellungen zurücksetzen
- Manuelles Zurücksetzen
- Zurücksetzen über die Webbenutzeroberfläche
Laden und Hochladen der primären AP-Konfiguration
Hilfe für Anfänger
In diesem umblätterten Abschnitt finden Sie Tipps für Anfänger.
Anmeldung
Melden Sie sich bei der Webbenutzeroberfläche des primären Access Points an. Öffnen Sie dazu einen Webbrowser, und geben Sie https://ciscobusiness.cisco ein. Möglicherweise erhalten Sie eine Warnung, bevor Sie fortfahren. Geben Sie Ihre Anmeldeinformationen ein. Sie können auch auf den primären Access Point zugreifen, indem Sie https://[ipaddress] (des primären Access Points) in einen Webbrowser eingeben.
Quick-Info
Wenn Sie Fragen zu einem Feld in der Benutzeroberfläche haben, suchen Sie nach einem Tooltipp, der wie folgt aussieht: ![]()
Probleme beim Auffinden des Symbols "Hauptmenü erweitern"?
Navigieren Sie zum Menü auf der linken Seite des Bildschirms. Wenn Sie die Menütaste nicht sehen, klicken Sie auf dieses Symbol, um das Menü auf der Seitenleiste zu öffnen.
Cisco Business-App
Diese Geräte verfügen über begleitende Apps, die einige Verwaltungsfunktionen mit der Webbenutzeroberfläche teilen. Nicht alle Funktionen der Webbenutzeroberfläche sind in der App verfügbar.
Häufig gestellte Fragen
Wenn Sie immer noch offene Fragen haben, können Sie sich unser Dokument mit häufig gestellten Fragen ansehen. Häufig gestellte Fragen
Zugriff auf die Webbenutzeroberfläche (UI)
Melden Sie sich beim primären Access Point an. Wenn Sie Probleme haben, lesen Sie die folgenden Tipps:
- Stellen Sie sicher, dass der richtige Service Set Identifier (SSID) ausgewählt ist. Dies ist der Name, den Sie für das Wireless-Netzwerk erstellt haben.
- Trennen Sie alle VPNs für die mobile App oder einen Laptop. Möglicherweise sind Sie sogar mit einem VPN verbunden, das Ihr Mobilnetzanbieter verwendet, das Sie vielleicht noch nicht einmal kennen. Ein Android-Telefon (Pixel 3) mit Google Fi als Service Provider verfügt beispielsweise über ein integriertes VPN, das eine automatische, Benachrichtigungsverbindung herstellt. Diese muss deaktiviert werden, um den primären Access Point zu finden.
- Melden Sie sich mit https://<IP-Adresse des primären Access Points beim primären Access Point an.
- Nachdem Sie die Ersteinrichtung durchgeführt haben, stellen Sie sicher, dass https:// unabhängig davon verwendet wird, ob Sie sich bei ciscobusiness.cisco anmelden oder die IP-Adresse in Ihren Webbrowser eingeben. Abhängig von Ihren Einstellungen wird Ihr Computer möglicherweise automatisch mit http:// ausgefüllt, da Sie sich bei der ersten Anmeldung bereits damit angemeldet haben.
- Um bei Problemen mit dem Zugriff auf die Webbenutzeroberfläche oder bei Browserproblemen während der Verwendung des Access Points zu helfen, klicken Sie im Webbrowser (in diesem Fall Firefox) auf das Menü Öffnen, gehen Sie zu Hilfe > Informationen zur Fehlerbehebung, und klicken Sie auf Firefox aktualisieren.
Schritt 1
Sie können die aktuelle primäre AP-Konfiguration jederzeit in ein TXT-Dateiformat exportieren.
Um die aktuelle Konfiguration herunterzuladen, wählen Sie Erweitert > Primäre AP-Tools.
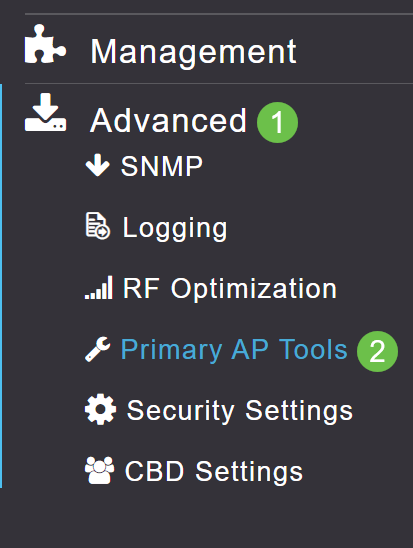
Schritt 2
Navigieren Sie zur Registerkarte Konfigurationsverwaltung.
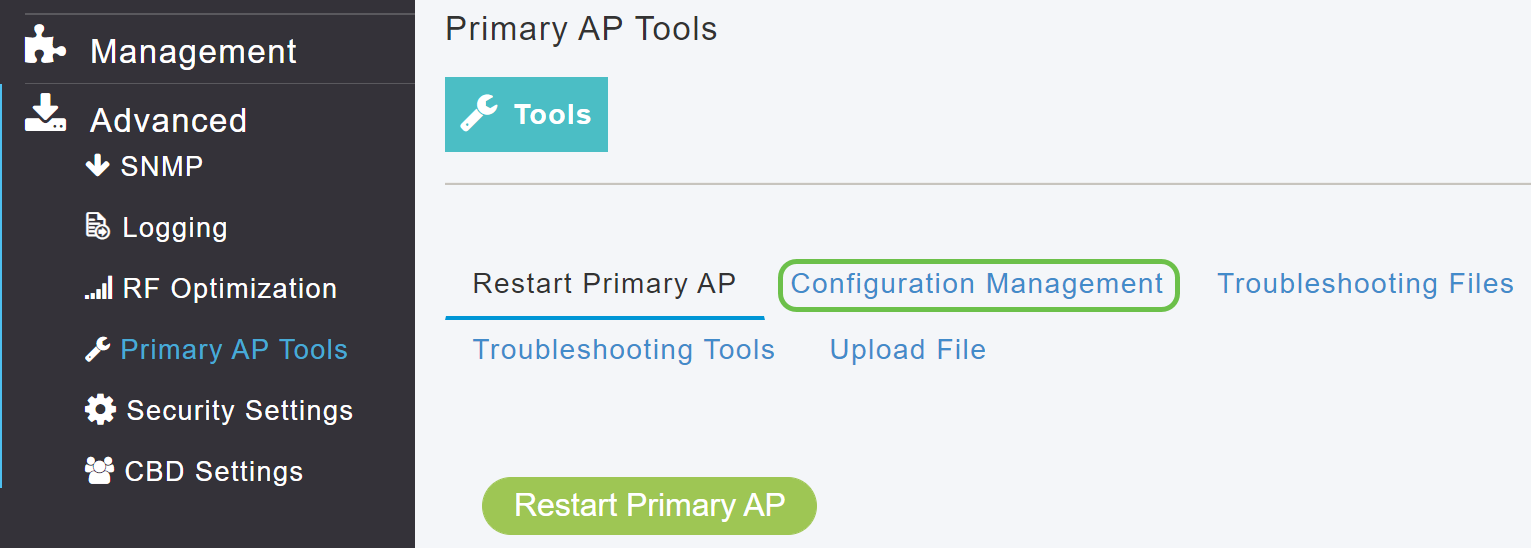
Schritt 3
Um die Konfiguration herunterzuladen, legen Sie im Abschnitt Config Update (Konfigurationsaktualisierung) die Richtung als Download- und Übertragungsmodus als HTTP fest. Klicken Sie auf Apply (Anwenden).
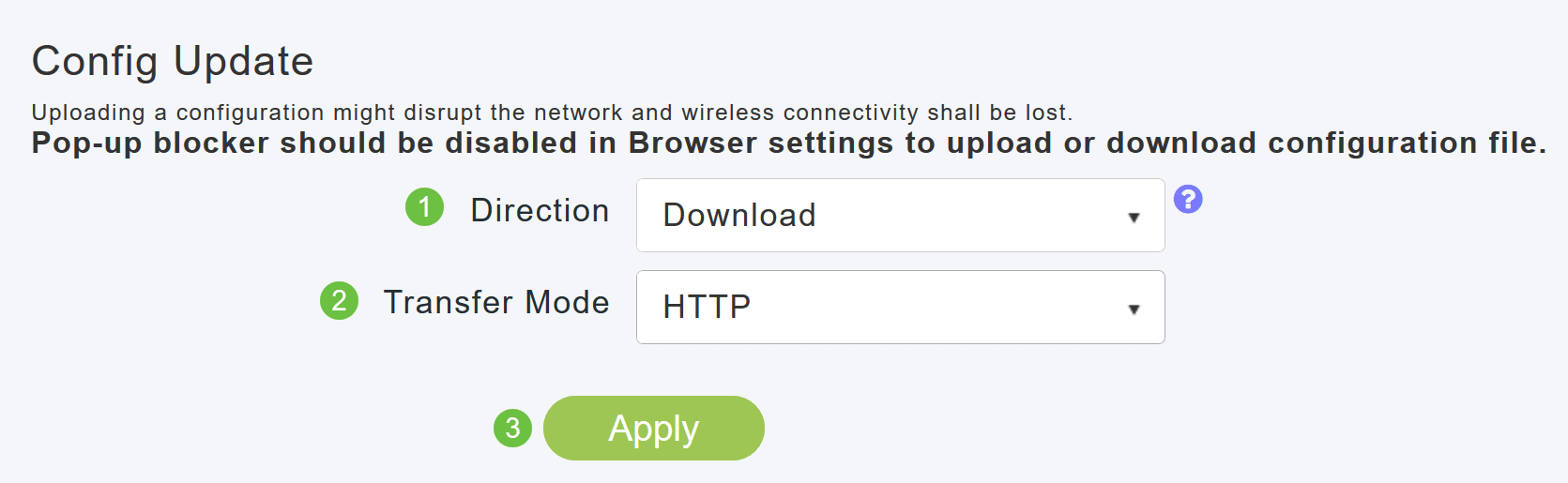
Die Konfigurationsdatei wird auf dem Gerät gespeichert, auf dem die primäre Benutzeroberfläche angezeigt wird. Standardmäßig wird die Datei als config.txt im Ordner Downloads gespeichert.
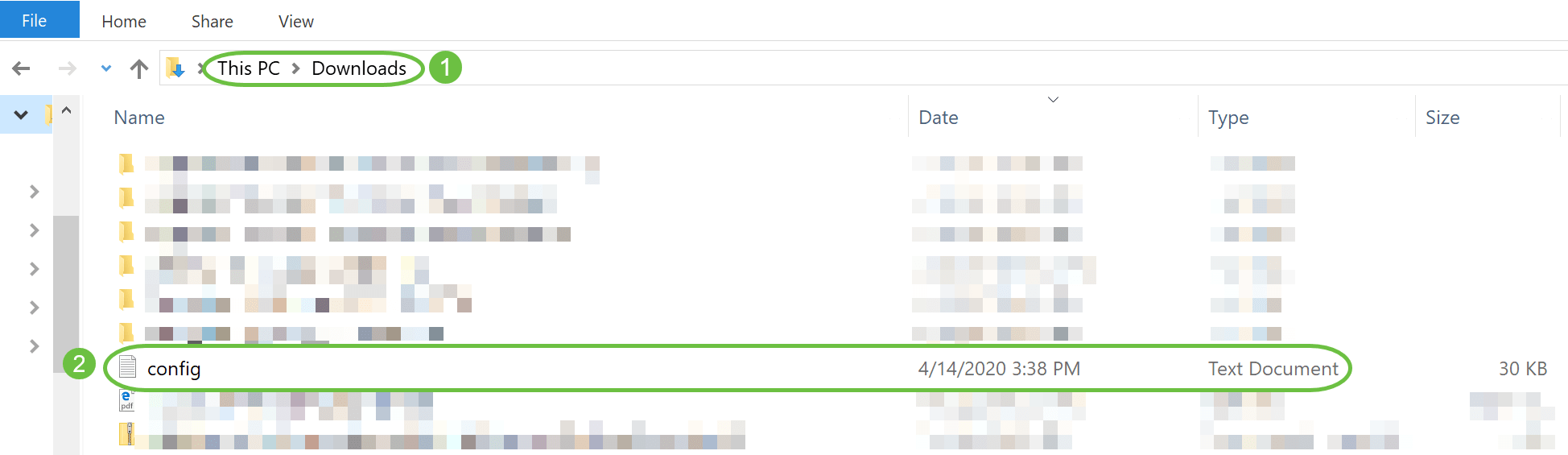
Schritt 4
Sie können Konfigurationen aus einer zuvor gespeicherten Konfigurationsdatei im TXT-Dateiformat importieren.
Wählen Sie unter Konfigurationsverwaltung die Option Richtung als Hochladen aus, und wählen Sie im Dropdown-Menü den Übertragungsmodus aus.
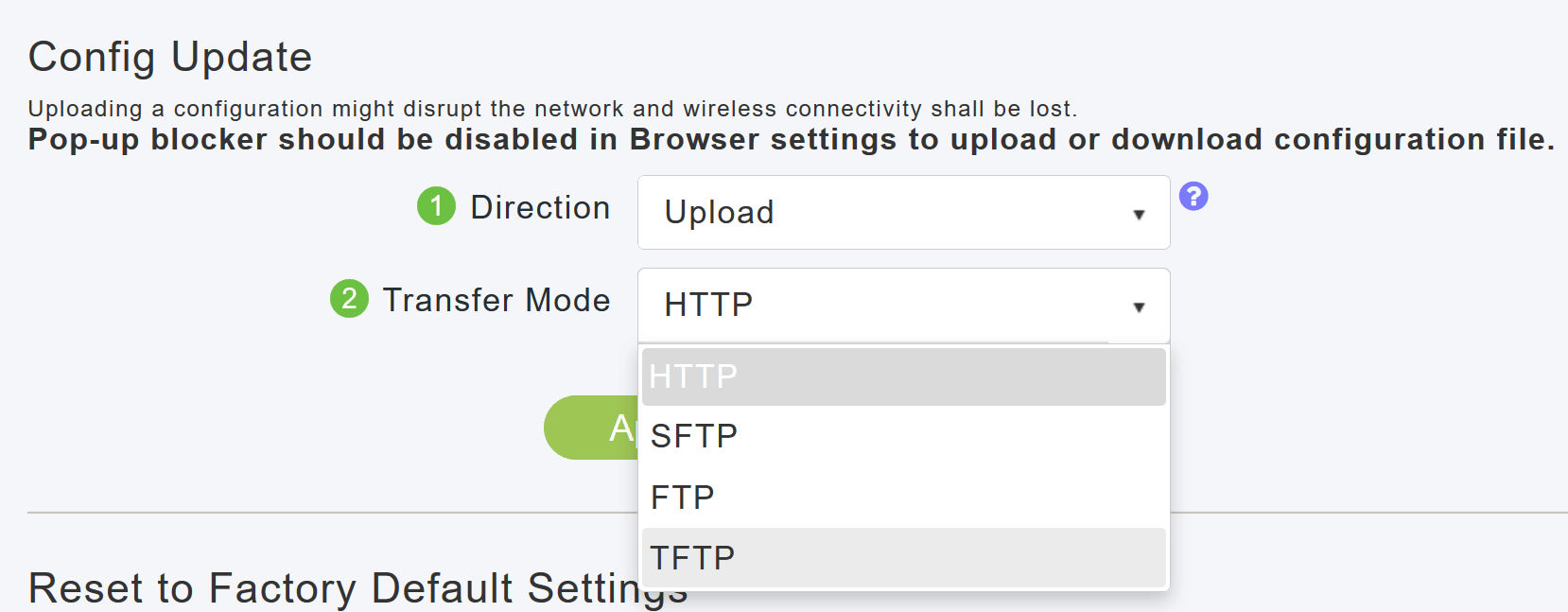
Schritt 5
Klicken Sie auf Apply (Anwenden).
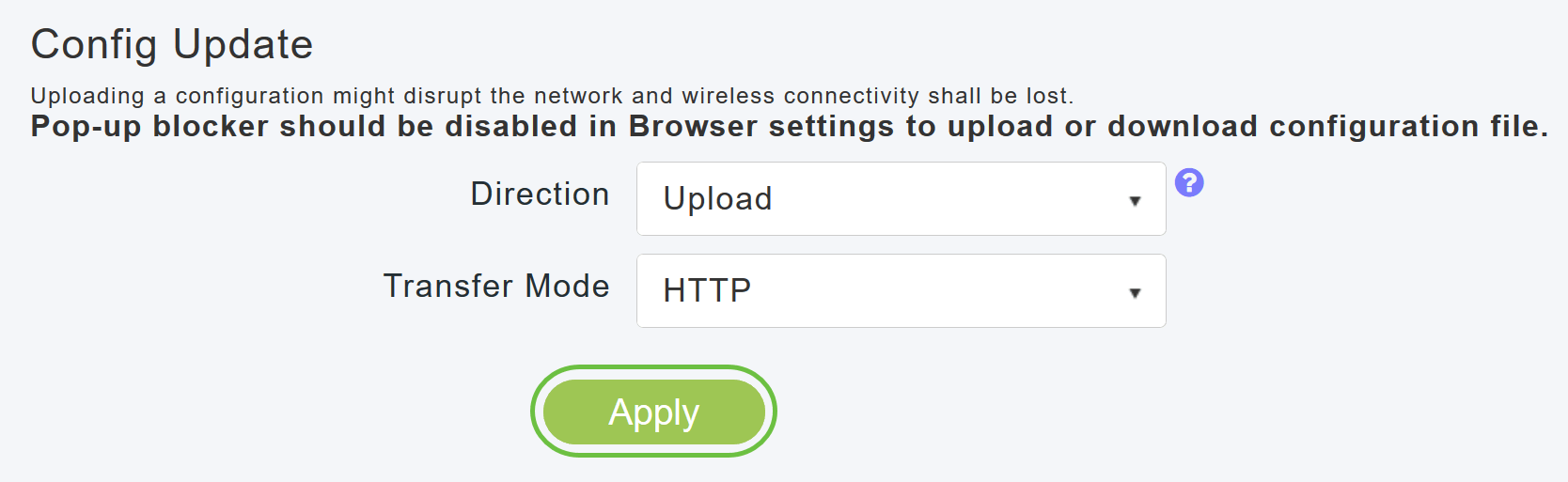
Das folgende Popup-Fenster wird angezeigt. Klicken Sie auf Durchsuchen, um die Konfigurationsdatei von Ihrem PC auszuwählen. Klicken Sie auf Ja, um fortzufahren.
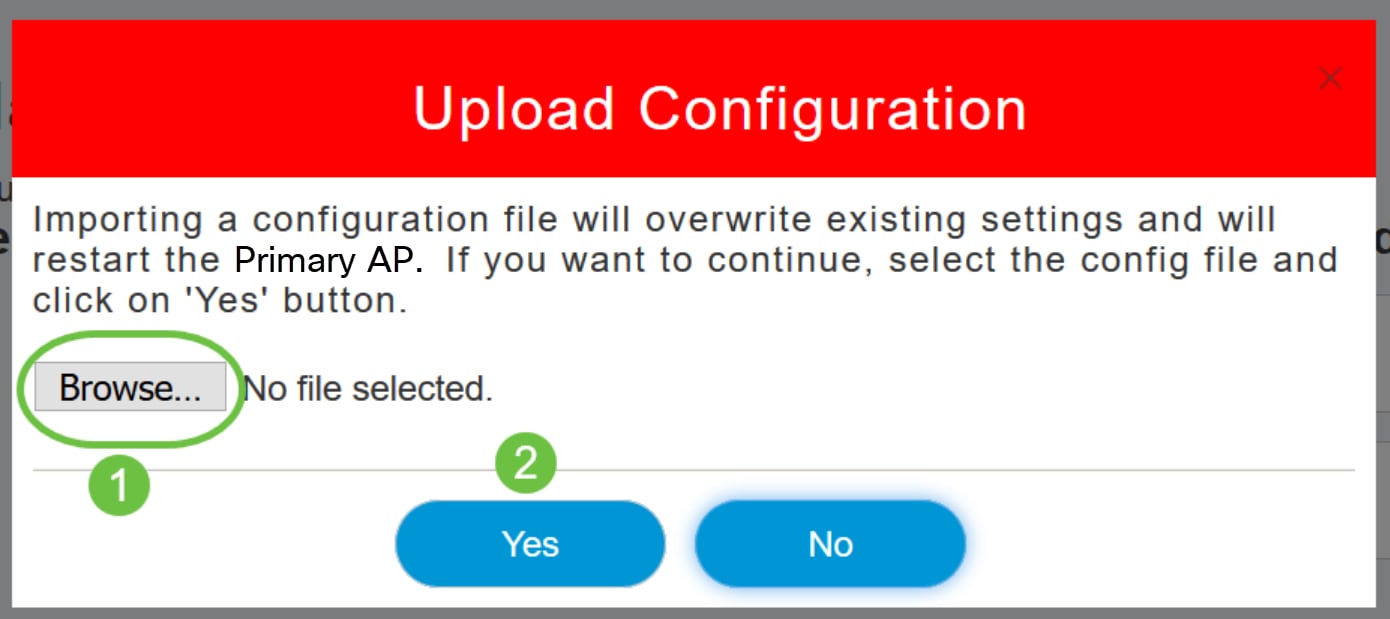
Durch den Import werden alle primären APs im Netzwerk neu gestartet. Wenn die APs wieder online sind, erfolgt der Prozess zur Auswahl des primären Access Points, und ein primärer Access Point wird mit der neuen importierten primären Access Point-Konfiguration online gestellt.
Individuelle AP-Konfiguration exportieren und importieren
Sie können die Konfiguration einzelner APs im Netzwerk über die Webbenutzeroberfläche des primären Access Points exportieren und importieren.
Schritt 1
Navigieren Sie zu Monitoring > Network Summary > Access Points.

Schritt 2
Wählen Sie den Access Point aus.
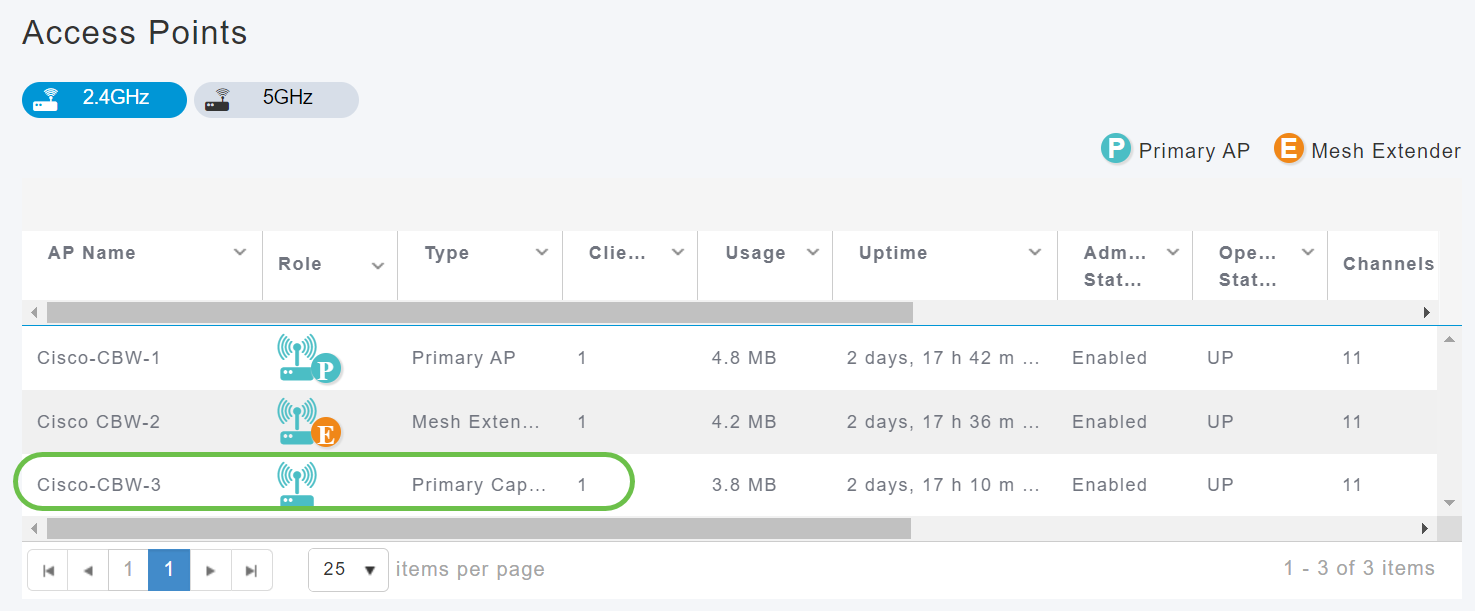
Schritt 3
Blättern Sie nach unten zum Abschnitt "AP-Details", und wählen Sie die Registerkarte Extras aus.

Schritt 4
Um die Konfiguration zu exportieren, klicken Sie auf die Schaltfläche Konfiguration exportieren.
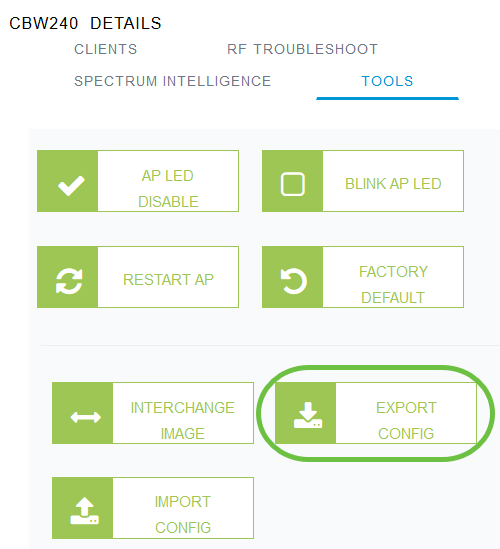
Schritt 5
Ein Popup-Fenster wird angezeigt. Wählen Sie die Option Datei speichern, und klicken Sie auf OK. Die Konfiguration wird als Textdatei (.txt) im Ordner Downloads gespeichert.
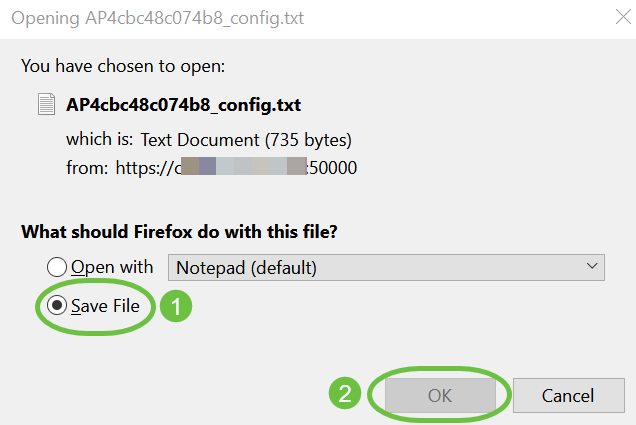
Schritt 6
Um die Konfiguration zu importieren, klicken Sie auf die Schaltfläche Konfiguration importieren.
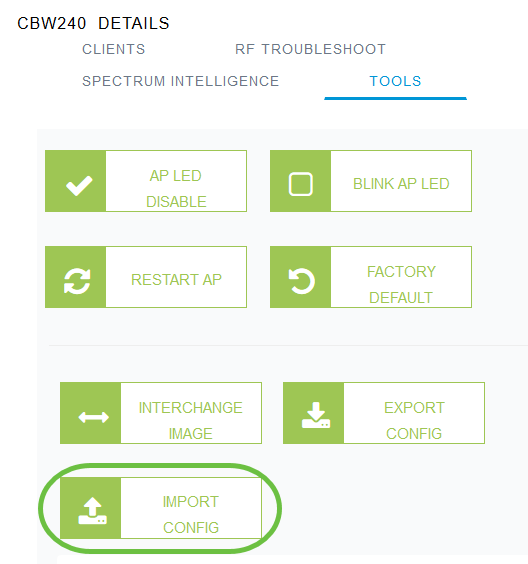
Schritt 7
Ein Popup-Fenster wird angezeigt. Klicken Sie auf Durchsuchen... , um die Konfigurationsdatei von Ihrem Computer auszuwählen, und klicken Sie auf Ja.

Auf Werkseinstellungen zurücksetzen
Durch das Zurücksetzen des CBW AP auf die Werkseinstellungen werden alle vom Benutzer festgelegten Konfigurationen gelöscht und die ursprünglichen Einstellungen für das Gerät wiederhergestellt. Wenn die meisten AP-Einstellungen neu konfiguriert werden müssen, wird ein Zurücksetzen empfohlen.
Manuelles Zurücksetzen
Schritt 1
Halten Sie die Taste Mode (Modus) gedrückt. Schalten Sie den primären Access Point ein. Fahren Sie 30 Sekunden fort.
Schritt 2
Die LED am AP durchläuft mehrere blinkende Muster und setzt sich dann auf ein grün blinkendes Licht. Wenn dieser Zustand erreicht ist, lassen Sie die Schaltfläche los. Weitere Informationen zu diesem Vorgang finden Sie unter Zurücksetzen auf Werkseinstellungen.
Zurücksetzen über die Webbenutzeroberfläche
Die primären Access Points, primären Access Points und Mesh-Extender können über die Webbenutzeroberfläche auf die Werkseinstellungen zurückgesetzt werden.
Schritt 1
Um den primären Access Point auf die Werkseinstellungen zurückzusetzen, navigieren Sie einfach zu Advanced > Primary AP Tools und wechseln Sie zur Registerkarte Configuration Management (Konfigurationsverwaltung). Klicken Sie auf Auf Werkseinstellungen zurücksetzen.

Dadurch wird nur der primäre Access Point oder der primäre Access Point zurückgesetzt. Einige Konfigurationseinstellungen wie Standorte, Bridge-Gruppen-Namen und Funkeinstellungen werden lokal auf den APs/Mesh-Extendern gespeichert. Um diese Einstellungen zurückzusetzen, müssen Sie den Access Point oder Mesh Extender einzeln zurücksetzen.
Schritt 2
Um den primären Access Point oder Mesh-Extender zurückzusetzen, navigieren Sie zu Monitoring > Network Summary > Access Points (Überwachung > Netzwerkübersicht > Access Points).

Schritt 3
Wählen Sie einen nicht primären Access Point aus.
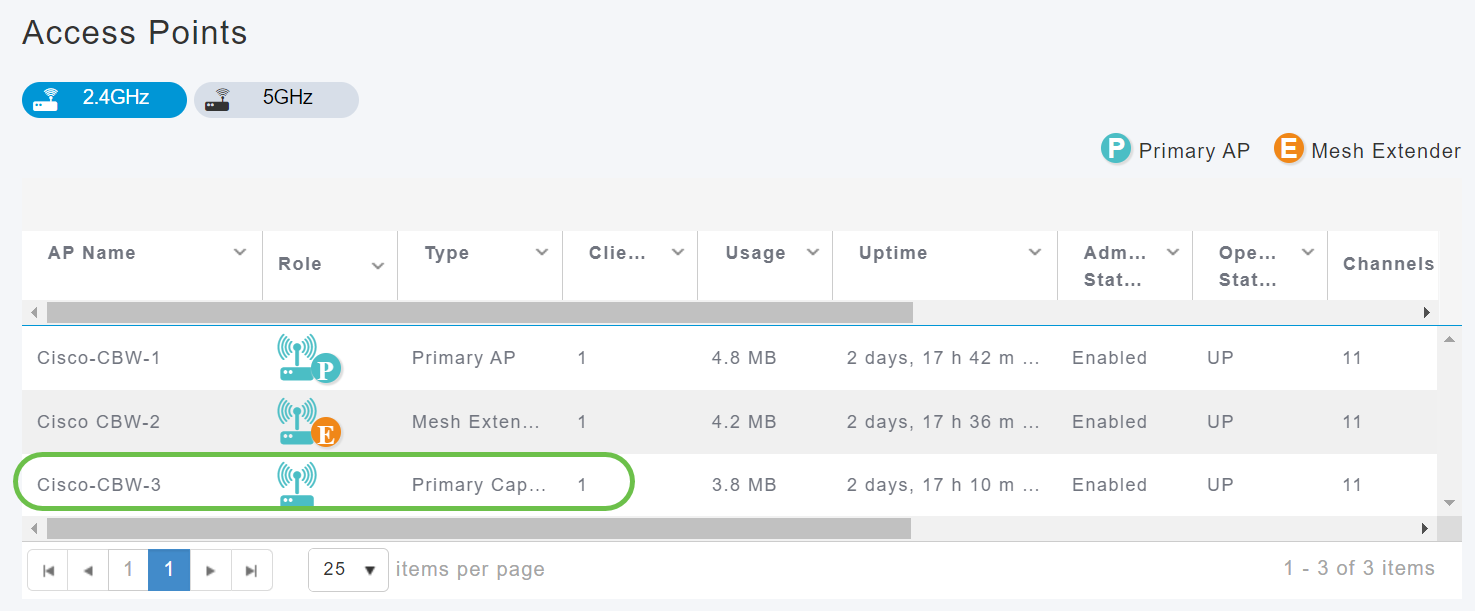
Schritt 4
Blättern Sie nach unten zum Abschnitt "AP-Details", und wählen Sie die Registerkarte Extras aus.

Schritt 5
Klicken Sie auf die Schaltfläche Werksseitige Voreinstellung.

Fazit
Da hast du es! Nun haben Sie die Schritte zur Konfiguration der Verwaltung Ihrer CBW APs gelernt. Weitere erweiterte Konfigurationen finden Sie im Cisco Business Wireless Access Point Administration Guide.
Weitere Informationen finden Sie in den folgenden Artikeln:
Revisionsverlauf
| Überarbeitung | Veröffentlichungsdatum | Kommentare |
|---|---|---|
1.0 |
06-Jul-2020 |
Erstveröffentlichung |
Cisco kontaktieren
- Eine Supportanfrage öffnen

- (Erfordert einen Cisco Servicevertrag)
 Feedback
Feedback