Fehlerbehebung in einem Cisco Business Wireless Mesh-Netzwerk
Ziel
Dieses Dokument behandelt verschiedene Bereiche, die bei der Fehlerbehebung von Cisco Business Wireless (CBW) Mesh-Netzwerken analysiert werden müssen.
Wenn Sie über ein herkömmliches Wireless-Netzwerk verfügen, sollten Sie sich die Fehlerbehebung für ein herkömmliches Cisco Business Wireless-Netzwerk ansehen.
Unterstützte Geräte | Firmware-Version
- 140AC (Datenblatt) | 10.1.1.0 (Aktuelle Version herunterladen)
- 141ACM (Datenblatt) | 10.1.1.0 (Aktuelle Version herunterladen)
- 142ACM (Datenblatt) | 10.1.1.0 (Aktuelle Version herunterladen)
- 143ACM (Datenblatt) | 10.1.1.0 (Aktuelle Version herunterladen)
- 145AC (Datenblatt) | 10.1.1.0 (Aktuelle Version herunterladen)
- 240AC (Datenblatt) | 10.1.1.0 (Aktuelle Version herunterladen)
Inhalt
- Beachten Sie diese Punkte, um optimale Leistung und Zuverlässigkeit zu erzielen.
- Beginnen Sie bei der Fehlerbehebung mit den Grundlagen.
- Haben Sie Probleme bei der Anmeldung beim primären Access Point?
- Wird auf Ihren APs die neueste Version ausgeführt?
- Trifft eine dieser Situationen auf Sie zu?
- Verbindungsprobleme überprüfen
- Möglicherweise müssen die Einstellungen angepasst werden.
- Überlegungen zu Interferenzen und Abständen
- Werfen Sie einen Blick hinter den Vorhang
- Eine der CBW-Mobiltelefoneinstellungen anpassen
- Wenn alles andere fehlschlägt, auf Werkseinstellungen zurücksetzen
Einleitung
Mesh Wireless-Netzwerke sind großartig, aber seien wir ehrlich, die Dinge geschehen! Wie bei jedem Wireless-Netzwerk können auch hier eine Reihe von Problemen auftreten. Manchmal gibt es eine einfache Lösung, während andere komplizierter sein könnten.
Wenn Sie mit den Begriffen in diesem Dokument nicht vertraut sind, lesen Sie Cisco Business: Glossar der neuen Begriffe.
Beachten Sie diese Punkte, um optimale Leistung und Zuverlässigkeit zu erzielen.
- Stellen Sie sicher, dass der Bereich die erwartete Anzahl an Clients und deren Anwendungen vollständig abdeckt. Möglicherweise müssen weitere Wireless Access Points hinzugefügt werden, um die Leistung in der gesamten Wireless-Infrastruktur zu optimieren.
- Achten Sie auf die Anwendungstypen, die sie verwenden (oder als Administrator auf die Anwendungstypen, die Sie zulassen).
- Clients, auf denen Video-Streaming-Anwendungen ausgeführt werden, benötigen mehr Bandbreite als Clients, die nur Audio-Streaming-Programme nutzen. Für Videoanwendungen ist Pufferung die Grundlage für ein anständiges Erlebnis.
- Clients, auf denen sprachbezogene Anwendungen ausgeführt werden, müssen sofort und ohne Verzögerungen bedient werden, ohne dabei die Bandbreite zu belasten. Da bei einem Sprachanruf keine Pufferung auftritt, ist es sehr wichtig, dass Pakete nicht verworfen werden.
Sind Sie bereit für eine Fehlerbehebung? Lasst uns reinschnuppern!
Hilfe für Anfänger
Diese umschaltbare Sektion zeigt Tipps für Anfänger.
Anmeldung
Melden Sie sich bei der Webbenutzeroberfläche (UI) des primären Access Points an. Öffnen Sie dazu einen Webbrowser, und geben Sie https://ciscobusiness.cisco.com ein. Möglicherweise erhalten Sie eine Warnung, bevor Sie fortfahren. Geben Sie Ihre Anmeldeinformationen ein.Sie können auch auf den primären Access Point zugreifen, indem Sie https://[ipaddress] (des primären Access Points) in einen Webbrowser eingeben.
Quick-Info
Wenn Sie Fragen zu einem Feld in der Benutzeroberfläche haben, überprüfen Sie, ob der Tooltipp wie folgt aussieht: ![]()
Probleme beim Auffinden des Symbols "Hauptmenü erweitern"?
Navigieren Sie zum Menü auf der linken Seite des Bildschirms. Wenn die Menüschaltfläche nicht angezeigt wird, klicken Sie auf dieses Symbol, um das Menü in der Seitenleiste zu öffnen.
Cisco Business-Anwendung
Diese Geräte verfügen über Begleitanwendungen, die einige Verwaltungsfunktionen mit der Web-Benutzeroberfläche teilen. Nicht alle Funktionen der Web-Benutzeroberfläche sind in der App verfügbar.
Häufig gestellte Fragen
Wenn Sie noch Fragen haben, können Sie unser Dokument mit häufig gestellten Fragen lesen. Häufig gestellte Fragen
Beginnen Sie bei der Fehlerbehebung mit den Grundlagen.
Überprüfen Sie die Gehäusekonditionen und Umgebungsbedingungen.
Dies ist die einfachste Methode zur Fehlerbehebung, wird jedoch häufig übersehen. Auch wenn diese offensichtlich erscheinen, ist es gut, mit den Grundlagen zu beginnen.
- Sind alle Geräte eingeschaltet?
- Ist alles mit Macht ausgestattet?
- Haben Sie eine durchgängig aktivierte Verbindungsanzeige? Grüne Lichter sind ein gutes Zeichen!
- Sind die Kabel richtig angeschlossen?
- Könnte es ein schlechtes Kabel sein?
- Ist eines der Geräte überhitzt?
- Könnte es Umweltfaktoren geben, z. B. wo sie sich befinden?
- Sind zwischen dem Access Point und dem Wireless-Gerät metallische oder dicke Wände vorhanden?
- Wenn der Client nicht in der Lage ist, eine Verbindung herzustellen, könnte der Client außerhalb des zulässigen Bereichs liegen?
Weitere wichtige Überlegungen
- AP neu starten
- Prüfen Sie bei APs, die eine Verbindung zu einem Switch herstellen, die Switch-Konfiguration, und vergewissern Sie sich, dass der Switch einwandfrei läuft. Die CPU-Auslastung, die Temperatur und die Speichernutzung sollten unter den festgelegten Grenzwerten liegen.
- Überprüfen Sie in der Webbenutzeroberfläche unter Überwachung das Wireless Dashboard, um Informationen zur Leistung und zu anderen Problemen zu sammeln.
- Aktivieren Sie Bonjour und Link Layer Discovery Protocol (LLDP) auf dem Router, sofern verfügbar.
- Aktivieren Sie die Wireless-Multicast-Weiterleitung, wenn diese für Spiele- und Streaming-Anwendungen verfügbar ist.
- Vergewissern Sie sich, dass sich alle primären fähigen Access Points im selben VLAN befinden.
- Wenn Sie sich drahtlos beim primären Access Point angemeldet haben und bestimmte Einstellungen, z. B. das VLAN, bearbeiten, ist die Verbindung möglicherweise getrennt. Durch die kabelgebundene Verbindung mit dem primären Access Point bleibt diese Verbindung stabiler.
Number of SSIDs
Für jede SSID muss alle 100 Millisekunden (ms) ein Beacon-Frame gesendet werden, was eine hohe Kanalauslastung erfordern kann.
Es empfiehlt sich, die Gesamtzahl der SSIDs auf dem Access Point auf 1-2 SSIDs pro Funkeinheit oder pro Access Point zu begrenzen, obwohl das Mesh-Netzwerk bis zu 16 SSIDs pro Funkeinheit unterstützen kann.
Haben Sie Probleme bei der Anmeldung beim primären Access Point?
Möglicherweise haben Sie versucht, sich bei ciscobusiness.cisco anzumelden, und es treten Probleme auf. Hier einige einfache Vorschläge:
- Wenn Sie gerade die Day Zero-Konfigurationen abgeschlossen haben, schließen Sie die App, und starten Sie sie erneut.
- Vergewissern Sie sich, dass die richtige Service Set Identifier (SSID) ausgewählt ist. Dies ist der Name, den Sie für das Wireless-Netzwerk erstellt haben.
- Melden Sie sich beim primären Access Point mit https://<IP-Adresse des primären Access Points> an. Die primäre AP-Adresse ist die zugewiesene IP-Adresse, die Sie bei der Ersteinrichtung verwendet haben. Wenn Sie zu diesem Zeitpunkt die Zuweisung einer manuellen Adresse abgelehnt haben, überprüfen Sie den Router auf die DHCP-IP-Adresse, die Sie der Verwaltungsseite für den primären Access Point gegeben haben. Die Management-Adresse wird der MAC-Adresse 00:00:5e:00:01:01 zugewiesen.
- Stellen Sie nach der Ersteinrichtung sicher, dass https:// verwendet wird, unabhängig davon, ob Sie sich bei ciscobusiness.cisco anmelden oder die IP-Management-Adresse in Ihren Webbrowser eingeben. Abhängig von Ihren Einstellungen wurde Ihr Browser möglicherweise automatisch mit http:// ausgefüllt, da Sie dies bei Ihrer ersten Anmeldung verwendet haben.
- Das Problem kann Ihr Webbrowser sein. Zum Beispiel würden Sie in Firefox auf das Menü oben rechts auf dem Bildschirm klicken. Wählen Sie Hilfe > Fehlerbehebungsinformationen und klicken Sie auf Firefox aktualisieren.
- Trennen Sie alle Virtual Private Networks (VPNs) für die mobile App oder den Laptop. Möglicherweise haben Sie sogar eine Verbindung zu einem VPN, das Ihr Mobilfunkanbieter verwendet und das Sie möglicherweise noch nicht einmal kennen. Ein Android-Telefon (Pixel 3) mit Google Fi als Service Provider verfügt beispielsweise über ein integriertes VPN, das eine automatische Verbindung ohne Benachrichtigung herstellt. Dies muss deaktiviert werden, um den primären Access Point zu finden.
- Wenn Sie ein Android-Telefon haben, verwenden Sie möglicherweise einen privaten DNS (Domain Name Server) und müssen diese Funktion möglicherweise deaktivieren, um die Verbindung herzustellen. Sie finden diese Option in der Regel unter Einstellungen > Netzwerk und Internet > Erweitert > Privater DNS.
Wird auf Ihren APs die neueste Version ausgeführt?
Bedeutung
Die Firmware, auch Software genannt, ist in den Access Point integriert. Ein Upgrade der Firmware verbessert die Leistung und Stabilität Ihres AP. Upgrades können neue Funktionen umfassen oder eine Schwachstelle beheben, die in der vorherigen Version der Software aufgetreten ist. Ist es wirklich so wichtig? Absolut! Es ist so wichtig, dass alle Links für Upgrades im Abschnitt Firmware Version dieses Artikels hinzugefügt wurden. Dies kann eine einfache Lösung sein, wenn Sie Netzwerkprobleme haben. Beim Hinzufügen des ersten Mesh Extender zu einem Netzwerk kann es zu Problemen kommen, wenn die Firmware-Version nicht übereinstimmt. Warum also nicht sofort alle aktualisieren?
Es ist äußerst wichtig, alle Mesh Extender zu aktualisieren, bevor Sie die primären fähigen APs aktualisieren.
Sie können die Firmware auf verschiedene Weise aktualisieren, es wird jedoch empfohlen, Cisco.com für das Upgrade zu verwenden. Wenn Sie Hilfe bei der Aktualisierung der Firmware benötigen, sehen Sie sich die Update-Software eines Cisco Business Wireless Access Point an.
Upgrade-Fehlerbehebung
Manchmal läuft ein Upgrade nicht reibungslos. Es gibt einige einfache Dinge, die Sie ausprobieren können:
- Aktualisieren oder schließen Sie den Webbrowser.
- Löschen Sie den Browser-Cache, und melden Sie sich erneut beim primären Access Point an. Der Prozess hierfür hängt vom verwendeten Webbrowser ab.
- Klicken Sie auf eine alternative Seite oder Registerkarte in der primären Webbenutzeroberfläche des Access Points, und kehren Sie dann zur Seite für die Softwareaktualisierung zurück, und versuchen Sie erneut, das Firmware-Image herunterzuladen.
- Testen Sie einen neuen Webbrowser. Wenn Sie z. B. Chrome verwendet haben und es nicht funktioniert, versuchen Sie es mit Firefox.
- In seltenen Fällen kann es erforderlich sein, alle Access Points und Mesh Extender im Netzwerk auszuschalten bzw. einzuschalten und das Firmware-Upgrade erneut durchzuführen, wenn die Management-Seite das Firmware-Upgrade nicht starten konnte oder nicht reagiert (keine Statusänderung nach dem Start des Upgrades).
Trifft eine dieser Situationen auf Sie zu?
- Wenn Sie den Downstream-Ethernet-Port des CBW240 verwenden, wechseln Sie zu einem anderen Port.
- Wenn Sie Captive Portal verwenden, vermeiden Sie die Verwendung von Chrome-basierten Browsern, einschließlich Microsoft Edge. Manchmal kann es vorkommen, dass Sie nicht in der Lage sind, dem Netzwerk beizutreten. Es könnte so einfach sein, wie Firefox als Browser zu verwenden.
- Wenn ein Client eine VPN-Verbindung ohne Split-Tunneling/Split-DNS verwendet, ist der Zugriff auf die CBW-Verwaltungsseite möglicherweise nicht möglich, und die mobile App funktioniert möglicherweise nicht. Deaktivieren Sie vorübergehend das VPN auf dem Client, um auf die CBW-Verwaltungsfunktionen zuzugreifen.
- Wenn auf dem Client private DNS aktiviert ist, werden DNS-Abfragen verschlüsselt, und sie können von CBW nicht abgefangen werden. Dadurch kann die mobile Cisco Business-App nicht mehr funktionieren, und die Datei ciscobusiness.cisco kann nicht aufgelöst werden. Es wird empfohlen, CBW entweder von einem Client aus zu verwalten, der dem Netzwerk ohne privaten DNS beigetreten ist, oder CBW über die Webbenutzeroberfläche über die Management-IP-Adresse zu verwalten.
- Stellen Sie sicher, dass CBW-Geräte nicht im selben VLAN wie ein Cisco Wireless LAN Controller eingerichtet sind.
Könnte es sich um ein Verbindungsproblem handeln?
Ausführen von Verbindungstests über die Webbenutzeroberfläche
Der WAP muss mit anderen Geräten kommunizieren können, um effektiv zu sein. Eine einfache Möglichkeit, dies zu überprüfen, ist ein Ping.
Senden Sie einen Ping an den Access Point von mindestens zwei Clients, die mit dem jeweiligen Access Point verbunden sind.
Senden Sie einen Ping vom Router an die IP-Adresse des Access Points, um festzustellen, ob eine End-to-End-Verbindung verfügbar ist. Senden Sie einen Ping vom Router an die mit dem Access Point verbundenen Wireless-Clients, um zu prüfen, ob diese vom Hauptnetzwerk aus erreichbar sind.
Potenzielle DHCP-Probleme
Auch wenn Sie Ihrem primären WAP wahrscheinlich eine statische IP-Adresse zugewiesen haben, muss dieser WAP dennoch auf einen DHCP-Server zugreifen können. Dieser DHCP-Server muss betriebsbereit und über den LAN-Ethernet-Port des WAP erreichbar sein. Dies ist erforderlich, damit der primäre WAP IP-Adressen für alle WAPs und Clients bereitstellen kann, die dem Netzwerk beitreten. Wenn Sie nach einem Neustart ein rotes Blinken am Primary sehen, könnte dies Ihr Problem sein.
Obwohl eine statische IP-Adresse für die CBW-Verwaltung ausgewählt werden kann, gilt sie nur für die Management-IP-Adresse. Jeder Access Point, einschließlich Mesh Extender, benötigt eine separate IP-Adresse für seine Access Point-Funktionalität. Die Management-MAC-Adresse lautet 00:00:5e:00:01:01.
Selbst wenn alle CBW-Adressen als statisch konfiguriert sind, ist beim Hinzufügen eines neuen AP oder Mesh Extenders für die Erstinstallation des neuen Geräts ein DHCP-Server erforderlich, selbst wenn Sie planen, das Gerät später in eine statische IP-Adresse zu ändern.
Möglicherweise benötigen mehr Clients eine IP-Adresse als im DHCP-Pool verfügbar sind. Weitere Informationen finden Sie im Abschnitt Anzeigen oder Ändern des Pools mit IP-Adressen für DHCP im Artikel Best Practices für das Festlegen statischer IP-Adressen auf Cisco Business-Hardware.
In manchen Fällen werden zu viele DHCP-Adressen zwischengespeichert, was wiederum dazu führen kann, dass Clients keine IP-Adresse erhalten. Weitere Informationen hierzu finden Sie in Tipps, wie Sie die ARP-Tabelle für die DHCP-IP-Adressierung verfügbar halten. Sie können den Router auch neu starten, wenn dies praktischer ist.
Windows-Unterstützung
Wenn Sie Windows verwenden, wählen Sie Ihre Wireless-Verbindung im Bereich Netzwerkverbindungen aus, und überprüfen Sie, ob ihr Status Aktiviert ist.
Detaillierte Anleitungen finden Sie im Microsoft Support Forum zur Fehlerbehebung von Wireless-Netzwerkverbindungen unter dem folgenden Link: Beheben von Wi-Fi-Verbindungsproblemen in Windows.
Möglicherweise müssen die CBW-Einstellungen angepasst werden.
Es gibt einige Standardeinstellungen, die bei einigen älteren Geräten zu Verbindungsproblemen führen können. Sie können versuchen, die folgenden Einstellungen zu ändern.
RF-Optimierung
Schritt 1
Vergewissern Sie sich, dass Sie sich für diese Einstellungen in der Expertenansicht befinden.

Schritt 2
Navigieren Sie zu Advanced > RF Optimization (Erweitert > RF-Optimierung). Schalten Sie auf RF-Optimierung.
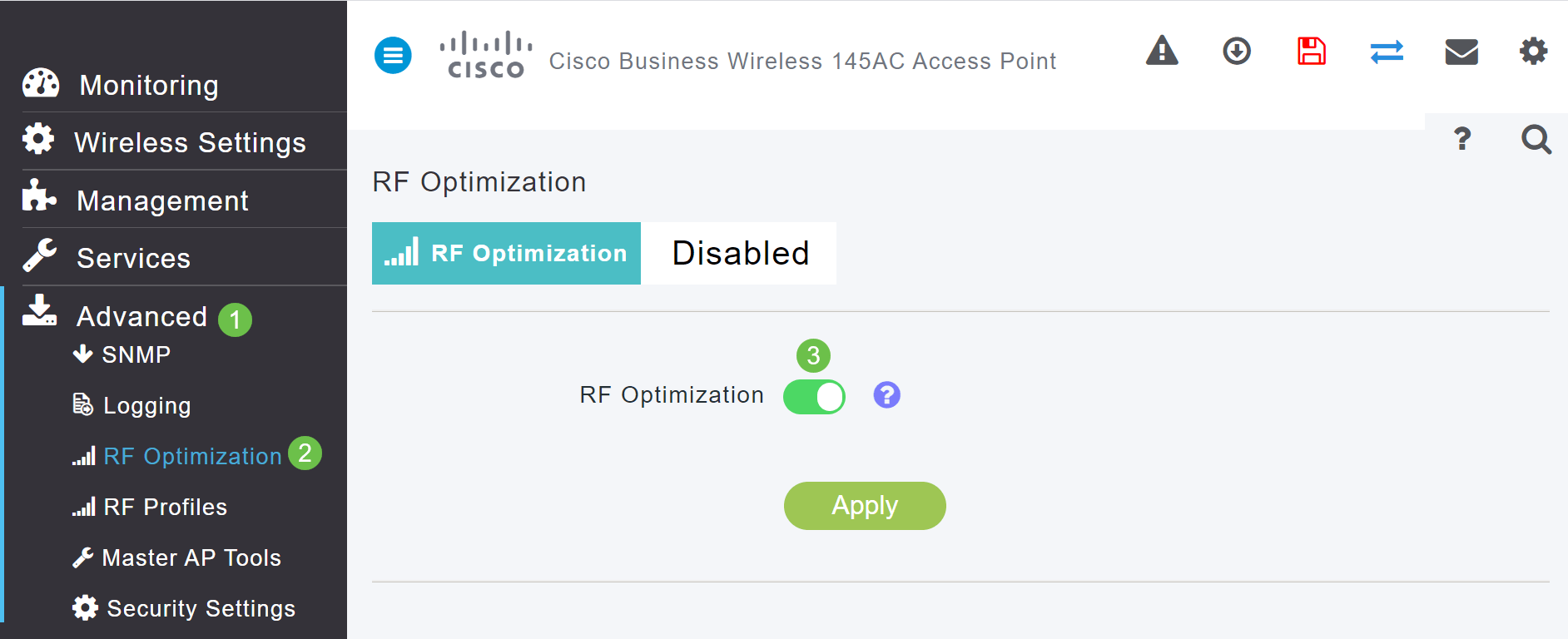
Schritt 3
Blättern Sie auf diesem Bildschirm nach unten. Innerhalb jeder Funkfrequenz sollten Sie die Unterstützung für niedrigere Kontrollraten deaktivieren, um ältere Wireless-Modus-Clients wie 802.11b-Clients zu entfernen.
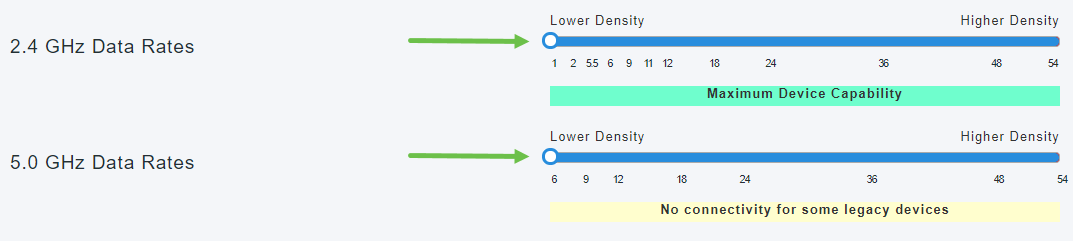
Schritt 4
Es wird eine Benachrichtigung angezeigt, dass ältere Geräte nicht unterstützt werden. Je weiter Sie nach rechts schieben, desto weniger können Sie verbinden.
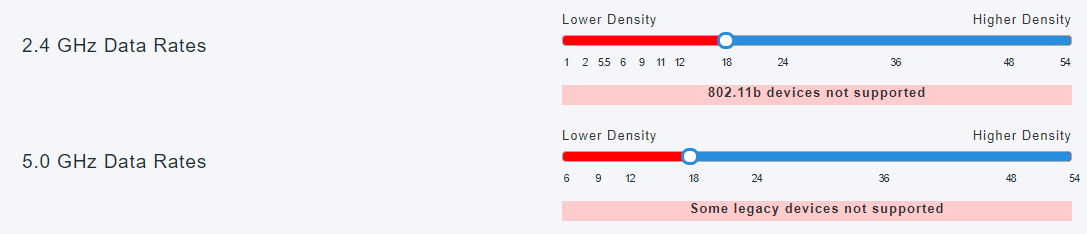
Namen von Bridge-Gruppen
Wenn Sie Ihr Netzwerk mit allen APs werkseitig einrichten
Bei der Durchführung der Day-Zero-Konfigurationen für das Mesh-Netzwerk wurde automatisch ein BGN erstellt. Er entspricht dem ersten von Ihnen eingegebenen Service Set Identifier (SSID) (bis zu den ersten zehn Zeichen). Dieser BGN wird in APs verwendet, um Verbindungen herzustellen und sicherzustellen, dass die APs ordnungsgemäß verbunden bleiben. Wenn Sie Ihren primären Access Point einrichten und anschließend untergeordneten Access Points beitreten, sollte der BGN automatisch ohne weitere Konfigurationen übereinstimmen.
Wenn Sie einen primären Access Point zurücksetzen oder einen konfigurierten Access Point in ein neues Netzwerk verschieben
Wenn Sie den primären Access Point auf die Werkseinstellungen zurücksetzen oder die Access Points von einem konfigurierten Netzwerk in ein anderes verschieben, kann dies zu einer Inkongruenz der BGNs führen.
Wenn ein WAP in einem Szenario, in dem der BGN mit keinem verfügbaren Netzwerk übereinstimmt, versucht, einem Netzwerk beizutreten, versucht der untergeordnete WAP dennoch, vorübergehend mit dem stärksten Signal am Netzwerk teilzunehmen. Der Access Point kann dem Netzwerk beitreten, wenn er "Allow Listed" (Liste zulassen) und "Approved" (Genehmigt) lautet.
Nachdem der WAP dem Netzwerk beigetreten ist und der BGN nicht übereinstimmt, sucht der untergeordnete WAP alle 10 bis 15 Minuten nach einem passenden BGN. Dies führt dazu, dass die Verbindung getrennt wird und erneut eine Verbindung hergestellt wird, wenn kein passender BGN gefunden wird. Dies kann zu zahlreichen Problemen mit der Verbindung im Wireless-Netzwerk führen, insbesondere dann, wenn ein stärkeres Wireless-Signal von einem anderen Wireless-Netzwerk ausgeht.
Damit alle APs zusammenarbeiten können, muss der BGN auf allen APs genau übereinstimmen. Um den BGN der anderen APs zu löschen, können Sie sie auf die Werkseinstellungen zurücksetzen oder manuell eine Übereinstimmung für jeden Access Point ändern.
Wenn Sie einen Bridge-Gruppennamen (BGN) auf einem AP anzeigen oder ändern möchten
Es wird empfohlen, dass BGNs den Mesh Extendern zugewiesen werden, wobei die meisten Hops zuerst konfiguriert werden und eine möglichst geringe Anzahl von Hops verwendet wird. Anschließend müssen die primären, funktionsfähigen APs mit BGNs versehen werden. Der primäre AP-BGN muss als letzter konfiguriert werden. Sie können diese nacheinander anzeigen und ändern, indem Sie die folgenden Schritte ausführen.
Schritt 1
Melden Sie sich beim AP an, und geben Sie Ihre Anmeldeinformationen ein.
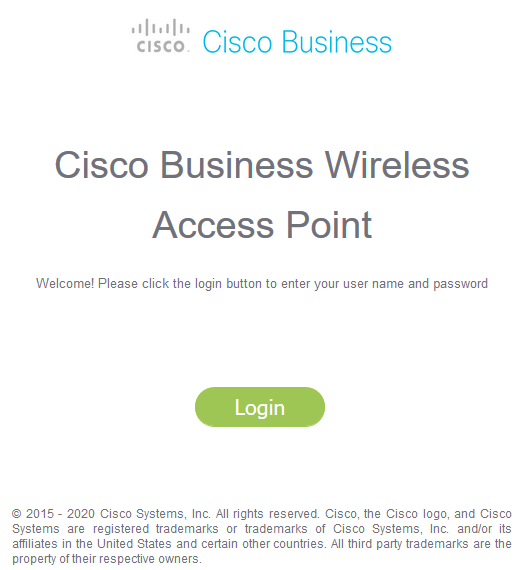
Schritt 2
Wechseln Sie zur Expertenansicht, indem Sie auf das Pfeilsymbol klicken.

Schritt 3
Navigieren Sie zu Wireless Settings > Access Points. Klicken Sie auf das Bearbeitungssymbol des AP, den Sie bearbeiten oder anzeigen möchten.
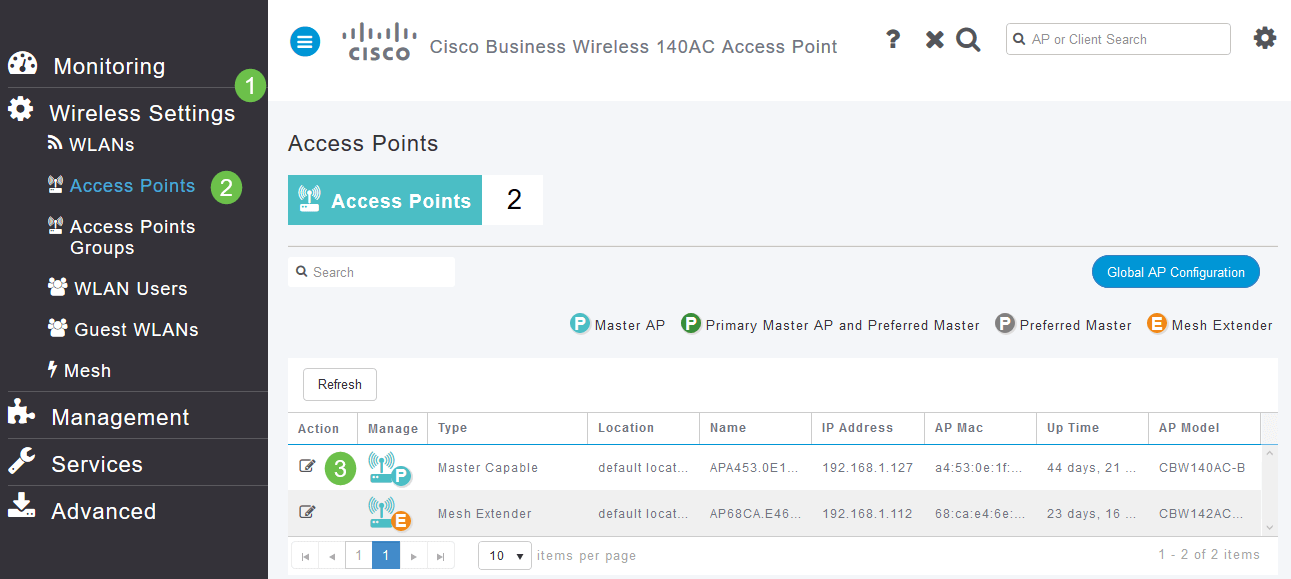
Schritt 4
In einem Popup-Fenster wird die Bestätigung angezeigt, dass Sie die AP-Konfiguration bearbeiten möchten. Wählen Sie Ja aus.
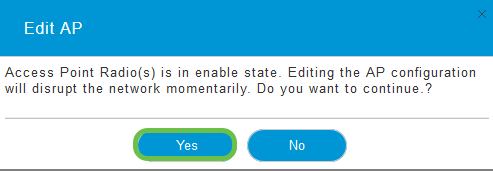
Schritt 5
Klicken Sie auf die Registerkarte Mesh. Hier können Sie den Namen der Bridge-Gruppe anzeigen und ändern. Wenn Sie Änderungen vornehmen, klicken Sie auf Übernehmen.
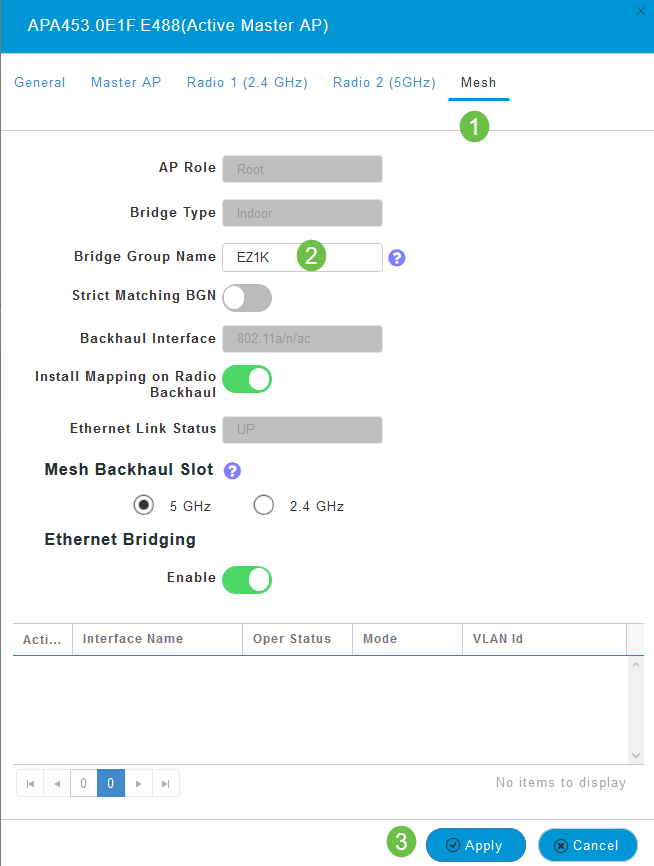
Schritt 6
Wiederholen Sie die Schritte für jeden Access Point im Netzwerk, den Sie überprüfen möchten. Klicken Sie auf das Speichersymbol, um die Änderungen dauerhaft zu speichern. Beachten Sie, dass das Gerät einen Neustart ausführt, wenn ein Bridge-Gruppen-Name zugewiesen wird. Da die Wi-Fi-Verbindung durch einen Neustart unterbrochen wird, wird dies während der Geschäftszeiten nicht empfohlen.

Zulassungslisten
Um andere primärfähige Access Points und Mesh Extender anzuschließen, müssen Sie eine Zulassungsliste für einen primären Access Point erstellen, die die MAC-Adresse (Media Access Control) aller Access Points enthält.
Darüber hinaus müssen untergeordnete WAPs mit einer Zulassungsliste versehen sein, damit der primäre WAP auf die anderen WAPs zugreifen und diese aktualisieren kann. Dies ist für die Aufrechterhaltung des Netzwerkbetriebs unerlässlich.
Diese Zulassungsliste unterstützt zusammen mit allen APs mit demselben Bridge-Gruppen-Namen (BGN) eine effiziente und konsistente Verbindung. Führen Sie die folgenden Schritte aus, um eine MAC-Adresse (Media Access Control) hinzuzufügen und sie als Zulassungsliste zu kennzeichnen.
Schritt 1
Sie müssen die MAC-Adresse des Access Points kennen. Wenn Sie die MAC-Adresse Ihres AP kennen, können Sie mit Schritt 4 fortfahren.
Eine MAC-Adresse besteht aus Zahlen und Buchstaben in Paaren, die durch Doppelpunkte voneinander getrennt sind.
Schritt 2
Bei den meisten APs befindet sich die MAC-Adresse außerhalb des eigentlichen AP. Auf dem 142ACM und 143ACM müssen Sie das Stromversorgungsgerät herausschieben, um die MAC-Adresse anzuzeigen. Üben Sie dazu leichten Druck auf den Access Point aus, wenn die Pfeile darauf hinweisen. Schieben Sie das Netzteil, und heben Sie es ab.

Schritt 3
Auf dem 142ACM und 143ACM wird die MAC-Adresse an den unten angegebenen Standorten angezeigt.

Schritt 4
- Wireless-Einstellungen auswählen
- WLAN-Benutzer auswählen
- Lokale MAC-Adressen auswählen
- MAC-Adresse hinzufügen auswählen
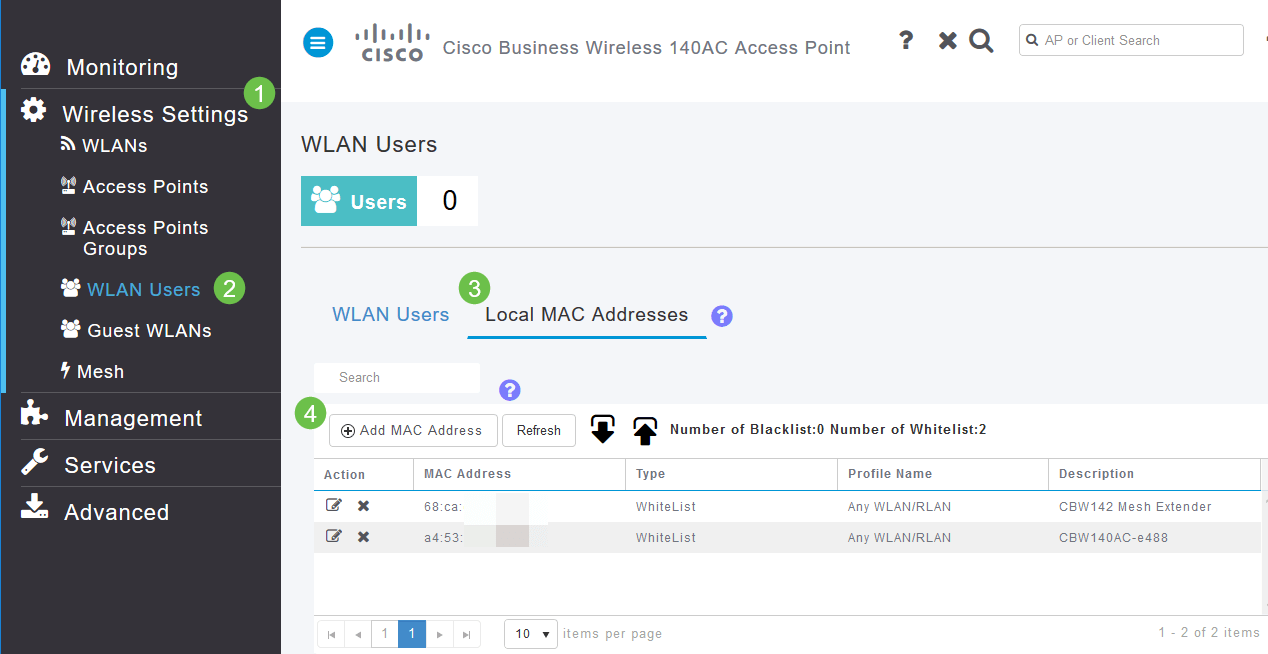
Schritt 5
Geben Sie die folgenden Informationen ein:
- MAC-Adresse
- Beschreibung (bis zu 32 Zeichen)
- Aktivieren Sie das Optionsfeld Zulassungsliste.
- Klicken Sie auf Anwenden
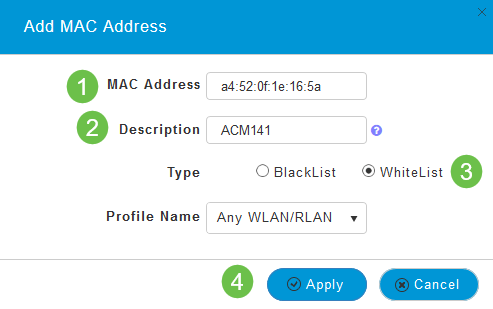
Überlegungen zu Interferenzen und Abständen
Schurken, Störsender und Funkkanäle - oh mein Gott!
Interferenzen können Probleme in Wireless-Netzwerken verursachen und von mehr Quellen als je zuvor verursacht werden. Mikrowellen, Sicherheitskameras, Smartwatches, Bewegungsmelder oder sogar Leuchtstoffröhren können Interferenzen verursachen.
Wie stark sich diese auf das Netzwerk auswirken, kann von vielen Faktoren abhängen, z. B. davon, wie viel Energie ausgegeben wird, wenn das Objekt ständig eingeschaltet ist oder unregelmäßig ist. Je stärker das Signal bzw. desto häufiger tritt es auf, desto mehr Probleme können auftreten.
Nicht autorisierte APs und nicht autorisierte Clients können Probleme verursachen, wenn sich zu viele Access Points im selben Kanal befinden.
Interferenzen können die Leistung des Wireless-Netzwerks erheblich beeinträchtigen und zu Sicherheitslücken und instabilen Wireless-Netzwerken führen.
Es stehen Tools zur Verfügung, mit denen Sie die aktuell verwendeten Kanäle überwachen können. Sie haben auch die Möglichkeit, den Kanal zu wechseln. Weitere Informationen finden Sie in den folgenden Artikeln.
- Identifizieren von nicht autorisierten Clients
- Identifizieren von Störquellen
- Wechseln von Funkkanälen
Empfehlungen zu Platzbedarf und Bereitstellung
- Platzieren Sie Mesh Extender in der Reihe der primärfähigen APs.
- Downstream-Mesh-Extender im Line-of-Site des übergeordneten Mesh-Extender
- Downstream-Mesh-Extender benötigen eine gute/ausgezeichnete Backhaul-SSID-Signalstärke von Upstream-APs mit primärfähigen Funktionen.
- Mesh Extender müssen ein Signal-Rausch-Verhältnis (SNR) von mindestens 30 aufweisen.
- Vermeiden Sie es, Mesh Extender zu nahe an andere Mesh Extender oder andere primärfähige APs zu platzieren.
Im folgenden Diagramm sind die erwarteten Abdeckungsbereiche in einem offenen Bereich aufgeführt. Wenn Sie Ihr Netzwerk in einem nicht offenen Bereich bereitstellen, reduzieren Sie diese Werte um 20-30 %.
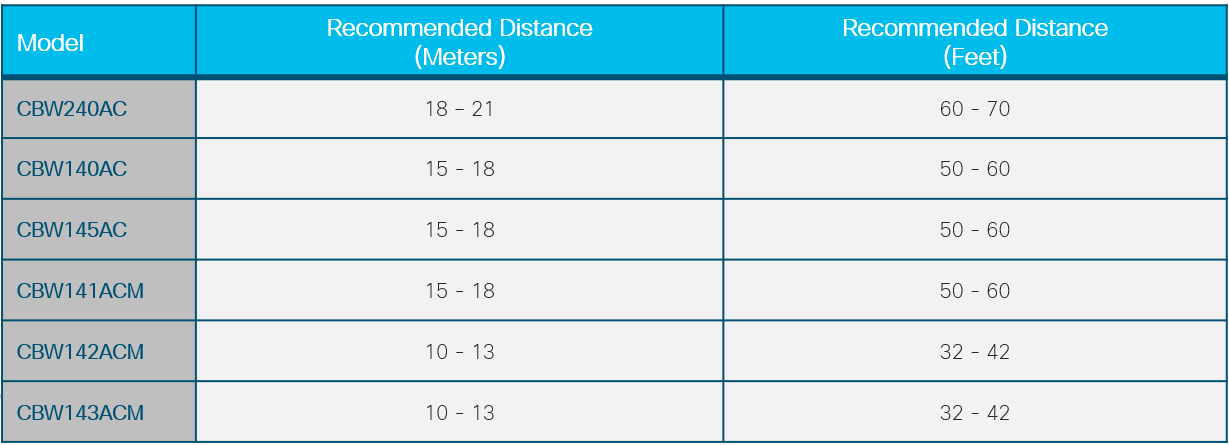
Signal-Rausch-Verhältnis zwischen "Hops"
In allen Netzwerken müssen Sie an einem starken Signal zwischen Clients und den APs arbeiten. In einem Mesh-Netzwerk müssen Sie auch sicherstellen, dass ein starkes Signal zwischen den verschiedenen APs besteht. Wenn einer der "Hops" kein gutes Signal, kein höheres Signal-Rausch-Verhältnis hat, müssen Sie eine Fehlerbehebung durchführen. Möglicherweise müssen Sie den Standort anpassen oder überprüfen, um festzustellen, was die Interferenz verursacht.
Schritt 1
Navigieren Sie zu Monitoring > Network Summary > Access Points, und klicken Sie auf einen beliebigen Access Point in der Tabelle, um die zugehörige Client-Signalstärke zu überprüfen.
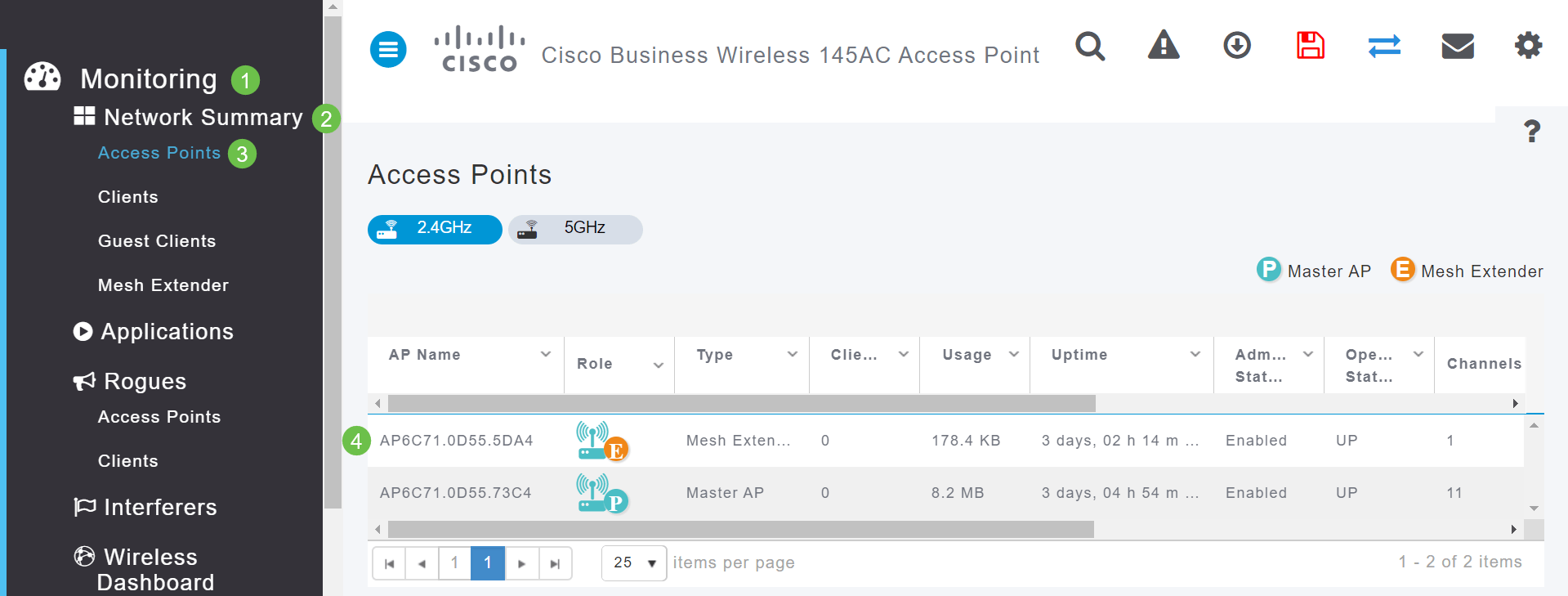
Schritt 2
Wenn die Access Point-Ansicht geöffnet wird, sehen Sie sich die Informationen unter Leistungsübersicht an.

Schritt 3
Sie können auch Informationen zu allen Mesh-Extender-Hop-Zählungen und Signal-Rausch-Verhältnis sammeln. Navigieren Sie zu Monitoring > Network Summary > Mesh Extender.
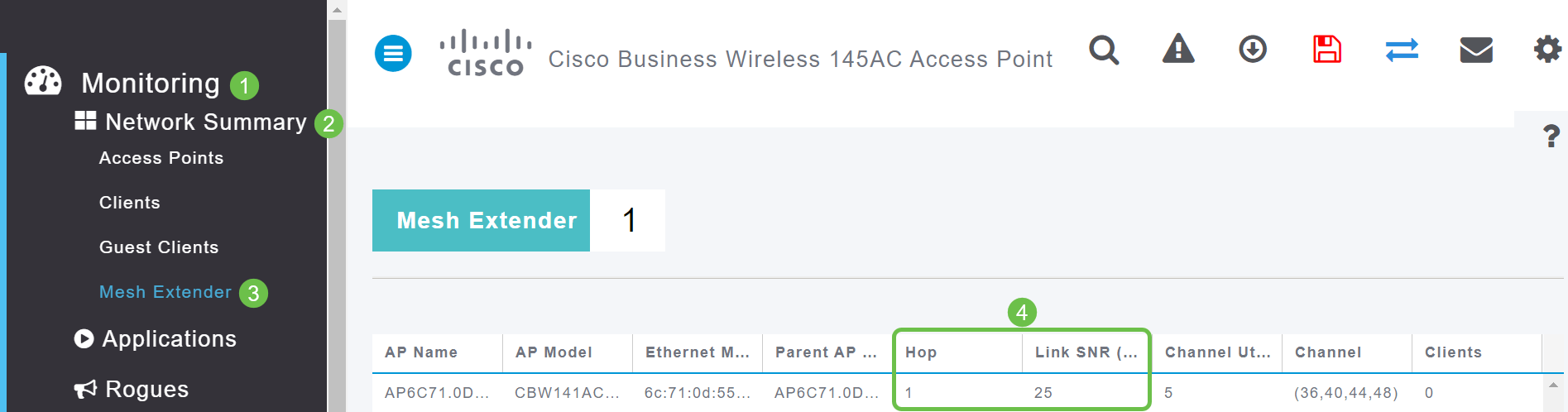
Werfen Sie einen Blick hinter den Vorhang
Syslogs
Die Erkennung von Ereignissen kann für einen reibungslosen Netzwerkbetrieb und die Vermeidung von Ausfällen sorgen. Syslogs sind nützlich bei der Fehlerbehebung im Netzwerk, beim Debuggen des Paketflusses und bei der Überwachung von Ereignissen.
Diese Protokolle können auf der Webbenutzeroberfläche (UI) des primären Access Points und, falls konfiguriert, auf Remote-Protokollservern angezeigt werden. Ereignisse werden beim Neustart in der Regel aus dem System gelöscht, wenn sie nicht auf einem Remote-Server gespeichert werden.
Weitere Informationen finden Sie unter Einrichten von Systemmeldungsprotokollen (Syslogs) in einem CBW-Netzwerk.
Support-Paket
Eine Funktion dieser CBW-Geräte ist das Herunterladen eines Support-Pakets. Ein Support-Paket ist ein Tool, das bei der Fehlerbehebung helfen kann. Es stellt die AP-Startprotokolle bereit und gibt die angewendeten Konfigurationen an. Um ein vollständiges Bild zu erhalten, muss dies möglicherweise auf jedem AP durchgeführt werden.
Bevor Sie das Support-Paket auf den primären Access Point herunterladen, stellen Sie sicher, dass Sie die aktuellste Firmware-Version verwenden. Um die Firmware zu aktualisieren, wählen Sie den richtigen Link unter Anwendbare Geräte aus. | Firmware-Version. Wenn Sie Hilfe bei der Aktualisierung der Firmware benötigen, sehen Sie sich die Update-Software eines Cisco Business Wireless Access Point an.
Schritt 1
Wählen Sie Monitoring > Access Points aus, um das speziell für die Access Point-Funktionalität konzipierte Paket für den technischen Support herunterzuladen. Wählen Sie den AP aus, auf den Sie zugreifen möchten.

Schritt 2
Wählen Sie im Abschnitt Technischer Support die Option Starten aus.
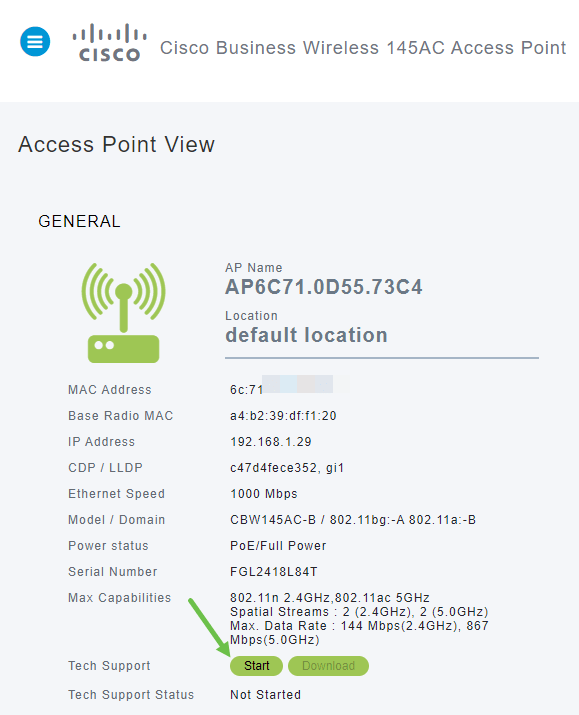
Schritt 3
Wenn der Download abgeschlossen ist, wird der Status des technischen Supports als abgeschlossen angezeigt. Wählen Sie die Schaltfläche Download, um die Dateien herunterzuladen. Selbst wenn der Download fehlschlägt, wird er zu diesem Zeitpunkt aus dem Speicher des Access Points gelöscht. Dies geschieht, wenn Sie keine Pop-ups zulassen.

Schritt 4
Im Ordner Download Ihrer Computerdateien sehen Sie eine .tgz-Datei für den technischen Support. Die Dateien in diesem Ordner müssen extrahiert werden.
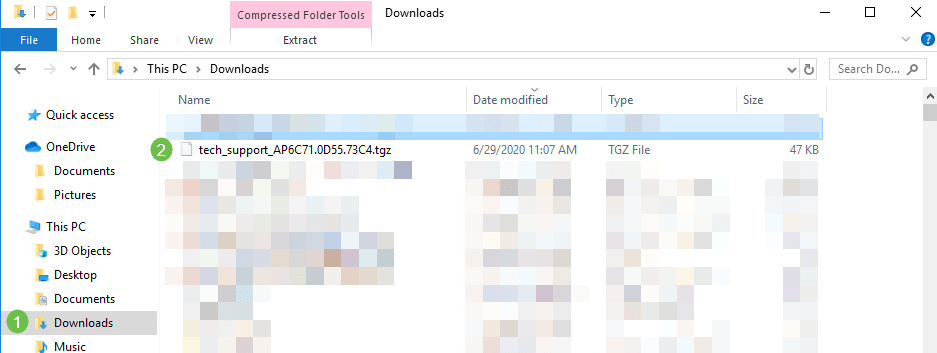
Schritt 5
Klicken Sie mit der rechten Maustaste, und wählen Sie die zu verwendende Unzip-Anwendung aus. In diesem Beispiel wurde 7-Zip verwendet. Wählen Sie diese Option aus, um die Dateien an den von Ihnen ausgewählten Speicherort zu extrahieren. Standardmäßig werden die Dateien in den Ordner Downloads gesendet.
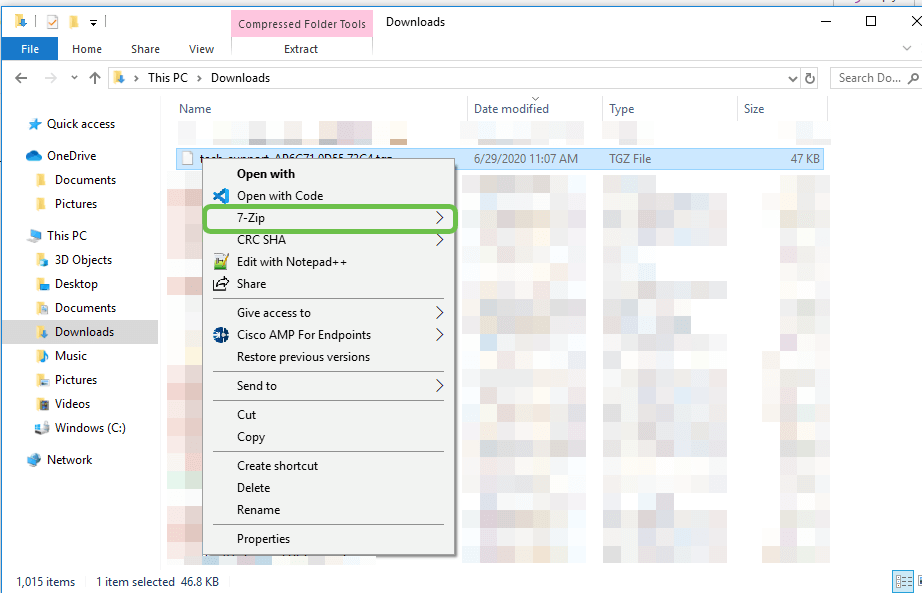
(Alternative Ansicht) Wenn Sie einen Core-Absturz haben, sehen Sie möglicherweise stattdessen diese Ordner.
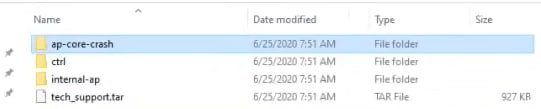
Schritt 6
Sobald die Dateien aus der .tgz-Datei extrahiert wurden, befinden sie sich in einer .tar-Datei. Diese Datei muss erneut extrahiert werden.
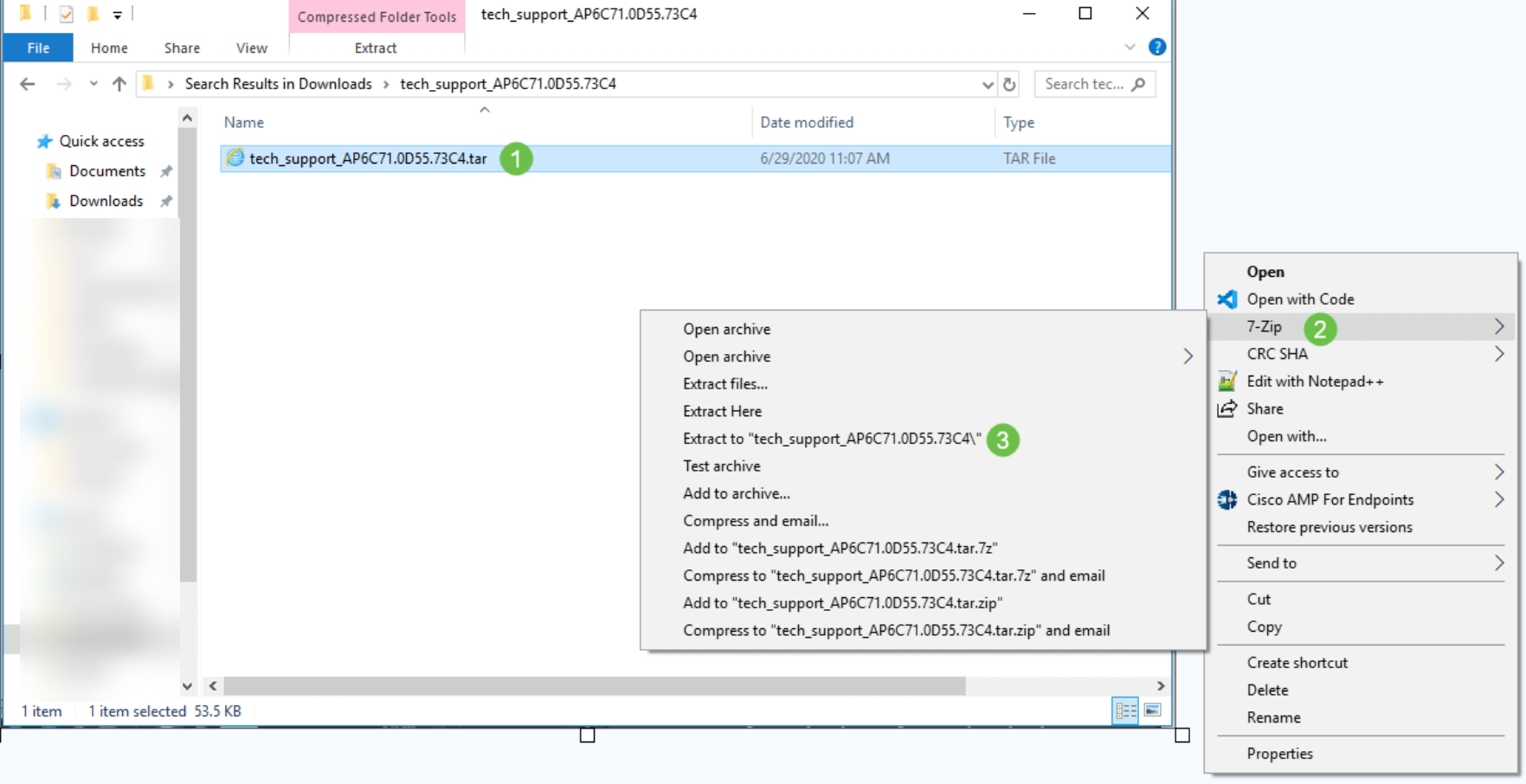
Schritt 7
Sie sehen den Ordner tech_support. Doppelklicken Sie auf den Ordner, um die Dateien zu öffnen.
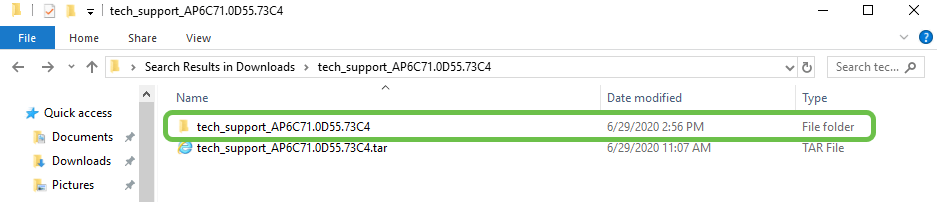
Schritt 8
Die relevantesten Informationen im Supportpaket sind cli_file (Konfigurationsdatei), msg/syslogs (Ereignisprotokolle) und startlog. Die angezeigten Dateien können variieren. Ein Beispiel ist hier dargestellt. 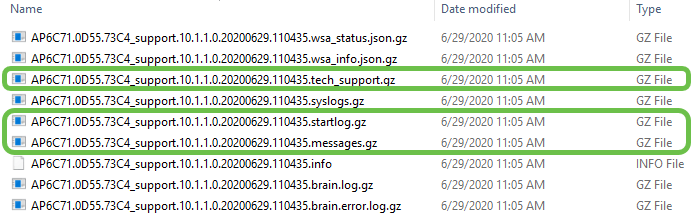
Schritt 9
Klicken Sie mit der rechten Maustaste auf die Datei, die Sie entpacken möchten. In diesem Beispiel wird die Datei in einen Ordner für tech_support entpackt.
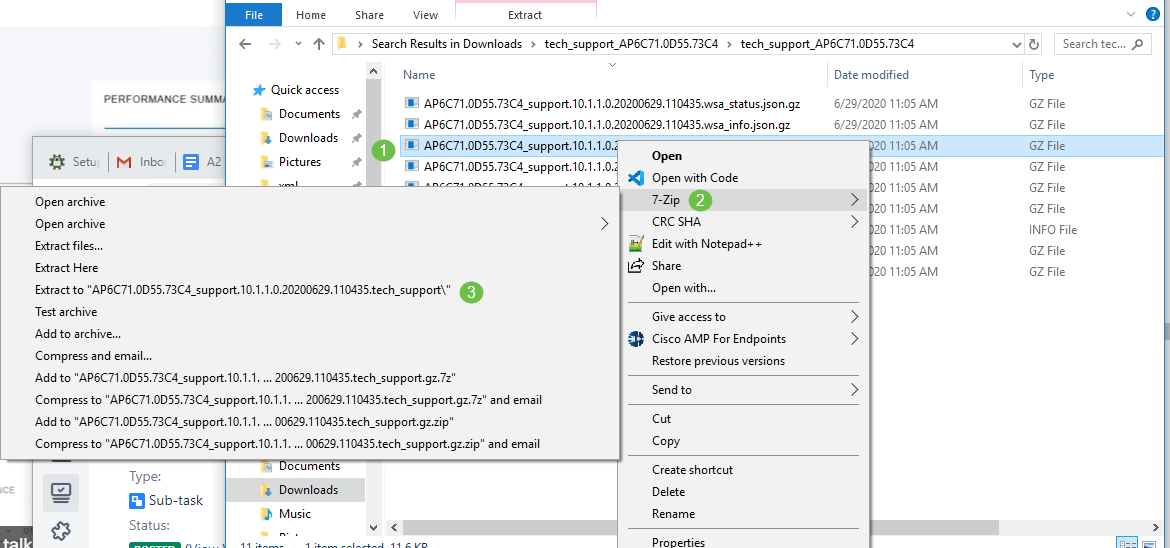
Schritt 10
Der Ordner tech_support wird angezeigt. Doppelklicken Sie, um den Ordner zu öffnen.
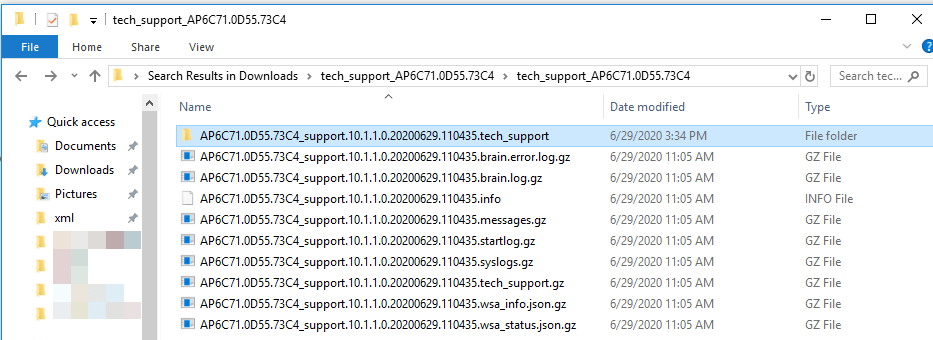
Schritt 11
Klicken Sie mit der rechten Maustaste auf die Datei, und wählen Sie einen Textdateileser aus. In diesem Beispiel wurde Bearbeiten mit Notepad++ verwendet.
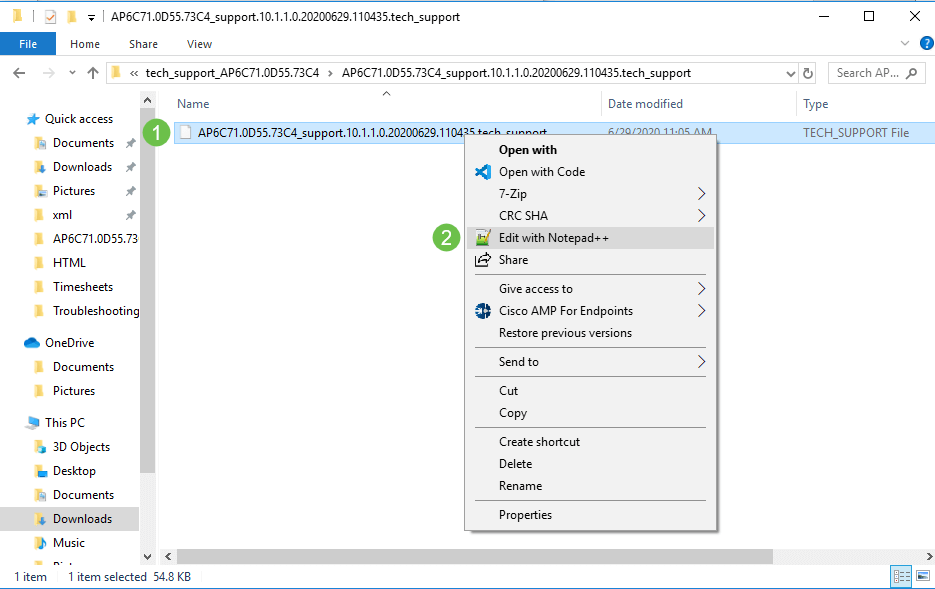
Zugriff auf das primäre AP Tech Support-Paket
Das primäre technische Supportpaket des AP ist die wichtigste Diagnosequelle. Um das im primären Access Point oder im virtuellen Controller-Paket integrierte technische Support-Paket herunterzuladen, navigieren Sie zu Advanced > Primary AP Tools (Erweitert > Primäre AP-Tools). Wählen Sie die Registerkarte Fehlerbehebungsdateien. Wählen Sie Support-Paket herunterladen aus. Wählen Sie als Übertragungsmodus HTTP oder FTP aus. Klicken Sie auf Einstellungen übernehmen. Klicken Sie auf das Symbol Speichern.
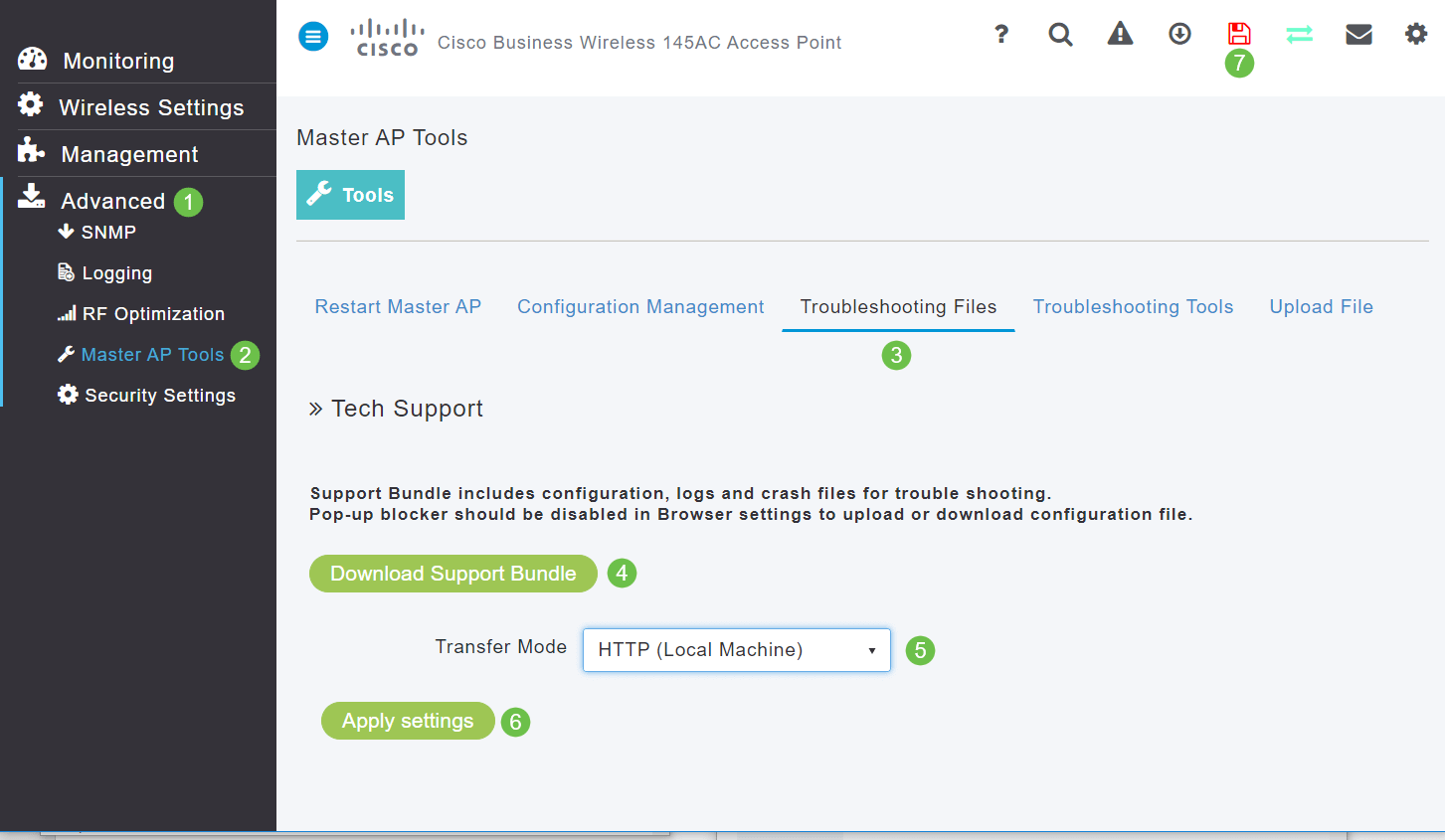
Eine der CBW-Mobiltelefoneinstellungen anpassen
802.11r-Einstellungen im CBW-Netzwerk ändern
Schritt 1
Greifen Sie auf die Web-Benutzeroberfläche zu, indem Sie die IP-Adresse des primären Access Points in einen Webbrowser eingeben. Vergewissern Sie sich, dass Sie sich nicht in einem Virtual Private Network (VPN) befinden, da dies andernfalls nicht funktioniert. Wenn Sicherheitswarnungen auftreten, wählen Sie die Aufforderungen aus, um fortzufahren.

Schritt 2
Klicken Sie rechts oben auf der Web-Benutzeroberfläche auf die gegenüberliegenden Pfeile, um zur Expertenansicht zu wechseln.
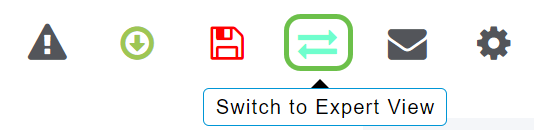
Schritt 3
In einem Popup-Fenster werden Sie gefragt, ob Sie die Expertenansicht auswählen möchten. Klicken Sie auf OK.
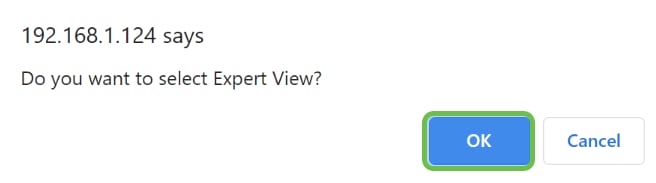
Schritt 4
Wählen Sie WLANs und das Bearbeitungssymbol für das WLAN aus, das Sie bearbeiten möchten.
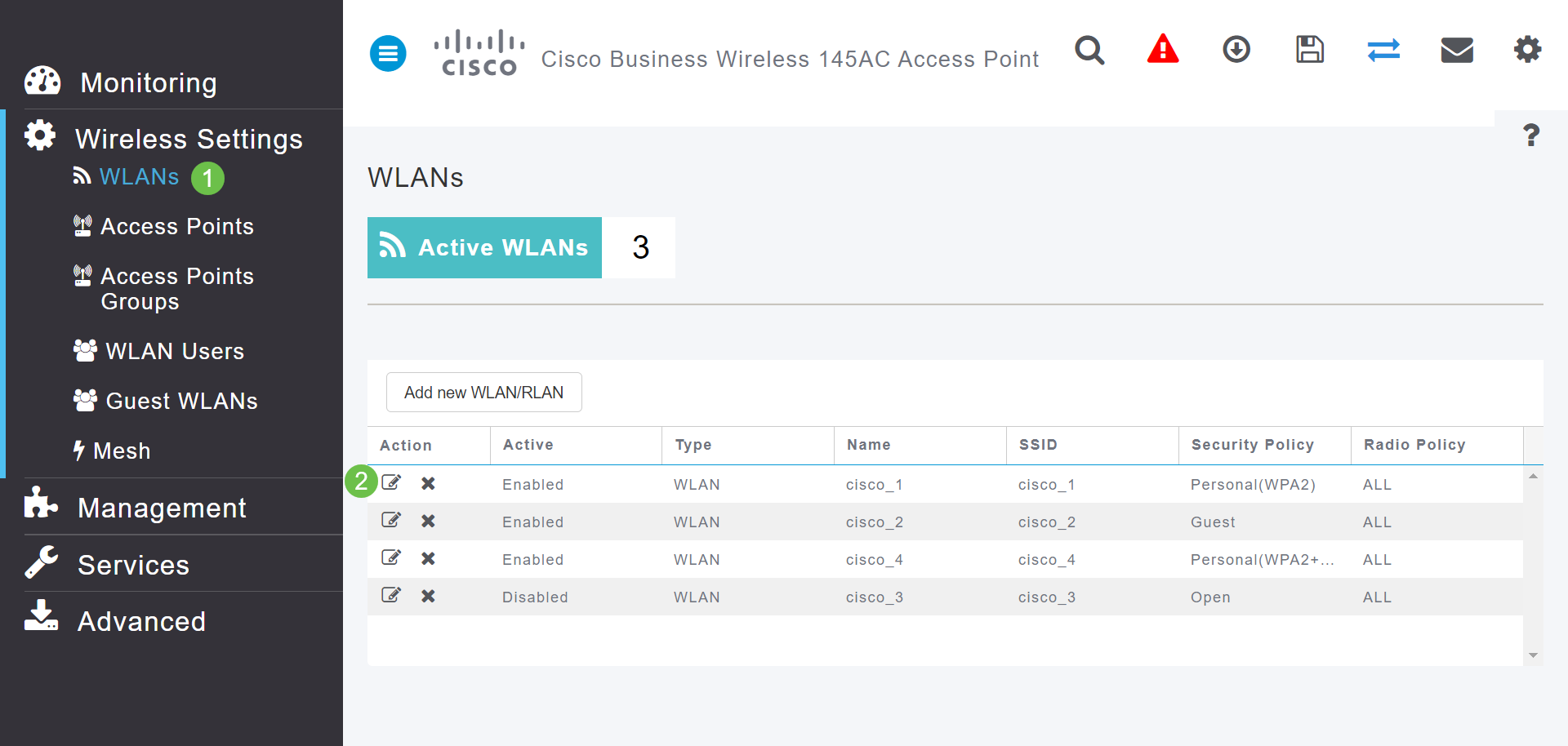
Schritt 5
Ein Popup-Fenster wird angezeigt, in dem Sie gefragt werden, ob Sie fortfahren möchten. Klicken Sie auf Ja.
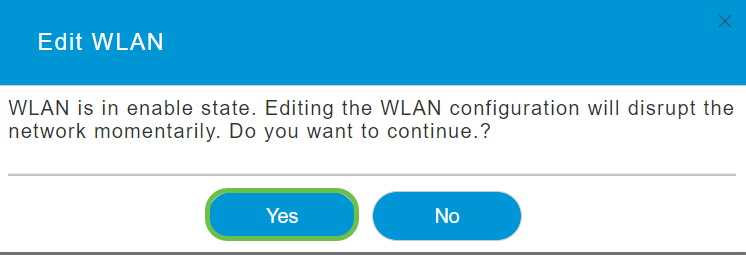
Schritt 6
Klicken Sie auf die Registerkarte "Erweitert". Klicken Sie auf das Dropdown-Menü für 802.11r, und wählen Sie Enabled (Aktiviert).

Schritt 7
Klicken Sie auf Apply (Anwenden).
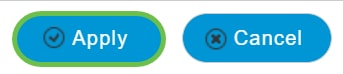
Schritt 8
Um diese Einstellungen dauerhaft zu speichern, klicken Sie oben rechts auf Ihrem Bildschirm auf das Symbol zum Speichern.

Wenn alles andere fehlschlägt, auf Werkseinstellungen zurücksetzen
Eine Option der letzten Instanz, die nur durchgeführt werden sollte, um die schwerwiegendsten Probleme zu beheben, wie den Verlust der Fähigkeit, Zugriff auf das Management-Portal zu erhalten, ist ein Hardware-Reset auf dem Router durchzuführen.
Wenn Sie die Werkseinstellungen wiederherstellen, gehen alle Konfigurationen verloren. Sie müssen den Router von Grund auf neu einrichten, damit Sie über die Verbindungsdetails verfügen.
Der Prozess für die neuen CBW-APs unterscheidet sich geringfügig von dem für andere APs. Weitere Informationen zum Zurücksetzen finden Sie im Artikel Reset a CBW AP back to Factory Default Settings (CBW-AP auf Werkseinstellungen zurücksetzen).
Schlussfolgerung
Es war unsere Absicht, Ihnen verschiedene Optionen zur Fehlerbehebung Ihres Mesh-Netzwerks anzubieten. Mission erfüllt! Sie sollten jetzt über Konnektivität verfügen und können mit Ihrem Tag fortfahren.
Revisionsverlauf
| Überarbeitung | Veröffentlichungsdatum | Kommentare |
|---|---|---|
1.0 |
13-Jul-2020 |
Erstveröffentlichung |
Cisco kontaktieren
- Eine Supportanfrage öffnen

- (Erfordert einen Cisco Servicevertrag)
 Feedback
Feedback