Sichern und Wiederher stellen die AP-Konfiguration auf Cisco Business Wireless bereit.
Ziel
In diesem Artikel werden die erforderlichen Schritte zum Sichern und Wiederherstellen der Konfiguration des primären Access Points (AP) bei Verwendung von Cisco Business Wireless (CBW)-APs beschrieben.
Unterstützte Geräte | Softwareversion
-
140AC (Datenblatt) | 10.3.1.0 (aktueller Download)
-
145AC (Datenblatt) | 10.3.1.0 (aktuelle Version herunterladen)
-
240AC (Datenblatt) | 10.3.1.0 (neueste Version herunterladen)
Einleitung
CBW verfügt über eine neue Funktion, die ab Version 10.3.1.0 verfügbar ist und die den Export und Import der primären AP-Konfiguration auf der Webbenutzeroberfläche (UI) ermöglicht.
Diese Konfigurationsdatei enthält alle Informationen über den primären Access Point, einschließlich Funkmodul-, Mesh- und Standorteinstellungen. Konfigurationsdateien werden im XML-Format erstellt.
Dies ist nützlich, wenn Sie ein Zurücksetzen auf die Werkseinstellungen durchführen müssen. Wenn Sie die Konfigurationsdatei haben, können Sie sie hochladen, anstatt den primären Access Point von Grund auf neu konfigurieren zu müssen. Eine weitere nützliche Instanz einer Konfigurationsdatei ist, wenn Sie dieselben Konfigurationen auf einem neuen primären Access Point festlegen möchten.
Wenn Sie nicht über die neueste Version der Software für Ihren AP verfügen, müssen Sie dies vor dem Start tun. Sie können diese Schritte nur mit der Aktualisierung durchführen. Wenn Sie Hilfe benötigen, sehen Sie sich die Update Software eines Cisco Business Wireless Access Point an.
Wenn Sie die in diesem Dokument enthaltenen Begriffe nicht kennen, klicken Sie auf Cisco Business: Glossar neuer Begriffe.
Melden Sie sich beim primären Access Point an.
Schritt 1
Melden Sie sich mit einem Computer im Netzwerk an der Webbenutzeroberfläche des primären Access Points an, indem Sie https://[IP-Adresse des primären Access Points] in die Suchleiste eingeben. Stellen Sie sicher, dass Sie https:// als Präfix verwenden, da Sie sonst keinen Zugriff haben. In diesem Beispiel wurde https://192.168.1.124 verwendet, Ihre Daten können jedoch variieren. Wenn Sie Zugriffsprobleme haben, können Sie einen anderen Webbrowser verwenden.

Schritt 2 (optional)
Wenn Sie kein Sicherheitszertifikat haben, wird möglicherweise ein Popup-Fenster mit einer Warnung angezeigt. Diese Warnung kann je nach Webbrowser anders aussehen. Klicken Sie, um fortzufahren und fortzufahren.
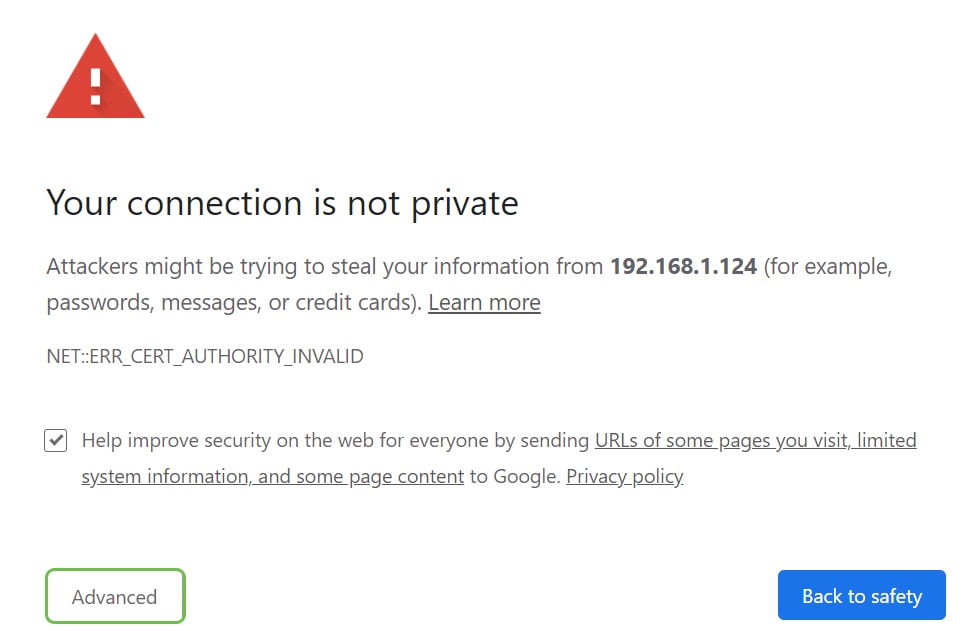
Möglicherweise wird ein zweites Popup-Fenster angezeigt, in dem Sie zum Fortfahren klicken können.
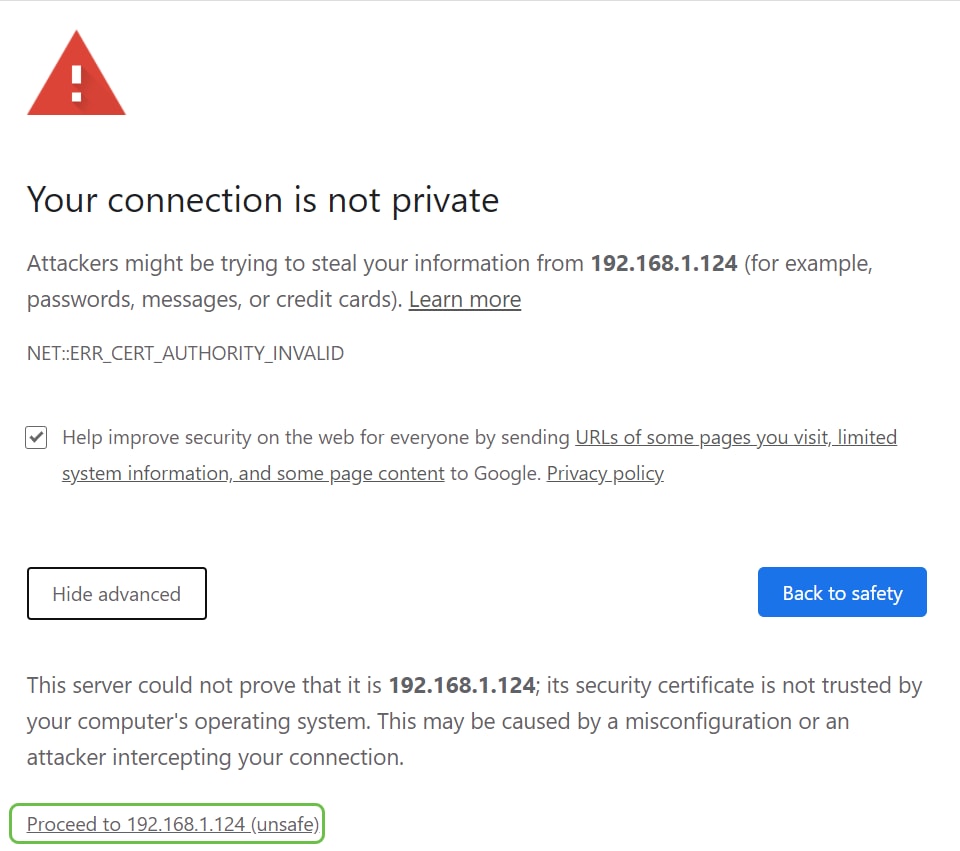
Schritt 3
Klicken Sie auf Anmelden.
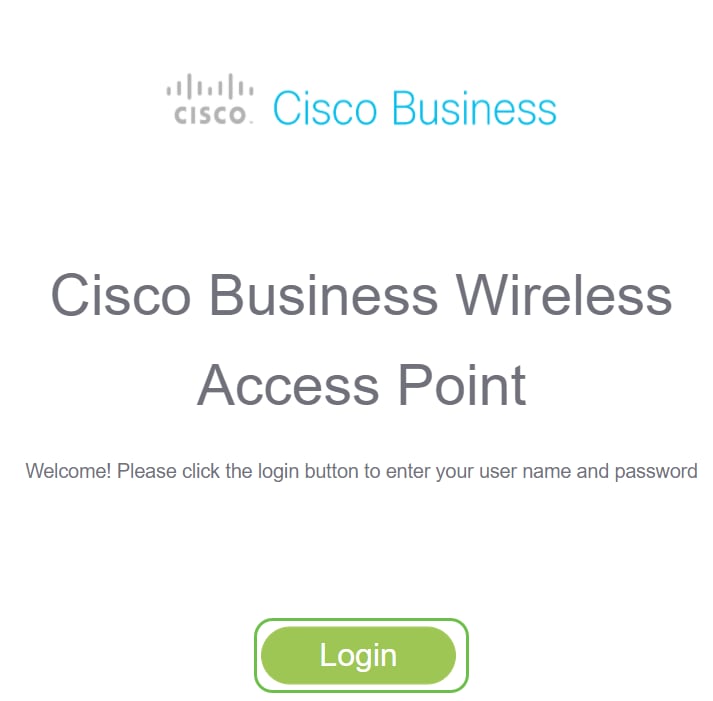
Schritt 4
Geben Sie Ihren Benutzernamen und Ihr Kennwort ein. Klicken Sie auf OK.
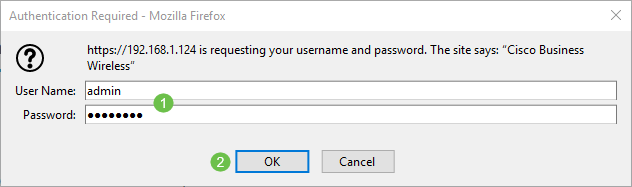
Konfigurationsdatei herunterladen
Schritt 1
Klicken Sie auf Erweitert > Primäre AP-Tools.
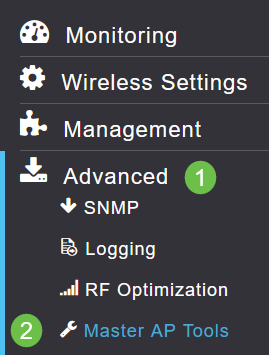
Schritt 2
Klicken Sie auf die Registerkarte Konfigurationsverwaltung. Klicken Sie auf das Dropdown-Menü Richtung, um Download auszuwählen. Lassen Sie den Übertragungsmodus bei HTTP. Klicken Sie auf Apply (Anwenden).
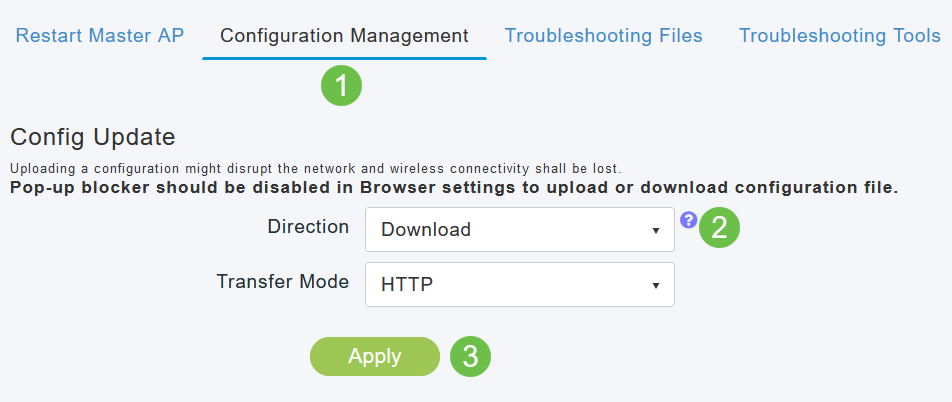
Schritt 3
In einem Popup-Fenster wird eine Bestätigung angezeigt, dass Sie die Datei herunterladen möchten. Klicken Sie auf Ja.
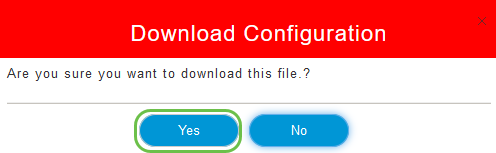
Schritt 4
In einem Popup-Fenster werden einige Optionen angezeigt. In diesem Beispiel haben wir Öffnen mit Notepad gewählt (Standard). Klicken Sie auf OK. Wenn Sie die Datei vor dem Speichern nicht anzeigen möchten, können Sie Save File (Datei speichern) auswählen und mit dem Abschnitt Konfiguration hochladen dieses Artikels fortfahren.
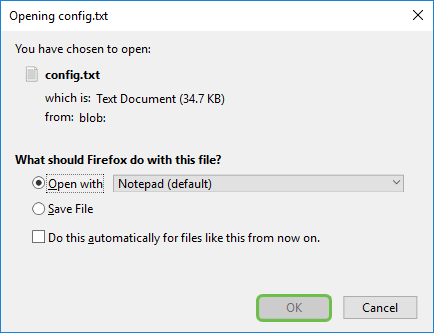
Schritt 5
Dies ist ein Beispiel für einen Abschnitt einer Konfigurationsdatei.
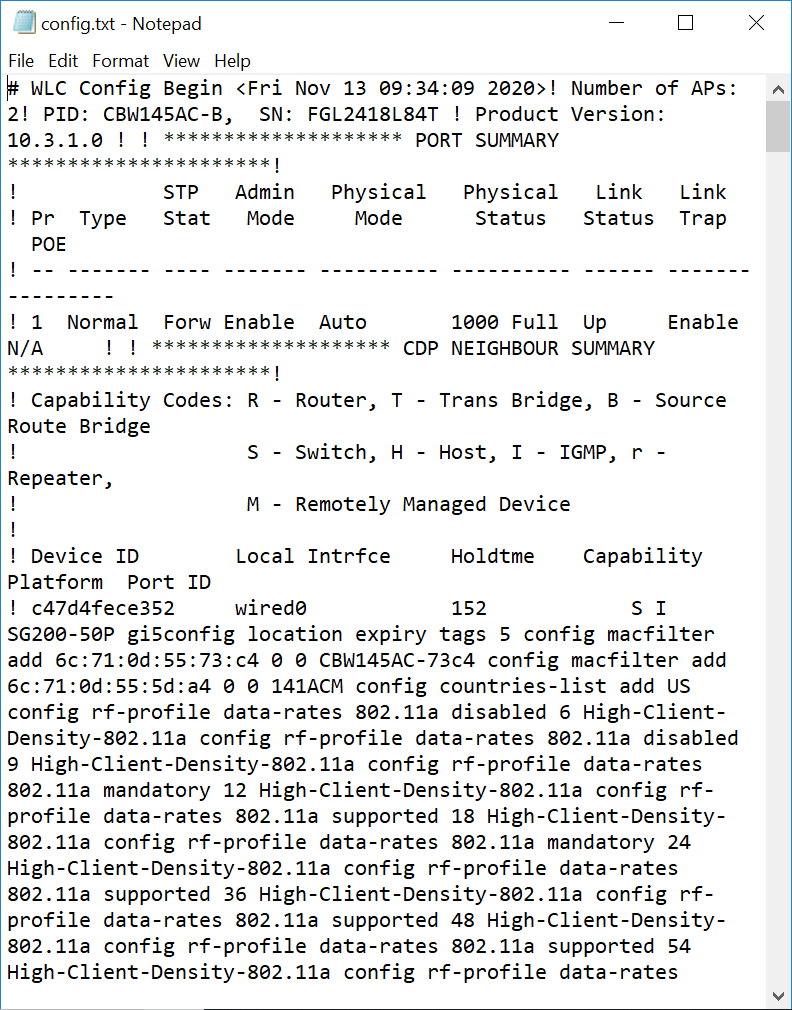
Schritt 6
Klicken Sie auf Datei und wählen Sie dann im Dropdown-Menü die Option Speichern unter....
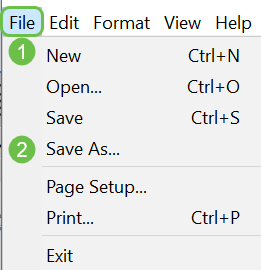
Schritt 7
Geben Sie einen Namen für die Konfigurationsdatei ein. Klicken Sie auf Speichern. Notieren Sie sich den Speicherort der Datei für den Upload.
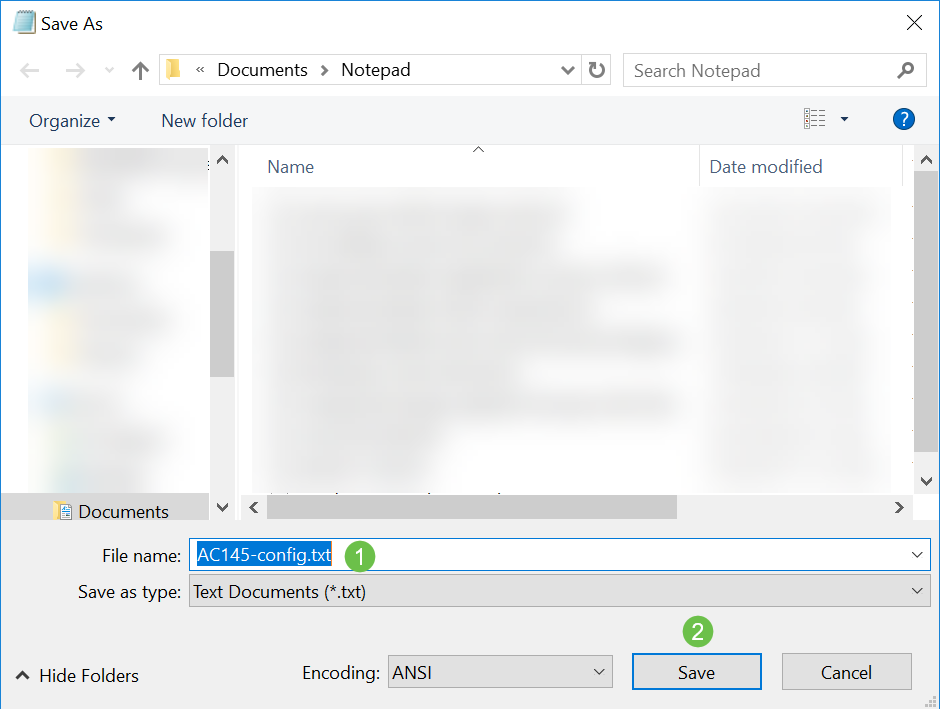
Konfigurationsdatei hochladen
Schritt 1
Klicken Sie auf Erweitert > Primäre AP-Tools.
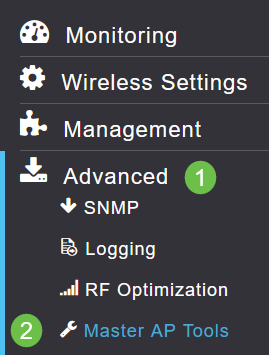
Schritt 2
Klicken Sie auf die Registerkarte Konfigurationsverwaltung. Klicken Sie auf das Dropdown-Menü Richtung, um Hochladen auszuwählen. Lassen Sie den Übertragungsmodus bei HTTP. Klicken Sie auf Apply (Anwenden).
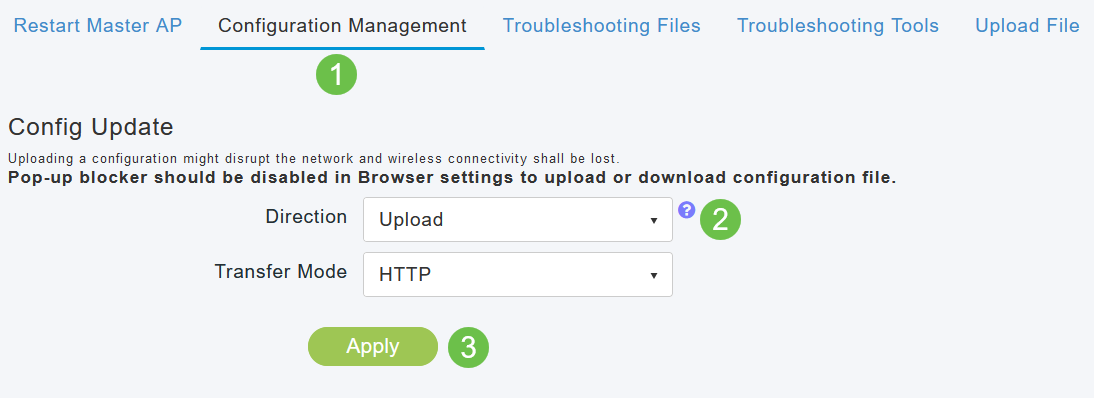
Schritt 3
In einem Popup-Fenster wird eine Bestätigung angezeigt, dass Sie die Datei herunterladen möchten. Klicken Sie auf Ja.
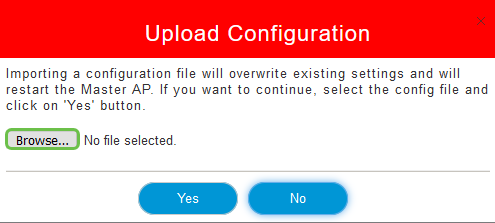
Schritt 4
Navigieren Sie zur Konfigurationsdatei, die Sie im ersten Abschnitt heruntergeladen haben. Klicken Sie auf Öffnen.
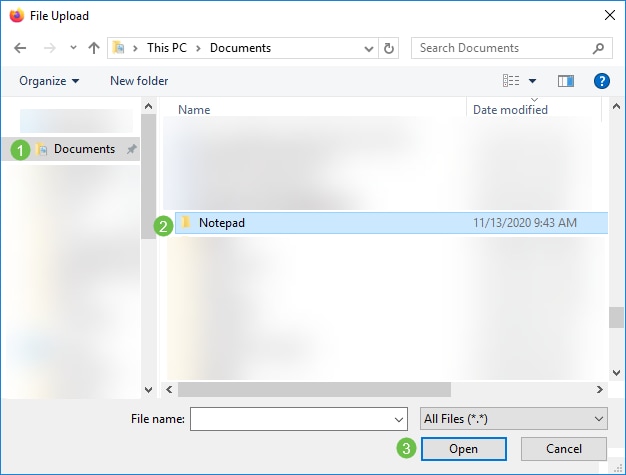
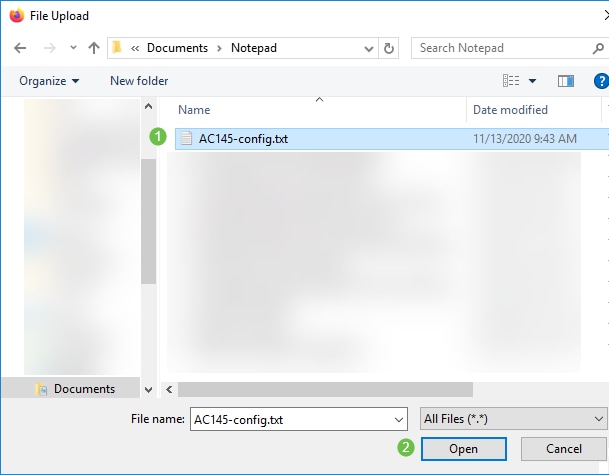
Schritt 5
Sie erhalten eine Popup-Meldung mit der Aufforderung, eine Bestätigung zu erhalten, dass beim Importieren einer Konfigurationsdatei die vorhandenen Einstellungen überschrieben werden und der primäre Access Point neu gestartet wird. Klicken Sie auf Ja.
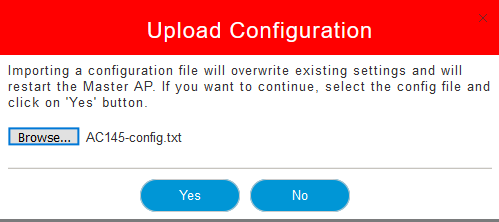
Schritt 6
Sie erhalten Updates am oberen Rand der Webbenutzeroberfläche, beginnend mit der unten abgebildeten.

Sobald Sie sehen, dass das System zurückgesetzt wird, wurde die Konfiguration hochgeladen, und der Access Point wird neu gestartet. Seien Sie geduldig, dies kann bis zu zehn Minuten dauern.
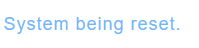
Schritt 7
Wenn der Neustart abgeschlossen ist, werden Sie aufgefordert, sich wieder beim primären Access Point anzumelden. Geben Sie Ihre Anmeldeinformationen ein, und klicken Sie auf OK.
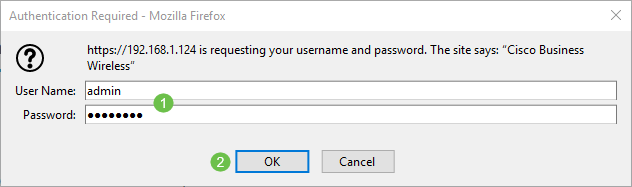
Schritt 8
Klicken Sie auf das Symbol Speichern.

Schritt 9
Klicken Sie auf OK.
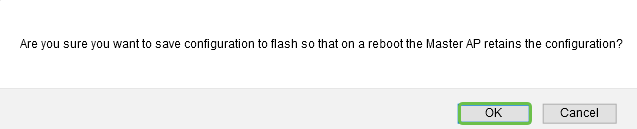
Schritt 10
Klicken Sie auf Ja, um Konfigurationen vor dem Neustart zu speichern. Dies dauert bis zu 10 Minuten.

Schlussfolgerung
Nun haben Sie die Fähigkeiten, Konfigurationsdateien herunterzuladen und hochzuladen. Es wird empfohlen, Ihre Konfigurationsdateien regelmäßig zu sichern.
Klicken Sie für weitere Artikel zu Cisco Business Wireless-Themen auf eine der folgenden Optionen:
Revisionsverlauf
| Überarbeitung | Veröffentlichungsdatum | Kommentare |
|---|---|---|
1.0 |
10-Dec-2020 |
Erstveröffentlichung |
Cisco kontaktieren
- Eine Supportanfrage öffnen

- (Erfordert einen Cisco Servicevertrag)
 Feedback
Feedback