Gesamtkonfiguration des Netzwerks: RV345P und Cisco Business Wireless unter Verwendung der mobilen Anwendung
Ziel
In dieser Anleitung wird erläutert, wie Sie ein Wireless Mesh-Netzwerk mithilfe eines RV345P-Routers, eines CBW140AC Access Points und zweier CBW142ACM Mesh Extender konfigurieren.
Dieser Artikel verwendet die mobile Anwendung, die für die einfache Einrichtung auf dem Mesh Wireless-Netzwerk empfohlen wird. Wenn Sie die Webbenutzeroberfläche für alle Konfigurationen verwenden möchten, klicken Sie auf, um zu dem Artikel zu springen, der die Webbenutzeroberfläche verwendet.
Inhalt
- Voraussetzungen
- Konfigurieren des Routers RV345P
- Sicherheitsoptionen
- VPN-Optionen
- Ergänzende Konfigurationen des Routers RV345P
- Konfigurieren des Wireless Mesh-Netzwerks
- CBW140AC sofort einsatzbereit
- Einrichten des Wireless Access Point der mobilen Anwendung 140AC auf der mobilen Anwendung
- Tipps zur Wireless-Fehlerbehebung
- Konfigurieren der CBW142ACM-Mesh-Extender mithilfe der mobilen Anwendung
- Überprüfen und Aktualisieren der Software mit der mobilen Anwendung
- Erstellen von WLANs für die mobile Anwendung
- Erstellen eines Gast-WLAN mithilfe der mobilen Anwendung (optional)
- Die Anwendungskontrolle ermöglicht die Kontrolle des Datenverkehrs. Diese Funktion kann so konfiguriert werden, dass sie Datenverkehr zulässt, aber protokolliert, blockiert und protokolliert oder einfach nur blockiert.
- Webfilter werden verwendet, um Webdatenverkehr zu unsicheren oder unangemessenen Websites zu verhindern. Diese Funktion führt keine Protokollierung durch.
- AnyConnect ist ein Secure Sockets Layer (SSL) Virtual Private Network (VPN) von Cisco. Über VPNs können Remote-Benutzer und -Standorte über einen sicheren Tunnel über das Internet eine Verbindung zu Ihrem Büro oder Ihren Rechenzentren herstellen.
- Cisco Business: Glossar neuer Begriffe
- Willkommen bei Cisco Business Wireless Mesh Networking
- Häufig gestellte Fragen (FAQs) zu Cisco Wireless-Netzwerken
- RV345P | 1.0.03.21
- CBW140AC | 10.4.1.0
- CBW142ACM | 10.4.1.0 (mindestens ein Mesh Extender für das Mesh-Netzwerk erforderlich)
- Stellen Sie sicher, dass Sie über eine aktuelle Internetverbindung für die Einrichtung verfügen.
- Wenden Sie sich an Ihren Internet Service Provider (ISP), um spezielle Anweisungen für den RV345P-Router zu erhalten. Einige ISPs bieten Gateways mit integrierten Routern an. Wenn Sie über ein Gateway mit integriertem Router verfügen, müssen Sie möglicherweise den Router deaktivieren und die IP-Adresse des Wide Area Network (WAN) (die eindeutige Internetprotokolladresse, die der Internet-Provider Ihrem Konto zuweist) sowie den gesamten Netzwerkverkehr an den neuen Router weiterleiten.
- Legen Sie den Ort für den Router fest. Sie wollen einen offenen Bereich, wenn möglich. Dies ist möglicherweise nicht einfach, da Sie den Router mit dem Breitband-Gateway (Modem) Ihres Internet Service Providers (ISP) verbinden müssen.
- Stellen Sie sicher, dass Ihr Webbrowser nicht auf Offline arbeiten eingestellt ist.
- Überprüfen Sie die Einstellungen für die LAN-Verbindung Ihres Ethernet-Adapters. Der PC sollte über DHCP eine IP-Adresse erhalten. Alternativ kann der PC über eine statische IP-Adresse im Bereich 192.168.1.x verfügen, wobei das Standard-Gateway auf 192.168.1.1 (die Standard-IP-Adresse des RV345P) festgelegt ist. Um eine Verbindung herzustellen, müssen Sie möglicherweise die Netzwerkeinstellungen des RV345P ändern. Wenn Sie Windows 10 verwenden, lesen Sie die Anweisungen zu Windows 10, um die Netzwerkeinstellungen zu ändern.
- Wenn Sie bereits über Geräte mit der IP-Adresse 192.168.1.1 verfügen, müssen Sie diesen Konflikt lösen, damit das Netzwerk funktioniert. Mehr dazu am Ende dieses Abschnitts, oder klicken Sie hier, um es direkt zu nehmen.
- Setzen Sie das Modem und den RV345P zurück, indem Sie beide Geräte ausschalten. Schalten Sie anschließend das Modem ein, und warten Sie etwa 2 Minuten, bis es sich im Leerlauf befindet. Schalten Sie anschließend den RV345P ein. Sie sollten jetzt eine WAN-IP-Adresse erhalten.
- Wenn Sie über ein DSL-Modem verfügen, bitten Sie Ihren ISP, das DSL-Modem in den Bridge-Modus zu versetzen.
- Gerätemodell - Zeigt das Gerätemodell an.
- PID VID - Produkt-ID und Anbieter-ID des Routers.
- Aktuelle Firmware-Version - Firmware, die derzeit auf dem Gerät ausgeführt wird.
- Neueste Version auf Cisco.com: Die neueste Version der Software ist auf der Cisco Website verfügbar.
- Firmware zuletzt aktualisiert - Datum und Uhrzeit der letzten Firmware-Aktualisierung auf dem Router.
- System-Firmware - Das Hauptsteuerungsprogramm für das Gerät.
- USB-Modem-Firmware - Das Steuerprogramm oder der Treiber für den USB-Port.
- Sicherheitssignatur - Diese Signatur enthält Signaturen für die Anwendungssteuerung, um Anwendungen, Gerätetypen, Betriebssysteme usw. zu identifizieren.
- Intrusion Prevention System (IPS): Inspiziert Netzwerkpakete, Protokolle und/oder blockiert zahlreiche Netzwerkangriffe. Sie bietet eine höhere Netzwerkverfügbarkeit, schnellere Problembehebung und umfassenden Schutz vor Bedrohungen.
- Antivirus: Schutz vor Viren durch das Scannen der Anwendungen nach verschiedenen Protokollen wie HTTP, FTP, SMTP-E-Mail-Anhängen, POP3-E-Mail-Anhängen und IMAP-E-Mail-Anhängen, die den Router durchlaufen.
- Websicherheit: Geschäftliche Effizienz und Sicherheit werden gewährleistet, während die Verbindung mit dem Internet hergestellt wird. Internetzugriffsrichtlinien für Endgeräte und Internetanwendungen werden ermöglicht, um Leistung und Sicherheit zu gewährleisten. Sie ist Cloud-basiert und umfasst mehr als 80 Kategorien mit mehr als 450 Millionen klassifizierten Domänen.
- Anwendungserkennung: Identifizieren und Zuweisen von Richtlinien zu Internetanwendungen. 500 unterschiedliche Anwendungen werden automatisch erkannt.
- Client-Identifizierung: Client-Identifizierung und -Kategorisierung dynamisch Möglichkeit zum Zuweisen von Richtlinien basierend auf der Kategorie und dem Betriebssystem des Endgeräts
- Geben Sie im Feld Description (Beschreibung) eine eindeutige Beschreibung für das Token ein. In diesem Beispiel wird "Security License - Web Filtering" (Sicherheitslizenz - Webfilter) eingegeben.
- Geben Sie im Feld "Ablaufdatum nach" einen Wert zwischen 1 und 365 Tagen ein. Cisco empfiehlt für dieses Feld einen Wert von 30 Tagen. Sie können den Wert jedoch an Ihre Anforderungen anpassen.
- Wählen Sie im Feld Max. Geben Sie im Feld Anzahl der Verwendungen einen Wert ein, um die Anzahl der Male festzulegen, die das Token verwendet werden soll. Das Token läuft ab, wenn entweder die Anzahl der Tage oder die maximale Anzahl der Verwendungen erreicht ist.
- Aktivieren Sie das Kontrollkästchen Exportgesteuerte Funktionen für Produkte zulassen, die mit diesem Token registriert sind, um die exportgesteuerte Funktion für Token einer Produktinstanz in Ihrem virtuellen Konto zu aktivieren. Deaktivieren Sie das Kontrollkästchen, wenn die exportgesteuerte Funktion nicht für die Verwendung mit diesem Token verfügbar gemacht werden soll. Verwenden Sie diese Option nur, wenn Sie die exportgesteuerte Funktionalität erfüllen. Einige exportkontrollierte Funktionen werden vom US-Handelsministerium eingeschränkt. Diese Funktionen sind auf Produkte beschränkt, die mit diesem Token registriert werden, wenn Sie das Kontrollkästchen deaktivieren. Verstöße werden mit Strafen und Verwaltungsgebühren geahndet.
- Klicken Sie auf Token erstellen, um das Token zu generieren.
- Erstregistrierung: In diesem Bereich werden Datum und Uhrzeit der Registrierung der Lizenz angezeigt.
- Nächster Verlängerungsversuch - Dieser Bereich gibt das Datum und die Uhrzeit an, zu der der Router die Lizenz zu erneuern versucht.
- Registration Expire (Registrierung ablaufen) - In diesem Bereich werden Datum und Uhrzeit des Ablaufs der Registrierung angegeben.
- ANY (BELIEBIG): Wählen Sie diese Option, um die Richtlinie auf ein beliebiges Gerät anzuwenden.
- Kamera - Wählen Sie diese Option, um die Richtlinie auf Kameras (z. B. IP-Sicherheitskameras) anzuwenden.
- Computer — Wählen Sie diese Option, um die Richtlinie auf Computer anzuwenden.
- Game_Console — Wählen Sie diese Option, um die Richtlinie auf Spielekonsolen anzuwenden.
- Media_Player — Wählen Sie diese Option, um die Richtlinie auf Media Player anzuwenden.
- Mobil - Wählen Sie diese Option, um die Richtlinie auf mobile Geräte anzuwenden.
- VoIP - Wählen Sie diese Option, um die Richtlinie auf Voice over Internet Protocol-Geräte anzuwenden.
- ANY - Wendet die Richtlinie auf alle Arten von Betriebssystemen an. Dies ist die Standardeinstellung.
- Android: Wendet die Richtlinie nur auf das Betriebssystem Android an.
- BlackBerry - Wendet die Richtlinie nur auf Blackberry OS an.
- Linux - Wendet die Richtlinie nur auf das Linux-Betriebssystem an.
- Mac_OS_X — Wendet die Richtlinie nur auf Mac OS an.
- Other (Andere): Wendet die Richtlinie auf ein nicht aufgeführtes Betriebssystem an.
- Windows - Wendet die Richtlinie auf das Windows-Betriebssystem an.
- iOS - Wendet die Richtlinie nur auf iOS an.
- Niedrig — Dies ist die Standardoption. Bei Aktivierung dieser Option wird die Sicherheit aktiviert.
- Moderate: Erwachsene/erwachsene Inhalte, illegale/fragwürdige Inhalte und Sicherheit sind mit dieser Option aktiviert.
- Hoch - Erwachsener/erwachsener Inhalt, geschäftliche/finanzielle, illegale/fragwürdige, IT-Ressourcen und Sicherheit sind mit dieser Option aktiviert.
- Benutzerdefiniert - Es sind keine Standardeinstellungen festgelegt, um benutzerdefinierte Filter zuzulassen.
- Wenden Sie sich an den Reseller, um die Übertragung anzufordern.
- Wenden Sie sich an uns. Wir werden uns dann mit dem Reseller in Verbindung setzen.
- API-Schlüssel hinzufügen - Initiiert die Erstellung eines neuen Schlüssels für die Verwendung mit der Umbrella API.
- Zusätzliche Informationen - Dient zum Nach-unten- bzw. Nach-oben-Verschieben mit einem Erklärer für diesen Bildschirm.
- Token Well - Enthält alle Schlüssel und Token, die von diesem Konto erstellt wurden. (Wird ausgefüllt, sobald ein Schlüssel erstellt wurde)
- Support-Dokumente - Links zur Dokumentation auf der Umbrella-Website zu den Themen in den einzelnen Abschnitten.
- Sichere und kontinuierliche Netzwerkverbindungen
- Durchgängige Sicherheit und Richtliniendurchsetzung
- Bereitstellbar über die Adaptive Security Appliance (ASA) oder über Systeme für die Bereitstellung von Unternehmenssoftware
- Anpassbar und übersetzbar
- Einfach zu konfigurieren
- Unterstützt sowohl Internet Protocol Security (IPSec) als auch Secure Sockets Layer (SSL)
- Unterstützt das Internet Key Exchange-Protokoll der Version 2.0 (IKEv2.0)
- Wählen Sie aus der Dropdown-Liste die Gateway-Schnittstelle aus. Dies ist der Port, der für die Weiterleitung von Datenverkehr durch die SSL-VPN-Tunnel verwendet wird. Folgende Optionen sind verfügbar: WAN1, WAN2, USB1, USB2
- Geben Sie die Portnummer, die für das SSL-VPN-Gateway verwendet wird, in das Feld Gateway Port ein. Sie sollte zwischen 1 und 65535 liegen.
- Wählen Sie aus der Dropdown-Liste die Zertifikatsdatei aus. Dieses Zertifikat authentifiziert Benutzer, die versuchen, über die SSL-VPN-Tunnel auf die Netzwerkressource zuzugreifen. Die Dropdown-Liste enthält ein Standardzertifikat und die importierten Zertifikate.
- Geben Sie in das Feld Client Address Pool (Client-Adressen-Pool) die IP-Adresse des Client-Adressen-Pools ein. Dieser Pool ist der Bereich der IP-Adressen, der Remote-VPN-Clients zugewiesen wird.
- Wählen Sie aus der Dropdown-Liste die Client-Netzmaske aus.
- Geben Sie in das Feld Client Domain (Client-Domäne) den Client-Domänennamen ein. Dies ist der Domänenname, der an SSL-VPN-Clients übertragen werden soll.
- Geben Sie den Text ein, der als Anmeldebanner im Feld Anmeldebanner angezeigt werden soll. Dieses Banner wird bei jeder Anmeldung eines Clients angezeigt.
- Geben Sie einen Wert für die Leerlaufzeitüberschreitung in Sekunden zwischen 60 und 86400 ein. Dies ist die Zeitdauer, die die SSL-VPN-Sitzung inaktiv bleiben kann.
- Geben Sie in das Feld Session Timeout (Sitzungs-Timeout) einen Wert in Sekunden ein. Dies ist die Zeit, die es dauert, bis die Sitzung des Transmission Control Protocol (TCP) oder User Datagram Protocol (UDP) nach der angegebenen Leerlaufzeit abläuft. Möglich sind Werte im Bereich von 60 bis 1209600 Sekunden.
- Geben Sie in das Feld ClientDPD Timeout (ClientDPD-Zeitüberschreitung) einen Wert in Sekunden zwischen 0 und 3600 ein. Dieser Wert gibt das regelmäßige Senden von HELLO/ACK-Nachrichten zur Prüfung des Status des VPN-Tunnels an. Diese Funktion muss an beiden Enden des VPN-Tunnels aktiviert sein.
- Geben Sie in das Feld GatewayDPD Timeout (GatewayDPD-Zeitüberschreitung) einen Wert in Sekunden zwischen 0 und 3600 ein. Dieser Wert gibt das regelmäßige Senden von HELLO/ACK-Nachrichten zur Prüfung des Status des VPN-Tunnels an. Diese Funktion muss an beiden Enden des VPN-Tunnels aktiviert sein.
- Geben Sie in das Feld Keep Alive einen Wert in Sekunden zwischen 0 und 600 ein. Mit dieser Funktion wird sichergestellt, dass der Router immer mit dem Internet verbunden ist. Sie versucht, eine getrennte VPN-Verbindung wiederherzustellen.
- Geben Sie in das Feld Lease-Duration (Lease-Dauer) einen Wert in Sekunden für die Dauer des zu verbindenden Tunnels ein. Möglich sind Werte im Bereich von 600 bis 1209600 Sekunden.
- Geben Sie die Paketgröße in Byte ein, das über das Netzwerk gesendet werden kann. Möglich sind Werte im Bereich von 576 bis 1406.
- Geben Sie in das Feld Rekey Interval (Intervall für Schlüsselneueingabe) die Zeit für das Relay-Intervall ein. Die Funktion zur Schlüsselneueingabe ermöglicht es den SSL-Schlüsseln Neuverhandlungen nach der Einrichtung der Sitzung durchzuführen. Möglich sind Werte im Bereich von 0 bis 43200.
- Geben Sie in das Feld Policy Name (Richtlinienname) Ihren bevorzugten Richtliniennamen ein.
- Geben Sie die IP-Adresse des primären DNS-Servers in das entsprechende Feld ein. Standardmäßig ist diese IP-Adresse bereits angegeben.
- (Optional) Geben Sie die IP-Adresse des sekundären DNS-Servers in das entsprechende Feld ein. Dies dient als Backup, sollte der primäre DNS-Server ausfallen.
- (Optional) Geben Sie die IP-Adresse des primären WINS-Servers in das entsprechende Feld ein.
- (Optional) Geben Sie die IP-Adresse des sekundären WINS-Servers in das entsprechende Feld ein.
- (Optional) Geben Sie in das Feld Description (Beschreibung) eine Beschreibung der Richtlinie ein.
- None – Ermöglicht dem Browser, keine Proxy-Einstellungen zu verwenden.
- Auto – Ermöglicht dem Browser, die Proxy-Einstellungen automatisch zu erkennen.
- Bypass-local – Ermöglicht dem Browser, die für den Remote-Benutzer konfigurierten Proxy-Einstellungen zu umgehen.
- Disabled – Deaktiviert die MSIE-Proxy-Einstellungen.
- LS-AC-PLS-1Y-S1 - 1 Jahr Cisco AnyConnect Plus-Client-Lizenz
- LS-AC-PLS-3Y-S1 - 3 Jahre Cisco AnyConnect Plus-Client-Lizenz
- LS-AC-PLS-5Y-S1 - Cisco AnyConnect Plus-Clientlizenz für 5 Jahre
- LS-AC-PLS-P-25-S - Unbefristete Client-Lizenz für Cisco AnyConnect Plus im 25er-Paket
- LS-AC-PLS-P-50-S - Unbefristete Client-Lizenz für Cisco AnyConnect Plus im 50er-Paket
- Windows: AnyConnect auf einem Windows-Computer
- Mac: Installieren Sie AnyConnect auf dem Mac.
- Ubuntu Desktop: Installation und Verwendung von AnyConnect auf Ubuntu Desktop
- Wenn Sie Probleme haben, können Sie unter Sammeln von Informationen zur grundlegenden Fehlerbehebung bei Fehlern des Cisco AnyConnect Secure Mobility Client navigieren.
- Primärer DNS-Server: Wenn Sie einen internen DNS-Server haben oder einen externen DNS-Server verwenden möchten, können Sie ihn hier eingeben. Andernfalls wird die Standardadresse auf die LAN-IP-Adresse des RV345P gesetzt. Wir werden den Standardwert in unserem Beispiel verwenden.
- Split Tunnel: Aktivieren Sie Split Tunneling. Damit wird festgelegt, welcher Datenverkehr über den VPN-Tunnel geleitet wird. Wir werden Split Tunnel in unserem Beispiel verwenden.
- Split Tunnel Table (Split-Tunneltabelle): Geben Sie die Netzwerke ein, auf die der VPN-Client über das VPN zugreifen soll. In diesem Beispiel wird das LAN-Netzwerk RV345P verwendet.
- Hostname oder IP-Adresse: Verwenden Sie die WAN-IP-Adresse (oder den Hostnamen des RV345P).
- Automatische Konfiguration: Wählen Sie die gleiche Konfiguration aus.
- Adaptermodus: Wählen Sie Virtuellen Adapter und zugewiesene Adresse verwenden aus.
- Identifikationstyp: Wählen Sie die Schlüsselkennung aus
- Schlüssel-ID-Zeichenfolge: Geben Sie den Gruppennamen ein, der auf dem RV345P konfiguriert wurde.
- Identifikationstyp: IP-Adresse
- Adresszeichenfolge: <leer>
- Ein erkanntes Feld für Remote-Host-Adresse verwenden: Aktiviert
- Authentifizierungsmethode: Wählen Sie Mutual PSK + XAuth aus.
- Pre-Shared Key: Geben Sie den im RV345P-Clientprofil konfigurierten Pre-Shared Key ein.
- Exchange-Typ: aggressiv
- DH Exchange: Gruppe 2
- Verschlüsselungsalgorithmus: Auto
- Hash-Algorithmus: Automatisch
- Transformationsalgorithmus: Automatisch
- HMAC-Algorithmus: Auto
- PFS-Austausch: Deaktiviert
- Komprimierungsalgorithmus: Deaktiviert
- Ebene der Richtliniengenerierung: Automatisch
- Dauerhafte Sicherheitszuordnungen beibehalten: Aktiviert
- Topologie automatisch abrufen oder alle Tunnel aktivieren: Aktiviert
- Verwenden Sie den GreenBow VPN Client für die Verbindung mit einem Router der Serie RV34x.
- Konfigurieren eines VPN-Clients für Telearbeiter auf dem Router der Serie RV34x
- Konfigurieren eines Point-to-Point Tunneling Protocol (PPTP)-Servers auf dem Router der Serie Rv34x
- Konfigurieren eines IPsec-Profils (Internet Protocol Security) auf einem Router der Serie RV34x
- Konfigurieren der L2TP-WAN-Einstellungen auf dem RV34x-Router
- Konfigurieren des Site-to-Site-VPNs auf dem RV34x
- Lease Time (Lease-Zeit): Geben Sie einen Zeitwert von 5 bis 43.200 Minuten ein. Der Standardwert ist 1440 Minuten (entspricht 24 Stunden).
- Bereichsanfang und Bereichsende - Geben Sie den Bereichsanfang und das Bereichsende der IP-Adressen ein, die dynamisch zugewiesen werden können.
- DNS Server (DNS-Server): Wählen Sie diese Option aus, um den DNS-Server als Proxy zu verwenden, oder klicken Sie in der Dropdown-Liste auf ISP.
- WINS Server: Geben Sie den WINS-Servernamen ein.
- DHCP-Optionen:
- Option 6 - Geben Sie die IP-Adresse des TFTP-Servers ein.
- Option 150 - Geben Sie die IP-Adresse einer Liste von TFTP-Servern ein.
- Option 67 - Geben Sie den Namen der Konfigurationsdatei ein.
- Relay: Geben Sie die IPv4-Adresse des Remote-DHCP-Servers ein, um den DHCP-Relay-Agent zu konfigurieren. Dies ist eine erweiterte Konfiguration.
- Access Port - Einem VLAN zugewiesen. Nicht markierte Frames werden übergeben.
- Trunk-Port - Kann mehr als ein VLAN transportieren. 802.1q-Trunking ermöglicht, dass ein natives VLAN nicht gekennzeichnet wird. VLANs, die nicht für den Trunk verwendet werden sollen, müssen ausgeschlossen werden.
- Access-Port.
- Das VLAN, das diesem Port zugewiesen ist, sollte als Untagged (Nicht markiert) gekennzeichnet sein.
- Alle anderen VLANs sollten für diesen Port als Excluded gekennzeichnet werden.
- Trunk-Port.
- Eines der VLANs kann als ungetaggt gekennzeichnet werden.
- Die übrigen VLANs, die Teil des Trunk-Ports sind, müssen als getaggt gekennzeichnet werden.
- Die VLANs, die nicht Teil des Trunk-Ports sind, müssen als für diesen Port ausgeschlossen gekennzeichnet werden.
- Wählen Sie den entsprechenden Zertifikatstyp aus.
- Selbstsignierendes Zertifikat — Dies ist ein SSL-Zertifikat (Secure Socket Layer), das von seinem eigenen Ersteller signiert wird. Dieses Zertifikat ist weniger vertrauenswürdig, da es nicht abgebrochen werden kann, wenn der private Schlüssel durch einen Angreifer irgendwie kompromittiert wird.
- Zertifizierte Signaturanforderung - Dies ist eine Public Key Infrastructure (PKI), die an die Zertifizierungsstelle gesendet wird, um ein digitales Identitätszertifikat zu beantragen. Es ist sicherer als selbstsignierte, da der private Schlüssel geheim gehalten wird.
- Geben Sie im Feld "Zertifikatsname" einen Namen für das Zertifikat ein, um die Anforderung zu identifizieren. Dieses Feld darf nicht leer sein und keine Leerzeichen oder Sonderzeichen enthalten.
- (Optional) Klicken Sie im Bereich "Subject Alternative Name" (Alternativer Betreffname) auf ein Optionsfeld. Folgende Optionen sind verfügbar:
- IP-Adresse — Geben Sie eine IP-Adresse (Internet Protocol) ein.
- FQDN — Geben Sie einen vollqualifizierten Domänennamen (FQDN) ein.
- E-Mail — Geben Sie eine E-Mail-Adresse ein
- Geben Sie im Feld "Subject Alternative Name" (Alternativer Betreff-Name) den FQDN ein.
- Wählen Sie aus der Dropdown-Liste "Ländername" einen Ländernamen aus, in dem Ihre Organisation gesetzlich registriert ist.
- Geben Sie im Feld "Bundesland" oder "Bundesland" eine Bezeichnung oder Abkürzung für das Bundesland, die Region oder das Gebiet ein, in dem sich Ihre Organisation befindet.
- Geben Sie im Feld Ortsname einen Namen des Ortes oder der Stadt ein, in dem Ihre Organisation registriert ist oder sich befindet.
- Geben Sie einen Namen ein, unter dem Ihr Unternehmen gesetzlich registriert ist. Wenn Sie sich als Kleinunternehmen oder Einzelunternehmer registrieren, geben Sie den Namen des Antragstellers im Feld "Organisationsname" ein. Sonderzeichen können nicht verwendet werden.
- Geben Sie im Feld "Bezeichnung der Organisationseinheit" einen Namen ein, um zwischen den Abteilungen einer Organisation zu unterscheiden.
- Geben Sie im Feld "Allgemeiner Name" einen Namen ein. Dieser Name muss der vollqualifizierte Domänenname der Website sein, für die Sie das Zertifikat verwenden.
- Geben Sie die E-Mail-Adresse der Person ein, die das Zertifikat erstellen möchte.
- Wählen Sie aus der Dropdown-Liste "Länge der Schlüsselverschlüsselung" eine Schlüssellänge aus. Die Optionen sind 512, 1024 und 2048. Je größer die Schlüssellänge, desto sicherer ist das Zertifikat.
- Geben Sie im Feld Gültige Dauer die Anzahl der Tage ein, für die das Zertifikat gültig sein soll. Der Standardwert ist 360.
- Klicken Sie auf Erstellen.
- Klicken Sie auf ein Format, um das Zertifikat zu exportieren. Folgende Optionen sind verfügbar:
- PKCS #12 — Public Key Cryptography Standards (PKCS) #12 ist ein exportiertes Zertifikat, das mit der Erweiterung .p12 ausgeliefert wird. Um die Datei zu verschlüsseln und zu schützen, während sie exportiert, importiert und gelöscht wird, ist ein Kennwort erforderlich.
- PEM - Privacy Enhanced Mail (PEM) wird häufig für Webserver verwendet, um mithilfe eines einfachen Texteditors wie Notepad einfach in lesbare Daten übersetzt werden zu können.
- Wenn Sie PEM ausgewählt haben, klicken Sie einfach auf Exportieren.
- Geben Sie im Feld Kennwort eingeben ein Kennwort ein, um die zu exportierende Datei zu sichern.
- Geben Sie das Kennwort erneut in das Feld zur Kennwortbestätigung ein.
- Im Bereich "Select Destination" (Ziel auswählen) wurde PC ausgewählt. Dies ist die einzige derzeit verfügbare Option.
- Klicken Sie auf Exportieren.
- Wählen Sie aus der Dropdown-Liste den Typ des zu importierenden Zertifikats aus. Folgende Optionen sind verfügbar:
- Lokales Zertifikat - Ein auf dem Router generiertes Zertifikat.
- Zertifizierungsstellenzertifikat - Ein Zertifikat, das von einer vertrauenswürdigen Drittstelle zertifiziert wurde, die bestätigt hat, dass die im Zertifikat enthaltenen Informationen korrekt sind.
- Verschlüsselte Datei PKCS #12 — Public Key Cryptography Standards (PKCS) #12 ist ein Format zum Speichern eines Serverzertifikats.
- Geben Sie im Feld Zertifikatsname einen Namen für das Zertifikat ein.
- Wenn PKCS #12 ausgewählt wurde, geben Sie ein Kennwort für die Datei in das Feld Kennwort importieren ein. Fahren Sie andernfalls mit Schritt 3 fort.
- Klicken Sie auf eine Quelle, um das Zertifikat zu importieren. Folgende Optionen sind verfügbar:
- Vom PC importieren
- Importieren von USB
- Wenn der Router kein USB-Laufwerk erkennt, ist die Option Aus USB importieren deaktiviert.
- Wenn Sie Import From USB (Von USB importieren) ausgewählt haben und der USB-Speicher vom Router nicht erkannt wird, klicken Sie auf Refresh (Aktualisieren).
- Klicken Sie auf die Schaltfläche Choose File (Datei auswählen), und wählen Sie die entsprechende Datei aus.
- Klicken Sie auf Hochladen.
- Android-Version 5.0 oder höher
- iOS Version 8.0 oder höher
- Administrator-Benutzernamen erstellen
- Administratorkennwort erstellen
- Admin-Kennwort bestätigen, indem Sie es erneut eingeben
- (Optional) Aktivieren Sie das Kontrollkästchen Kennwort anzeigen.
- AP-Name für mobile Anwendungen für Ihr Wireless-Netzwerk
- Land
- Datum
- Zeit
- Zeitzone
- Geben Sie die Management-IP-Adresse ein.
- Subnetzmaske
- Standardgateway
- Netzwerkname/SSID
- Sicherheit
- Passphrase
- Passphrase bestätigen
- (Optional) Passphrase anzeigen aktivieren
- Vergewissern Sie sich, dass die richtige Service Set Identifier (SSID) ausgewählt ist. Dies ist der Name, den Sie für das Wireless-Netzwerk erstellt haben.
- Trennen Sie alle VPN-Verbindungen für die mobile App oder den Laptop. Möglicherweise haben Sie sogar eine Verbindung zu einem VPN, das Ihr Mobilfunkanbieter verwendet und das Sie möglicherweise noch nicht einmal kennen. Ein Android-Telefon (Pixel 3) mit Google Fi als Service Provider verfügt beispielsweise über ein integriertes VPN, das eine automatische Verbindung ohne Benachrichtigung herstellt. Dies muss deaktiviert werden, um den Access Point für mobile Anwendungen zu finden.
- Melden Sie sich mit https://<IP-Adresse des Mobile Application AP> beim Mobile Application AP an.
- Stellen Sie nach der Ersteinrichtung sicher, dass https:// is verwendet wird, unabhängig davon, ob Sie sich bei ciscobusiness.cisco anmelden oder die IP-Adresse in Ihren Webbrowser eingeben. Abhängig von Ihren Einstellungen enthält Ihr Computer möglicherweise automatisch http:// since. Dies haben Sie bei der ersten Anmeldung verwendet.
- Um bei Problemen im Zusammenhang mit dem Zugriff auf die Webbenutzeroberfläche oder Browserproblemen während der Verwendung des Access Points zu helfen, klicken Sie im Webbrowser (in diesem Fall Firefox) auf das Menü Öffnen, gehen Sie zu Hilfe > Fehlerbehebungsinformationen, und klicken Sie auf Firefox aktualisieren.
Topologie

Einleitung
Ihre Recherche ist inzwischen abgeschlossen, und Sie haben Ihre Cisco Geräte gekauft - wie aufregend! In diesem Szenario verwenden wir einen RV345P-Router. Dieser Router bietet Power over Ethernet (PoE), sodass Sie den CBW140AC anstelle eines Switches an den Router anschließen können. Die Mesh Extender CBW140AC und CBW142ACM werden zum Erstellen eines Wireless Mesh-Netzwerks verwendet.
Dieser erweiterte Router bietet auch die Möglichkeit für zusätzliche Funktionen.
Wenn Sie diese Funktionen nutzen möchten, müssen Sie eine Lizenz erwerben. Router und Lizenzen werden online registriert. Dies wird in diesem Leitfaden behandelt.
Wenn Sie einige der in diesem Dokument verwendeten Begriffe nicht kennen oder weitere Informationen zu Mesh Networking benötigen, lesen Sie die folgenden Artikel:
Unterstützte Geräte | Software-Version
Voraussetzungen
Router vorbereiten
Fordern Sie ein Cisco.com Konto an.
Da Sie jetzt Cisco Geräte besitzen, benötigen Sie ein Cisco.com Konto, das manchmal auch als Cisco Connection Online Identification (CCO ID) bezeichnet wird. Für ein Konto ist keine Gebühr zu entrichten.
Wenn Sie bereits ein Konto haben, können Sie zum nächsten Abschnitt dieses Artikels springen.
Schritt 1
Rufen Sie Cisco.com auf. Klicken Sie auf das Personensymbol und dann auf Konto erstellen.
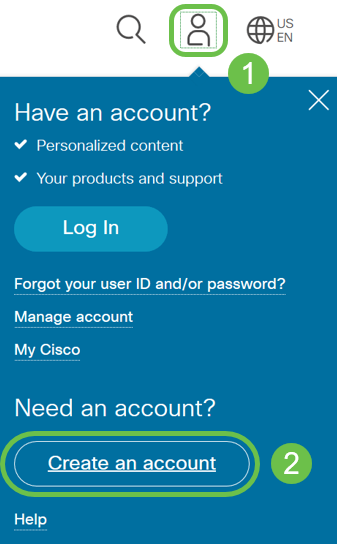
Schritt 2
Geben Sie die erforderlichen Details ein, um das Konto zu erstellen, und klicken Sie auf Registrieren. Befolgen Sie die Anweisungen, um den Registrierungsvorgang abzuschließen.

Wenn Sie Probleme haben, klicken Sie auf , um zur Hilfeseite Cisco.com Account Registration Help (Kontoregistrierung) zu springen.
Konfigurieren des Routers RV345P
Ein Router ist in einem Netzwerk unverzichtbar, da er Pakete routet. Es ermöglicht einem Computer, mit anderen Computern zu kommunizieren, die sich nicht im gleichen Netzwerk oder Subnetz befinden. Ein Router greift auf eine Routing-Tabelle zu, um zu bestimmen, wohin Pakete gesendet werden sollen. In der Routing-Tabelle sind Zieladressen aufgeführt. Statische und dynamische Konfigurationen können beide in der Routing-Tabelle aufgelistet werden, um Pakete an ihr spezifisches Ziel zu bringen.
Der RV345P verfügt über Standardeinstellungen, die für viele kleine und mittlere Unternehmen optimiert sind. Ihre Netzwerkanforderungen oder der Internetdienstanbieter (ISP) können jedoch erfordern, dass Sie einige dieser Einstellungen ändern. Nachdem Sie den ISP bezüglich der Anforderungen kontaktiert haben, können Sie Änderungen über die Webbenutzeroberfläche vornehmen.
Sind Sie bereit? Los geht's!
RV345P sofort einsatzbereit
Schritt 1
Schließen Sie das Ethernetkabel von einem der RV345P LAN-Ports (Ethernet) an den Ethernet-Port des Computers an. Sie benötigen einen Adapter, wenn Ihr Computer keinen Ethernet-Port hat. Das Terminal muss sich im selben verdrahteten Subnetz wie der RV345P befinden, um die Erstkonfiguration vornehmen zu können.
Schritt 2
Achten Sie darauf, das im Lieferumfang des RV345P enthaltene Netzteil zu verwenden. Die Verwendung eines anderen Netzadapters kann den RV345P beschädigen oder dazu führen, dass USB-Dongles fehlschlagen. Der Netzschalter ist standardmäßig eingeschaltet.
Schließen Sie das Netzteil an den 12-V-Gleichstromanschluss des RV345P an, stecken Sie es aber noch nicht an die Stromversorgung an.
Schritt 3
Stellen Sie sicher, dass das Modem ausgeschaltet ist.
Schritt 4
Verwenden Sie ein Ethernetkabel, um Ihr Kabel- oder DSL-Modem an den WAN-Port der RV345P anzuschließen.
Schritt 5
Stecken Sie das andere Ende des RV345P-Adapters in eine Steckdose. Dadurch wird der RV345P eingeschaltet. Schließen Sie das Modem wieder an, sodass es auch eingeschaltet werden kann. Die Betriebsanzeige an der Vorderseite leuchtet stetig grün, wenn das Netzteil richtig angeschlossen ist und der RV345P nicht mehr hochgefahren werden kann.
Router einrichten
Die Vorbereitungen sind abgeschlossen, nun ist es Zeit für einige Konfigurationen! Führen Sie die folgenden Schritte aus, um die Webbenutzeroberfläche zu starten.
Schritt 1
Wenn Ihr Computer als DHCP-Client (Dynamic Host Configuration Protocol) konfiguriert ist, wird dem PC eine IP-Adresse im Bereich 192.168.1.x zugewiesen. DHCP automatisiert das Zuweisen von IP-Adressen, Subnetzmasken, Standard-Gateways und anderen Einstellungen zu Computern. Computer müssen so konfiguriert sein, dass sie am DHCP-Prozess teilnehmen, um eine Adresse zu erhalten. Dies geschieht, indem Sie in den TCP/IP-Eigenschaften des Computers auswählen, dass automatisch eine IP-Adresse abgerufen wird.
Schritt 2
Öffnen Sie einen Webbrowser wie Safari, Internet Explorer oder Firefox. Geben Sie in die Adressleiste die Standard-IP-Adresse des RV345P ein: 192.168.1.1.

Schritt 3
Der Browser gibt möglicherweise eine Warnung aus, dass die Website nicht vertrauenswürdig ist. Fahren Sie mit der Website fort. Wenn Sie nicht verbunden sind, wechseln Sie zu Problembehandlung bei der Internetverbindung.

Schritt 4
Wenn die Anmeldeseite angezeigt wird, geben Sie den Standardbenutzernamen cisco und das Standardkennwort cisco ein.
Klicken Sie auf Anmelden.
Klicken Sie auf How to access the web-based setup page of Cisco RV340 series VPN routers, um detaillierte Informationen zu erhalten.

Schritt 5
Klicken Sie auf Anmelden. Die Seite "Getting Started" wird angezeigt. Wenn der Navigationsbereich nicht geöffnet ist, können Sie ihn durch Klicken auf das Menüsymbol öffnen.

Nachdem Sie die Verbindung bestätigt und sich beim Router angemeldet haben, wechseln Sie zum Abschnitt Erstkonfiguration dieses Artikels.
Fehlerbehebung bei der Internetverbindung
Dang it, wenn Sie diese lesen, haben Sie wahrscheinlich Probleme, die Verbindung zum Internet oder der Web-UI. Eine dieser Lösungen sollte dabei helfen.
Unter dem verbundenen Windows-Betriebssystem können Sie die Netzwerkverbindung testen, indem Sie die Eingabeaufforderung öffnen. Geben Sie ping 192.168.1.1 (die Standard-IP-Adresse des Routers) ein. Wenn die Anfrage abgelaufen ist, können Sie nicht mit dem Router kommunizieren.
Wenn keine Verbindung besteht, lesen Sie diesen Artikel zur Problembehebung.
Einige andere Dinge zu versuchen:
Erstkonfiguration
Es wird empfohlen, die in diesem Abschnitt aufgeführten Schritte des Assistenten zur Ersteinrichtung zu durchlaufen. Sie können diese Einstellungen jederzeit ändern.
Schritt 1
Klicken Sie auf der Seite Erste Schritte auf Assistent zur Ersteinrichtung.

Schritt 2
Mit diesem Schritt wird bestätigt, dass die Kabel angeschlossen sind. Da Sie dies bereits bestätigt haben, klicken Sie auf Weiter.

Schritt 3
In diesem Schritt werden die grundlegenden Schritte beschrieben, um sicherzustellen, dass der Router verbunden ist. Da Sie dies bereits bestätigt haben, klicken Sie auf Weiter.

Schritt 4
Im nächsten Bildschirm werden die Optionen für die Zuweisung von IP-Adressen zu Ihrem Router angezeigt. In diesem Szenario müssen Sie DHCP auswählen. Klicken Sie auf Next (Weiter).

Schritt 5
Sie werden aufgefordert, die Zeiteinstellungen für den Router festzulegen. Dies ist wichtig, da es Genauigkeit beim Überprüfen von Protokollen oder bei der Fehlerbehebung ermöglicht. Wählen Sie Ihre Zeitzone aus, und klicken Sie dann auf Weiter.

Schritt 6
Sie wählen die MAC-Adressen aus, die Sie den Geräten zuweisen möchten. In den meisten Fällen verwenden Sie die Standardadresse. Klicken Sie auf Next (Weiter).

Schritt 7
Auf der folgenden Seite finden Sie eine Zusammenfassung der ausgewählten Optionen. Überprüfen Sie die Angaben, und klicken Sie ggf. auf Weiter.

Schritt 8
Im nächsten Schritt wählen Sie ein Kennwort für die Anmeldung beim Router aus. Kennwörter müssen standardmäßig mindestens 8 Zeichen (Groß- und Kleinbuchstaben) sowie Zahlen enthalten. Geben Sie ein Kennwort ein, das den Integritätsanforderungen entspricht. Klicken Sie auf Next (Weiter). Notieren Sie sich Ihr Kennwort für zukünftige Anmeldungen.

Schritt 9
Klicken Sie auf das Symbol zum Speichern.

Weitere Informationen zu diesen Einstellungen finden Sie unter Configure DHCP WAN Settings on the RV34x Router (Konfigurieren der DHCP-WAN-Einstellungen auf dem RV34x Router).
Auf Ihrem RV345P ist Power over Ethernet (PoE) standardmäßig aktiviert, Sie können jedoch Anpassungen vornehmen. Wenn Sie die Einstellungen anpassen müssen, lesen Sie den Abschnitt Configure Power over Ethernet (PoE) Settings auf dem RV345P Router (RV345P-Router konfigurieren).
Bearbeiten einer IP-Adresse bei Bedarf (optional)
Nachdem Sie den Assistenten zur Ersteinrichtung abgeschlossen haben, können Sie eine statische IP-Adresse auf dem Router festlegen, indem Sie die VLAN-Einstellungen bearbeiten.
Dieser Prozess ist nur erforderlich, wenn die IP-Adresse Ihres Routers einer bestimmten Adresse in Ihrem vorhandenen Netzwerk zugewiesen werden muss. Wenn Sie keine IP-Adresse bearbeiten müssen, können Sie mit dem nächsten Abschnitt dieses Artikels fortfahren.
Schritt 1
Klicken Sie im Menü auf der linken Seite auf LAN > VLAN Settings (LAN > VLAN-Einstellungen).

Schritt 2
Wählen Sie das VLAN aus, das Ihr Routing-Gerät enthält, und klicken Sie dann auf das Symbol Edit (Bearbeiten).

Schritt 3
Geben Sie die gewünschte statische IP-Adresse ein, und klicken Sie in der oberen rechten Ecke auf Apply (Anwenden).

Schritt 4 (optional)
Wenn Ihr Router nicht der DHCP-Server bzw. das DHCP-Gerät ist, das IP-Adressen zuweist, können Sie DHCP-Anfragen mithilfe der DHCP-Relay-Funktion an eine bestimmte IP-Adresse weiterleiten. Bei der IP-Adresse handelt es sich wahrscheinlich um den Router, der mit dem WAN/Internet verbunden ist.

Aktualisieren der Firmware bei Bedarf
Dies ist ein wichtiger Schritt, überspringen Sie ihn nicht!
Schritt 1
Wählen Sie Administration > File Management aus.

Im Bereich Systeminformationen werden folgende Unterbereiche beschrieben:

Schritt 2
Klicken Sie im Abschnitt Manuelle Aktualisierung auf das Optionsfeld Firmware Image (Firmware-Image) für File Type (Dateityp).

Schritt 3
Klicken Sie auf der Seite für das manuelle Upgrade auf das Optionsfeld, um cisco.com auszuwählen. Es gibt noch ein paar weitere Optionen, aber dies ist die einfachste Methode, ein Upgrade durchzuführen. Bei diesem Prozess wird die neueste Upgrade-Datei direkt von der Cisco Software-Downloads-Webseite installiert.

Schritt 4
Klicken Sie auf Aktualisieren.

Schritt 5
Klicken Sie im Bestätigungsfenster auf Ja, um fortzufahren.


Nach Abschluss des Upgrades wird ein Benachrichtigungsfenster eingeblendet, das Sie darüber informiert, dass der Router mit einem Countdown neu gestartet wird, um die geschätzte Zeit bis zum Abschluss des Vorgangs anzuzeigen. Anschließend werden Sie abgemeldet.

Schritt 6
Melden Sie sich wieder beim webbasierten Dienstprogramm an, um zu überprüfen, ob die Router-Firmware aktualisiert wurde, und blättern Sie zu Systeminformationen. Im Bereich Aktuelle Firmware-Version sollte nun die aktualisierte Firmware-Version angezeigt werden.

Automatische Updates für den Router der Serie RV345P konfigurieren
Da Updates so wichtig sind und Sie sehr beschäftigt sind, ist es sinnvoll, automatische Updates von hier aus zu konfigurieren!
Schritt 1
Melden Sie sich beim webbasierten Dienstprogramm an, und wählen Sie Systemkonfiguration > Automatische Updates aus.

Schritt 2
Wählen Sie aus der Dropdown-Liste Check Every aus, wie oft der Router nach Updates suchen soll.

Schritt 3
Aktivieren Sie im Bereich Benachrichtigen über das Kontrollkästchen E-Mail an, um Updates per E-Mail zu erhalten. Das Kontrollkästchen Admin GUI ist standardmäßig aktiviert und kann nicht deaktiviert werden. Sobald ein Update verfügbar ist, wird eine Benachrichtigung in der webbasierten Konfiguration angezeigt.
Wenn Sie die E-Mail-Servereinstellungen einrichten möchten, klicken Sie hier, um weitere Informationen zu erhalten.

Schritt 4
Geben Sie eine E-Mail-Adresse in das Feld E-Mail an-Adresse ein.

Schritt 5
Aktivieren Sie im Bereich Automatisch aktualisieren die Kontrollkästchen Benachrichtigen, über welche Aktualisierungen Sie benachrichtigt werden möchten. Folgende Optionen sind verfügbar:

Schritt 6
Wählen Sie aus der Dropdown-Liste "Automatische Aktualisierung" die Uhrzeit aus, zu der die automatische Aktualisierung durchgeführt werden soll. Einige Optionen können je nach gewählter Aktualisierungsart variieren. Die Sicherheitssignatur ist die einzige Option, die sofort aktualisiert werden kann. Es wird empfohlen, einen Zeitpunkt festzulegen, zu dem Ihr Büro geschlossen ist, damit der Service nicht zu einem ungünstigen Zeitpunkt unterbrochen wird.

Der Status zeigt die aktuell ausgeführte Version der Firmware oder Sicherheitssignatur an.
Schritt 7
Klicken Sie auf Apply (Anwenden).

Schritt 8
Um die Konfiguration dauerhaft zu speichern, rufen Sie die Seite "Copy/Save Configuration" auf, oder klicken Sie oben auf der Seite auf das Symbol zum Speichern.

Toll, Ihre Grundeinstellungen auf Ihrem Router sind komplett! Jetzt stehen Ihnen einige Konfigurationsoptionen zur Verfügung.
Sicherheitsoptionen
Natürlich möchten Sie, dass Ihr Netzwerk sicher ist. Es gibt einige einfache Optionen, wie z.B. ein komplexes Passwort, aber wenn Sie Schritte für ein noch sichereres Netzwerk unternehmen möchten, lesen Sie diesen Abschnitt über Sicherheit.
RV Security-Lizenz (optional)
Diese RV Security-Lizenz schützt Ihr Netzwerk vor Angriffen aus dem Internet:
Die RV Security-Lizenz bietet Webfilterung. Webfilterung ist eine Funktion, mit der Sie den Zugriff auf unangemessene Websites verwalten können. Er kann die Webzugriffsanforderungen eines Kunden daraufhin prüfen, ob diese Website zugelassen oder abgelehnt werden soll.
Eine weitere Sicherheitsoption ist Cisco Umbrella. Klicken Sie hier, wenn Sie stattdessen zum Umbrella-Bereich springen möchten.
Wenn Sie keine der beiden Sicherheitslizenzen wünschen, klicken Sie auf , um zum VPN-Abschnitt dieses Dokuments zu springen.
Einführung in Smart Accounts
Um die RV Security-Lizenz zu erwerben, benötigen Sie einen Smart Account.
Durch die Autorisierung der Aktivierung dieses Smart Accounts stimmen Sie zu, dass Sie zur Erstellung von Konten und zur Verwaltung von Produkt- und Serviceansprüchen, Lizenzvereinbarungen und Benutzerzugriffen auf Konten im Namen Ihrer Organisation autorisiert sind. Cisco Partner dürfen die Kontoerstellung im Namen von Kunden nicht autorisieren.
Die Erstellung eines neuen Smart Accounts ist eine einmalige Veranstaltung, und ab diesem Zeitpunkt erfolgt die Verwaltung über das Tool.
Smart Account erstellen
Wenn Sie über Ihr Cisco.com Konto oder Ihre CCO-ID (die Sie zu Beginn dieses Dokuments erstellt haben) auf Ihr allgemeines Cisco Konto zugreifen, werden Sie möglicherweise mit einer Nachricht zur Erstellung eines Smart Accounts begrüßt.

Wenn Sie dieses Popup-Fenster noch nicht gesehen haben, können Sie auf klicken, um zur Smart Account-Seite zu gelangen. Möglicherweise müssen Sie sich mit Ihren Anmeldeinformationen für das Cisco.com anmelden.
Klicken Sie hier, um weitere Informationen zu den Schritten zur Anforderung Ihres Smart Accounts zu erhalten.
Achten Sie darauf, Ihren Kontonamen und weitere Registrierungsdetails zu notieren.
Quick Tipp: Wenn Sie eine Domäne eingeben müssen und noch keine besitzen, können Sie Ihre E-Mail-Adresse im Format name@domain.com eingeben. Gängige Domains sind gmail, yahoo, etc., abhängig von Ihrem Unternehmen oder Anbieter.
RV Security-Lizenz erwerben
Sie müssen eine Lizenz von Ihrem Cisco Distributor oder Ihrem Cisco Partner erwerben. Klicken Sie hier, um nach einem Cisco Partner zu suchen.
In der Tabelle unten wird die Teilenummer für die Lizenz angezeigt.
| Typ | Produkt-ID | Beschreibung |
|---|---|---|
| RV Security-Lizenz | LS-RV34X-SEC-1YR= | RV Security: 1 Jahr: Dynamic Web Filter, Application Visibility, Client Identification and Statistics, Gateway Antivirus und Intrusion Prevention System IPS. |
Der Lizenzschlüssel wird nicht direkt in Ihren Router eingegeben, sondern nach der Bestellung Ihrem Cisco Smart Account zugewiesen. Die Zeit, die die Lizenz für Ihr Konto benötigt, hängt davon ab, wann der Partner die Bestellung annimmt und wann der Händler die Lizenzen mit Ihrem Konto verknüpft, in der Regel zwischen 24 und 48 Stunden.
Bestätigen, dass sich die Lizenz im Smart Account befindet
Navigieren Sie zu der Seite Ihres Smart License-Kontos und klicken Sie dann auf Smart Software License page > Inventory > Licenses (Smart Software-Lizenz-Seite > Bestand > Lizenzen).

Konfigurieren der RV Security-Lizenz auf dem Router der Serie RV345P
Schritt 1
Rufen Sie die Cisco Software auf, und navigieren Sie zu Smart Software Licensing.

Schritt 2
Geben Sie Ihren Benutzernamen oder Ihre E-Mail-Adresse und Ihr Kennwort ein, um sich bei Ihrem Smart Account anzumelden. Klicken Sie auf Anmelden.

Schritt 3
Navigieren Sie zu Inventory > Licenses, und überprüfen Sie, ob die RV-Series Security Services-Lizenz in Ihrem Smart Account aufgeführt ist. Wenn die Lizenz nicht aufgeführt ist, wenden Sie sich an Ihren Cisco Partner.

Schritt 4
Navigieren Sie zu Lager > Allgemein. Klicken Sie unter Product Instance Registration Tokens (Registrierungstoken für Produktinstanzen) auf New Token (Neues Token).

Schritt 5
Das Fenster Create Registration Token (Registrierungs-Token erstellen) wird angezeigt. Im Bereich Virtual Account wird das virtuelle Konto angezeigt, unter dem das Registrierungstoken erstellt wird. Gehen Sie auf der Seite Create Registration Token (Registrierungstoken erstellen) wie folgt vor:

Sie haben jetzt erfolgreich ein Produktinstanz-Registrierungstoken generiert.

Schritt 6
Klicken Sie auf das Pfeilsymbol in der Token-Spalte, um das Token in die Zwischenablage zu kopieren, und drücken Sie Strg + c auf Ihrer Tastatur.

Schritt 7 (optional)
Klicken Sie auf das Dropdown-Menü Aktionen, wählen Sie Kopieren, um das Token in die Zwischenablage zu kopieren, oder Herunterladen..., um eine Textdatei des Tokens herunterzuladen, von dem Sie kopieren können.

Schritt 8
Navigieren Sie zu License (Lizenz), und stellen Sie sicher, dass der Registrierungsstatus als Nicht registriert und der Lizenzautorisierungsstatus als Evaluierungsmodus angezeigt wird.

Schritt 9
Navigieren Sie zu System Configuration > Time (Systemkonfiguration > Uhrzeit), und überprüfen Sie, ob das aktuelle Datum, die aktuelle Uhrzeit und die aktuelle Zeitzone gemäß Ihrer Zeitzone korrekt wiedergegeben werden.

Schritt 10
Navigieren Sie zu License (Lizenz). Fügen Sie das kopierte Token in Schritt 6 in das Textfeld unter der Registerkarte Lizenz ein, indem Sie Strg + V auf Ihrer Tastatur auswählen. Klicken Sie auf Registrieren.

Die Registrierung kann einige Minuten in Anspruch nehmen. Verlassen Sie die Seite nicht, während der Router versucht, den Lizenzserver zu kontaktieren.
Schritt 11
Sie sollten Ihren Router der Serie RV345P erfolgreich mit einer Smart-Lizenz registriert und autorisiert haben. Sie erhalten eine Benachrichtigung auf dem Bildschirm Registrierung erfolgreich abgeschlossen. Außerdem können Sie sehen, dass der Registrierungsstatus als Registriert und der Lizenzautorisierungsstatus als Autorisiert angezeigt wird.

Schritt 12 (optional)
Wenn Sie weitere Informationen zum Registrierungsstatus der Lizenz anzeigen möchten, bewegen Sie den Mauszeiger über den Status Registrierter Partner. Eine Dialogmeldung mit den folgenden Informationen wird angezeigt:

Schritt 13
Überprüfen Sie auf der Seite License (Lizenz), ob der Status der Security-Lizenz als Authorized (Autorisiert) angezeigt wird. Sie können auch auf die Schaltfläche Choose License (Lizenz auswählen) klicken, um zu überprüfen, ob die Security-Lizenz aktiviert ist.

Schritt 14 (optional)
Um den Lizenzstatus zu aktualisieren oder die Registrierung der Lizenz vom Router aufzuheben, klicken Sie auf das Dropdown-Menü Aktionen des Smart Licensing Managers, und wählen Sie ein Aktionselement aus.

Nachdem Sie Ihre Lizenz auf dem Router installiert haben, müssen Sie die Schritte im nächsten Abschnitt ausführen.
Webfilterung auf dem RV345P-Router
Sie haben 90 Tage nach der Aktivierung Zeit, um die Webfilterung kostenlos zu nutzen. Nach der kostenlosen Testversion müssen Sie eine Lizenz erwerben, wenn Sie diese Funktion weiterhin verwenden möchten. Klicken Sie hier, um zu diesem Abschnitt zurückzukehren.
Schritt 1
Melden Sie sich beim webbasierten Dienstprogramm an, und wählen Sie Security > Application Control > Web Filtering aus.

Schritt 2
Aktivieren Sie das Optionsfeld Ein.

Schritt 3
Klicken Sie auf das Symbol zum Hinzufügen.

Schritt 4
Geben Sie einen Richtliniennamen, eine Beschreibung und das Kontrollkästchen Aktivieren ein.

Schritt 5
Aktivieren Sie das Kontrollkästchen Webreputation, um die Filterung nach einem Webreputationsindex zu aktivieren.

Schritt 6
Wählen Sie aus der Dropdown-Liste Gerätetyp die Quelle und das Ziel der zu filternden Pakete aus. Es kann jeweils nur eine Option ausgewählt werden. Folgende Optionen sind verfügbar:

Schritt 7
Wählen Sie in der Dropdown-Liste Betriebssystemtyp ein Betriebssystem aus, auf das die Richtlinie angewendet werden soll. Es kann jeweils nur eine Option ausgewählt werden. Folgende Optionen sind verfügbar:

Schritt 8
Blättern Sie nach unten zum Abschnitt Zeitplan, und wählen Sie die für Ihre Anforderungen am besten geeignete Option aus.

Schritt 9
Klicken Sie auf das Bearbeitungssymbol.

Schritt 10
Klicken Sie in der Spalte Filtering Level (Filterebene) auf ein Optionsfeld, um schnell den Filterumfang zu definieren, der den Netzwerkrichtlinien am besten entspricht. Die Optionen sind Hoch, Mäßig, Niedrig und Benutzerdefiniert. Klicken Sie auf eine der Filterstufen unten, um die spezifischen vordefinierten Unterkategorien zu kennen, die nach den jeweiligen aktivierten Web Content-Kategorien gefiltert wurden. Vordefinierte Filter können nicht mehr verändert werden und sind ausgegraut.

Schritt 11
Geben Sie den Webinhalt ein, den Sie filtern möchten. Klicken Sie auf das Pluszeichen, wenn Sie weitere Informationen zu einem Abschnitt erhalten möchten.

Schritt 12 (optional)
Um alle Unterkategorien und Beschreibungen von Webinhalten anzuzeigen, können Sie auf die Schaltfläche Erweitern klicken.

Schritt 13 (optional)
Klicken Sie auf Reduzieren, um die Unterkategorien und Beschreibungen zu reduzieren.

Schritt 14 (optional)
Um zu den Standardkategorien zurückzukehren, klicken Sie auf Auf Standardkategorien wiederherstellen.

Schritt 15
Klicken Sie auf Apply, um die Konfiguration zu speichern und zur Seite Filter zurückzukehren, um mit der Einrichtung fortzufahren.

Schritt 16 (optional)
Weitere Optionen sind URL-Suche und die Meldung, die anzeigt, wenn eine angeforderte Seite blockiert wurde.

Schritt 17 (optional)
Klicken Sie auf Apply (Anwenden).

Schritt 18
Um die Konfiguration dauerhaft zu speichern, rufen Sie die Seite Copy/Save Configuration auf, oder klicken Sie im oberen Bereich der Seite auf das Symbol Save (Speichern).

Schritt 19 (optional)
Um zu überprüfen, ob eine Website oder eine URL gefiltert oder blockiert wurde, starten Sie einen Webbrowser, oder öffnen Sie eine neue Registerkarte in Ihrem Browser. Geben Sie den Domänennamen ein, der blockiert oder blockiert werden soll.
In diesem Beispiel haben wir www.facebook.com verwendet.

Sie sollten nun die Webfilterung auf Ihrem RV345P-Router erfolgreich konfiguriert haben. Da Sie die RV Security-Lizenz für die Webfilterung verwenden, benötigen Sie Umbrella wahrscheinlich nicht. Wenn Sie auch Umbrella möchten, klicken Sie hier. Wenn Sie über ausreichend Sicherheit verfügen, klicken Sie auf , um zum nächsten Abschnitt zu springen.
Fehlerbehebung
Wenn Sie eine Lizenz gekauft haben, diese jedoch nicht in Ihrem virtuellen Konto angezeigt wird, haben Sie zwei Möglichkeiten:
Im Idealfall müssten Sie auch nicht, aber wenn Sie an dieser Kreuzung ankommen, helfen wir Ihnen gerne weiter! Um den Prozess so effizient wie möglich zu gestalten, benötigen Sie die Anmeldeinformationen, die oben in der Tabelle sowie unten aufgeführt werden.
| Erforderliche Informationen | Lokalisieren der Informationen |
|---|---|
| Lizenzrechnung | Diese sollten Sie nach Abschluss des Lizenzkaufs per E-Mail erhalten. |
| Cisco Verkaufsauftragsnummer | Möglicherweise müssen Sie noch einmal Kontakt zum Reseller aufnehmen, um diese zu erhalten. |
| Screenshot Ihrer Smart Account-Lizenzseite | Wenn Sie einen Screenshot erstellen, wird der Inhalt Ihres Bildschirms für die Freigabe für unser Team erfasst. Wenn Sie mit Screenshots nicht vertraut sind, können Sie die folgenden Methoden anwenden. |
Screenshots
Wenn Sie über ein Token verfügen oder eine Fehlerbehebung durchführen, sollten Sie einen Screenshot erstellen, um den Inhalt Ihres Bildschirms zu erfassen.
Angesichts der Unterschiede in der Vorgehensweise zum Erfassen eines Screenshots finden Sie unten Links speziell zu Ihrem Betriebssystem.
Umbrella RV Branch-Lizenz (optional)
Umbrella ist eine einfache, aber sehr effektive Cloud-Sicherheitsplattform von Cisco.
Umbrella ist in der Cloud tätig und erbringt zahlreiche sicherheitsrelevante Services. Von der Bedrohungslage bis zur Untersuchung nach dem Ereignis. Umbrella erkennt und verhindert Angriffe über alle Ports und Protokolle hinweg.
Umbrella verwendet DNS als Hauptvektor für die Abwehr. Wenn Benutzer eine URL in ihre Browserleiste eingeben und die Eingabetaste drücken, nimmt Umbrella an der Übertragung teil. Diese URL wird an den DNS-Resolver von Umbrella weitergeleitet, und wenn eine Sicherheitswarnung mit der Domäne verknüpft wird, wird die Anforderung blockiert. Diese Telemetriedaten werden in Mikrosekunden übertragen und analysiert, wodurch fast keine Latenz entsteht. Telemetriedaten verwenden Protokolle und Instrumente, um Milliarden von DNS-Anfragen weltweit zu verfolgen. Sind diese Daten allgegenwärtig, ermöglicht eine Korrelation auf der ganzen Welt bereits zu Beginn eine schnelle Reaktion auf Angriffe. Weitere Informationen finden Sie in der Cisco Datenschutzrichtlinie: Vollständige Richtlinie, Kurzfassung. Stellen Sie sich Telemetriedaten als Daten vor, die aus Tools und Protokollen abgeleitet wurden.
Besuchen Sie Cisco Umbrella, um mehr zu erfahren und ein Konto zu erstellen. Falls Probleme auftreten, finden Sie hier die entsprechende Dokumentation und hier Umbrella Support-Optionen.
Schritt 1
Nachdem Sie sich bei Ihrem Umbrella Account angemeldet haben, klicken Sie im Dashboard-Bildschirm auf Admin > API Keys.


Darstellung der API-Schlüssel (mit bereits vorhandenem API-Schlüssel)
Schritt 2
Klicken Sie auf die Schaltfläche API-Schlüssel hinzufügen in der oberen rechten Ecke, oder klicken Sie auf die Schaltfläche API-Schlüssel erstellen. Beide funktionieren gleich.

Schritt 3
Wählen Sie Umbrella Network Devices aus, und klicken Sie dann auf die Schaltfläche Erstellen.

Schritt 4
Öffnen Sie einen Texteditor wie Notepad, und klicken Sie dann auf das Kopiersymbol rechts von API und API Secret Key. In einer Popup-Benachrichtigung wird bestätigt, dass der Schlüssel in die Zwischenablage kopiert wird. Fügen Sie den Schlüssel und den API-Schlüssel nacheinander in das Dokument ein, und kennzeichnen Sie sie als zukünftige Referenz. In diesem Fall lautet die Bezeichnung "Umbrella network devices key" (Umbrella-Netzwerkgeräteschlüssel). Speichern Sie die Textdatei an einem sicheren Ort, auf den Sie später einfach zugreifen können.

Schritt 5
Nachdem Sie den Schlüssel und den geheimen Schlüssel an einen sicheren Speicherort kopiert haben, klicken Sie im Umbrella API-Bildschirm auf das Kontrollkästchen, um die Bestätigung der temporären Anzeige des geheimen Schlüssels abzuschließen, und klicken Sie dann auf die Schaltfläche Schließen.

Konfigurieren von Umbrella auf Ihrem RV345P
Nachdem wir die API-Schlüssel in Umbrella erstellt haben, können Sie diese Schlüssel auf Ihrem RV345P installieren.
Schritt 1
Nachdem Sie sich bei Ihrem RV345P-Router angemeldet haben, klicken Sie im Seitenleistenmenü auf Security > Umbrella.

Schritt 2
Der Umbrella API-Bildschirm bietet eine Reihe von Optionen. Beginnen Sie mit der Aktivierung von Umbrella, indem Sie auf das Kontrollkästchen Aktivieren klicken.

Schritt 3 (optional)
Standardmäßig ist das Kontrollkästchen LAN-DNS-Abfragen blockieren aktiviert. Diese Funktion erstellt automatisch Zugriffskontrolllisten auf Ihrem Router, wodurch verhindert wird, dass DNS-Datenverkehr an das Internet weitergeleitet wird. Diese Funktion erzwingt, dass alle Anfragen zur Domänenübersetzung über den RV345P geleitet werden. Dies ist eine gute Idee für die meisten Benutzer.
Schritt 4
Der nächste Schritt geschieht auf zwei verschiedene Arten. Beide sind von der Einrichtung Ihres Netzwerks abhängig. Wenn Sie einen Dienst wie DynDNS oder NoIP verwenden, belassen Sie das Standard-Namensschema "Netzwerk". Sie müssen sich bei diesen Konten anmelden, um sicherzustellen, dass Umbrella über eine Schnittstelle zu diesen Services verfügt, da diese geschützt sind. Da wir uns für unsere Zwecke auf das "Netzwerkgerät" verlassen, klicken wir auf das untere Optionsfeld.

Schritt 5
Klicken Sie auf Erste Schritte.

Schritt 6
Geben Sie den API-Schlüssel und den geheimen Schlüssel in die Textfelder ein.

Schritt 7
Nachdem Sie Ihre API und Ihren geheimen Schlüssel eingegeben haben, klicken Sie auf die Schaltfläche Weiter.

Schritt 8
Wählen Sie auf dem nächsten Bildschirm die Organisation aus, die Sie mit dem Router verknüpfen möchten. Klicken Sie auf Next (Weiter).

Schritt 9
Wählen Sie die Richtlinie aus, die auf Datenverkehr angewendet werden soll, der vom RV345P geroutet wird. Für die meisten Benutzer bietet die Standardrichtlinie eine ausreichende Abdeckung.

Schritt 10
Weisen Sie dem Gerät einen Namen zu, damit es in Umbrella Reporting angegeben werden kann. In unserem Setup haben wir es RV345P-Lab genannt.

Schritt 11
Der nächste Bildschirm validiert die von Ihnen ausgewählten Einstellungen und stellt bei erfolgreicher Zuordnung ein Update bereit. Klicken Sie auf OK.

Bestätigung
Herzlichen Glückwunsch, Sie sind jetzt durch Cisco Umbrella geschützt. Oder sind Sie es? Lassen Sie uns eines feststellen: Mit einem Live-Beispiel hat Cisco eine Website erstellt, auf der festgelegt werden kann, wie schnell die Seite geladen wird. Klicken Sie hier, oder geben Sie https://InternetBadGuys.com in die Browserleiste ein.
Wenn Umbrella korrekt konfiguriert ist, werden Sie von einem Bildschirm begrüßt, der diesem ähnelt.

Weitere Sicherheitsoptionen
Befürchten Sie, dass jemand versuchen könnte, unbefugt auf das Netzwerk zuzugreifen, indem er ein Ethernet-Kabel von einem Netzwerkgerät abzieht und eine Verbindung zu diesem herstellt? In diesem Fall ist es wichtig, eine Liste zulässiger Hosts zu registrieren, die sich direkt mit dem Router über ihre jeweiligen IP- und MAC-Adressen verbinden können. Anweisungen hierzu finden Sie im Artikel Configure IP Source Guard on the RV34x Series Router.
VPN-Optionen
Eine VPN-Verbindung (Virtual Private Network) ermöglicht Benutzern den Zugriff auf ein privates Netzwerk sowie das Senden und Empfangen von Daten zu und von einem privaten Netzwerk. Dies geschieht über ein öffentliches oder gemeinsam genutztes Netzwerk wie das Internet, wobei jedoch eine sichere Verbindung zu einer zugrunde liegenden Netzwerkinfrastruktur gewährleistet wird, um das private Netzwerk und seine Ressourcen zu schützen.
Ein VPN-Tunnel stellt ein privates Netzwerk her, das Daten sicher mittels Verschlüsselung und Authentifizierung sendet. Die meisten Büros verwenden eine VPN-Verbindung, da es sowohl nützlich als auch notwendig ist, den Mitarbeitern den Zugriff auf ihr privates Netzwerk zu ermöglichen, selbst wenn sie sich außerhalb des Büros befinden.
Das VPN ermöglicht es einem Remote-Host, so zu agieren, als befänden sie sich im selben lokalen Netzwerk. Der Router unterstützt bis zu 50 Tunnel. Nachdem der Router für die Internetverbindung konfiguriert wurde, kann eine VPN-Verbindung zwischen dem Router und einem Endpunkt hergestellt werden. Der VPN-Client hängt vollständig von den Einstellungen des VPN-Routers ab, damit eine Verbindung hergestellt werden kann.
Wenn Sie nicht sicher sind, welches VPN am besten zu Ihren Anforderungen passt, sehen Sie sich die Cisco Business VPN Overview und die Best Practices an.
Wenn Sie keine VPN-Einrichtung planen, können Sie mit einem Klick zum nächsten Abschnitt wechseln.
VPN-Passthrough
Im Allgemeinen unterstützt jeder Router Network Address Translation (NAT), um IP-Adressen zu sparen, wenn Sie mehrere Clients mit derselben Internetverbindung unterstützen möchten. Point-to-Point Tunneling Protocol (PPTP) und Internet Protocol Security (IPsec) VPN unterstützen NAT jedoch nicht. An dieser Stelle kommt der VPN-Passthrough ins Spiel. Ein VPN-Passthrough ist eine Funktion, die es ermöglicht, dass VPN-Datenverkehr, der von VPN-Clients generiert wird, die mit diesem Router verbunden sind, diesen Router passiert und sich mit einem VPN-Endpunkt verbindet. Die VPN-Passthrough-Funktion ermöglicht PPTP- und IPsec-VPN-Verbindungen nur die Weiterleitung an das Internet, das von einem VPN-Client initiiert wird, und dann die Anbindung an das Remote-VPN-Gateway. Diese Funktion wird in der Regel bei Heim-Routern verwendet, die NAT unterstützen.
Standardmäßig sind IPsec, PPTP und L2TP-Passthrough aktiviert. Wenn Sie diese Einstellungen anzeigen oder anpassen möchten, wählen Sie VPN > VPN Passthrough aus. Anzeigen oder Anpassen nach Bedarf

AnyConnect-VPN
Die Verwendung von Cisco AnyConnect bietet mehrere Vorteile:
Konfigurieren von AnyConnect SSL VPN auf dem RV345P
Schritt 1
Greifen Sie auf das webbasierte Dienstprogramm des Routers zu und wählen Sie VPN > SSL VPN aus.

Schritt 2
Klicken Sie auf das Optionsfeld On (Ein), um Cisco SSL VPN-Server zu aktivieren.

Obligatorische Gateway-Einstellungen
Schritt 1
Die folgenden Konfigurationseinstellungen sind obligatorisch:
Stellen Sie sicher, dass der IP-Adressbereich nicht mit Adressen im lokalen Netzwerk überlappt.

Schritt 2
Klicken Sie auf Apply (Anwenden).

Optionale Gateway-Einstellungen
Schritt 1
Die folgenden Konfigurationseinstellungen sind optional:

Schritt 2
Klicken Sie auf Apply (Anwenden).

Gruppenrichtlinien konfigurieren
Schritt 1
Klicken Sie auf die Registerkarte Group Policies (Gruppenrichtlinien).

Schritt 2
Klicken Sie unter der SSL VPN-Gruppentabelle auf das Symbol Add (Hinzufügen), um eine Gruppenrichtlinie hinzuzufügen.

Schritt 3

Schritt 4 (optional)
Klicken Sie auf ein Optionsfeld, um die IE-Proxy-Richtlinie auszuwählen, mit der die Microsoft Internet Explorer (MSIE)-Proxy-Einstellungen aktiviert werden, um einen VPN-Tunnel einzurichten. Folgende Optionen sind verfügbar:

Schritt 5 (optional)
Aktivieren Sie im Bereich Split Tunneling Settings (Split Tunneling-Einstellungen) das Kontrollkästchen Enable Split Tunneling, um zu ermöglichen, dass vom Internet bestimmter Datenverkehr unverschlüsselt direkt an das Internet gesendet wird. Mit Full Tunneling wird der gesamte Verkehr an das Endgerät gesendet und von dort an die Zielressourcen weitergeleitet. Dabei muss das Unternehmensnetzwerk nicht im Pfad für den Webzugriff enthalten sein.

Schritt 6 (optional)
Klicken Sie auf ein Optionsfeld, um auszuwählen, ob Datenverkehr beim Anwenden des Split-Tunneling ein- oder ausgeschlossen werden soll.

Schritt 7
Klicken Sie in der Tabelle "Geteiltes Netzwerk" auf das Symbol "Hinzufügen", um eine geteilte Netzwerkausnahme hinzuzufügen.

Schritt 8
Geben Sie die IP-Adresse in das entsprechende Feld ein.

Schritt 9
Klicken Sie in der Tabelle "Split DNS" auf das Symbol add, um eine Split-DNS-Ausnahme hinzuzufügen.

Schritt 10
Geben Sie den Domänennamen in das entsprechende Feld ein und klicken Sie auf Apply (Anwenden).

Im Lieferumfang des Routers sind standardmäßig 2 AnyConnect-Serverlizenzen enthalten. Sobald Sie über AnyConnect-Client-Lizenzen verfügen, können Sie zwei VPN-Tunnel gleichzeitig mit einem anderen Router der Serie RV340 einrichten.
Kurz gesagt, der RV345P-Router benötigt keine Lizenz, aber alle Clients benötigen eine. AnyConnect-Client-Lizenzen ermöglichen Desktop- und mobilen Clients den Remote-Zugriff auf das VPN-Netzwerk.
Im nächsten Abschnitt erfahren Sie, wie Sie Lizenzen für Ihre Kunden erhalten.
AnyConnect Mobility-Client
Ein VPN-Client ist eine Software, die auf einem Computer installiert und ausgeführt wird, der sich mit dem Remote-Netzwerk verbinden möchte. Diese Client-Software muss mit derselben Konfiguration wie der VPN-Server eingerichtet werden, z. B. die IP-Adresse und die Authentifizierungsinformationen. Diese Authentifizierungsinformationen umfassen den Benutzernamen und den vorab freigegebenen Schlüssel, die zum Verschlüsseln der Daten verwendet werden. Abhängig vom physischen Standort der zu verbindenden Netzwerke kann ein VPN-Client auch ein Hardware-Gerät sein. Dies geschieht normalerweise, wenn über die VPN-Verbindung zwei Netzwerke miteinander verbunden werden, die sich an unterschiedlichen Standorten befinden.
Der Cisco AnyConnect Secure Mobility Client ist eine Softwareanwendung für die Verbindung mit einem VPN, die mit verschiedenen Betriebssystemen und Hardwarekonfigurationen ausgeführt werden kann. Diese Software-Anwendung ermöglicht den Zugriff auf Remote-Ressourcen eines anderen Netzwerks, so als ob der Benutzer direkt mit seinem Netzwerk verbunden wäre, jedoch auf sichere Weise.
Sobald der Router registriert und mit AnyConnect konfiguriert ist, kann der Client Lizenzen aus dem verfügbaren Pool von Lizenzen, die Sie erwerben, auf dem Router installieren. Nähere Informationen hierzu finden Sie im nächsten Abschnitt.
Kauflizenz
Sie müssen eine Lizenz von Ihrem Cisco Distributor oder Ihrem Cisco Partner erwerben. Wenn Sie eine Lizenz bestellen, müssen Sie Ihre Cisco Smart Account-ID oder Domänen-ID im Format name@domain.com angeben.
Wenn Sie keinen Cisco Distributor oder Partner haben, finden Sie hier einen.
Zum Zeitpunkt der Erstellung können mit den folgenden Produkt-SKUs zusätzliche Lizenzen in Paketen zu je 25 erworben werden. Beachten Sie, dass es weitere Optionen für die AnyConnect Client-Lizenzen gibt, wie in der Cisco AnyConnect-Bestellanleitung beschrieben. Die aufgelistete Produkt-ID stellt jedoch die Mindestanforderung für den vollen Funktionsumfang dar.
Bitte beachten Sie, dass die zuerst aufgeführte Produkt-SKU der AnyConnect-Client-Lizenz Lizenzen eine Laufzeit von einem Jahr hat und mindestens 25 Lizenzen kaufen muss. Weitere Produkt-SKUs für die Router der RV340-Serie sind ebenfalls mit unterschiedlichen Abonnementstufen erhältlich:
Client-Informationen
Wenn Ihr Client eine der folgenden Einstellungen vornimmt, senden Sie ihm diese Links:
AnyConnect-VPN-Verbindung überprüfen
Schritt 1
Klicken Sie auf das Symbol AnyConnect Secure Mobility Client.

Schritt 2
Geben Sie im Fenster "AnyConnect Secure Mobility Client" die IP-Adresse und die Portnummer des Gateways getrennt durch einen Doppelpunkt (:) ein, und klicken Sie dann auf Connect (Verbinden).

Die Software zeigt jetzt an, dass sie das Remote-Netzwerk kontaktiert.

Schritt 3
Geben Sie Ihren Server-Benutzernamen und Ihr Kennwort in die entsprechenden Felder ein und klicken Sie dann auf OK.

Schritt 4
Sobald die Verbindung hergestellt ist, wird das Anmeldebanner angezeigt. Klicken Sie auf Accept (Akzeptieren).

Das AnyConnect-Fenster sollte jetzt die erfolgreiche VPN-Verbindung zum Netzwerk anzeigen.

Wenn Sie jetzt AnyConnect VPN verwenden, können Sie andere VPN-Optionen überspringen und mit dem nächsten Abschnitt fortfahren.
Shrew Soft VPN
Mit einem IPsec-VPN können Sie Remote-Ressourcen durch die Einrichtung eines verschlüsselten Tunnels über das Internet sicher abrufen. Die Router der RV34X-Serie fungieren als IPsec-VPN-Server und unterstützen den Shrew Soft-VPN-Client. In diesem Abschnitt wird erläutert, wie Sie Ihren Router und den Shrew Soft Client konfigurieren, um eine Verbindung mit einem VPN zu sichern.
Sie können die neueste Version der Shrew Soft VPN Client-Software hier herunterladen: https://www.shrew.net/download/vpn
Konfigurieren von Shrew Soft auf dem Router der Serie RV345P
Zunächst konfigurieren Sie das Client-to-Site-VPN auf dem RV345P.
Schritt 1
Navigieren Sie zu VPN > Client-to-Site.

Schritt 2
Fügen Sie ein Client-to-Site-VPN-Profil hinzu.

Schritt 3
Wählen Sie die Option Cisco VPN Client aus.

Schritt 4
Aktivieren Sie das Kontrollkästchen Enable (Aktivieren), um das VPN-Clientprofil zu aktivieren. Wir konfigurieren auch den Gruppennamen, wählen die WAN-Schnittstelle aus und geben einen vorinstallierten Schlüssel ein.

Schritt 5
Lassen Sie die Benutzergruppentabelle vorerst leer. Dies gilt für die Benutzergruppe auf dem Router, wurde aber noch nicht konfiguriert. Stellen Sie sicher, dass Mode (Modus) auf Client eingestellt ist. Geben Sie den Pool-Bereich für das Client-LAN ein. Wir verwenden 172.16.10.1 bis 172.16.10.10.

Schritt 6
Hier konfigurieren Sie die Einstellungen für die Moduskonfiguration. Hier die Einstellungen, die wir verwenden werden:

Schritt 7
Nachdem Sie auf Speichern geklickt haben, wird das Profil in der Liste IPsec-Client-to-Site-Gruppen angezeigt.

Schritt 8
Konfigurieren einer Benutzergruppe zur Authentifizierung von VPN-Clientbenutzern Klicken Sie unter Systemkonfiguration > Benutzergruppen auf das Pluszeichen, um eine Benutzergruppe hinzuzufügen.

Schritt 9
Geben Sie einen Gruppennamen ein.

Schritt 10
Klicken Sie unter Services > EzVPN/3rd Party (Dienste > EzVPN/Drittanbieter) auf Add (Hinzufügen), um diese Benutzergruppe mit dem Client-to-Site-Profil zu verknüpfen, das zuvor konfiguriert wurde.

Schritt 11
Sie sollten nun den Namen der Client-to-Site-Gruppe in der Liste für EzVPN/Drittanbieter sehen.

Schritt 12
Nachdem Sie die Konfiguration der Benutzergruppe übernommen haben, wird sie in der Liste der Benutzergruppen angezeigt. Daraufhin wird die neue Benutzergruppe mit dem zuvor erstellten Client-to-Site-Profil verwendet.

Schritt 13
Konfigurieren Sie einen neuen Benutzer unter Systemkonfiguration > Benutzerkonten. Klicken Sie auf das Pluszeichen, um einen neuen Benutzer zu erstellen.

Schritt 14
Geben Sie den neuen Benutzernamen zusammen mit dem neuen Kennwort ein. Vergewissern Sie sich, dass die Gruppe auf die neue Benutzergruppe eingestellt ist, die Sie gerade konfiguriert haben. Klicken Sie abschließend auf Apply.

Schritt 15
Der neue Benutzer wird in der Liste der lokalen Benutzer angezeigt.

Damit ist die Konfiguration für den Router der Serie RV345P abgeschlossen. Als Nächstes konfigurieren Sie den Shrew Soft VPN-Client.
Konfigurieren des Shrew Soft VPN-Clients
Führen Sie die folgenden Schritte aus.
Schritt 1
Öffnen Sie den Shrew Soft VPN Access Manager, und klicken Sie auf Hinzufügen, um ein Profil hinzuzufügen. Konfigurieren Sie im angezeigten Fenster VPN-Standortkonfiguration die Registerkarte Allgemein:

Schritt 2
Konfigurieren Sie die Registerkarte Client. In diesem Beispiel wurden die Standardeinstellungen beibehalten.

Schritt 3
Aktivieren Sie unter Namensauflösung > DNS das Kontrollkästchen DNS aktivieren, und lassen Sie die Kontrollkästchen Automatisch beziehen aktiviert.

Schritt 4
Aktivieren Sie auf der Registerkarte Namensauflösung > WINS das Kontrollkästchen WINS aktivieren, und lassen Sie das Kontrollkästchen Automatisch beziehen aktiviert.

Schritt 5
Klicken Sie auf Authentifizierung > Lokale Identität.

Schritt 6
Wählen Sie unter Authentication > Remote Identity die Option. In diesem Beispiel wurden die Standardeinstellungen beibehalten.

Schritt 7
Konfigurieren Sie unter Authentication > Credentials Folgendes:

Schritt 8
Registerkarte für Phase 1. In diesem Beispiel wurden die Standardeinstellungen beibehalten:

Schritt 9
In diesem Beispiel wurden die Standardwerte für die Registerkarte für Phase 2 beibehalten.

Schritt 10
Für das Registerkarte Policy (Richtlinie) wurden die folgenden Einstellungen verwendet:
Da wir Split-Tunneling auf dem RV345P konfiguriert haben, müssen wir es hier nicht konfigurieren.

Klicken Sie abschließend auf Speichern.
Schritt 11
Jetzt können Sie die Verbindung testen. Markieren Sie im VPN Access Manager das Verbindungsprofil, und klicken Sie auf die Schaltfläche Verbinden.

Schritt 12
Geben Sie im daraufhin angezeigten Fenster VPN Connect (VPN-Verbindung) den Benutzernamen und das Kennwort unter Verwendung der Anmeldeinformationen für das Benutzerkonto ein, das Sie auf dem RV345P erstellt haben (Schritte 13 und 14). Wenn Sie fertig sind, klicken Sie auf Verbinden.

Schritt 13
Überprüfen Sie, ob der Tunnel angeschlossen ist. Sie sollten Tunnel aktiviert sehen.

Weitere VPN-Optionen
Es gibt einige weitere Optionen für die Verwendung eines VPN. Klicken Sie auf die folgenden Links, um weitere Informationen zu erhalten:
Ergänzende Konfigurationen des Routers RV345P
Konfigurieren von VLANs (optional)
Mithilfe eines Virtual Local Area Network (VLAN) können Sie ein Local Area Network (LAN) logisch in verschiedene Übertragungsdomänen segmentieren. In Umgebungen, in denen über das Netzwerk möglicherweise vertrauliche Daten übertragen werden, kann durch die Erstellung von VLANs die Sicherheit verbessert werden. Eine Übertragung kann dann auf ein spezifisches VLAN beschränkt werden. Mithilfe von VLANs kann auch die Leistung verbessert werden, da Broadcasts und Multicasts seltener an unnötige Ziele gesendet werden müssen. Sie können ein VLAN erstellen. Dies hat jedoch keine Auswirkungen, bis das VLAN manuell oder dynamisch mit mindestens einem Port verbunden wird. Die Ports müssen immer zu einem oder mehreren VLANs gehören.
Unter VLAN Best Practices und Sicherheitstipps finden Sie weitere Hinweise.
Wenn Sie keine VLANs erstellen möchten, können Sie mit dem nächsten Abschnitt fortfahren.
Schritt 1
Navigieren Sie zu LAN > VLAN Settings (LAN > VLAN-Einstellungen).

Schritt 2
Klicken Sie auf das Hinzufügen-Symbol, um ein neues VLAN zu erstellen.

Schritt 3
Geben Sie die VLAN-ID, die Sie erstellen möchten, und einen Namen dafür ein. Der Bereich der VLAN-ID reicht von 1 bis 4093.

Schritt 4
Deaktivieren Sie bei Bedarf das Kontrollkästchen Enabled (Aktiviert) für Inter-VLAN-Routing und Gerätemanagement. Inter-VLAN-Routing wird verwendet, um Pakete von einem VLAN zu einem anderen VLAN weiterzuleiten.
Im Allgemeinen wird dies für Gastnetzwerke nicht empfohlen, da Sie Gastbenutzer isolieren möchten, da die VLANs dadurch weniger sicher sind. In manchen Fällen müssen VLANs möglicherweise Routen zwischen den VLANs durchführen. Wenn dies der Fall ist, überprüfen Sie das VLAN-übergreifende Routing auf einem RV34x-Router mit gezielten ACL-Beschränkungen, um den spezifischen Datenverkehr zu konfigurieren, den Sie zwischen VLANs zulassen.
Das Gerätemanagement ist eine Software, mit der Sie sich mithilfe Ihres Browsers über das VLAN bei der Webbenutzeroberfläche des RV345P anmelden und diesen verwalten können. Dies sollte auch in Gastnetzwerken deaktiviert werden.
In diesem Beispiel haben wir weder das VLAN-übergreifende Routing noch das Gerätemanagement aktiviert, um die Sicherheit des VLAN zu erhöhen.

Schritt 5
Die private IPv4-Adresse wird automatisch in das Feld IP-Adresse eingetragen. Sie können dies anpassen, wenn Sie möchten. In diesem Beispiel verfügt das Subnetz über 192.168.2.100-192.168.2.149 IP-Adressen für DHCP. 192.168.2.1-192.168.2.99 und 192.168.1 2.150-192.168.2.254 sind für statische IP-Adressen verfügbar.

Schritt 6
Die Subnetzmaske unter Subnetzmaske wird automatisch ausgefüllt. Wenn Sie Änderungen vornehmen, wird das Feld automatisch angepasst.
Für diese Demonstration belassen wir die Subnetzmaske bei 255.255.255.0 oder /24.

Schritt 7
Wählen Sie einen DHCP-Typ (Dynamic Host Configuration Protocol) aus. Die folgenden Optionen sind verfügbar:
Disabled (Deaktiviert): Deaktiviert den DHCP-IPv4-Server im VLAN. Dies wird in einer Testumgebung empfohlen. In diesem Szenario müssen alle IP-Adressen manuell konfiguriert werden, und die gesamte Kommunikation erfolgt intern.
Server - Dies ist die am häufigsten verwendete Option.

Schritt 8
Klicken Sie auf Apply, um das neue VLAN zu erstellen.

Zuweisen von VLANs zu Ports (optional)
Auf dem RV345P können 16 VLANs konfiguriert werden, davon ein VLAN für das Wide Area Network (WAN). VLANs, die sich nicht auf einem Port befinden, sollten ausgeschlossen werden. Auf diese Weise bleibt der Datenverkehr an diesem Port ausschließlich für die VLANs, die der Benutzer spezifisch zugewiesen hat, erhalten. Dies gilt als Best Practice.
Ports können als Zugriffsport oder Trunk-Port festgelegt werden:
Ein VLAN hat einen eigenen Port zugewiesen:
Zwei oder mehr VLANs, die einen Port gemeinsam nutzen:
Schritt 1
Wählen Sie die zu bearbeitenden VLAN-IDs aus.
In diesem Beispiel haben wir VLAN 1 und VLAN 200 ausgewählt.

Schritt 2
Klicken Sie auf Edit, um einem LAN-Port ein VLAN zuzuweisen, und geben Sie für jede Einstellung Tagged, Untagged oder Excluded an.
In diesem Beispiel wurde VLAN 1 in LAN1 Untagged und VLAN 200 Excluded zugewiesen. Für LAN2 wurde VLAN 1 als ausgeschlossen und VLAN 200 als nicht markiert zugewiesen.

Schritt 3
Klicken Sie auf Apply, um die Konfiguration zu speichern.

Sie sollten nun erfolgreich ein neues VLAN erstellt und VLANs für Ports des RV345P konfiguriert haben. Wiederholen Sie den Vorgang, um die anderen VLANs zu erstellen. Beispiel: VLAN300 wird für Marketing mit dem Subnetz 192.168.3.x erstellt, und VLAN400 wird für die Buchhaltung mit dem Subnetz 192.168.4.x erstellt.
Statische IP hinzufügen (optional)
Wenn Sie möchten, dass ein bestimmtes Gerät für andere VLANs erreichbar ist, können Sie diesem Gerät eine statische lokale IP-Adresse zuweisen und eine Zugriffsregel erstellen, um den Zugriff zu ermöglichen. Dies funktioniert nur, wenn Inter-VLAN-Routing aktiviert ist. Es gibt andere Situationen, in denen eine statische IP nützlich sein kann. Weitere Informationen zum Festlegen statischer IP-Adressen finden Sie in den Best Practices für das Festlegen statischer IP-Adressen auf Cisco Business-Hardware.
Wenn Sie keine statische IP-Adresse hinzufügen müssen, fahren Sie mit dem nächsten Abschnitt dieses Artikels fort.
Schritt 1
Navigieren Sie zu LAN > Static DHCP (LAN > Statische DHCP). Klicken Sie auf das Pluszeichen.

Schritt 2
Fügen Sie die statischen DHCP-Informationen für das Gerät hinzu. In diesem Beispiel ist das Gerät ein Drucker.

Verwalten von Zertifikaten (optional)
Ein digitales Zertifikat bescheinigt, dass der benannte Subjekt des Zertifikats Eigentümer eines öffentlichen Schlüssels ist. Dies ermöglicht vertrauenden Parteien, sich auf Signaturen oder Assertionen des privaten Schlüssels zu verlassen, der dem zertifizierten öffentlichen Schlüssel entspricht. Ein Router kann ein selbstsigniertes Zertifikat generieren, ein Zertifikat, das von einem Netzwerkadministrator erstellt wurde. Sie kann auch Anfragen an Zertifizierungsstellen (Certificate Authorities, CA) senden, die ein digitales Identitätszertifikat beantragen. Es ist wichtig, über legitime Zertifikate von Drittanbieteranwendungen zu verfügen.
Für die Authentifizierung wird eine Zertifizierungsstelle (Certificate Authority, CA) verwendet. Zertifikate können auf einer beliebigen Anzahl von Websites Dritter erworben werden. Es ist ein offizieller Weg zu beweisen, dass Ihre Website sicher ist. Im Wesentlichen handelt es sich bei der CA um eine vertrauenswürdige Quelle, die sicherstellt, dass Sie ein legitimes Unternehmen sind und vertrauenswürdig sind. Je nach Ihren Anforderungen, ein Zertifikat zu einem minimalen Preis. Sie werden von der Zertifizierungsstelle ausgecheckt. Sobald diese Ihre Informationen überprüft hat, stellt sie Ihnen das Zertifikat aus. Dieses Zertifikat kann als Datei auf Ihren Computer heruntergeladen werden. Sie können dann in Ihren Router (oder VPN-Server) gehen und ihn dort hochladen.
CSR/Zertifikat generieren
Schritt 1
Melden Sie sich beim webbasierten Dienstprogramm des Routers an, und wählen Sie Administration > Certificate aus.

Schritt 2
Klicken Sie auf CSR/Zertifikat generieren. Die Seite "CSR/Zertifikat generieren" wird angezeigt.

Schritt 3
Füllen Sie die Felder mit folgenden Angaben aus:


Sie sollten nun erfolgreich ein Zertifikat auf dem RV345P-Router erstellt haben.
Zertifikat exportieren
Schritt 1
Aktivieren Sie in der Zertifikatstabelle das Kontrollkästchen des Zertifikats, das Sie exportieren möchten, und klicken Sie auf das Exportsymbol.

Schritt 2

Schritt 3
Unter der Schaltfläche Download wird eine Meldung angezeigt, die den erfolgreichen Download anzeigt. Eine Datei wird in Ihrem Browser heruntergeladen. Klicken Sie auf OK.

Sie sollten nun erfolgreich ein Zertifikat auf den Router der Serie RV345P exportiert haben.
Zertifikat importieren
Schritt 1
Klicken Sie auf Zertifikat importieren....

Schritt 2

Nach erfolgreicher Anmeldung gelangen Sie automatisch zur Seite für das Zertifikat. Die Zertifikatstabelle wird mit dem kürzlich importierten Zertifikat ausgefüllt.

Sie sollten nun erfolgreich ein Zertifikat auf Ihren RV345P-Router importiert haben.
Konfigurieren eines mobilen Netzwerks mithilfe eines Dongle und eines Routers der Serie RV345P (optional)
Vielleicht möchten Sie ein mobiles Backup-Netzwerk mit einem Dongle und Ihrem RV345P-Router konfigurieren. In diesem Fall lesen Sie Configure a Mobile Network Using a Dongle and an RV34x Series Router.
Herzlichen Glückwunsch, Sie haben die Konfiguration Ihres RV345P-Routers abgeschlossen! Konfigurieren Sie jetzt Ihre Cisco Business Wireless-Geräte.
Konfigurieren des Wireless Mesh-Netzwerks
CBW140AC sofort einsatzbereit
Stecken Sie zunächst ein Ethernetkabel vom PoE-Port des CBW140AC an einen PoE-Port des RV345P an. Die Hälfte der Ports am RV345P kann PoE bereitstellen, sodass alle Ports genutzt werden können.
Überprüfen Sie den Status der Anzeigeleuchten. Der Start des Access Points dauert etwa 10 Minuten. Die LED blinkt in mehreren Mustern grün, wechselt schnell durch grün, rot und gelb, bevor sie wieder grün wird. Die Intensität und der Farbton der LED können von Einheit zu Einheit geringfügig variieren. Wenn die LED-Anzeige grün blinkt, fahren Sie mit dem nächsten Schritt fort.
Der PoE-Ethernet-Uplink-Port am Access Point der mobilen Anwendung kann NUR verwendet werden, um einen Uplink zum LAN bereitzustellen, und NICHT, um eine Verbindung zu anderen Geräten der mobilen Anwendung oder Mesh-Extendern herzustellen.
Wenn es sich bei Ihrem Access Point nicht um einen neuen Access Point handelt, stellen Sie sicher, dass er auf die Werkseinstellungen zurückgesetzt wird, damit die Cisco Business-Setup SSID in Ihren Wi-Fi-Optionen angezeigt wird. Hilfe hierzu finden Sie unter How to Reboot and Reset to Factory Default Settings on RV345x Routers (Neustarten und Zurücksetzen auf die Werkseinstellungen).
Einrichten des Wireless Access Point für mobile Anwendungen 140AC
In diesem Abschnitt richten Sie mithilfe der mobilen Anwendung den Wireless Access Point für mobile Anwendungen ein.
Stecken Sie das Kabel, das mit dem AP geliefert wurde, auf der Rückseite des 140AC in den gelben PoE-Stecker Ihres 140 AC. Schließen Sie das andere Ende an einen der RV345P-LAN-Ports an.
Wenn Sie Probleme mit der Verbindung haben, lesen Sie den Abschnitt Wireless Troubleshooting Tips in diesem Artikel.
Schritt 1
Laden Sie die auf Google Play verfügbare Cisco Business Wireless-App oder den Apple App Store auf Ihr Mobilgerät herunter. Sie benötigen eines der folgenden Betriebssysteme:
Schritt 2
Öffnen Sie die Cisco Business Application auf Ihrem Mobilgerät.

Schritt 3
Stellen Sie eine Verbindung mit dem Wireless-Netzwerk von CiscoBusiness-Setup auf Ihrem Mobilgerät her. Die Passphrase lautet cisco123.
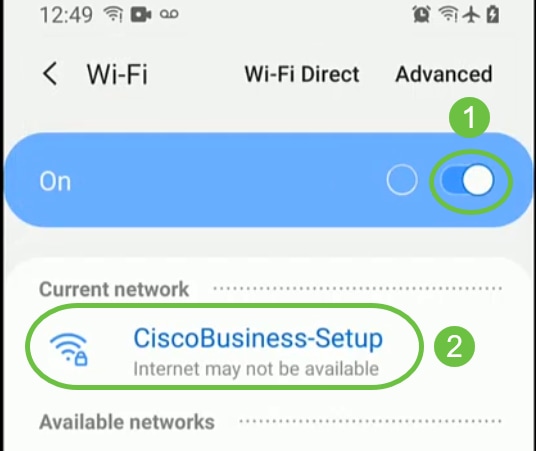
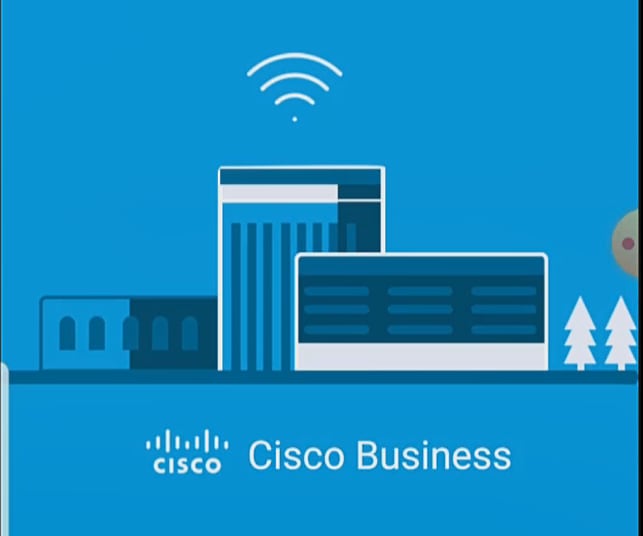
Schritt 4
Die App erkennt das mobile Netzwerk automatisch. Wählen Sie Mein Netzwerk einrichten aus.

Schritt 5
Geben Sie Folgendes ein, um das Netzwerk einzurichten:
Wählen Sie Erste Schritte aus.

Schritt 6
Geben Sie zum Konfigurieren von Name und Ort die folgenden Informationen genau ein. Wenn Sie widersprüchliche Informationen eingeben, kann dies zu unvorhersehbarem Verhalten führen.

Schritt 7
Schalten Sie den Umschalter für Mesh ein. Klicken Sie auf Next (Weiter).

Schritt 8
(Optional) Sie können statische IP-Adressen für Ihren Mobile Application AP zu Verwaltungszwecken aktivieren. Ist dies nicht der Fall, weist der DHCP-Server eine IP-Adresse zu. Wenn Sie keine statische IP-Adresse für den Access Point konfigurieren möchten, klicken Sie auf Weiter.
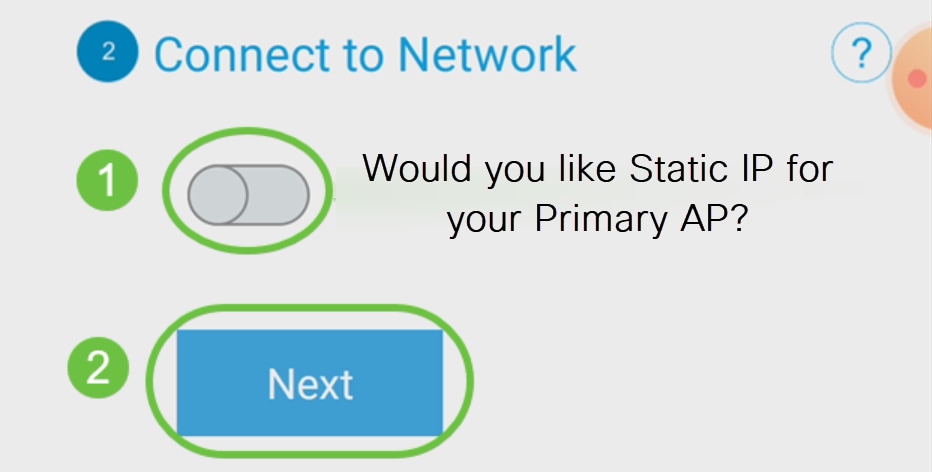
Alternativ können Sie eine Verbindung mit dem Netzwerk herstellen:
Wählen Sie Static IP (Statische IP) für Ihren Access Point für mobile Anwendungen aus. Standardmäßig ist diese Option deaktiviert.
Klicken Sie auf Speichern.

Schritt 9
Konfigurieren Sie das Wireless-Netzwerk, indem Sie Folgendes eingeben:
Klicken Sie auf Next (Weiter).

Wi-Fi Protected Access (WPA) Version 2 (WPA2) ist der aktuelle Standard für Wi-Fi-Sicherheit.
Schritt 10
Um die Einstellungen im Bildschirm "An Mobilanwendungs-AP senden" zu bestätigen, klicken Sie auf Senden.

Schritt 11
Warten Sie, bis der Neustart abgeschlossen ist.

Der Neustart kann bis zu zehn Minuten dauern. Während eines Neustarts durchläuft die LED am Access Point mehrere Farbmuster. Wenn die LED grün blinkt, fahren Sie mit dem nächsten Schritt fort. Wenn die LED das rot blinkende Muster nicht überwindet, zeigt dies an, dass sich kein DHCP-Server in Ihrem Netzwerk befindet. Stellen Sie sicher, dass der Access Point mit einem Switch oder einem Router mit einem DHCP-Server verbunden ist.
Schritt 12
Es wird der folgende Bildschirm zur Bestätigung angezeigt. Klicken Sie auf OK.

Schritt 13
Schließen Sie die App, stellen Sie eine Verbindung mit Ihrem neu erstellten Wireless-Netzwerk her, und starten Sie sie neu, um den ersten Teil Ihres Wireless-Netzwerks erfolgreich abzuschließen.
Tipps zur Wireless-Fehlerbehebung
Wenn Sie Probleme haben, lesen Sie die folgenden Tipps:
Konfigurieren der CBW142ACM-Mesh Extender
Sie befinden sich im Anfangsstadium der Einrichtung dieses Netzwerks, Sie müssen nur Ihre Mesh-Extender hinzufügen!
Melden Sie sich bei der Cisco Business-Anwendung auf Ihrem Mobilgerät an.
Schritt 1
Navigieren Sie zu Geräte. Überprüfen Sie erneut, ob Mesh aktiviert ist.

Schritt 2
Sie müssen die MAC-Adresse aller Mesh Extenders eingeben, die Sie im Mesh-Netzwerk mit dem Mobile Application AP verwenden möchten. Um die MAC-Adresse hinzuzufügen, klicken Sie im Menü auf Add Mesh Extenders (Mesh-Extender hinzufügen).
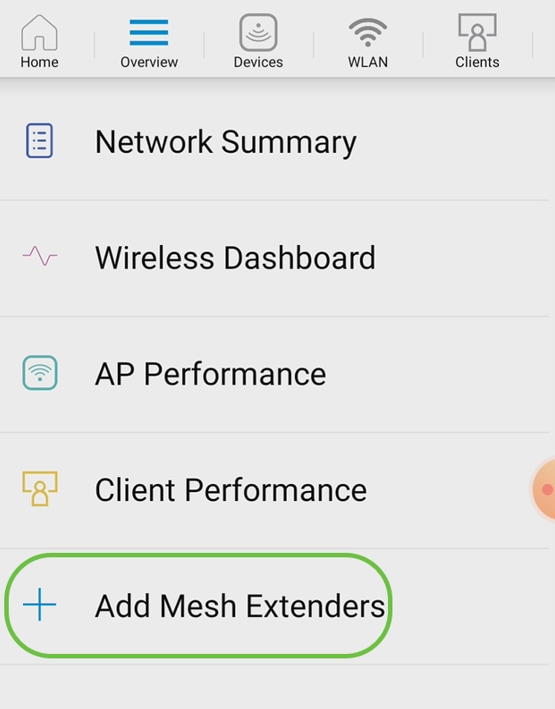
Schritt 3
Sie können die MAC-Adresse hinzufügen, indem Sie entweder einen QR-Code scannen oder die MAC-Adresse manuell eingeben. In diesem Beispiel ist QR-Code scannen ausgewählt.
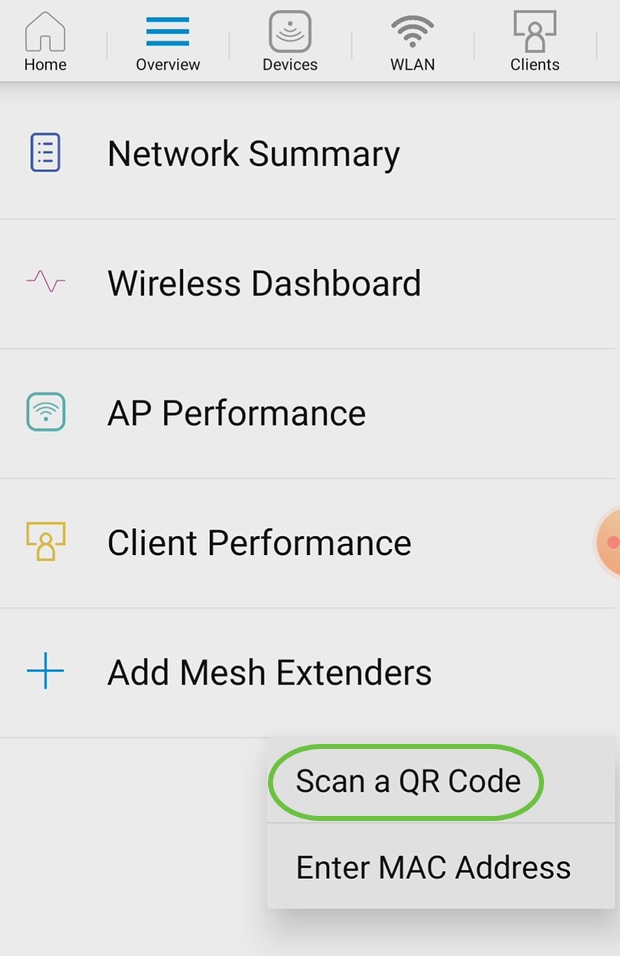
Schritt 4
Ein QR-Code-Leser wird angezeigt, um den QR-Code zu scannen.
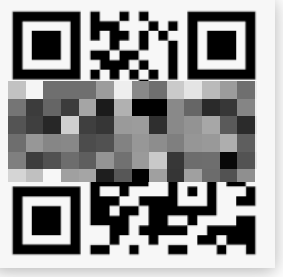
Nach dem Scannen des QR-Codes des Mesh Extender wird der folgende Bildschirm angezeigt.
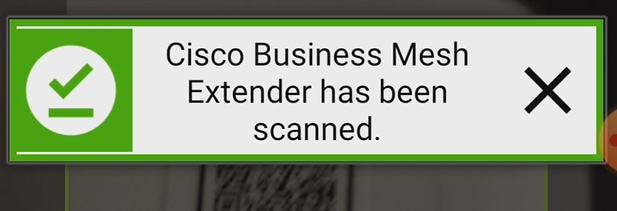
Schritt 5 (optional)
Wenn Sie möchten, geben Sie eine Beschreibung für Mesh Extender ein. Klicken Sie auf OK.
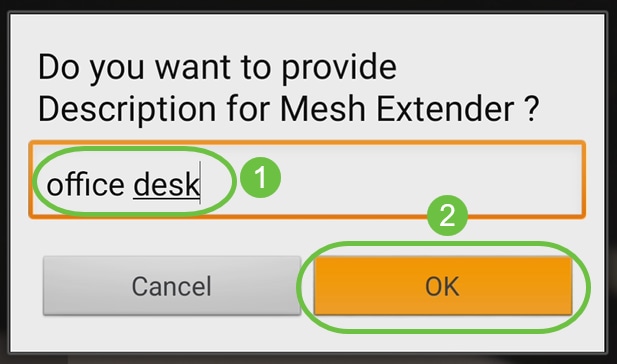
Schritt 6
Überprüfen Sie die Übersicht, und klicken Sie auf Senden.
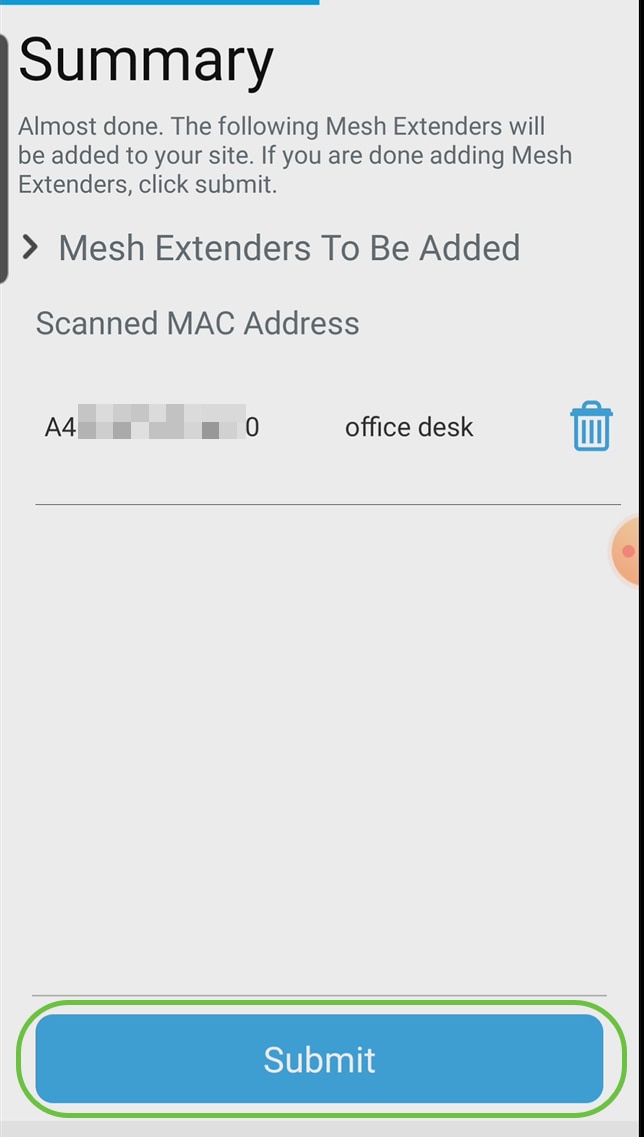
Schritt 7
Klicken Sie auf Mehr Mesh Extender hinzufügen, um weitere Mesh Extender zu Ihrem Netzwerk hinzuzufügen. Sobald alle Mesh Extender hinzugefügt wurden, klicken Sie auf Fertig.
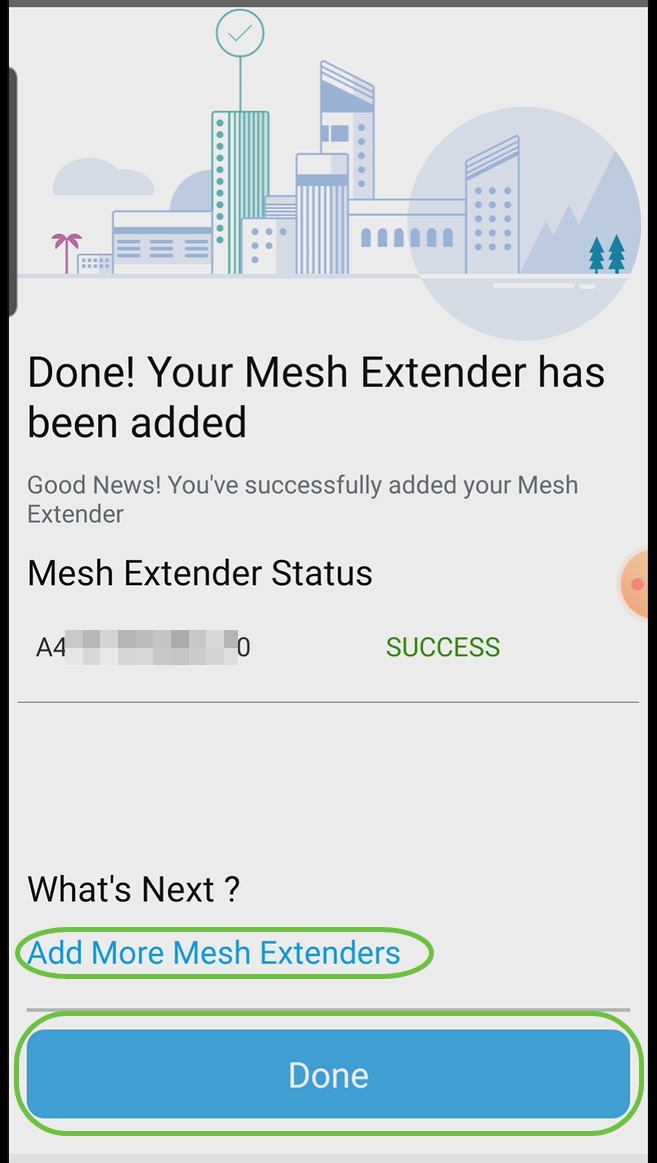
Wiederholen Sie den Vorgang für jeden Mesh-Extender.
Sie haben nun die Grundeinstellungen zum Rollen bereit. Bevor Sie fortfahren, überprüfen und aktualisieren Sie ggf. die Software.
Überprüfen und Aktualisieren der Software in der mobilen App
Die Aktualisierung der Software ist extrem wichtig, lassen Sie diesen Teil also nicht aus!
Schritt 1
Klicken Sie in Ihrer mobilen App auf der Registerkarte More (Mehr) auf die Schaltfläche Check for update (Nach Update suchen). Folgen Sie den Anweisungen, um die Software auf die neueste Version zu aktualisieren.
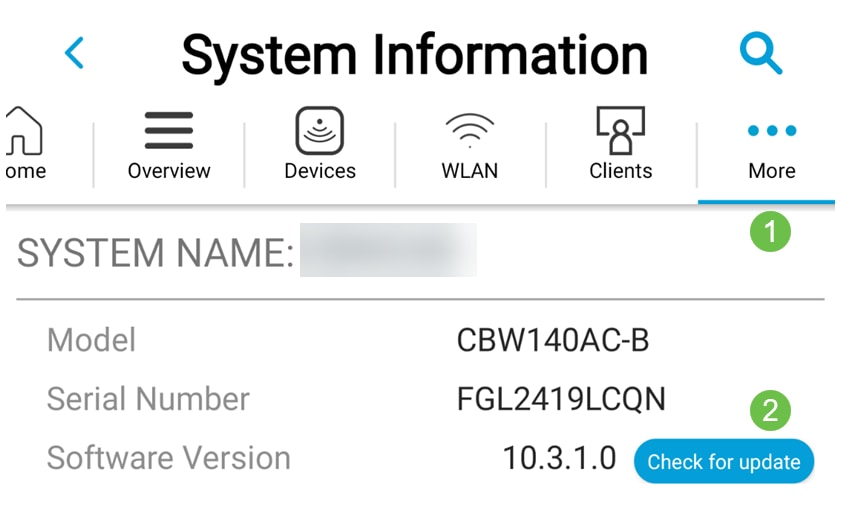
Schritt 2
Sie sehen den Fortschritt des Downloads beim Laden.
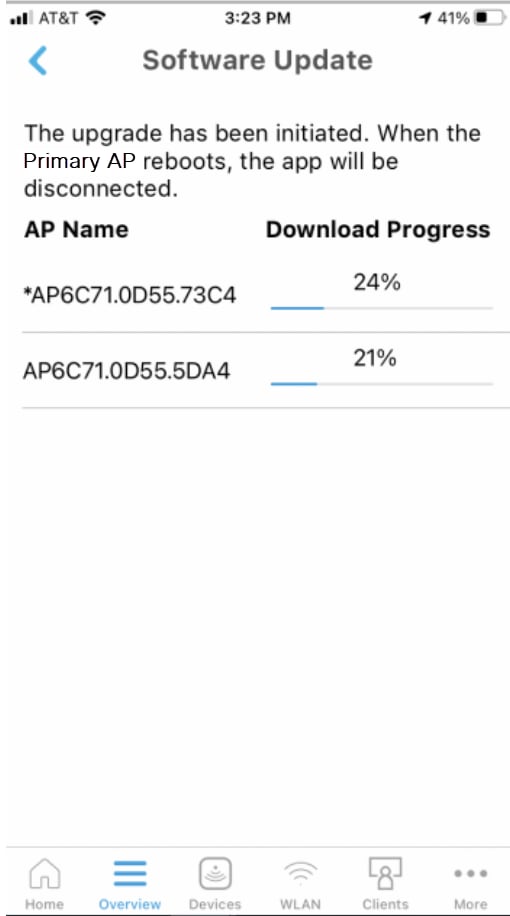
Schritt 3
Eine Popup-Bestätigung informiert Sie über den Abschluss des Software-Upgrades. Klicken Sie auf OK.
Erstellen von WLANs mithilfe der mobilen Anwendung
In diesem Abschnitt können Sie Wireless Local Area Networks (WLANs) erstellen.
Schritt 1
Öffnen Sie die Cisco Business Wireless-Anwendung.

Schritt 2
Verbinden Sie sich über Ihr Mobiltelefon mit Ihrem Cisco Business Wireless-Netzwerk. Bei der Anwendung anmelden. Klicken Sie auf das WLAN-Symbol oben auf der Seite.

Schritt 3
Der Bildschirm "Neues WLAN hinzufügen" wird geöffnet. Die vorhandenen WLANs werden angezeigt. Wählen Sie Neues WLAN hinzufügen aus.

Schritt 4
Geben Sie einen Profilnamen und eine SSID ein. Füllen Sie die übrigen Felder aus, oder belassen Sie die Standardeinstellungen unverändert. Wenn Sie Application Visibility Control aktiviert haben, werden in Schritt 6 weitere Konfigurationen erläutert. Klicken Sie auf Next (Weiter).
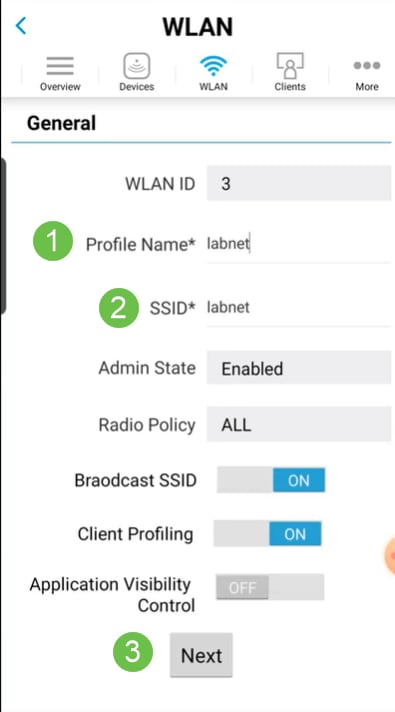
Schritt 5 (optional)
Wenn Sie in Schritt 4 die Anwendungstransparenzsteuerung aktiviert haben, können Sie weitere Einstellungen konfigurieren, einschließlich eines Gastnetzwerks. Details hierzu finden Sie im nächsten Abschnitt. Captive Network Assistant, Security Type, Passphrase und Password Expiry können ebenfalls hier hinzugefügt werden. Wenn Sie alle Konfigurationen hinzugefügt haben, klicken Sie auf Weiter.
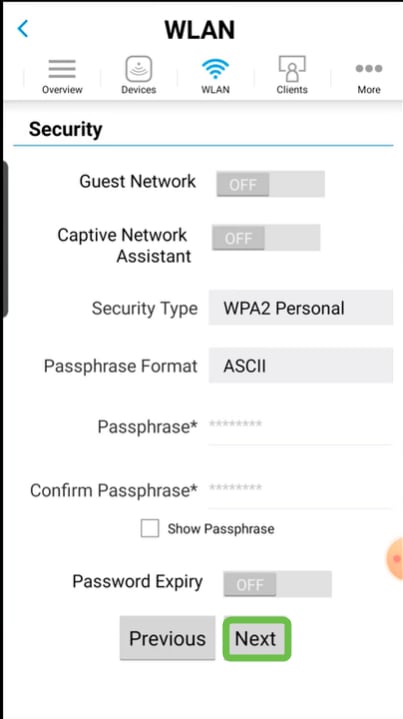
Bei Verwendung der mobilen Anwendung sind die einzigen Optionen für den Sicherheitstyp Open oder WPA2 Personal. Für erweiterte Optionen melden Sie sich stattdessen bei der Webbenutzeroberfläche des Mobile Application AP an.
Schritt 6 (optional)
In diesem Bildschirm finden Sie die Optionen für Traffic Shaping. In diesem Beispiel wurde kein Traffic Shaping konfiguriert. Klicken Sie auf Senden.

Schritt 7
Es wird ein Popup-Fenster mit einer Bestätigung angezeigt. Klicken Sie auf OK.

Schritt 8
Das neue WLAN wurde dem Netzwerk hinzugefügt und dient als Erinnerung zum Speichern der Konfiguration.
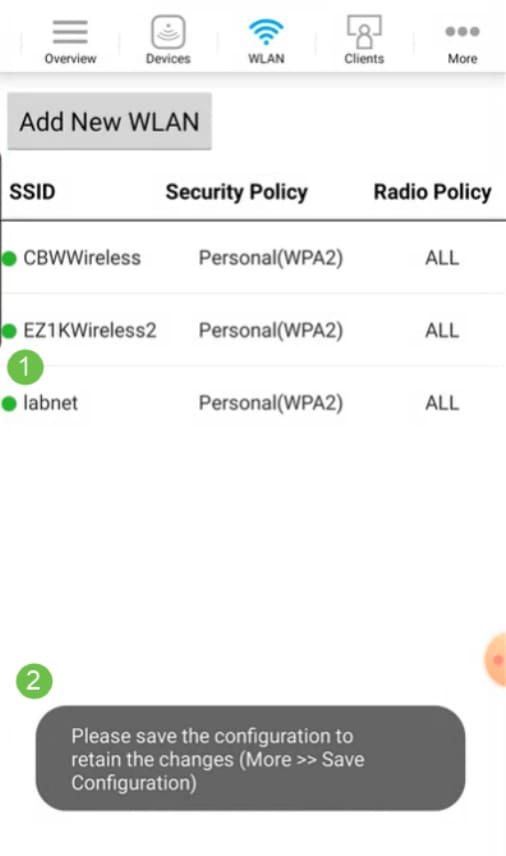
Schritt 9
Speichern Sie Ihre Konfiguration, indem Sie auf die Registerkarte More (Mehr) klicken und dann im Dropdown-Menü die Option Save Configuration (Konfiguration speichern) auswählen.

Erstellen eines Gast-WLAN mithilfe der mobilen Anwendung
Schritt 1
Stellen Sie über Ihr Mobilgerät eine Verbindung zu Ihrem Cisco Business Wireless-Netzwerk her. Bei der Anwendung anmelden.

Schritt 2
Klicken Sie auf das WLAN-Symbol oben auf der Seite.
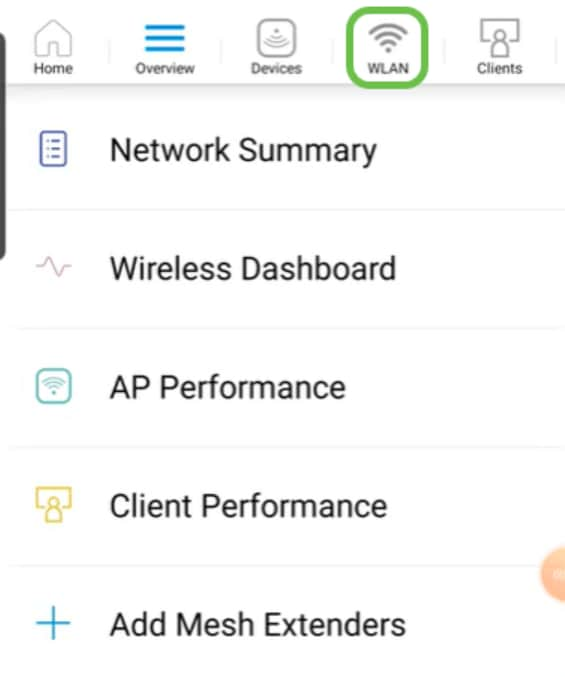
Schritt 3
Der Bildschirm "Neues WLAN hinzufügen" wird geöffnet. Es werden alle vorhandenen WLANs angezeigt. Wählen Sie Neues WLAN hinzufügen aus.

Schritt 4
Geben Sie einen Profilnamen und eine SSID ein. Füllen Sie die übrigen Felder aus, oder belassen Sie die Standardeinstellungen unverändert. Klicken Sie auf Next (Weiter).
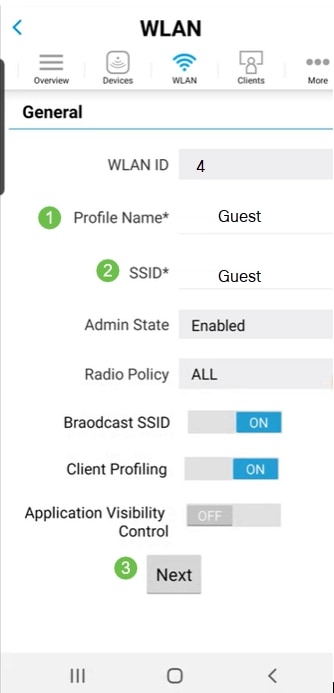
Schritt 5
Aktivieren Sie das Gastnetzwerk. In diesem Beispiel ist Captive Network Assistant ebenfalls aktiviert, dies ist jedoch optional. Sie haben Optionen für den Zugriffstyp. In diesem Fall ist Social Login ausgewählt.
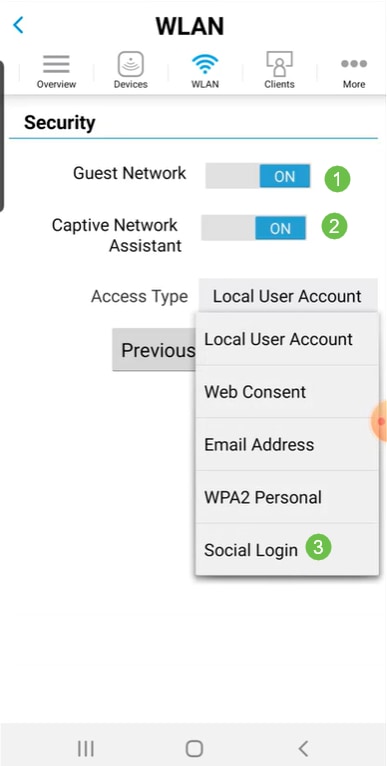
Schritt 6
In diesem Bildschirm finden Sie die Optionen für Traffic Shaping (optional). In diesem Beispiel wurde kein Traffic Shaping konfiguriert. Klicken Sie auf Senden.

Schritt 7
Es wird ein Popup-Fenster mit einer Bestätigung angezeigt. Klicken Sie auf OK.

Schritt 8
Speichern Sie Ihre Konfiguration, indem Sie auf die Registerkarte More (Mehr) klicken und dann im Dropdown-Menü die Option Save Configuration (Konfiguration speichern) auswählen.

Schlussfolgerung
Damit ist Ihr Netzwerk vollständig eingerichtet. Nehmen Sie sich eine Minute zum Feiern und dann zur Arbeit!
Wenn Sie dem Wireless Mesh-Netzwerk eine Anwendungsprofilerstellung oder eine Clientprofilerstellung hinzufügen möchten, verwenden Sie die Webbenutzeroberfläche (UI). Klicken Sie auf, um diese Funktionen einzurichten.
Wir möchten unseren Kunden optimalen Service bieten. Wenn Sie Kommentare oder Vorschläge zu diesem Thema haben, senden Sie eine E-Mail an das Cisco Content Team.
Wenn Sie andere Artikel und Dokumentationen lesen möchten, sehen Sie sich die Support-Seiten für Ihre Hardware an:
Revisionsverlauf
| Überarbeitung | Veröffentlichungsdatum | Kommentare |
|---|---|---|
1.0 |
19-Apr-2021 |
Erstveröffentlichung |
Cisco kontaktieren
- Eine Supportanfrage öffnen

- (Erfordert einen Cisco Servicevertrag)
 Feedback
Feedback