Cisco ISE has three use cases with Catalyst Center:
-
Cisco ISE can be used as a AAA (pronounced "triple A") server for user, device, and client authentication. If you are not using access
control policies, or are not using Cisco ISE as a AAA server for device authentication, you do not have to install and configure Cisco ISE.
-
Access control policies use Cisco ISE to enforce access control. Before you create and use access control policies, integrate Catalyst Center and Cisco ISE. The process involves installing and configuring Cisco ISE with specific services, and configuring Cisco ISE settings in Catalyst Center. For more information about installing and configuring Cisco ISE with Catalyst Center, see the Cisco Catalyst Center Installation Guide.
-
If your network uses Cisco ISE for user authentication, configure Assurance for Cisco ISE integration. This integration lets you see more information about wired clients, such as the username and operating system,
in Assurance. For more information, see "About Cisco ISE Configuration for Catalyst Center" in the Cisco Catalyst Assurance User Guide.
After Cisco ISE is successfully registered and its trust established with Catalyst Center, Catalyst Center shares information with Cisco ISE. Catalyst Center devices that are assigned to a site that is configured with Cisco ISE as its AAA server have their inventory data propagated to Cisco ISE. Additionally, any updates to the following settings on these devices in Catalyst Center also updates Cisco ISE with the changes:
-
Device hostname
-
AAA server configurations under .
-
Device credentials
-
Device Loopback0 IP address
-
Device management IP address
-
Network Device Group (NDG) tag associated with the device
If a Catalyst Center device associated to a site with Cisco ISE as its AAA server is not propagated to Cisco ISE as expected, Catalyst Center automatically retries after waiting for a specific time interval. This subsequent attempt occurs when the initial Catalyst Center device push to Cisco ISE fails due to any networking issue, Cisco ISE downtime, or any other auto correctable errors. Catalyst Center attempts to establish eventual consistency with Cisco ISE by retrying to add the device or update its data to Cisco ISE. However, a retry is not attempted if the failure to propagate the device or device data to Cisco ISE is due to a rejection from Cisco ISE itself, as an input validation error.
If you change the RADIUS shared secret for Cisco ISE, Cisco ISE does not update Catalyst Center with the changes. To update the shared secret in Catalyst Center to match Cisco ISE, edit the AAA server with the new password. Catalyst Center downloads the new certificate from Cisco ISE, and updates Catalyst Center.
Cisco ISE does not share existing device information with Catalyst Center. The only way for Catalyst Center to know about the devices in Cisco ISE is if the devices have the same name in Catalyst Center; Catalyst Center and Cisco ISE uniquely identify devices for this integration through the device's hostname variable.

Note
|
The process that propagates Catalyst Center inventory devices to Cisco ISE and updates the changes to it are all captured in the Catalyst Center audit logs. If there are any issues in the Catalyst Center-to-Cisco ISE workflow, view the audit logs in the Catalyst Center GUI for information.
|
Catalyst Center integrates with the primary Administration ISE node. When you access Cisco ISE from Catalyst Center, you connect with this node.
Catalyst Center polls Cisco ISE every 15 minutes. If the Cisco ISE server is down, Catalyst Center shows the Cisco ISE server as red (unreachable).
When the Cisco ISE server is unreachable, Catalyst Center increases polling to 15 seconds, and then doubles the polling time to 30 seconds, 1 minute, 2 minutes, 4 minutes, and so
on, until it reaches the maximum polling time of 15 minutes. Catalyst Center continues to poll every 15 minutes for 3 days. If Catalyst Center does not regain connectivity, it stops polling and updates the Cisco ISE server status to Untrusted. If this happens, you must reestablish trust between Catalyst Center and the Cisco ISE server.
Network Device Group (NDG) tags, which are prefixed with NDG:, are reflected in Cisco ISE.
When you delete devices integrated with Cisco ISE, those deleted devices are moved to the new NDG group in Cisco ISE.
Review the following additional requirements and recommendations to verify Catalyst Center and Cisco ISE integration:
-
Catalyst Center and Cisco ISE integration is not supported over a proxy server. If you have Cisco ISE configured with a proxy server in your network, configure Catalyst Center such that it does not use the proxy server; it can do this by bypassing the proxy server's IP address.
-
Catalyst Center and Cisco ISE integration is not supported through a Catalyst Center virtual IP address (VIP). If you are using an enterprise CA-issued certificate for Catalyst Center, make sure the Catalyst Center certificate includes the IP addresses of all interfaces on Catalyst Center in the Subject Alternative Name (SAN) extension. If Catalyst Center is a three-node cluster, the IP addresses of all interfaces from all three nodes must be included in the SAN extension of
the Catalyst Center certificate.
-
You must have Admin-level access in Cisco ISE.
-
Disable password expiry for the Admin user in Cisco ISE. Alternatively, make sure that you update the password before it expires. For more information, see the Cisco Identity Services Engine Administrator Guide.
-
When the Cisco ISE certificate changes, Catalyst Center must be updated. To do that, edit the AAA server (Cisco ISE), reenter the password, and save. This forces Catalyst Center to download the certificate chain for the new admin certificate from Cisco ISE, and update Catalyst Center. If you are using Cisco ISE in HA mode, and the admin certificate changes on either the primary or secondary administrative node, you must update Catalyst Center.
-
Catalyst Center configures certificates for itself and for Cisco ISE to connect over pxGrid. You can use other certificates with pxGrid for connections to other pxGrid clients, such as Firepower.
These other connections do not interfere with the Catalyst Center and Cisco ISE pxGrid connection.
-
You can change the RADIUS secret password. You provided the secret password when you configured Cisco ISE as a AAA server under . To change the secret password, choose and click the Change Shared Secret link. This causes Cisco ISE to use the new secret password when connecting to network devices managed by Catalyst Center.
-
In distributed Cisco ISE clusters, each node performs only certain functions, such as PAN (Admin), MnT (Monitoring and Troubleshooting), or PSN (Policy
Service). It is possible to have only Admin certificate usage on PAN nodes, and only EAP Authentication certificate usage
on PSN nodes. However, this configuration prevents Catalyst Center and Cisco ISE integration for pxGrid. Therefore, we recommend that you enable EAP Authentication certificate usage on the Cisco ISE primary PAN node.
-
Catalyst Center supports certificate revocation checks via CRL Distribution Point (CDP) and Online Certificate Status Protocol (OCSP). During
integration, Catalyst Center receives the Cisco ISE admin certificate over port 9060 and verifies its validity based on the CDP and OCSP URLs inside that Cisco ISE admin certificate. If both CDP (which contains a list of CRLs) and OCSP are configured, Catalyst Center uses OCSP to verify the revocation status of the certificate and falls back to CDP if the OCSP URL is not accessible. If
there are multiple CRLs present in CDP, Catalyst Center contacts the next CRL if the first CRL is not reachable. However, due to a JDK PKI Oracle bug, the system does not check
for all CRL entries.
Proxy is not supported for certificate verification. Catalyst Center contacts the CRL and OCSP servers without proxy.
-
OCSP and CRL entries are optional in the certificate.
-
LDAP is not supported as a protocol for certificate validation. Do not include LDAP URLs in CDP or AIA extensions.
-
All URLs in CDP and OCSP must be reachable from Catalyst Center. Unreachable URLs can cause a poor integration experience, including a failed integration.
-
The Cisco ISE certificates' subject name and issuer must adhere to ASN.1 PrintableString characters, where only spaces and the following
characters are allowed: A – Z, a – z, 0 – 9, ‘ ( ) + , - . / : = ?




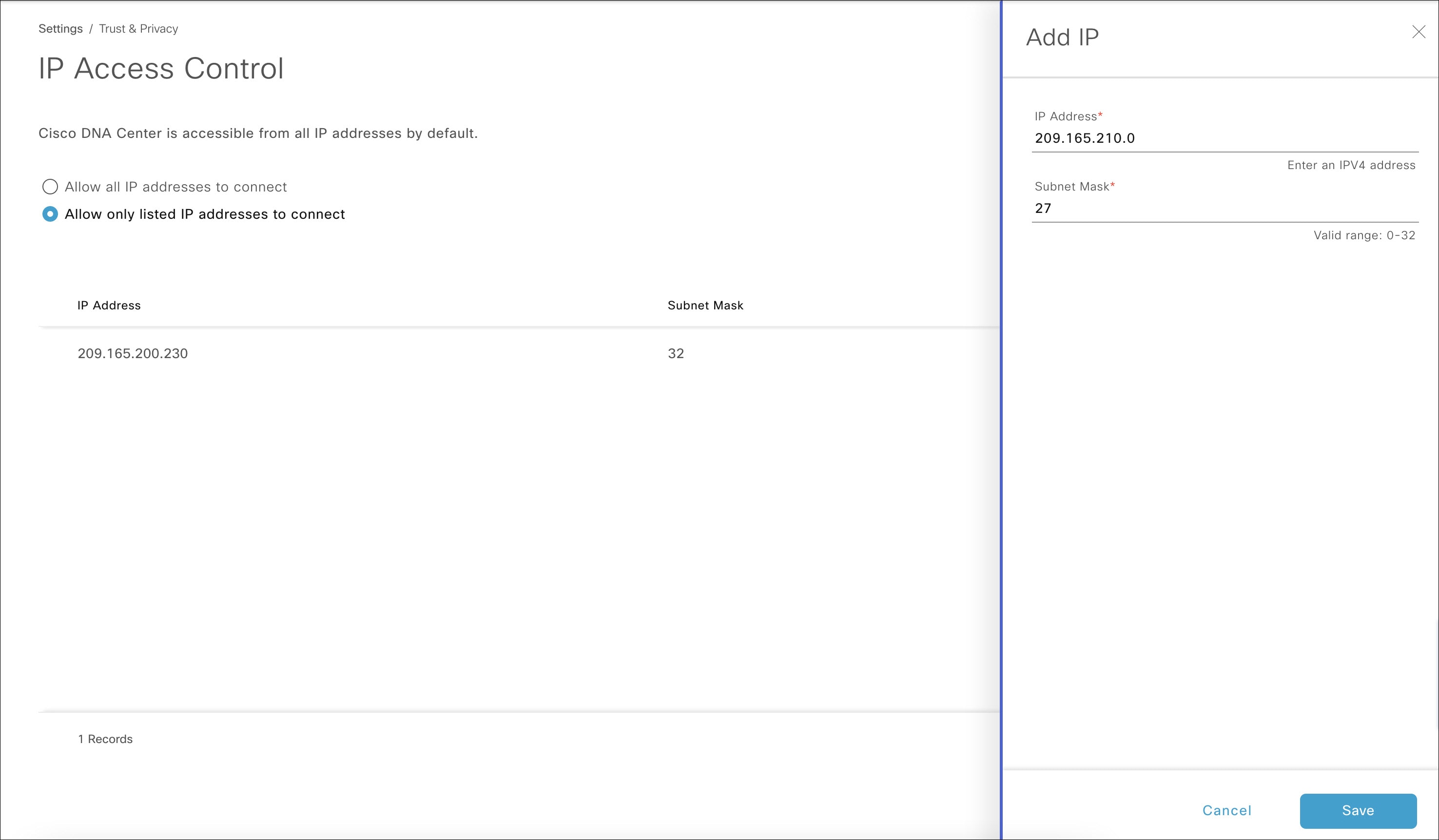
 Feedback
Feedback