About Cisco Network Insights Advisor on Cisco DCNM

The Cisco Network Insights Advisor (Cisco NIA) application monitors a data center network and pinpoints issues that can be addressed to maintain availability and reduce surprise outages. Cisco NIA's understanding of your network allows it to provide proactive advice with a focus on maintaining availability and alerting customers about potential issues that can impact up-time.
The Cisco NIA app collects the CPU, device name, device pid, serial number, version, memory, device type, and disk usage information for the nodes in the fabric
The Cisco NIA app provides TAC Assist functionalities which are useful when working with Cisco TAC. It provides a way for Cisco Customers to collect tech support across multiple devices and upload those tech supports to Cisco Cloud. These tech support are accessible to our TAC teams when helping customers through a resolution of a Service Request. Additionally, it enables capability for our TAC teams to collect tech support on demand for a particular device.
Cisco NIA app consists of the following components:
-
Advisories
-
Software Upgrades
-
Cisco Recommendations
-
-
Notices
-
EoL/EoS Dates
-
Field Notices
-
-
Issues
-
Bug/PSIRT Reports
-
-
Devices
-
TAC Assist
-
Log Collection
-
Technical Support to Cloud
-
Enhanced TAC Assist
-
-
Jobs
-
Fabric
-
Global (Flow State Validator)
-
 Note |
In this chapter, a "network" refers to a fabric in a LAN fabric and a switch group in a Classic LAN. |
 and choose
and choose 
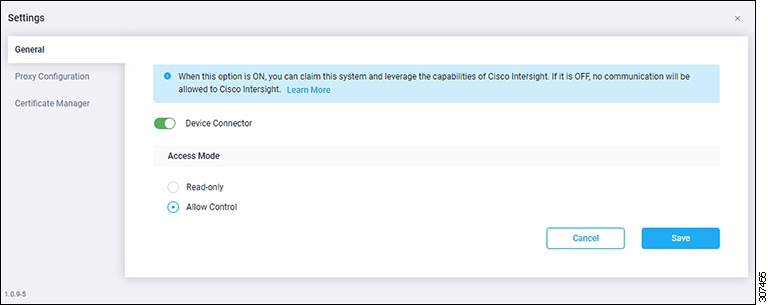



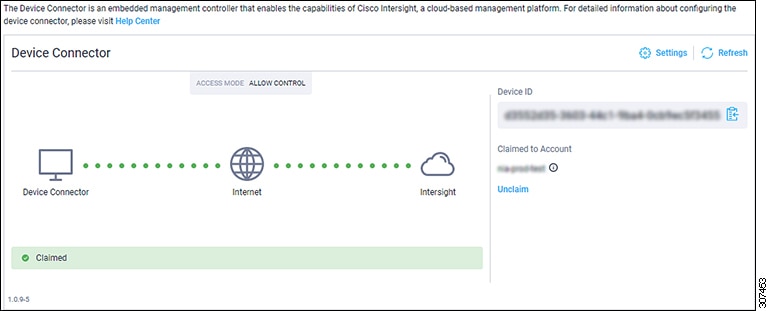








 Feedback
Feedback