The switch chassis is automatically grounded when you install the switch properly in a grounded rack with metal-to-metal connections
between the switch and rack.
Alternatively, you can ground the chassis (this is required if the rack is not grounded) by attaching a customer-supplied
grounding cable to the chassis grounding pad and the facility ground.

Warning
|
This equipment must be grounded. Never defeat the ground conductor or operate the equipment in the absence of a suitably installed
ground conductor. Contact the appropriate electrical inspection authority or an electrician if you are uncertain that suitable
grounding is available. Statement 1024
|

Warning
|
When installing or replacing the unit, the ground connection must always be made first and disconnected last. Statement 1046
|
To connect the switch chassis to the facility ground, you need the following tools and materials:
-
Grounding lug—A two-holed standard barrel lug that supports up to 6 AWG wire. This lug is supplied with the accessory kit.
-
Grounding screws—Two M4 x 8 mm (metric) pan-head screws. These screws are shipped with the accessory kit.
-
Grounding wire—Not supplied with the accessory kit. This wire should be sized to meet local and national installation requirements.
Depending on the power supply and system, a 12 AWG to 6 AWG copper conductor is required for the USA installations. We recommend
that you use commercially available 6 AWG wire. The length of the grounding wire depends on the proximity of the switch to
proper grounding facilities.
-
Number 1 manual Phillips-head torque screwdriver.
-
Crimping tool to crimp the grounding wire to the grounding lug.
-
Wire stripping tool to remove the insulation from the grounding wire.







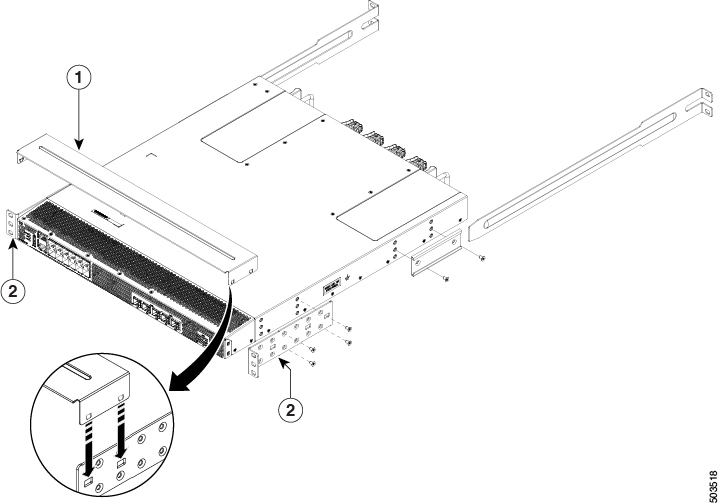


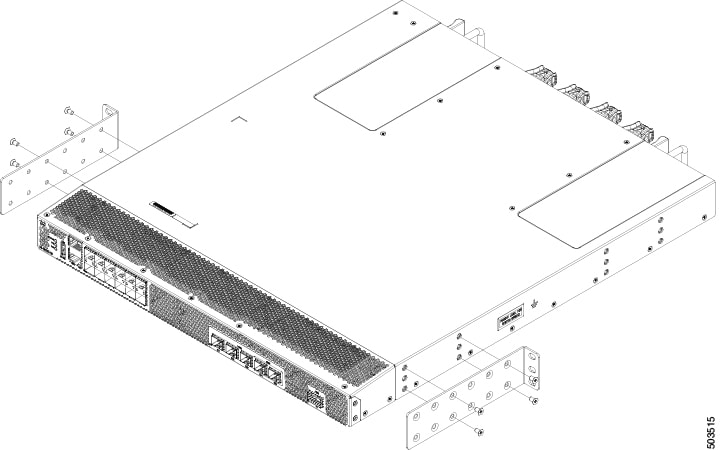


 Feedback
Feedback