About SMUs
A software maintenance upgrade (SMU) is a package file that contains fixes for a specific defect. SMUs are created to respond to immediate issues and do not include new features. Typically, SMUs do not have a large impact on device operations. SMU versions are synchronized to the package major, minor, and maintenance versions they upgrade.
The effect of an SMU depends on its type:
-
Process restart SMU-Causes a process or group of processes to restart on activation.
-
Reload SMU-Causes a parallel reload of supervisors and line cards.
SMUs are not an alternative to maintenance releases. They provide a quick resolution of immediate issues. All defects fixed by SMUs are integrated into the maintenance releases.
For information on upgrading your device to a new feature or maintenance release, see the Cisco Nexus 3500 Series NX-OS Software Upgrade and Downgrade Guide.
 Note |
Activating an SMU does not cause any earlier SMUs, or the package to which the SMU applies, to be automatically deactivated. |
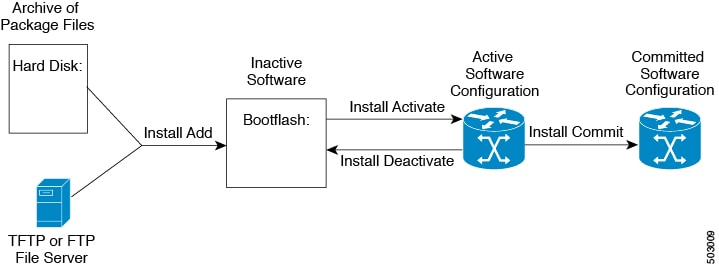

 Feedback
Feedback