|
Supported Versions and Platforms
|
HX Data Platform
3.5(2a) and later
|
Important
|
HXDP Release 3.5(2a) is the minimum supported release.
|
|
|
Compute-only Nodes and Storage Options
|
Attention
|
UCS B200 M5 blade servers with M.2 SATA drives.
HW RAID M.2 (UCS-M2-HWRAID and HX-M2-HWRAID) is not supported on Compute-only nodes.
UCS B200 M4 blade servers with local SAS or Fibre Channel SANs.
|
|
|
Windows ISO
Customer provided Windows 2016 Datacenter edition ISO.
|
|
Maximum Compute to Converged ratio
|
1:1
|
|
Maximum Cluster Size
|
A single cluster can have a maximum of 32 nodes.
|
|
Network Speed
|
Mixing network speeds between compute-only nodes and HyperFlex converged nodes is not recommended. For example, if the existing
network connectivity of the converged nodes is 40 GbE, then the compute-only nodes should also be connected at 40 Gb speeds.
|
|
Determine Boot Disk Connection
|
Based on your topology, and the type of compute-only nodes that you want to add, choose one of the following expansion scenarios:
-
Cluster Expansion for UCS M5 blade servers with M.2 SATA drives, or UCS M4 blade servers with Local SAS drives
|
Note
|
HW RAID M.2 (UCS-M2-HWRAID and HX-M2-HWRAID) is not supported on Compute-only nodes.
|
-
Cluster Expansion for UCS M4 blade servers with Fibre Channel
|
|
Boot Disk Capacity
|
Ensure that you have only ONE boot disk of size greater than 240GB during Windows OS installation. After cluster expansion is complete, you may choose additional disks.
|
|
Stage HyperFlex Driver Image
|
The Windows ISO and HyperFlex Driver image files must be placed on a shared location (such as HX Installer) that is reachable from Cisco UCS Manager and the out-of-band
subnet. Use the following steps to download and host the HyperFlex Driver Image and Windows ISO in a shared location within
the installer VM
|
Note
|
Windows is configured to boot to UEFI mode starting Cisco HX Release 4.5 and later.
|
|
Note
|
These steps apply to both Windows Server 2016 and Windows Server 2019.
|
-
Copy the HyperFlex Driver Image. For example, run the following command:
rsync -avzP /opt/springpath/packages/latest.img/var/www/localhost/images/ install.img
-
Mount the HyperFlex Driver Image. For example, run the following command:
mkdir -p /mnt/install-img && mount -o loop,rw /var/www/localhost/images/install.img /mnt/install-img
-
Copy the answer file specific files for your Windows Server Version and run the following command:
Windows Server 2016
cp/opt/springpath/packages/FactoryUnattendXML/WindowsServer2016/ Autounattend.xml.uefi /mnt/installimg/Autounattend.xml
Windows Server 2019
cp /opt/springpath/packages/FactoryUnattendXML/WindowsServer2019/ Autounattend.xml.uefi /mnt/install-img/Autounattend.xml
-
Unmount the HyperFlex Driver Image. For example, run the following command:
umount /mnt/install-img
|
Note
|
You cannot install Windows Server 2019 or 2016 on SD cards.
|
|
Note
|
The DiskID referenced in autounattend.xml should correctly point to the local disk on the compute node where the OS is installed.
|
|
|
Multipathing with Fibre Channel SAN
|
Do NOT use multipathing with Fibre Channel SANs.
|
|
Fabric Interconnect Support
|
Compute-only node expansion is supported only when the compute node are on the same Fabric Interconnects.
|
































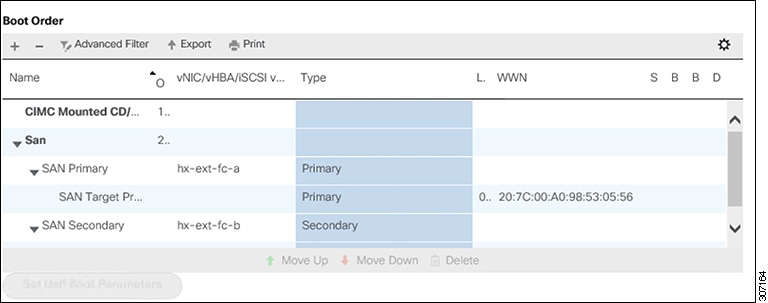
 Feedback
Feedback