If you want to determine the value for the client identifiers automatically, you do not need to perform this task. Proceed
to the Determining the Value for the DHCP Client Identifier Automatically module.
You must know the MAC address of the Fast Ethernet interface that will be used to connect the router to the LAN during the
AutoInstall process to determine the client identifier manually. This requires connecting a terminal to the router, and powering
it on, so that you can enter the
show
interface
interface-type
interface-number command.
The client-identifier looks like this:
0063.6973.636f.2d30.3030.362e.3533.6237.2e38.6537.312d.4661.332f.30
The format is
nullcisco-0006.53b7.8e71-fa3/0 where
0006.53b7.8e71 is the MAC address and
fa3/0 is the short interface name for the interface that the IP address request is made for.
The values for the short-if-name field can be obtained from an SNMP workstation with the Cisco MIBs installed. This is an
example of how to map ifIndex to an interface on Cisco IOS:
snmpwalk -c public ponch ifName
IF-MIB::ifName.1 = STRING: AT2/0
IF-MIB::ifName.2 = STRING: Et0/0
IF-MIB::ifName.3 = STRING: Se0/0
IF-MIB::ifName.4 = STRING: BR0/0
Use the
show
interface
interface-type
interface-number command to display the information and statistics for a Fast Ethernet interface.
R6> show interface fastethernet 3/0
FastEthernet3/0 is up, line protocol is up
Hardware is AmdFE, address is 0006.53b7.8e71 (bia 0006.53b7.8e71)
.
.
.
R6>
The MAC address for FastEthernet 3/0 on R6 is 0006.53b7.8e71. The format of the client identifier for this interface is nullcisco-0006.53b7.8e71-fa3/0.

Note |
The short interface name for Fast Ethernet interfaces is fa.
|
The table below shows the values for converting characters to their hexadecimal equivalents. The last row in the second table
below shows the client identifier for Fast Ethernet 3/0 on R6 (nullcisco-0006.53b7.8e71-fa3/0).
Table 1. Hexadecimal to Character Conversion Chart
|
Hex
|
Char
|
Hex
|
Char
|
Hex
|
Char
|
Hex
|
Char
|
Hex
|
Char
|
|
00
|
NUL
|
1a
|
SUB
|
34
|
4
|
4e
|
N
|
68
|
h
|
|
01
|
SOH
|
1b
|
ESC
|
35
|
5
|
4f
|
O
|
69
|
I
|
|
02
|
STX
|
1c
|
FS
|
36
|
6
|
50
|
P
|
6a
|
j
|
|
03
|
ETX
|
1d
|
GS
|
37
|
7
|
51
|
Q
|
6b
|
k
|
|
04
|
EOT
|
1e
|
RS
|
38
|
8
|
52
|
R
|
6c
|
l
|
|
05
|
ENQ
|
1f
|
US
|
39
|
9
|
53
|
S
|
6d
|
m
|
|
06
|
ACK
|
20
|
|
3a
|
:
|
54
|
T
|
6e
|
n
|
|
07
|
BEL
|
21
|
!
|
3b
|
;
|
55
|
U
|
6f
|
o
|
|
08
|
BS
|
22
|
"
|
3c
|
<
|
56
|
V
|
70
|
p
|
|
09
|
TAB
|
23
|
#
|
3d
|
=
|
57
|
W
|
71
|
q
|
|
0A
|
LF
|
24
|
$
|
3e
|
>
|
58
|
X
|
72
|
r
|
|
0B
|
VT
|
25
|
%
|
3f
|
?
|
59
|
Y
|
73
|
s
|
|
0C
|
FF
|
26
|
&
|
40
|
@
|
5a
|
Z
|
74
|
t
|
|
0D
|
CR
|
27
|
‘
|
41
|
A
|
5b
|
[
|
75
|
u
|
|
0E
|
SO
|
28
|
(
|
42
|
B
|
5c
|
\
|
76
|
v
|
|
0F
|
SI
|
29
|
)
|
43
|
C
|
5d
|
]
|
77
|
w
|
|
10
|
DLE
|
2a
|
*
|
44
|
D
|
5e
|
^
|
78
|
x
|
|
11
|
DC1
|
2b
|
+
|
45
|
E
|
5f
|
_
|
79
|
y
|
|
12
|
DC2
|
2c
|
,
|
46
|
F
|
60
|
`
|
7a
|
z
|
|
13
|
DC3
|
2d
|
-
|
47
|
G
|
61
|
a
|
7b
|
{
|
|
14
|
DC4
|
2e
|
.
|
48
|
H
|
62
|
b
|
7c
|
|
|
|
15
|
NAK
|
2f
|
/
|
49
|
I
|
63
|
c
|
7D
|
}
|
|
16
|
SYN
|
30
|
0
|
4a
|
J
|
64
|
d
|
7e
|
~
|
|
17
|
ETB
|
31
|
1
|
4b
|
K
|
65
|
e
|
7f
|
D
|
|
18
|
CAN
|
32
|
2
|
4c
|
L
|
66
|
f
|
|
|
|
19
|
EM
|
33
|
3
|
4d
|
M
|
67
|
g
|
|
|
Table 2. Conversion of nullcisco-0006.53b7.8e71-fa3/0 To A Client Identifier
|
00
|
c
|
i
|
s
|
c
|
o
|
-
|
0
|
0
|
0
|
6
|
.
|
5
|
3
|
b
|
7
|
.
|
8
|
e
|
7
|
1
|
-
|
f
|
a
|
3
|
/
|
0
|
|
00
|
63
|
69
|
73
|
63
|
6f
|
2d
|
30
|
30
|
30
|
36
|
2e
|
35
|
33
|
62
|
37
|
2e
|
38
|
65
|
37
|
31
|
2d
|
46
|
61
|
33
|
2f
|
30
|
R4
Use the
show
interface
interface-type
interface-number command to display the information and statistics for Fast Ethernet 0/0 on R4.
R4> show interface FastEthernet 0/0
FastEthernet0 is up, line protocol is up
Hardware is Lance, address is 00e0.1eb8.eb0e (bia 00e0.1eb8.eb0e)
The MAC address for Fast Ethernet 0/0 on R4 is 00e0.1eb8.eb0e. The format of the client identifier for this interface is
nullcisco-00e0.1eb8.eb0e-et0.

Note |
The short interface name for Fast Ethernet interfaces is et.
|
Using the values for converting characters to their hexadecimal equivalents in the first table above, the client identifier
for Fast Ethernet 0/0 on R4 is shown in the last row of the table below.
Table 3. Conversion of null.cisco-00e0.1eb8.eb0e-et0 To A Client Identifier for R4
|
00
|
c
|
i
|
s
|
c
|
o
|
-
|
0
|
0
|
e
|
0
|
.
|
1
|
e
|
b
|
8
|
.
|
e
|
b
|
0
|
e
|
-
|
e
|
t
|
0
|
|
00
|
63
|
69
|
73
|
63
|
6f
|
2d
|
30
|
30
|
65
|
30
|
2e
|
31
|
65
|
62
|
38
|
2e
|
65
|
62
|
30
|
65
|
2d
|
45
|
74
|
30
|
R3
Use the
show
interface
interface-type
interface-number command to display the information and statistics for Fast Ethernet 0/0 on R3.
R3> show interface FastEthernet 0/0
FastEthernet0 is up, line protocol is up
Hardware is Lance, address is 00e0.1eb8.eb73 (bia 00e0.1eb8.eb73)
The MAC address for Fast Ethernet 0/0 on R3 is 00e0.1eb8.eb73. The format of the client identifier for this interface is:
nullcisco-00e0.1eb8.eb73-et0.
Using the values for converting characters to their hexadecimal equivalents in the first table above, the client identifier
for Fast Ethernet 0/0 on R3 is shown in the last row of the table below.
Table 4. Conversion of null.cisco-00e0.1eb8.eb73-et0 To A Client Identifier for R3
|
00
|
c
|
i
|
s
|
c
|
o
|
-
|
0
|
0
|
e
|
0
|
.
|
1
|
e
|
b
|
8
|
.
|
e
|
b
|
7
|
3
|
-
|
e
|
t
|
0
|
|
00
|
63
|
69
|
73
|
63
|
6f
|
2d
|
30
|
30
|
65
|
30
|
2e
|
31
|
65
|
62
|
38
|
2e
|
65
|
62
|
37
|
33
|
2d
|
45
|
74
|
30
|
R2
Use the
show
interface
interface-type
interface-number command to display the information and statistics for Fast Ethernet 0/0 on R2.
R2> show interface Fast Ethernet 0/0
FastEthernet0/0 is up, line protocol is up
Hardware is Lance, address is 00e0.1eb8.eb09 (bia 00e0.1eb8.eb09)
The MAC address for Fast Ethernet 0/0 on R2 is 00e0.1eb8.eb09. The format of the client identifier for this interface is
nullcisco-00e0.1eb8.eb09-et0.
Using the values for converting characters to their hexadecimal equivalents in the first table above, the client identifier
for Fast Ethernet 0/0 on R2 is shown in the last row of the table below
Table 5. Conversion of null.cisco-00e0.1eb8.eb09-et0 To A Client Identifier for R2
|
00
|
c
|
i
|
s
|
c
|
o
|
-
|
0
|
0
|
e
|
0
|
.
|
1
|
e
|
b
|
8
|
.
|
e
|
b
|
0
|
9
|
-
|
e
|
t
|
0
|
|
00
|
63
|
69
|
73
|
63
|
6f
|
2d
|
30
|
30
|
65
|
30
|
2e
|
31
|
65
|
62
|
38
|
2e
|
65
|
62
|
30
|
39
|
2d
|
45
|
74
|
30
|
You have now determined the values for the client identifiers on each router. The final step is to add a period after each
group of four characters working from the left to the right as shown below:
-
R4-0063.6973.636f.2d30.3065.302e.3165.6238.2e65.6230.652d.4574.30
-
R3-0063.6973.636f.2d30.3065.302e.3165.6238.2e65.6237.332d.4574.30
-
R2-0063.6973.636f.2d30.3065.302e.3165.6238.2e65.6230.392d.4574.30


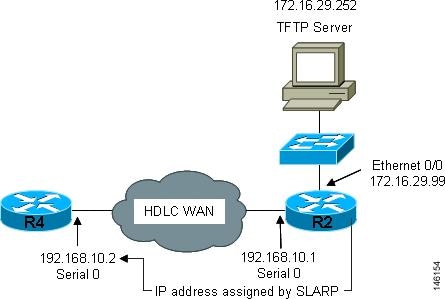
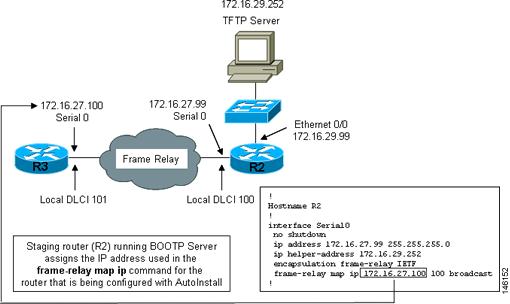
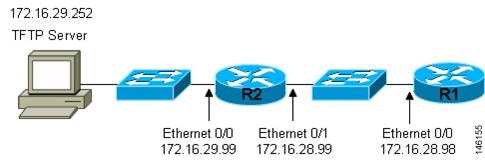
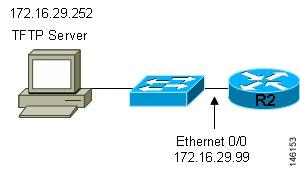


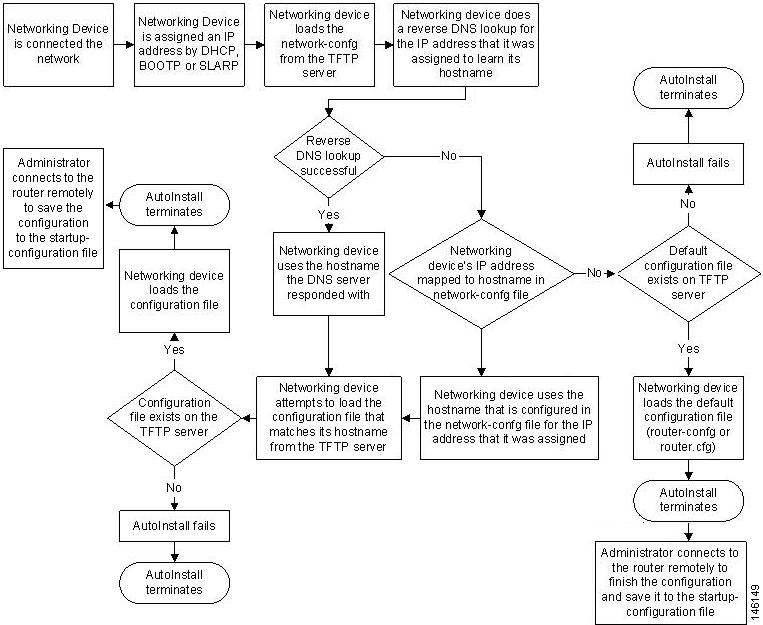

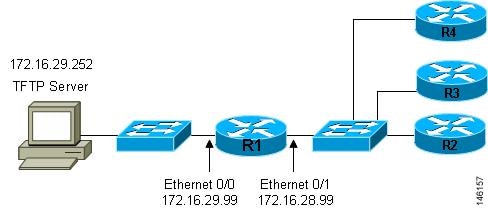
 Feedback
Feedback