Installation Guidelines
When installing the Cisco NCS 5000 routers, follow these guidelines:
-
Ensure that there is adequate space around the router to allow for servicing the router and for adequate airflow Technical Specifications,lists the service and airflow requirements.
-
Ensure that the air-conditioning meets the heat dissipation requirements listed in Technical Specifications
-
Ensure that the cabinet or rack meets the requirements listed in Cabinet and Rack Installation

Note
Jumper power cords are available for use in a cabinet. See the Jumper Power Cord section.
-
Ensure that the chassis can be adequately grounded. If the router is not mounted in a grounded rack, we recommend connecting both the system ground on the chassis and the power supply ground directly to an earth ground.
-
Ensure that the site power meets the power requirements listed in Technical Specifications. If available, you can use an uninterruptible power supply (UPS) to protect against power failures.
-
Ensure that circuits are sized according to local and national codes. For North America, the power supply requires a 15-A or 20-A circuit.
The input fuse rating for each 650W AC power supply is either 12.5A or 15A/250V. The recommended current rating of the protective device as part of the building installation is 16A (20A for US/CSA). The input fuse rating for each 930W DC power supply is 40A/80V. The recommended current rating of the protective device as part of the building installation is 50A.
 Note |
Caution To prevent loss of input power, ensure the total maximum loads on the circuits supplying power to the router are within the current ratings for the wiring and breakers. |



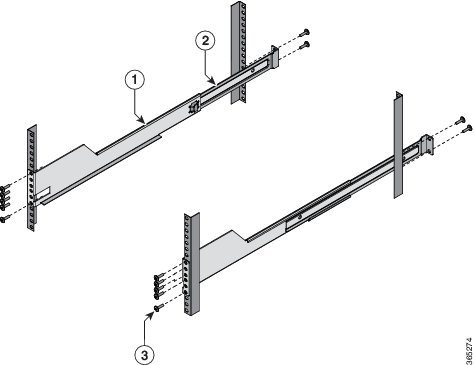







 Feedback
Feedback