Rack Compatibility
We recommend that you follow these rack specifications.
Rack Types

|
Post Type |
Rack Type |
Rack Front Opening (X) |
Rack Mounting Hole Centre-Centre (Y) |
Mounting Flange Dimension (Z) |
|---|---|---|---|---|
|
4 Post |
19 inches (48.3 centimeters) |
17.75 inches (45 centimeters) |
18.31 inches (46.5 centimeters) |
19 inches (48.2 centimeters) |
|
2 Post |
||||
|
4 Post |
23 inches (58.4 centimeters) |
21.75 inches (55.24 centimeters) |
22.31 inches (56.6 centimeters) |
23 inches (58.4 centimeters) |
|
2 Post |






















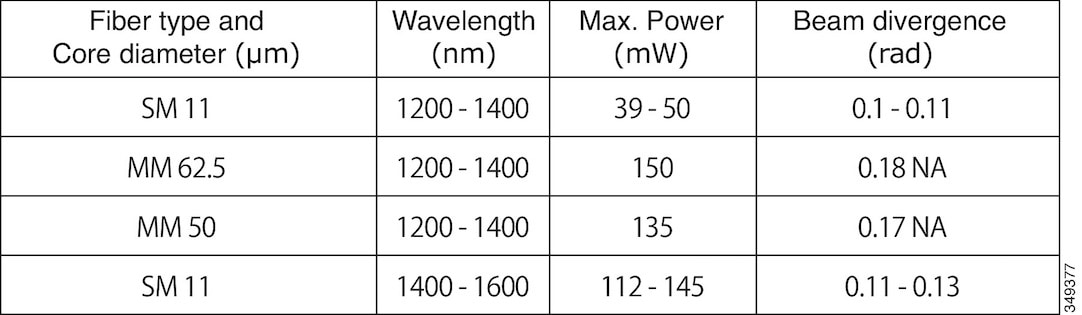










 Feedback
Feedback