Install N540-FH-CSR-SYS
Installing the Cisco N540-FH-CSR-SYS involves these tasks:
Rack Compatibility
We recommend that you follow these rack specifications.
Rack Types

|
Post Type |
Rack Type |
Rack Front Opening (X) |
Rack Mounting Hole Centre-Centre (Y) |
Mounting Flange Dimension (Z) |
|---|---|---|---|---|
|
4 Post |
19 inches (48.3 centimeters) |
17.75 inches (45 centimeters) |
18.31 inches (46.5 centimeters) |
19 inches (48.2 centimeters) |
|
2 Post |
||||
|
4 Post |
23 inches (58.4 centimeters) |
21.75 inches (55.24 centimeters) |
22.31 inches (56.6 centimeters) |
23 inches (58.4 centimeters) |
|
2 Post |


Set up Device on Rack
You can set up the Cisco N540-FH-CSR-SYS on a rack.
Rack Mount
The device is shipped with rack mounting brackets that are to be secured on the sides of the device.
 Caution |
If the rack is on wheels, ensure that the brakes are engaged or the rack is otherwise stabilized. |
|
Quantity |
Part Description |
|---|---|
| 2 |
Front Rear brackets |
| 16 |
M4 x 0.7 x 7-mm Phillips flat-head screws |
| 4 |
12-24 x 0.49 inches L, Philips pan head screws |
-
Attach the rack-mount brackets and the cable guides to the router as follows: -
The router has port-side intake modules, position the router so that its ports are facing the cold aisle.
-
Position the bracket ears facing front or middle rack-mount, on the side of the chassis so that the holes are aligned.
-
Use four M4 screws to attach the brackets to the chassis.
-
Repeat Steps 1b and 1c with the other rack-mount bracket on the other side of the router.
Figure 4. Installing Rack-Mount Brackets 
Figure 5. Installing Cable Management and 19 inch Rack-Mount Brackets in the Front 
Figure 6. Installing Cable Management and 19 inch Rack-Mount Brackets in the Middle 
Figure 7. Installing Cable Management and 19 inch Rack-Mount Brackets in the Rear 
Figure 8. Installing Cable Management and 23 inch Rack-Mount Brackets in the Front 
Figure 9. Installing Cable Management and 23 inch Rack-Mount Brackets in the Middle 
Figure 10. Installing Cable Management and ETSI Rack-Mount Brackets in the Front 
Figure 11. Installing Cable Management and ETSI Rack-Mount Brackets in the Middle 
Figure 12. Installing Cable Management and ETSI Rack-Mount Brackets in the Rear 
-
Ground the Device
Before you begin this task, ensure that you have read and understood the safety warnings in the Preventing ESD Damage section of the Safety Warnings handout.
Before you connect the power or turn on the power to the device, you must provide an adequate device ground (earth) connection to your device.
This section describes how to ground the device. The grounding lug location is on the back panel of the device.
-
Verify that the ground cable is connected to the top of the rack and according to local site practice. Figure 13. Ground Lug 
-
Attach one end of the shelf ground cable (#6 AWG cable) to the ground point on the rear of the chassis using the specified dual-hole lug connector.
-
Use a wire-stripping tool to remove approximately 0.75 inches (19 mm) of the covering from the end of the grounding cable.
-
Insert the stripped end of the grounding cable into the open end of the grounding lug.
-
Use the crimping tool to secure the grounding cable in the grounding lug.
-
Remove the adhesive label from the grounding pad on the chassis.
-
Place the grounding lug against the grounding pad so that there is solid metal-to-metal contact, and insert the two M4 screws with washers through the holes in the grounding lug and into the grounding pad.
-
Ensure that the lug and cable do not interfere with other equipment.
-
Prepare the other end of the grounding cable and connect it to an appropriate grounding point in your site to ensure adequate earth ground.
-
Install the AC Power Cables
Refer Chapter 6: Replace Power Supply for more information about AC power cables installation.
To install the AC power cables in the power supply slots:
-
Plug the power supply cord in the power supply module.
-
Insert the power supply cord into the tie [1, 3] and tighten the tie around the power supply cord as shown in [2, 4] in the figure below.
Figure 14. Attach the AC Power Tie-and-Clip Cord 

Note
These images are for only representation purposes. Certain variants of Cisco NCS 540 do not include a tie for the power supply cord.
Activate an AC Power Supply Module
Perform the following procedure to activate an AC power supply:
Procedure
|
Step 1 |
Plug the power cord into the power supply. |
||
|
Step 2 |
Connect the other end of the power cord to an AC-input power source. |
||
|
Step 3 |
Verify power supply operation by checking if the respective power supply front panel LED (PS0 or PS1) is green. |
||
|
Step 4 |
If the LEDs indicate a power problem, see Troubleshooting for troubleshooting information. |
||
|
Step 5 |
If you are also connecting a redundant AC power supply, repeat these steps for the second power source.
|
Install the DC Power Cables
 Note |
When installing DC power supply, use 12AWG, 90°C temperature rated cable. The recommanded cable length is three meters maximum from source. For lengths up to five meters, use 10AWG, and for lengths up to three meters, use 12AWG, 90°C temperature rated cable. For other lengths, contact Cisco. |
 Note |
|
 Note |
The DC connector or terminal block has an in-built screw and cage nut to which a torque of 1.3 to 1.8 N-m may be applied. |

|
A |
0.97 in. (2.4 cm) |
C |
0.27 in. (0.68 cm) |
|
B |
0.31 in. (0.78 cm) |
D |
0.17 in. (0.43 cm) |
|
M |
0.81 in. (2 cm) |
To attach the DC power supplies:
-
Locate the terminal block plug.
-
Insert the DC-input power source wires into the terminal block plug.
-
Attach the DC supply wires using the designated screws.
-
Use a ratcheting torque screwdriver to torque the terminal block plug captive screw. (See the following figure)

Activate a DC Power Supply Module
Perform the following procedure to activate a DC power supply:
Procedure
|
Step 1 |
Remove the tape from the circuit-breaker router handle, and restore power by moving the circuit-breaker router handle to the On (|) position. |
||
|
Step 2 |
Verify the power supply operation by checking whether the respective power supply front panel LED (PS0 or PS1) is green. |
||
|
Step 3 |
If the LEDs indicate any issues with power problem, see Troubleshooting. |
||
|
Step 4 |
If you are also connecting a redundant DC power supply, repeat these steps for the second power source.
|
Port Connection Guidelines
Depending on the chassis, you can use Quad Small Form-Factor Pluggable Plus (QSFP+), QSFP28, SFP, SFP+, and RJ45 connectors to connect the ports on the line cards to other network devices.
To prevent damage to the fiber-optic cables, we recommend that you keep the transceivers disconnected from their fiber-optic cables when installing the transceiver in the line card. Before removing a transceiver from the router, remove the cable from the transceiver.
To maximize the effectiveness and life of your transceivers and optical cables, do the following:
-
Wear an ESD-preventative wrist strap that is connected to an earth ground whenever handling transceivers. The router is typically grounded during installation and provides an ESD port to which you can connect your wrist strap.
-
Do not remove and insert a transceiver more often than is necessary. Repeated removals and insertions can shorten its useful life.
-
Keep the transceivers and fiber-optic cables clean and dust free to maintain high signal accuracy and to prevent damage to the connectors. Attenuation (loss of light) is increased by contamination and should be kept below 0.35 dB.
-
Clean these parts before installation to prevent dust from scratching the fiber-optic cable ends.
-
Clean the connectors regularly; the required frequency for cleaning depends upon the environment. In addition, clean connectors when they are exposed to dust or accidentally touched. Both wet and dry cleaning techniques can be effective; refer to your site's fiber-optic connection cleaning procedures.
-
Do not touch the ends of connectors. Touching the ends can leave fingerprints and cause other contamination.
-
-
Inspect routinely for dust and damage. If you suspect damage, clean and then inspect fiber ends under a microscope to determine if damage has occurred.
Connect to the Console Port
-
The router must be fully installed in its rack, connected to a power source, and grounded.
-
The necessary cabling for the console, management, and network connections must be available.
-
An RJ-45 rollover cable and DB9F/RJ-45 adapter are provided in the router accessory kit.
-
Network cabling should already be routed to the location of the installed router.
-
Before you create a network management connection for the router or connect the router to the network, you must create a local management connection through a console terminal and configure an IP address for the router. You also can use the console to perform the following functions (each of which can be performed through the management interface after you make that connection):
-
Configure the router using the command-line interface (CLI).
-
Monitor network statistics and errors.
-
Configure Simple Network Management Protocol (SNMP) agent parameters.
-
Download software updates.
The system console port is an RJ-45 receptacle for connecting a data terminal to perform the initial configuration of the router. The console cable is shipped with the hardware.
 Note |
Only RJ45 to DB-9 adapter cable is provided in the package. |

|
1 |
RJ45 Port |
2 |
Console cable |
Follow this procedure to connect a data terminal to the console port:
-
Set your terminal to these operational values: 115200 bps, 8 data bits, no parity, and two stop bits.
-
Attach the terminal end of the cable to the interface port on the data terminal.
-
Attach the other end of the cable to the console port.
|
RJ-45 Pin |
Signal |
|---|---|
|
1 |
— |
|
2 |
— |
|
3 |
Tx |
|
4 |
Ground (GND) |
|
5 |
GND |
|
6 |
Rx |
|
7 |
— |
|
8 |
— |
Connect to the Management Ethernet Port
You must complete the initial router configuration.
The management Ethernet port provides out-of-band management, which enables you to use the Command Line Interface (CLI) to manage the router by its IP address. This port uses a 10/100/1000 Ethernet connection with an RJ-45 interface.
 Note |
To prevent an IP address conflict, do not connect the management Ethernet port until the initial configuration is complete. |
To connect cables to the system management port, attach Category 5 cables directly to the RJ-45 receptacle on the management Ethernet port.

 Note |
To comply with GR-1089-CORE, the intra-building port(s) of the equipment must use shielded intra-building cabling or wiring that is grounded at both ends. |
-
Plug the cable directly into the RJ-45 receptacle.
-
Connect the network end of your RJ-45 cable to a switch, hub, repeater, or other external equipment.
Connecting Timing Cables
The following sections describe how to connect timing cables.
Connecting Cables to a GPS Interface
The following sections describe how to connect cables from the router to a GPS unit for input or output timing of frequency:
Connecting a Cable to the Input 10MHz or 1PPS Interface
Procedure
|
Step 1 |
Connect one end of a mini-coax cable to the GPS unit. |
|
Step 2 |
Connect the other end of the mini-coax cable to the 10MHz or 1PPS port on the RSP of the router. |
Connecting a Cable to the Output 10MHz or 1PPS Interface
Procedure
|
Step 1 |
Connect one end of a mini-coax cable to the Slave unit. |
|
Step 2 |
Connect the other end of the mini-coax cable to the 10MHz or 1PPS port of the router. |
Connecting a Cable to the GNSS Antenna Interface
-
Connect one end of a shielded coaxial cable to the GNSS RF IN port.
-
Connect the other end of the shielded coaxial cable to the GNSS antenna after the primary protector.

Note
The GNSS RF In port should have a primary protector installed to meet the Local Safety guidelines.
The GNSS RF In coaxial cable shield must be connected to the Facility Equipment Ground through the chassis. The chassis must have the ground wire connected to the Facility Equipment Ground.

Install and Remove Transceiver Module
This section shows how to install and remove transceiver module.
Safety Precautions for Module Installation and Removal
Be sure to observe the following safety precautions when you work on the chassis.
 Warning |
To prevent bodily injury when mounting or servicing this unit in a rack, you must take special precautions to ensure that the system remains stable. The following guidelines are provided to ensure your safety:
|
 Warning |
This product is a Class 1 laser product. |
 Warning |
An instructed person is someone who has been instructed and trained by a skilled person and takes the necessary precautions when working with equipment. A skilled person or qualified personnel is someone who has training or experience in the equipment technology and understands potential hazards when working with equipment. There are no serviceable parts inside. To avoid risk of electric shock, do not open. |
 Warning |
Only a skilled person should be allowed to install, replace, or service this equipment. See statement 1089 for the definition of a skilled person. There are no serviceable parts inside. To avoid risk of electric shock, do not open. |
Install and Remove SFP Modules
Before you remove or install an SFP or SFP+ module, read the installation information in this section.
 Caution |
Protect all the unused ports by inserting clean dust covers or dust caps into them. |
 Warning |
Invisible laser radiation is present. Do not expose to users of telescopic optics. This applies to Class 1/1M laser products.  |
 Warning |
Invisible laser radiation may be emitted from the end of the unterminated fiber cable or connector. Do not view directly with optical instruments. Viewing the laser output with certain optical instruments, for example, eye loupes, magnifiers, and microscopes, within a distance of 100 mm, may pose an eye hazard. |
 Caution |
Protect the line card by inserting a clean SFP/SFP+ module cage cover (shown in the following figure) into the optical module cage when there is no SFP or SFP+ module installed. The SFP/SFP+ module cage cover is not a standard part of the accessories kit. |

 Caution |
Protect the SFP or SFP+ modules by inserting clean dust covers into them after the cables are removed. Be sure to clean the optic surfaces of the fiber cables before you plug them back into the optical ports of another module. Avoid getting dust and other contaminants into the optical ports of your SFP or SFP+ modules, because the optics do not work correctly when obstructed by dust. |
 Caution |
We strongly recommend that you do not install or remove the SFP or SFP+ module with fiber-optic cables attached to it because of the potential of damaging the cable, the cable connector, or the optical interfaces in the module. Disconnect all cables before removing or installing an SFP or SFP+ module. Removing and inserting a module can shorten its useful life; so you should not remove and insert modules more than it is absolutely necessary. |
 Note |
When installing an SFP or SFP+ module, you would hear a click as the triangular pin on the bottom of the module snaps into position into the hole in the receptacle. The click indicates that the module is correctly seated and secured in the receptacle. Verify that the modules are completely seated and secured in their assigned receptacles on the line card by firmly pushing on each SFP or SFP+ module. |
Bale Clasp SFP or SFP+ Module
The bale clasp SFP or SFP+ module has a clasp that you use to remove or install the module. (See the figure below.)

Install a Bale Clasp SFP or SFP+ Module
To install this type of SFP or SFP+ module:
-
Attach an ESD-preventive wrist or ankle strap and follow its instructions for use.
-
Close the bale clasp before inserting the SFP module.
-
Line up the SFP module with the port and slide it into the port. (See the figure below.)
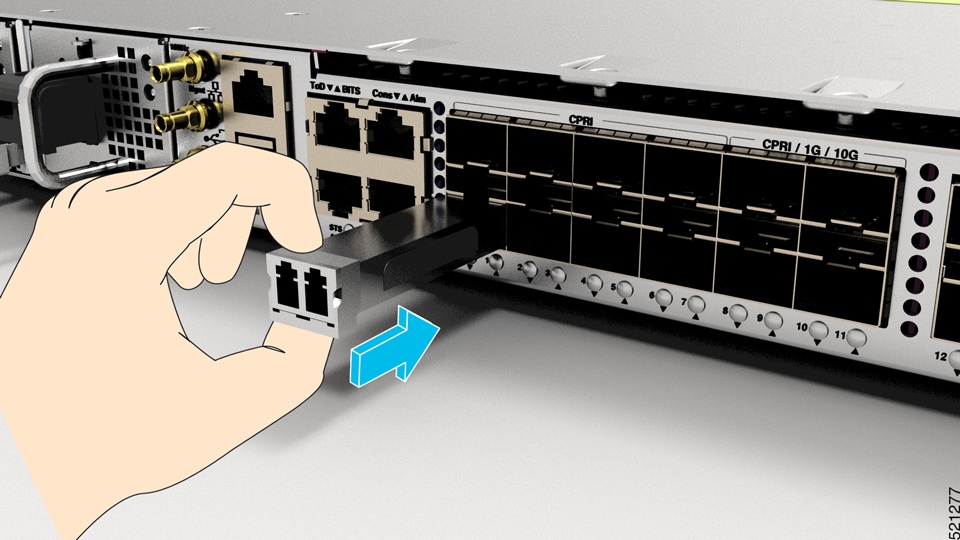
 Note |
When installing an SFP or SFP+ module, you should hear a click as the triangular pin on the bottom of the SFP module snaps into the hole in the receptacle. This click indicates that the module is correctly seated and secured in the receptacle. Verify that the SFP modules are completely seated and secured in their assigned receptacles on the line card by firmly pushing on each SFP module. |
Remove a Bale Clasp SFP or SFP+ Module
To remove this type of SFP or SFP+ module:
-
Attach an ESD-preventive wrist or ankle strap and follow its instructions for use.
-
Disconnect and remove all interface cables from the ports; note the current connections of the cables to the ports on the line card.
-
Open the bale clasp on the SFP module with your index finger, as shown in the figure below. If the bale clasp is obstructed and if you cannot open it, use your index finger, use a small flat-blade screwdriver or other long, narrow instrument to open the bale clasp.
-
Grasp the SFP module between your thumb and index finger and carefully remove it from the port, as shown in the figure below.

Note
This action must be performed during your first instance. After all ports are populated, this may not be possible.
Figure 23. Removing a Bale Clasp SFP or SFP+ Module 

-
Place the SFP module that you removed on an antistatic mat, or immediately place it in a static shielding bag if you plan to return it to the factory.
-
Protect your line card by inserting a clean SFP module cage covers into the optical module cage when there is no SFP module installed.
Connect Interface Ports
You can connect optical interface ports on line cards with other devices for network connectivity.
Connect a Fiber-Optic Port to the Network
Depending on the line card model that you are using, you can use either QSFP+ or QSFP28 transceivers. Some transceivers work with fiber-optic cables that you attach to the transceivers and other transceivers work with pre-attached copper cables. When installing fiber-optic cables for a port, you must install SFP transceivers for 1-Gigabit optical ports or install SFP+ transceivers for 10-Gigabit optical ports or QSFP+ transceivers for 100-Gigabit ports before installing the fiber-optic cable in the transceivers.
 Caution |
Removing and installing a transceiver can shorten its useful life. Do not remove and insert transceivers more than it is absolutely necessary. We recommended that you disconnect cables before installing or removing transceivers to prevent damage to the cable or transceiver. |
Disconnect Optical Ports from the Network
When you need to remove fiber-optic transceivers, you must first remove the fiber-optic cables from the transceiver before you remove the transceiver from the port.
Maintain Transceivers and Optical Cables
To maintain high signal accuracy and to prevent damage to the connectors, transceivers and fiber-optic cables must be kept clean and free of dust. Attenuation (loss of light) is increased by contamination and should be below 0.35 dB.
Consider the following maintenance guidelines:
-
Transceivers are static sensitive. To prevent ESD damage, wear an ESD-preventative wrist strap that is connected to the grounded chassis.
-
Do not remove and insert a transceiver more than it is necessary. Repeated removals and insertions can shorten its useful life.
-
Keep all optical connections covered when not in use. Clean them before use to prevent dust from scratching the fiber-optic cable ends.
-
Do not touch the ends of connectors. Touching the ends would leave fingerprints and cause other contamination.
-
Clean the connectors regularly; the required frequency of cleaning depends upon the environment. In addition, clean connectors if they are exposed to dust or have been accidentally touched. Both wet and dry cleaning techniques can be effective; refer to your site's fiber-optic connection cleaning procedures.
-
Inspect routinely for dust and damage. Clean and then inspect fiber ends under a microscope to determine whether any damage has occurred.




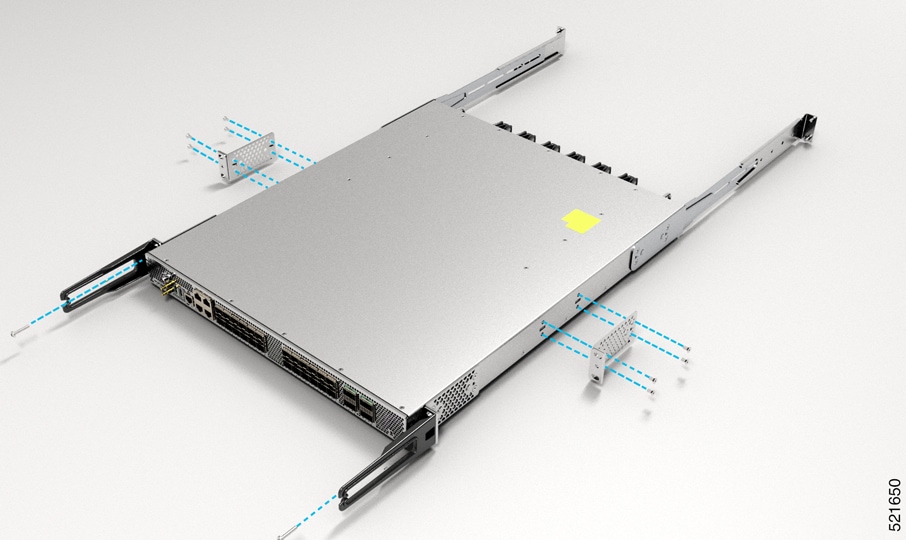



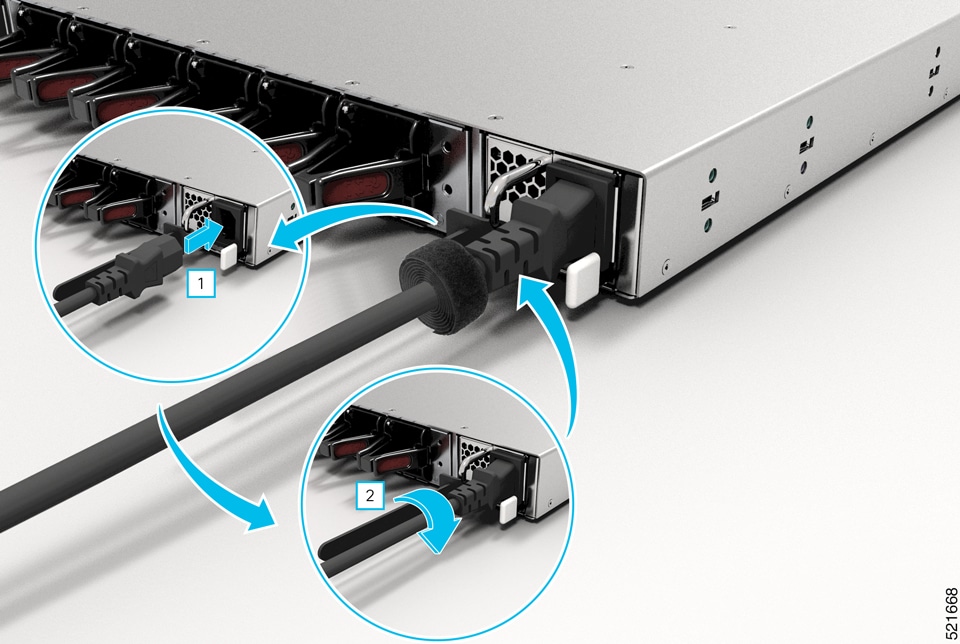
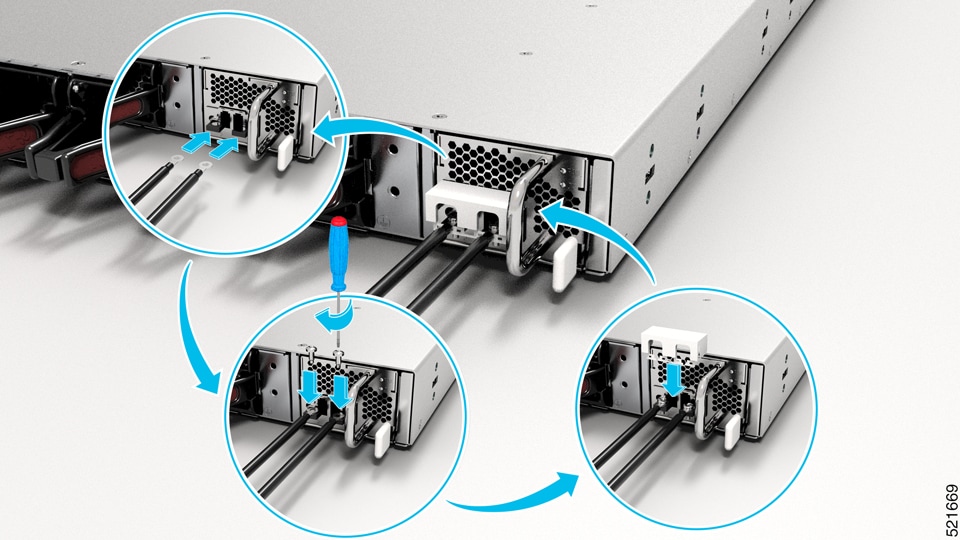




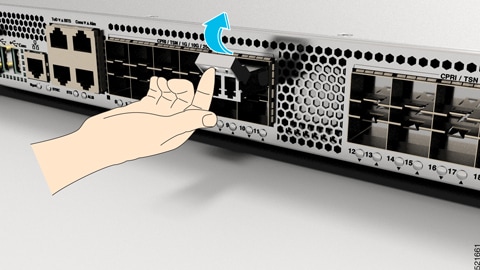

 Feedback
Feedback