What Are Alarms and Events?
An event is a distinct incident that occurs at a specific point in time, such as a port status change, or a device becoming unreachable. Events can indicate an error, failure, or exceptional condition in the network. Events can also indicate the clearing of those errors, failures, or conditions. Events have associated severities which you can be adjusted.
An alarm is a Cisco Evolved Programmable Network Manager response to one or more related events. Only certain events generate alarms. Alarms have a state (cleared or not cleared) and a severity (Critical, Major, Minor, and so forth). An alarm inherits the severity of its most recent event. Alarms remain open until a clearing event is generated (or if the alarm is manually cleared).


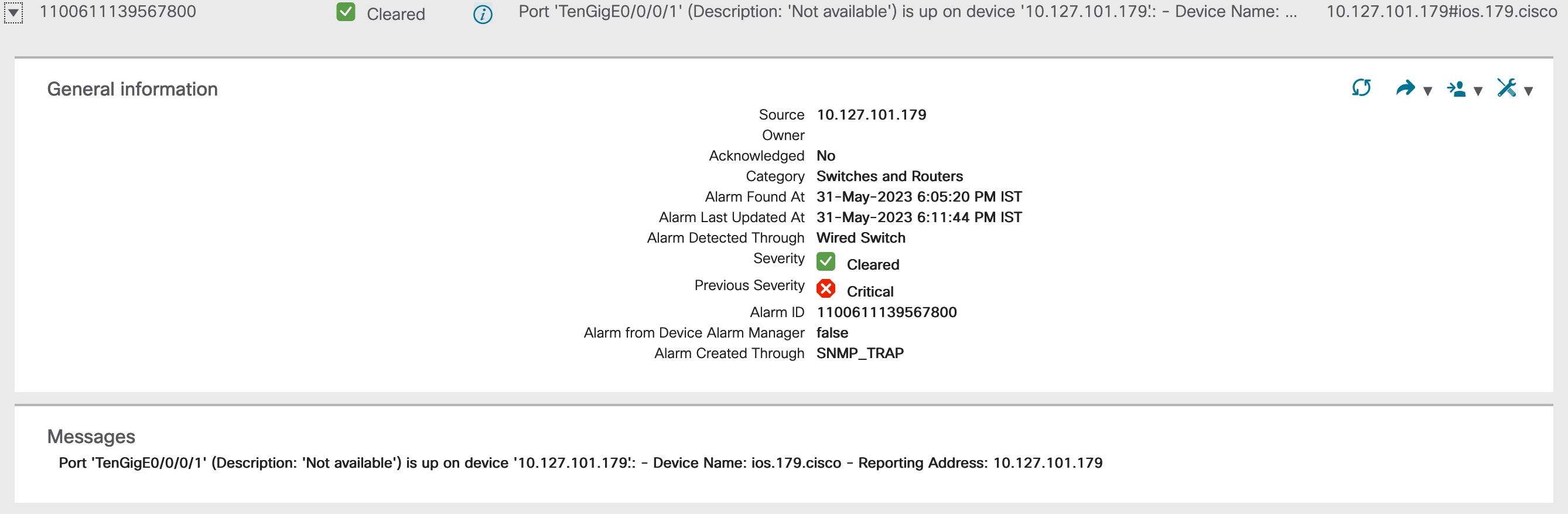
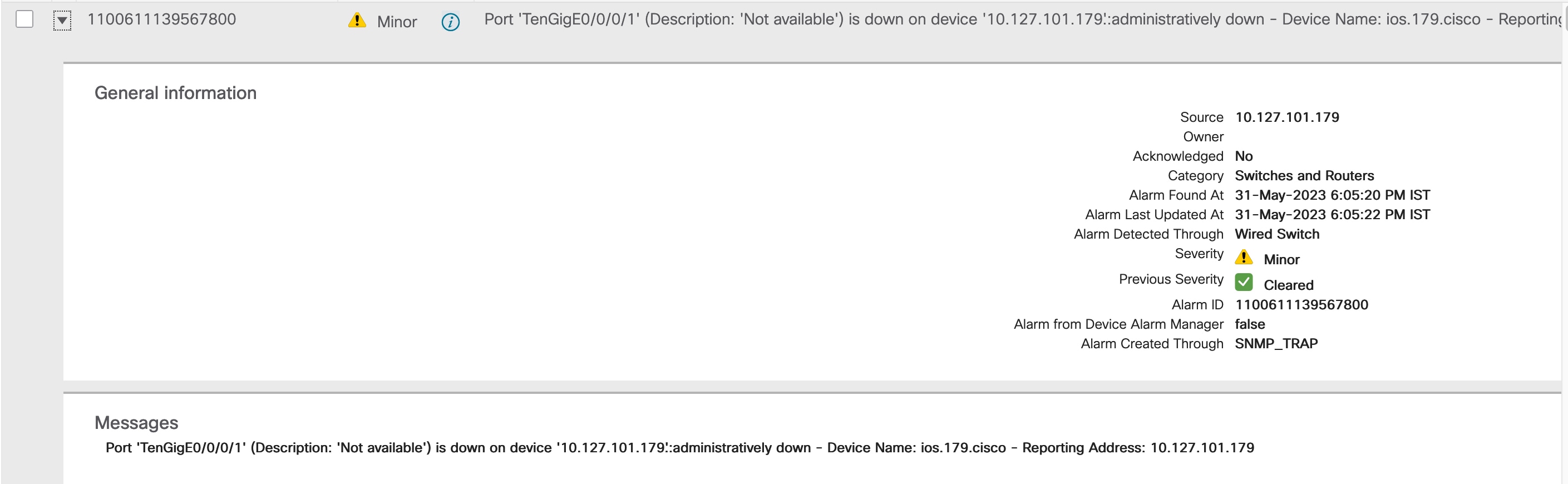













 Feedback
Feedback