Opening a Remote Plan File
From the WAE Design GUI, you can open plan files residing on WAE Archive, WAE Automation Server, WAE Modeling Daemon, and Design Archive to make modifications before deploying LSPs.
Prerequisites:
-
You must know the username and password of the server, or its authentication must be disabled.
-
The server must be configured for the type of deployment you are using.
|
To... |
Do This... |
|---|---|
|
open a file from WAE Archive |
|
|
open a file from WAE Automation Server |
|
|
open a file from WAE Modeling Daemon |
|
|
open a file from Design Archive |
|
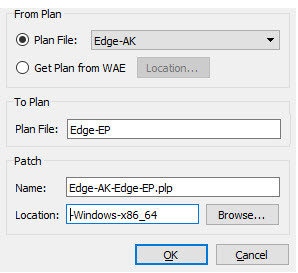

 Feedback
Feedback