- About this Guide
- Chapter 1, Install the Bay and Backplane Connections
- Chapter 2, Install Cards and Fiber-Optic Cable
- Chapter 3, Connect the PC and Log Into the GUI
- Chapter 4, Turn Up Node
- Chapter 5, Turn Up Network
- Chapter 6, Create Circuits and VT Tunnels
- Chapter 7, Manage Circuits
- Chapter 8, Manage Alarms
- Chapter 9, Monitor Performance
- Chapter 10, Change Card Settings
- Chapter 11, Change Node Settings
- Chapter 12, Convert Network Configurations
- Chapter 13, Add and Remove Nodes
- Chapter 14, Maintain the Node
- Chapter 15, Power Down the Node
- Chapter 16, DLPs E1 to E99
- Chapter 17, DLPs E100 to E199
- Chapter 18, DLPs E200 to E299
- Appendix A, CTC Information and Shortcuts
- DLP-E1 Unpack and Verify the Bay Assembly
- DLP-E2 Inspect the Bay Assembly
- DLP-E3 Install the Dollies onto the Bay Assembly
- DLP-E4 Install the Bay Assembly
- DLP-E5 Connect the Office Ground to the ONS 15600
- DLP-E6 Create an IP-Encapsulated Tunnel
- DLP-E7 Delete a Section DCC Termination
- DLP-E8 Connect Office Power to the ONS 15600 Bay
- DLP-E9 Route and Terminate Raised-Floor Power Cables
- DLP-E10 Verify Office Power
- DLP-E11 Install Alarm Wires on the CAP
- DLP-E12 Install T1 (100 Ohm) Timing Connections on the CAP
- DLP-E13 Install LAN Cables on the CAP
- DLP-E14 Install the TL1 Craft Interface Cable
- DLP-E15 Inspect the Bay Installation and Connections
- DLP-E17 Delete a Card from CTC
- DLP-E18 Install Fiber-Optic Cables in a 1+1 Configuration
- DLP-E19 Route Fiber-Optic Cables
- DLP-E20 Run the CTC Installation Wizard for Windows
- DLP-E21 Run the CTC Installation Wizard for UNIX
- DLP-E23 Set Up a Windows PC for Craft Connection to an ONS 15600 on the Same Subnet Using Static IP Addresses
- DLP-E24 Set Up a Solaris Workstation for a Craft Connection to an ONS 15600
- DLP-E26 Log into CTC
- DLP-E27 Create Login Node Groups
- DLP-E28 Add a Node to the Current Session or Login Group
- DLP-E29 Change the Login Legal Disclaimer
- DLP-E30 Provision IP Settings
- DLP-E31 Create a Static Route
- DLP-E32 Set Up or Change Open Shortest Path First Protocol
- DLP-E33 Set Up External or Line Timing
- DLP-E34 Set Up Internal Timing
- DLP-E35 Create a New User on a Single Node
- DLP-E36 Create a New User on Multiple Nodes
- DLP-E39 Optical 1+1 Manual Protection Switch Test
- DLP-E40 Path Protection Switching Test
- DLP-E41 Provision an Optical Circuit Source and Destination
- DLP-E43 View Alarms
- DLP-E44 View Alarm History
- DLP-E45 View Conditions
- DLP-E46 Display Events Using Each Node's Time Zone
- DLP-E48 Create Alarm Severity Profiles
- DLP-E49 Apply Alarm Profiles for Ports and Cards
- DLP-E50 Apply Alarm Profiles to Cards and Nodes
- DLP-E51 Suppress Alarm Reporting
- DLP-E52 Restore Alarm Reporting
- DLP-E53 Provision External Alarms and Virtual Wires
- DLP-E54 Provision External Controls for External Alarms and Virtual Wires
- DLP-E55 View Optical OC-N PM Parameters
- DLP-E56 Refresh PM Counts for a Selected Port and STS
- DLP-E57 Refresh PM Counts at Fifteen-Minute Intervals
- DLP-E58 Refresh PM Counts at One-Day Intervals
- DLP-E59 Monitor Near-End PM Counts
- DLP-E60 Monitor Far-End PM Counts
- DLP-E62 Reset Current PM Counts
- DLP-E63 Clear Selected PM Counts
- DLP-E64 Search for Circuits
- DLP-E65 Filter the Display of Circuits
- DLP-E66 View Circuits on a Span
- DLP-E67 Edit a Circuit Name
- DLP-E68 Change Active and Standby Span Color
- DLP-E77 Change IP Settings
- DLP-E78 Modify a Static Route
- DLP-E79 Delete a Static Route
- DLP-E80 Disable OSPF
- DLP-E81 Change the Network View Background Color
- DLP-E82 Change the Default Network View Background Map
- DLP-E83 Apply a Customer Network View Background
- DLP-E84 Create Domain Icons
- DLP-E85 Manage Domain Icons
- DLP-E86 Modify a 1+1 Protection Group
- DLP-E87 Delete a 1+1 Protection Group
- DLP-E89 Change the Node Timing Source
- DLP-E91 Delete a User from a Single Node
- DLP-E93 Delete a User From Multiple Nodes
- DLP-E94 Modify SNMP Trap Destinations
- DLP-E95 Delete SNMP Trap Destination
- DLP-E96 Switch All Path Protection Circuits on a Span
- DLP-E97 Clear a Switch for all Path Protection Circuits on a Span
- DLP-E98 Verify Timing in a Reduced Ring
- DLP-E99 Initiate a Manual Switch on a Port in a 1+1 Protection Group
DLPs E1 to E99

Note ![]() The terms "Unidirectional Path Switched Ring" and "UPSR" may appear in Cisco literature. These terms do not refer to using Cisco ONS 15xxx products in a unidirectional path switched ring configuration. Rather, these terms, as well as "Path Protected Mesh Network" and "PPMN," refer generally to Cisco's path protection feature, which may be used in any topological network configuration. Cisco does not recommend using its path protection feature in any particular topological network configuration.
The terms "Unidirectional Path Switched Ring" and "UPSR" may appear in Cisco literature. These terms do not refer to using Cisco ONS 15xxx products in a unidirectional path switched ring configuration. Rather, these terms, as well as "Path Protected Mesh Network" and "PPMN," refer generally to Cisco's path protection feature, which may be used in any topological network configuration. Cisco does not recommend using its path protection feature in any particular topological network configuration.
DLP-E1 Unpack and Verify the Bay Assembly

Warning ![]() In order to safeguard both equipment and personnel during the installation process, we recommend that four people participate in moving the unit. Using adequate manpower is the best guarantee that you will avoid harming people or equipment. Statement 129
In order to safeguard both equipment and personnel during the installation process, we recommend that four people participate in moving the unit. Using adequate manpower is the best guarantee that you will avoid harming people or equipment. Statement 129
Step 1 ![]() Use a pallet jack or forklift to place the shipping container as close to the installation location as possible. Ensure that the space is sufficient to unpack the ONS 15600.
Use a pallet jack or forklift to place the shipping container as close to the installation location as possible. Ensure that the space is sufficient to unpack the ONS 15600.
Figure 16-1 shows the packaging you must remove from the ONS 15600.
Figure 16-1 ONS 15600 Bay Assembly Packaging

Step 2 ![]() Cut all of the plastic banding off the cardboard shipping container.
Cut all of the plastic banding off the cardboard shipping container.
Step 3 ![]() Remove the cap from the corrugated container.
Remove the cap from the corrugated container.
Step 4 ![]() Pull the side panels away from the shipping pallet and set them aside.
Pull the side panels away from the shipping pallet and set them aside.
Step 5 ![]() Cut the banding that holds the top cap and ramps on the bay.
Cut the banding that holds the top cap and ramps on the bay.
Step 6 ![]() Remove the top cap and ramps and set them aside.
Remove the top cap and ramps and set them aside.
Step 7 ![]() Carefully cut the plastic covering off the bay and remove.
Carefully cut the plastic covering off the bay and remove.
Step 8 ![]() Remove the four bolts that hold the rack to the pallet (rack base bolts) using a 3/4-in. socket wrench.
Remove the four bolts that hold the rack to the pallet (rack base bolts) using a 3/4-in. socket wrench.
Step 9 ![]() Open all other boxes shipped with this product. Verify that you have received all of the contents listed in the "Included Materials" section on page 1-2.
Open all other boxes shipped with this product. Verify that you have received all of the contents listed in the "Included Materials" section on page 1-2.
Step 10 ![]() Return to your originating procedure (NTP).
Return to your originating procedure (NTP).
DLP-E2 Inspect the Bay Assembly
Purpose |
This task verifies that all parts of the bay assembly are in good condition. |
Tools/Equipment |
None |
Prerequisite Procedures |
|
Required/As Needed |
Required |
Onsite/Remote |
Onsite |
Security Level |
None |
Step 1 ![]() Look for any loose parts on the bay assembly.
Look for any loose parts on the bay assembly.
Step 2 ![]() Verify that the wire-wrap pins on the customer access panel (CAP) at the rear of the bay are not bent or broken.
Verify that the wire-wrap pins on the customer access panel (CAP) at the rear of the bay are not bent or broken.
Step 3 ![]() Verify that the power distribution unit (PDU) is not damaged.
Verify that the power distribution unit (PDU) is not damaged.
Step 4 ![]() If the pins on the CAP are bent or broken or the PDU is damaged, call your Cisco sales engineer for a replacement.
If the pins on the CAP are bent or broken or the PDU is damaged, call your Cisco sales engineer for a replacement.
Step 5 ![]() Return to your originating procedure (NTP).
Return to your originating procedure (NTP).
DLP-E3 Install the Dollies onto the Bay Assembly
Purpose |
This task explains how to install the dollies on the bay assembly to assist with unloading the bay assembly at your site. |
Tools/Equipment |
Dollies (2) Ratchet 6-in. (or greater) ratchet extension (optional) 1-1/8-in. SAE socket 3/4-in. SAE socket 15/16-in. SAE socket |
Prerequisite Procedures |
NTP-E1 Unpack and Inspect the ONS 15600 Bay Assembly, page 1-4 |
Required/As Needed |
Required |
Onsite/Remote |
Onsite |
Security Level |
None |

Note ![]() For information about obtaining installation dollies, contact your Cisco sales engineer.
For information about obtaining installation dollies, contact your Cisco sales engineer.
Step 1 ![]() Inspect the dollies to make sure the caster wheels turn freely. If the wheels come in contact with the metal frame of the dolly, turn the screws at the top of the dolly until the wheels move freely.
Inspect the dollies to make sure the caster wheels turn freely. If the wheels come in contact with the metal frame of the dolly, turn the screws at the top of the dolly until the wheels move freely.
Step 2 ![]() Use a ratchet to unscrew and remove the bolts attached to the top of one of the dollies.
Use a ratchet to unscrew and remove the bolts attached to the top of one of the dollies.
Step 3 ![]() Line up the holes on one dolly with the holes at the front base of the bay.
Line up the holes on one dolly with the holes at the front base of the bay.
Step 4 ![]() Use a ratchet to install the screws that secure the dolly to the bay.
Use a ratchet to install the screws that secure the dolly to the bay.

Note ![]() A 6-in. (or greater) ratchet extension might be helpful when you install the dolly screws.
A 6-in. (or greater) ratchet extension might be helpful when you install the dolly screws.
Step 5 ![]() Repeat Steps 2 through 4 to attach the other dolly to the rear base of the bay.
Repeat Steps 2 through 4 to attach the other dolly to the rear base of the bay.
Step 6 ![]() Use a socket wrench to turn one of the screws attached to a caster five turns to the right (clockwise). Repeat this at each screw and repeat in sequence so that the bay gradually rises to maximum height (1-3/4 in. [44.45 mm]) off the pallet.
Use a socket wrench to turn one of the screws attached to a caster five turns to the right (clockwise). Repeat this at each screw and repeat in sequence so that the bay gradually rises to maximum height (1-3/4 in. [44.45 mm]) off the pallet.
Step 7 ![]() Lay the wooden ramps down so that they line up with the dolly wheels.
Lay the wooden ramps down so that they line up with the dolly wheels.
Step 8 ![]() Remove the wooden blocks from the pallet to allow the bay to roll down the wooden ramps.
Remove the wooden blocks from the pallet to allow the bay to roll down the wooden ramps.
Step 9 ![]() With one person on each side of the bay assembly, carefully roll the bay down the ramps and onto the floor (Figure 16-2).
With one person on each side of the bay assembly, carefully roll the bay down the ramps and onto the floor (Figure 16-2).
Figure 16-2 ONS 15600 with Dollies Installed
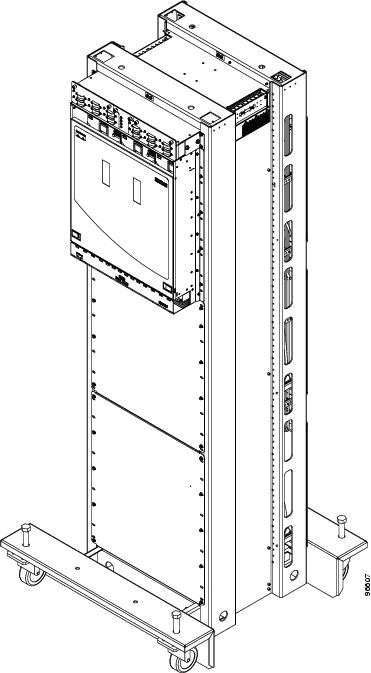
Step 10 ![]() Return to your originating procedure (NTP).
Return to your originating procedure (NTP).
DLP-E4 Install the Bay Assembly
Purpose |
This task explains how to install the bay assembly at the installation site. |
Tools/Equipment |
Ratchet 6-in. (or greater) ratchet extension (optional) SAE socket wrench SAE torque wrench Phillips screwdriver, 6 in. long 600-mm kick plate kit (53-2177-XX), or 900-mm kick plate kit (53-2178-XX) Rectangular seismic washers (4) (53-2141-XX) 5/8-in. floor anchor bolts (4) |
Prerequisite Procedures |
NTP-E1 Unpack and Inspect the ONS 15600 Bay Assembly, page 1-4 DLP-E109 Drill Holes to Anchor and Provide Access to the Bay Assembly, page 17-9 |
Required/As Needed |
Required |
Onsite/Remote |
Onsite |
Security Level |
None |

Note ![]() This procedure describes how to install an ONS 15600 bay in an overhead power environment. Test and install according to local site practice.
This procedure describes how to install an ONS 15600 bay in an overhead power environment. Test and install according to local site practice.
Step 1 ![]() Place the bay directly over the bolt holes in the floor. (To install an ONS 15600 in a raised-floor environment, place the bay directly over the studs that protrude from the floor.)
Place the bay directly over the bolt holes in the floor. (To install an ONS 15600 in a raised-floor environment, place the bay directly over the studs that protrude from the floor.)
Step 2 ![]() Position the four rectangular seismic washers and floor bolts into the bolt holes.
Position the four rectangular seismic washers and floor bolts into the bolt holes.
Step 3 ![]() Use a socket wrench to turn one of the screws attached to a caster five turns to the left (counter-clockwise). Repeat this at each screw and repeat in sequence so that the bay gradually lowers and firmly rests on the floor.
Use a socket wrench to turn one of the screws attached to a caster five turns to the left (counter-clockwise). Repeat this at each screw and repeat in sequence so that the bay gradually lowers and firmly rests on the floor.
Step 4 ![]() Use a ratchet and socket to remove the two bolts that attach the dolly to the bay.
Use a ratchet and socket to remove the two bolts that attach the dolly to the bay.

Note ![]() A 6-in. (or greater) ratchet extension might be helpful when you remove the dolly bolts.
A 6-in. (or greater) ratchet extension might be helpful when you remove the dolly bolts.
Step 5 ![]() Repeat Steps 3 and 4 for the other dolly.
Repeat Steps 3 and 4 for the other dolly.
Step 6 ![]() Use the torque wrench to torque the 5/8-in. floor bolts according to the bolt manufacturer's torque specification.
Use the torque wrench to torque the 5/8-in. floor bolts according to the bolt manufacturer's torque specification.
Step 7 ![]() Install both kick plates at the front and rear base of the bay:
Install both kick plates at the front and rear base of the bay:
a. ![]() Line up the kick plates with the holes on the bay's frame.
Line up the kick plates with the holes on the bay's frame.
b. ![]() Use a Phillips screwdriver to tighten the five screws that fasten each kick plate to the bay.
Use a Phillips screwdriver to tighten the five screws that fasten each kick plate to the bay.
Step 8 ![]() Return to your originating procedure (NTP).
Return to your originating procedure (NTP).
DLP-E5 Connect the Office Ground to the ONS 15600

Warning ![]() Never defeat the ground conductor or operate the equipment in the absence of a suitably installed ground conductor. Contact the appropriate electrical inspection authority or an electrician if you are uncertain that suitable grounding is available. Statement 213
Never defeat the ground conductor or operate the equipment in the absence of a suitably installed ground conductor. Contact the appropriate electrical inspection authority or an electrician if you are uncertain that suitable grounding is available. Statement 213
Step 1 ![]() Remove any paint from the two-hole lug position on the bay front ground holes (Figure 16-3).
Remove any paint from the two-hole lug position on the bay front ground holes (Figure 16-3).
Figure 16-3 PDU Ground Cables and Grounding Holes

Step 2 ![]() Apply the antioxidant compound to the two-hole lug position.
Apply the antioxidant compound to the two-hole lug position.
Step 3 ![]() Connect the office ground cable to the bay front two-hole lug position.
Connect the office ground cable to the bay front two-hole lug position.
Step 4 ![]() Return to your originating procedure (NTP).
Return to your originating procedure (NTP).
DLP-E6 Create an IP-Encapsulated Tunnel

Note ![]() Each ONS 15600 can have up to 128 IP-encapsulated tunnel connections. Terminated Section DCCs (SDCCs) used by the ONS 15600 cannot be used as a tunnel endpoint, and a SDCC that is used as a tunnel endpoint cannot be terminated. All tunnel connections are bidirectional.
Each ONS 15600 can have up to 128 IP-encapsulated tunnel connections. Terminated Section DCCs (SDCCs) used by the ONS 15600 cannot be used as a tunnel endpoint, and a SDCC that is used as a tunnel endpoint cannot be terminated. All tunnel connections are bidirectional.
Step 1 ![]() Verify that IP addresses are provisioned at both the source and destination nodes of the planned tunnel. For more information, see the "DLP-E30 Provision IP Settings" task.
Verify that IP addresses are provisioned at both the source and destination nodes of the planned tunnel. For more information, see the "DLP-E30 Provision IP Settings" task.
Step 2 ![]() In network view, click the Provisioning > Overhead Circuits tabs.
In network view, click the Provisioning > Overhead Circuits tabs.
Step 3 ![]() Click Create.
Click Create.
Step 4 ![]() In the Overhead Circuit Creation dialog box, complete the following in the Circuit Attributes area:
In the Overhead Circuit Creation dialog box, complete the following in the Circuit Attributes area:
•![]() Name—Type the tunnel name.
Name—Type the tunnel name.
•![]() Type—Choose IP Tunnel-D1-D3.
Type—Choose IP Tunnel-D1-D3.
•![]() Maximum Bandwidth—Type the percentage of total SDCC bandwidth used in the IP tunnel (the minimum percentage is 10 percent).
Maximum Bandwidth—Type the percentage of total SDCC bandwidth used in the IP tunnel (the minimum percentage is 10 percent).
Step 5 ![]() Click Next.
Click Next.
Step 6 ![]() In the Circuit Source area, complete the following:
In the Circuit Source area, complete the following:
•![]() Node—Choose the source node.
Node—Choose the source node.
•![]() Slot—Choose the source slot.
Slot—Choose the source slot.
•![]() Port—If available, choose the source port.
Port—If available, choose the source port.
•![]() Channel—Displays IPT (D1-D3).
Channel—Displays IPT (D1-D3).
Step 7 ![]() Click Next.
Click Next.
Step 8 ![]() In the Circuit Destination area, complete the following:
In the Circuit Destination area, complete the following:
•![]() Node—Choose the destination node.
Node—Choose the destination node.
•![]() Slot—Choose the destination slot.
Slot—Choose the destination slot.
•![]() Port—If available, choose the destination port.
Port—If available, choose the destination port.
•![]() Channel—Displays IPT (D1-D3).
Channel—Displays IPT (D1-D3).
Step 9 ![]() Click Finish.
Click Finish.
Step 10 ![]() Put the ports that are hosting the IP-encapsulated tunnel in service. See the "DLP-E115 Change the Service State for a Port" task on page 17-16 for instructions.
Put the ports that are hosting the IP-encapsulated tunnel in service. See the "DLP-E115 Change the Service State for a Port" task on page 17-16 for instructions.
Step 11 ![]() Return to your originating procedure (NTP).
Return to your originating procedure (NTP).
DLP-E7 Delete a Section DCC Termination

Note ![]() Deleting a SDCC termination might cause you to lose visibility of nodes that do not have other data communications channels (DCCs) or network connections to the Cisco Transport Controller (CTC) computer.
Deleting a SDCC termination might cause you to lose visibility of nodes that do not have other data communications channels (DCCs) or network connections to the Cisco Transport Controller (CTC) computer.

Note ![]() If you have circuits traversing the fiber on which you delete a DCC termination, the circuits will go to an Incomplete state.
If you have circuits traversing the fiber on which you delete a DCC termination, the circuits will go to an Incomplete state.
Step 1 ![]() In node view, click the Provisioning > DCC/GCC tabs.
In node view, click the Provisioning > DCC/GCC tabs.
Step 2 ![]() Select the DCC termination and click Delete. The Delete SDCC Termination dialog box appears.
Select the DCC termination and click Delete. The Delete SDCC Termination dialog box appears.
Step 3 ![]() Check the Set Port Out of Service check box if you want to change the port state to out of service (this might be service affecting).
Check the Set Port Out of Service check box if you want to change the port state to out of service (this might be service affecting).
Step 4 ![]() Click Yes. Confirm that the changes appear; if not, repeat the task.
Click Yes. Confirm that the changes appear; if not, repeat the task.
Step 5 ![]() Return to your originating procedure (NTP).
Return to your originating procedure (NTP).
DLP-E8 Connect Office Power to the ONS 15600 Bay

Warning ![]() This warning applies only to units equipped with DC input power supplies. Wire the DC power supply using the appropriate lugs at the wiring end. The proper wiring sequence is ground to ground, positive to positive (line to L), and negative to negative (neutral to N). Note that the ground wire should always be connected first and disconnected last. Statement 152
This warning applies only to units equipped with DC input power supplies. Wire the DC power supply using the appropriate lugs at the wiring end. The proper wiring sequence is ground to ground, positive to positive (line to L), and negative to negative (neutral to N). Note that the ground wire should always be connected first and disconnected last. Statement 152


Note ![]() If you encounter problems with the power supply, refer to the Cisco ONS 15600 Troubleshooting Guide.
If you encounter problems with the power supply, refer to the Cisco ONS 15600 Troubleshooting Guide.
Step 1 ![]() Measure and cut the cables as needed to reach the ONS 15600 PDU from the office power distribution panel. Figure 17-5 on page 17-37 shows the ONS 15600 power terminal block on the right side (B side) of the bay.
Measure and cut the cables as needed to reach the ONS 15600 PDU from the office power distribution panel. Figure 17-5 on page 17-37 shows the ONS 15600 power terminal block on the right side (B side) of the bay.
Step 2 ![]() If either PDU terminal cover is still installed, use the 9/64-in. Allen wrench to loosen the two screws that hold the plastic PDU. Pull the cover away from the shelf and set the cover aside.
If either PDU terminal cover is still installed, use the 9/64-in. Allen wrench to loosen the two screws that hold the plastic PDU. Pull the cover away from the shelf and set the cover aside.

Note ![]() Use only pressure terminal connectors, such as two-hole lug types, when terminating the battery, battery return, and frame ground conductors.
Use only pressure terminal connectors, such as two-hole lug types, when terminating the battery, battery return, and frame ground conductors.


Step 3 ![]() Strip 1/2 in. (12.7 mm) of insulation from all power cables that you will use.
Strip 1/2 in. (12.7 mm) of insulation from all power cables that you will use.
Step 4 ![]() If the bay is being installed in a raised-floor environment, complete the "DLP-E9 Route and Terminate Raised-Floor Power Cables" task.
If the bay is being installed in a raised-floor environment, complete the "DLP-E9 Route and Terminate Raised-Floor Power Cables" task.
Step 5 ![]() Crimp the lugs onto the ends of all power leads.
Crimp the lugs onto the ends of all power leads.

Note ![]() When terminating battery and battery return connections as shown in Figure 17-5 on page 17-37, follow a torque specification of 36 in-lb. When terminating a frame ground, use the Kepnut provided with the ONS 15600 and tighten it to a torque specification of 36 in-lb.
When terminating battery and battery return connections as shown in Figure 17-5 on page 17-37, follow a torque specification of 36 in-lb. When terminating a frame ground, use the Kepnut provided with the ONS 15600 and tighten it to a torque specification of 36 in-lb.
Step 6 ![]() Put the 48 VDC power return wire on the third pair of screw posts (counting from the rear of the PDU).
Put the 48 VDC power return wire on the third pair of screw posts (counting from the rear of the PDU).

Note ![]() All screw posts are labeled at the top of the PDU.
All screw posts are labeled at the top of the PDU.
Step 7 ![]() Put the 48 VDC power supply wire on the fourth pair of screw posts.
Put the 48 VDC power supply wire on the fourth pair of screw posts.
Step 8 ![]() Hold the plastic safety cover in place over the power leads. Use the 9/64-in. Allen wrench to tighten the two screws that hold the plastic safety cover in place.
Hold the plastic safety cover in place over the power leads. Use the 9/64-in. Allen wrench to tighten the two screws that hold the plastic safety cover in place.
Step 9 ![]() Repeat Steps 6 through 8 for the left (A) side of the bay.
Repeat Steps 6 through 8 for the left (A) side of the bay.
Step 10 ![]() Apply power to the node.
Apply power to the node.
Step 11 ![]() Return to your originating procedure (NTP).
Return to your originating procedure (NTP).
DLP-E9 Route and Terminate Raised-Floor Power Cables
Purpose |
This task installs the power conduit included in the raised-floor power kit and routes and terminates the power cables. |
Tools/Equipment |
Screwdriver Ground cables, rated for at least 125-A capacity Two-hole power lugs, 0.625-in. hole spacing; 0.25-in. bolt holes (Panduit LCCF2-14AZFW-E) (for underfloor-routed power cables) (16) Note Raised-floor power kit (800-23062-XX), which includes: • • • • • |
Prerequisite Procedures |
E5 Connect the Office Ground to the ONS 15600 |
Required/As Needed |
As needed for bays installed in a raised-floor environment where the power cables originate from the floor. |
Onsite/Remote |
Onsite |
Security Level |
None |
Step 1 ![]() On either side of the bay, locate the holes provided to mount the power conduit (Figure 16-4).
On either side of the bay, locate the holes provided to mount the power conduit (Figure 16-4).
Step 2 ![]() On one side of the bay, line up the conduit's braces with the mounting holes.
On one side of the bay, line up the conduit's braces with the mounting holes.
Step 3 ![]() Use a screwdriver to install 6 screws (0.75 in.) into the mounting holes with one washer under the head of each screw.
Use a screwdriver to install 6 screws (0.75 in.) into the mounting holes with one washer under the head of each screw.
Figure 16-4 Installing the Power Conduit in a Raised-Floor Power Environment

Step 4 ![]() Line up the strain-relief cable bracket at the base of the conduit. Install four of the 0.375-in. screws.
Line up the strain-relief cable bracket at the base of the conduit. Install four of the 0.375-in. screws.
Step 5 ![]() Carefully push the power cables up through the conduit.
Carefully push the power cables up through the conduit.
Step 6 ![]() Place the heat shrink tube on the cable.
Place the heat shrink tube on the cable.
Step 7 ![]() Crimp a lug onto one of the power cables.
Crimp a lug onto one of the power cables.
Step 8 ![]() Put the heat shrink over the barrel of the power terminals to provide insulation.
Put the heat shrink over the barrel of the power terminals to provide insulation.
Step 9 ![]() Secure the lug with the two nuts provided onto the PDU terminal. Torque to 36 in-lb.
Secure the lug with the two nuts provided onto the PDU terminal. Torque to 36 in-lb.
Step 10 ![]() Lace or tie-wrap the cable to the cable strain relief bracket according to local site practice.
Lace or tie-wrap the cable to the cable strain relief bracket according to local site practice.
Step 11 ![]() Repeat Steps 7 through 10 for every power and ground cable on that side of the bay.
Repeat Steps 7 through 10 for every power and ground cable on that side of the bay.
Step 12 ![]() Repeat this task for the other side of the bay.
Repeat this task for the other side of the bay.
Step 13 ![]() Return to your originating procedure (NTP).
Return to your originating procedure (NTP).
DLP-E10 Verify Office Power
Purpose |
This task measures the power to verify correct power and returns. |
Tools/Equipment |
Voltmeter |
Prerequisite Procedures |
E5 Connect the Office Ground to the ONS 15600 |
Required/As Needed |
Required |
Onsite/Remote |
Onsite |
Security Level |
None |
Step 1 ![]() Turn office power on to the A side of the PDU and turn office power off to the B side of the PDU.
Turn office power on to the A side of the PDU and turn office power off to the B side of the PDU.
Step 2 ![]() Observe that the A side, Shelf 1 green LED is lit on the front face of the PDU. The green LED indicates the voltage is within the appropriate range and the polarity is correct. Reversed voltage will result in unlit LEDs. Red LEDs indicate the circuit breakers are off or voltage is too low. Diagnose any errors and correct before continuing with this procedure. Refer to the Cisco ONS 15600 Troubleshooting Guide for more information.
Observe that the A side, Shelf 1 green LED is lit on the front face of the PDU. The green LED indicates the voltage is within the appropriate range and the polarity is correct. Reversed voltage will result in unlit LEDs. Red LEDs indicate the circuit breakers are off or voltage is too low. Diagnose any errors and correct before continuing with this procedure. Refer to the Cisco ONS 15600 Troubleshooting Guide for more information.
Step 3 ![]() To verify power using a voltmeter, place the black test lead of the voltmeter to the PDU A-side frame ground input terminal. Place the red test lead to the PDU A-side supply input terminal. Verify that the voltage reading is between -40.5 VDC and -57 VDC.
To verify power using a voltmeter, place the black test lead of the voltmeter to the PDU A-side frame ground input terminal. Place the red test lead to the PDU A-side supply input terminal. Verify that the voltage reading is between -40.5 VDC and -57 VDC.

Note ![]() All PDU terminals are labeled on the top of the PDU.
All PDU terminals are labeled on the top of the PDU.
Step 4 ![]() To verify ground, place the black test lead of the voltmeter to the PDU A-side frame ground input terminal. Place the red test lead to the PDU A-side logic ground terminal and verify that no voltage is present.
To verify ground, place the black test lead of the voltmeter to the PDU A-side frame ground input terminal. Place the red test lead to the PDU A-side logic ground terminal and verify that no voltage is present.
Step 5 ![]() Turn office power on to the B side of the PDU and turn office power off to the A side of the PDU.
Turn office power on to the B side of the PDU and turn office power off to the A side of the PDU.
Step 6 ![]() Observe that the B side, Shelf 1 green LED is lit on the front face of the PDU. Diagnose any errors and correct them before continuing with this task.
Observe that the B side, Shelf 1 green LED is lit on the front face of the PDU. Diagnose any errors and correct them before continuing with this task.
Step 7 ![]() To verify power using a voltmeter, put the black test lead of the voltmeter to the PDU B-side frame ground input terminal. Put the red test lead to the PDU B-side supply input terminal. Verify that the voltage reading is between -40.5 VDC and -57 VDC.
To verify power using a voltmeter, put the black test lead of the voltmeter to the PDU B-side frame ground input terminal. Put the red test lead to the PDU B-side supply input terminal. Verify that the voltage reading is between -40.5 VDC and -57 VDC.
Step 8 ![]() To verify ground, put the black test lead of the voltmeter to the PDU B-side frame ground input terminal. Put the red test lead to the PDU B-side logic ground terminal and verify that no voltage is present.
To verify ground, put the black test lead of the voltmeter to the PDU B-side frame ground input terminal. Put the red test lead to the PDU B-side logic ground terminal and verify that no voltage is present.
Step 9 ![]() Turn office power back on to the A side of the PDU.
Turn office power back on to the A side of the PDU.
Step 10 ![]() Return to your originating procedure (NTP).
Return to your originating procedure (NTP).
DLP-E11 Install Alarm Wires on the CAP
Step 1 ![]() Wrap the alarm wires on the appropriate wire-wrap pins according to local site practice. Figure 16-5 shows the backplane of the ONS 15600 shelf and the location of the alarm pin field on the CAP.
Wrap the alarm wires on the appropriate wire-wrap pins according to local site practice. Figure 16-5 shows the backplane of the ONS 15600 shelf and the location of the alarm pin field on the CAP.
Figure 16-5 Rear of the ONS 15600, Including the CAP

Figure 16-6 shows the CAP faceplate in detail.
Figure 16-6 CAP Faceplate and Connections


Note ![]() BITS OUT and visual alarm DB-15 are not available in Software Release 5.0.
BITS OUT and visual alarm DB-15 are not available in Software Release 5.0.
Figure 16-7 shows alarm pin assignments.
Figure 16-7 Alarm Pin Assignments on the CAP

See Chapter 8, "Manage Alarms" for instructions about assigning alarms to these pins.
Lace or tie wrap cables to the tie wrap features that are located below the connector pattern, according to local site practice.
Step 2 ![]() To install the audible alarm cable, connect a DB-15 connector to the Audible Alarm plug at the lower right of the CAP. Connect the other end of the cable to the appropriate audible inputs of the connecting central office alarm circuit.
To install the audible alarm cable, connect a DB-15 connector to the Audible Alarm plug at the lower right of the CAP. Connect the other end of the cable to the appropriate audible inputs of the connecting central office alarm circuit.
Step 3 ![]() Return to your originating procedure (NTP).
Return to your originating procedure (NTP).
DLP-E12 Install T1 (100 Ohm) Timing Connections on the CAP
Step 1 ![]() Wrap the clock wires on the appropriate wire-wrap pins according to local site practice.
Wrap the clock wires on the appropriate wire-wrap pins according to local site practice.
Figure 16-8 shows the location of the timing connections on the pin field.

Note ![]() Only 100-ohm T1 BITS is supported in Release 6.0.
Only 100-ohm T1 BITS is supported in Release 6.0.
Figure 16-8 BITS Timing Connections on the CAP

Step 2 ![]() Wrap the ground shield of the alarm cable to one of the frame ground pins beneath the timing pin field.
Wrap the ground shield of the alarm cable to one of the frame ground pins beneath the timing pin field.

Note ![]() For more detailed information about timing, refer to the Cisco ONS 15600 Reference Manual. To set up system timing, see the "NTP-E24 Set Up Timing" procedure on page 4-6.
For more detailed information about timing, refer to the Cisco ONS 15600 Reference Manual. To set up system timing, see the "NTP-E24 Set Up Timing" procedure on page 4-6.
Step 3 ![]() Lace or tie wrap cables to the tie-wrap features that are located below the connector pattern, according to local site practice.
Lace or tie wrap cables to the tie-wrap features that are located below the connector pattern, according to local site practice.
Step 4 ![]() Return to your originating procedure (NTP).
Return to your originating procedure (NTP).
DLP-E13 Install LAN Cables on the CAP

Note ![]() Only the active Timing and Shelf Controller (TSC) card's connector is active. If you connect to the standby or switch TSCs, you will lose connectivity. Cisco recommends that you use the RJ-45 connector on the CAP card so that connection to the ONS 15600 will not be lost during a TSC switch.
Only the active Timing and Shelf Controller (TSC) card's connector is active. If you connect to the standby or switch TSCs, you will lose connectivity. Cisco recommends that you use the RJ-45 connector on the CAP card so that connection to the ONS 15600 will not be lost during a TSC switch.
Step 1 ![]() Plug the straight-through (CAT-5) LAN cable into one of the ports labeled "LAN" on the CAP (Figure 16-6).
Plug the straight-through (CAT-5) LAN cable into one of the ports labeled "LAN" on the CAP (Figure 16-6).

Note ![]() You can cable both LAN ports but only one will be active at a time.
You can cable both LAN ports but only one will be active at a time.
Step 2 ![]() Lace or tie wrap the cable to one of the tie-wrap features located below the connector pattern, according to local site practice.
Lace or tie wrap the cable to one of the tie-wrap features located below the connector pattern, according to local site practice.
Step 3 ![]() Return to your originating procedure (NTP).
Return to your originating procedure (NTP).
DLP-E14 Install the TL1 Craft Interface Cable

Note ![]() Rather than using the craft pins, you can use a straight-through cable connected to the TSC RS-232 (EIA/TIA-232) port to access a TL1 craft interface.
Rather than using the craft pins, you can use a straight-through cable connected to the TSC RS-232 (EIA/TIA-232) port to access a TL1 craft interface.
Step 1 ![]() Plug the EIA/TIA-232 cable into the port labeled "CRAFT" on the CAP.
Plug the EIA/TIA-232 cable into the port labeled "CRAFT" on the CAP.
Figure 16-5 shows the back of the ONS 15600, including the CAP and the location of the CRAFT ports.

Note ![]() Use a null-modem adapter if you will be connecting a UNIX-based computer to the ONS 15600. Refer to the Cisco ONS 15600 TL1 Command Guide for further information.
Use a null-modem adapter if you will be connecting a UNIX-based computer to the ONS 15600. Refer to the Cisco ONS 15600 TL1 Command Guide for further information.
Step 2 ![]() Return to your originating procedure (NTP).
Return to your originating procedure (NTP).
DLP-E15 Inspect the Bay Installation and Connections
Step 1 ![]() Check each wire and cable connection to make sure all cables are locked securely. If a wire or cable is loose, return to the appropriate procedure in this chapter to correct it.
Check each wire and cable connection to make sure all cables are locked securely. If a wire or cable is loose, return to the appropriate procedure in this chapter to correct it.
Step 2 ![]() To check that the CAP is seated correctly, verify that the screws are secure and the pin field is firmly attached.
To check that the CAP is seated correctly, verify that the screws are secure and the pin field is firmly attached.
Step 3 ![]() Return to your originating procedure (NTP).
Return to your originating procedure (NTP).
DLP-E17 Delete a Card from CTC
Step 1 ![]() In node view, right-click the card you want to delete on the shelf graphic. A shortcut menu appears.
In node view, right-click the card you want to delete on the shelf graphic. A shortcut menu appears.
Step 2 ![]() Choose Delete Card from the menu and click Yes in the confirmation dialog box.
Choose Delete Card from the menu and click Yes in the confirmation dialog box.
You cannot delete a card if any of the following conditions apply:
•![]() The card is part of a protection group; see the "DLP-E87 Delete a 1+1 Protection Group" task.
The card is part of a protection group; see the "DLP-E87 Delete a 1+1 Protection Group" task.
•![]() The card has any circuits; see the "DLP-E163 Delete Circuits" task on page 17-49.
The card has any circuits; see the "DLP-E163 Delete Circuits" task on page 17-49.
•![]() The card is being used for timing; see the "DLP-E89 Change the Node Timing Source" task.
The card is being used for timing; see the "DLP-E89 Change the Node Timing Source" task.
•![]() The card has a SONET DCC termination; see the "NTP-E128 Modify or Delete Communications Channel Terminations and Provisionable Patchcords" procedure on page 11-8.
The card has a SONET DCC termination; see the "NTP-E128 Modify or Delete Communications Channel Terminations and Provisionable Patchcords" procedure on page 11-8.

Note ![]() If the card that you deleted is still installed, it will reboot and reappear in CTC.
If the card that you deleted is still installed, it will reboot and reappear in CTC.
Step 3 ![]() Return to your originating procedure (NTP).
Return to your originating procedure (NTP).
DLP-E18 Install Fiber-Optic Cables in a 1+1 Configuration
Purpose |
This task installs fiber-optic cables on optical (OC-N) cards in a 1+1 linear configuration. |
Tools/Equipment |
Fiber-optic cables |
Prerequisite Procedures |
NTP-E11 Install the OC-N Cards, page 2-4 |
Required/As Needed |
As needed |
Onsite/Remote |
Onsite |
Security Level |
None |

Note ![]() With all fiber types, network planners/engineers should review the relative fiber type and optics specifications to determine attenuation, dispersion, and other characteristics to ensure appropriate deployment.
With all fiber types, network planners/engineers should review the relative fiber type and optics specifications to determine attenuation, dispersion, and other characteristics to ensure appropriate deployment.
Step 1 ![]() Align the white stripe of the cable connector with the white stripe on the receiving connector (OGI for OC-48 or OC-192 cards, LC for ASAP cards) of the faceplate connection point. Each card has four connectors on the faceplate.
Align the white stripe of the cable connector with the white stripe on the receiving connector (OGI for OC-48 or OC-192 cards, LC for ASAP cards) of the faceplate connection point. Each card has four connectors on the faceplate.
Table 16-1 shows the OGI connector pinouts on the OC-48 card faceplate.
Table 16-2 shows the OGI connector pinouts on the front of the OC-192 card faceplate.

Note ![]() Refer to the "Card Features and Functions" chapter of the Cisco ONS 15600 Reference Manual for information about the ASAP card connector numbering.
Refer to the "Card Features and Functions" chapter of the Cisco ONS 15600 Reference Manual for information about the ASAP card connector numbering.
Figure 16-9 shows all of the cards installed in the shelf and the optical connectors.
Figure 16-9 ONS 15600 with Optical Cards Installed

Step 2 ![]() Remove the dust cap from the OGI or LC connector adapter on the front of the card.
Remove the dust cap from the OGI or LC connector adapter on the front of the card.
Step 3 ![]() Plug the fiber into the connector (Tx and Rx) of a working (instead of protect) OC-N port at one node by squeezing the latches on either side of the connector and gently pushing it into the faceplate connection point until the connector snaps into place.
Plug the fiber into the connector (Tx and Rx) of a working (instead of protect) OC-N port at one node by squeezing the latches on either side of the connector and gently pushing it into the faceplate connection point until the connector snaps into place.
Step 4 ![]() Plug the other end of the fiber into the connector of a working port on an OC-N card at an adjacent node.
Plug the other end of the fiber into the connector of a working port on an OC-N card at an adjacent node.
Step 5 ![]() Repeat Steps 2 through 4 for the protect ports on the two OC-N cards you are using, and then for each fiber-optic cable you require.
Repeat Steps 2 through 4 for the protect ports on the two OC-N cards you are using, and then for each fiber-optic cable you require.
Step 6 ![]() Return to your originating procedure (NTP).
Return to your originating procedure (NTP).
DLP-E19 Route Fiber-Optic Cables
Step 1 ![]() Open the fold-down front door on the cable-management tray.
Open the fold-down front door on the cable-management tray.
Step 2 ![]() For each optical card you plan to install, find the corresponding cable routing channel directly below that card (Figure 16-10.)
For each optical card you plan to install, find the corresponding cable routing channel directly below that card (Figure 16-10.)
Figure 16-10 ONS 15600 with All Optical Cards Cabled and Routed

Step 3 ![]() Rotate the plastic cable latches for each optical card you will install to the open position so that they do not block the cable routing channels in the cable-management tray.
Rotate the plastic cable latches for each optical card you will install to the open position so that they do not block the cable routing channels in the cable-management tray.
Step 4 ![]() Route the fiber cable from the connector on the card through the corresponding cable routing channel in the cable-management tray. Start from the innermost card on one side of the shelf (Slot 4 on the left side, for instance).
Route the fiber cable from the connector on the card through the corresponding cable routing channel in the cable-management tray. Start from the innermost card on one side of the shelf (Slot 4 on the left side, for instance).

Note ![]() If a slot is empty, leave the corresponding cable routing channel empty for later use.
If a slot is empty, leave the corresponding cable routing channel empty for later use.
Step 5 ![]() If narrow cable routing modules (CRMs) are installed:
If narrow cable routing modules (CRMs) are installed:
a. ![]() Route the fiber cables through the cable-management tray toward the edge of the bay and then up through the narrow CRM attached to the side of the bay, inserting the fiber into the open tracks in the narrow CRM (Figure 16-10). Make sure the cables line up directly in front of the corresponding card so the cables are not disturbed if later a card is removed.
Route the fiber cables through the cable-management tray toward the edge of the bay and then up through the narrow CRM attached to the side of the bay, inserting the fiber into the open tracks in the narrow CRM (Figure 16-10). Make sure the cables line up directly in front of the corresponding card so the cables are not disturbed if later a card is removed.
b. ![]() Rotate the corresponding cable latch to the closed position so it secures the fiber cables within the corresponding cable routing channel.
Rotate the corresponding cable latch to the closed position so it secures the fiber cables within the corresponding cable routing channel.
c. ![]() Repeat Steps a and b for the fiber cables from each installed OC-N card, working from the innermost cards outward.
Repeat Steps a and b for the fiber cables from each installed OC-N card, working from the innermost cards outward.
Step 6 ![]() If wide CRMs are installed:
If wide CRMs are installed:
a. ![]() Gently pull the spool flanges toward you until they click open.
Gently pull the spool flanges toward you until they click open.
b. ![]() Route the fiber cables through the cable-management tray toward the edge of the bay and then up through the wide CRM attached to that side of the bay. Gently loop the cable around the spools. Store no more than one meter of slack (on average) for each cable that you route through the wide CRM.
Route the fiber cables through the cable-management tray toward the edge of the bay and then up through the wide CRM attached to that side of the bay. Gently loop the cable around the spools. Store no more than one meter of slack (on average) for each cable that you route through the wide CRM.

Note ![]() If your site uses underfloor cabling, route the cables down to the CRM on the shelf directly below the node for which you are routing cables.
If your site uses underfloor cabling, route the cables down to the CRM on the shelf directly below the node for which you are routing cables.
c. ![]() Rotate the corresponding cable latch to the closed position so it secures the fiber cables within the corresponding cable routing channel.
Rotate the corresponding cable latch to the closed position so it secures the fiber cables within the corresponding cable routing channel.
d. ![]() Repeat Steps a through c for the fiber cables from each installed OC-N card, working from the innermost cards outward. Distribute the cables as evenly as possible on the three storage spools of the CRM.
Repeat Steps a through c for the fiber cables from each installed OC-N card, working from the innermost cards outward. Distribute the cables as evenly as possible on the three storage spools of the CRM.
e. ![]() Push any extended spool flanges away from you so that they click closed.
Push any extended spool flanges away from you so that they click closed.
f. ![]() Use tie wrap to secure the cable and minimize slack. Start with the cables closest to the outside edge of the CRM.
Use tie wrap to secure the cable and minimize slack. Start with the cables closest to the outside edge of the CRM.
Step 7 ![]() Make sure all the plastic cable latches are in the closed position.
Make sure all the plastic cable latches are in the closed position.
Step 8 ![]() Close the fold-down tray door when all fiber cables are properly routed.
Close the fold-down tray door when all fiber cables are properly routed.
Step 9 ![]() Return to your originating procedure (NTP).
Return to your originating procedure (NTP).
DLP-E20 Run the CTC Installation Wizard for Windows

Note ![]() If you will log into nodes running CTC software earlier than Release 4.6, uninstall JRE 1.4.2 and reinstall JRE 1.3.1_2. To run R5.0 and later, uninstall JRE 1.3.1_2 and reinstall JRE 1.4.2.
If you will log into nodes running CTC software earlier than Release 4.6, uninstall JRE 1.4.2 and reinstall JRE 1.3.1_2. To run R5.0 and later, uninstall JRE 1.3.1_2 and reinstall JRE 1.4.2.

Note ![]() JRE 1.4.2 requires Netscape 7.x or Internet Explorer 6.x.
JRE 1.4.2 requires Netscape 7.x or Internet Explorer 6.x.
Step 1 ![]() Verify that your computer has the following:
Verify that your computer has the following:
•![]() Processor—Pentium III, 700 Mhz or faster
Processor—Pentium III, 700 Mhz or faster
•![]() RAM—384 MB recommended, 512 MB optimum
RAM—384 MB recommended, 512 MB optimum
•![]() Hard drive—20 GB hard drive recommended with at least 50 MB of space available
Hard drive—20 GB hard drive recommended with at least 50 MB of space available
•![]() Operating System—Windows 98 (1st and 2nd editions), Windows NT 4.0 (with Service Pack 6a), Windows 2000 (with Service Pack 3), or Windows XP Home
Operating System—Windows 98 (1st and 2nd editions), Windows NT 4.0 (with Service Pack 6a), Windows 2000 (with Service Pack 3), or Windows XP Home
If your operating system is Windows NT 4.0, verify that Service Pack 5 or later is installed. From the Start menu, choose Programs > Administrative Tools > Windows NT Diagnostics and check the service pack on the Version tab of the Windows NT Diagnostics dialog box. If Service Pack 6a or later is not installed, do not continue. Install Service Pack 6a following the computer upgrade procedures for your site.

Note ![]() Processor and RAM requirements are guidelines. CTC performance is faster if your computer has a faster processor and more RAM. Refer to the Cisco ONS 15600 Reference Manual to find computer requirements needed for small, medium, and large ONS 15600 networks.
Processor and RAM requirements are guidelines. CTC performance is faster if your computer has a faster processor and more RAM. Refer to the Cisco ONS 15600 Reference Manual to find computer requirements needed for small, medium, and large ONS 15600 networks.
Step 2 ![]() Insert the Cisco ONS 15600 Release 6.0 software or documentation CD into your computer CD drive. The installation program begins running automatically. If it does not start, navigate to your computer's CD directory and double-click setup.exe.
Insert the Cisco ONS 15600 Release 6.0 software or documentation CD into your computer CD drive. The installation program begins running automatically. If it does not start, navigate to your computer's CD directory and double-click setup.exe.
The Cisco Transport Controller Installation Wizard displays the components that will be installed on your computer:
•![]() Java Runtime Environment 1.4.2
Java Runtime Environment 1.4.2
•![]() Acrobat Reader 6.0.1
Acrobat Reader 6.0.1
•![]() Online User Manuals
Online User Manuals
•![]() CTC JAR files
CTC JAR files
Step 3 ![]() Click Next.
Click Next.
Step 4 ![]() Complete one of the following:
Complete one of the following:
•![]() Click Typical to install both the Java Runtime Environment and online user manuals. If you already have JRE 1.4.2 installed on your computer, choose Custom.
Click Typical to install both the Java Runtime Environment and online user manuals. If you already have JRE 1.4.2 installed on your computer, choose Custom.
•![]() Click Custom if you want to install either the JRE or the online user manuals. By default, Acrobat Reader and the online user manuals are selected.
Click Custom if you want to install either the JRE or the online user manuals. By default, Acrobat Reader and the online user manuals are selected.
Step 5 ![]() Click Next.
Click Next.
Step 6 ![]() Complete the following, as applicable:
Complete the following, as applicable:
•![]() If you selected Typical in Step 4, skip this step and continue with Step 7.
If you selected Typical in Step 4, skip this step and continue with Step 7.
•![]() If you selected Custom, check the CTC component that you want to install and click Next.
If you selected Custom, check the CTC component that you want to install and click Next.
–![]() If you selected Online User Manuals, continue with Step 7.
If you selected Online User Manuals, continue with Step 7.
–![]() If you did not select Online User Manuals, continue with Step 9.
If you did not select Online User Manuals, continue with Step 9.
Step 7 ![]() The directory where the installation wizard will install CTC online user manuals appears. The default is C:\Program Files\Cisco\CTC\Documentation.
The directory where the installation wizard will install CTC online user manuals appears. The default is C:\Program Files\Cisco\CTC\Documentation.
•![]() If you want to change the CTC online help directory, type the new directory path in the Directory Name field, or click Browse to navigate to the directory.
If you want to change the CTC online help directory, type the new directory path in the Directory Name field, or click Browse to navigate to the directory.
•![]() If you do not want to change the directory, skip this step.
If you do not want to change the directory, skip this step.
Step 8 ![]() Click Next.
Click Next.
Step 9 ![]() Review the components that will be installed. If you want to change the components, complete one of the following:
Review the components that will be installed. If you want to change the components, complete one of the following:
•![]() If you selected Typical in Step 4, click Back twice to return to the installation setup type page. Choose Custom and repeat Steps 6 through 8.
If you selected Typical in Step 4, click Back twice to return to the installation setup type page. Choose Custom and repeat Steps 6 through 8.
•![]() If you selected Custom in Step 4, click Back once or twice (depending on the components selected) until the component selection page appears. Repeat Steps 6 through 8.
If you selected Custom in Step 4, click Back once or twice (depending on the components selected) until the component selection page appears. Repeat Steps 6 through 8.
Step 10 ![]() Click Next. It might take a few minutes for the JRE installation wizard to appear. If you selected Custom in Step 4 and did not check Java Runtime Environment 1.4.2, continue with Step 12.
Click Next. It might take a few minutes for the JRE installation wizard to appear. If you selected Custom in Step 4 and did not check Java Runtime Environment 1.4.2, continue with Step 12.
Step 11 ![]() To install the JRE, complete the following:
To install the JRE, complete the following:
a. ![]() In the Java 2 Runtime Environment License Agreement dialog box, view the license agreement and choose one of the following:
In the Java 2 Runtime Environment License Agreement dialog box, view the license agreement and choose one of the following:
•![]() I accept the terms of the license agreement—Accepts the license agreement. Continue with Step b.
I accept the terms of the license agreement—Accepts the license agreement. Continue with Step b.
•![]() I do not accept the terms of the license agreement—Disables the Next button on the Java 2 Runtime Environment License Agreement dialog box. Click Cancel to return to the CTC installation wizard. CTC will not install the JRE. Continue with Step 12.
I do not accept the terms of the license agreement—Disables the Next button on the Java 2 Runtime Environment License Agreement dialog box. Click Cancel to return to the CTC installation wizard. CTC will not install the JRE. Continue with Step 12.

Note ![]() If JRE 1.4.2 is already installed on your computer, the License Agreement page does not appear. You must click Next and then choose Modify to change the JRE installation or Remove to uninstall the JRE. If you choose Modify and click Next, continue with Step e. If you choose Remove and click Next, continue with Step i.
If JRE 1.4.2 is already installed on your computer, the License Agreement page does not appear. You must click Next and then choose Modify to change the JRE installation or Remove to uninstall the JRE. If you choose Modify and click Next, continue with Step e. If you choose Remove and click Next, continue with Step i.
b. ![]() Click Next.
Click Next.
c. ![]() Choose one of the following:
Choose one of the following:
•![]() Click Typical to install all JRE features. If you select Typical, the JRE version installed will automatically become the default JRE version for your browsers.
Click Typical to install all JRE features. If you select Typical, the JRE version installed will automatically become the default JRE version for your browsers.
•![]() Click Custom if you want to select the components to install and select the browsers that will use the JRE version.
Click Custom if you want to select the components to install and select the browsers that will use the JRE version.
d. ![]() Click Next.
Click Next.
e. ![]() If you selected Typical, continue with Step i. If you selected Custom, click the drop-down list for each program feature that you want to install and choose the desired setting. The program features include:
If you selected Typical, continue with Step i. If you selected Custom, click the drop-down list for each program feature that you want to install and choose the desired setting. The program features include:
•![]() Java 2 Runtime Environment—(Default) Installs JRE 1.4.2 with support for European languages.
Java 2 Runtime Environment—(Default) Installs JRE 1.4.2 with support for European languages.
•![]() Support for Additional Languages—Adds support for non-European languages.
Support for Additional Languages—Adds support for non-European languages.
•![]() Additional Font and Media Support—Adds Lucida fonts, Java Sound, and color management capabilities.
Additional Font and Media Support—Adds Lucida fonts, Java Sound, and color management capabilities.
The drop-down list options for each program feature include:
•![]() This feature will be installed on the local hard drive—Installs the selected feature.
This feature will be installed on the local hard drive—Installs the selected feature.
•![]() This feature and all subfeatures will be installed on the local hard drive—Installs the selected feature and all subfeatures.
This feature and all subfeatures will be installed on the local hard drive—Installs the selected feature and all subfeatures.
•![]() Don't install this feature now—Does not install the feature (not an option for Java 2 Runtime Environment).
Don't install this feature now—Does not install the feature (not an option for Java 2 Runtime Environment).
To modify the directory where the JRE version is installed, click Change, navigate to the desired directory, and click OK.
f. ![]() Click Next.
Click Next.
g. ![]() In the Browser Registration dialog box, check the browsers that you want to register with the Java Plug-In. The JRE version will be the default for the selected browsers. It is acceptable to leave both browser check boxes unchecked.
In the Browser Registration dialog box, check the browsers that you want to register with the Java Plug-In. The JRE version will be the default for the selected browsers. It is acceptable to leave both browser check boxes unchecked.

Note ![]() Setting the JRE as the default for these browsers might cause problems with these browsers.
Setting the JRE as the default for these browsers might cause problems with these browsers.
h. ![]() Click Next.
Click Next.
i. ![]() Click Finish.
Click Finish.

Note ![]() If you are uninstalling the JRE, click Remove.
If you are uninstalling the JRE, click Remove.
Step 12 ![]() In the Cisco Transport Controller Installation Wizard, click Next. The online user manuals are installed.
In the Cisco Transport Controller Installation Wizard, click Next. The online user manuals are installed.
Step 13 ![]() Click Finish.
Click Finish.
Step 14 ![]() Return to your originating procedure (NTP).
Return to your originating procedure (NTP).
DLP-E21 Run the CTC Installation Wizard for UNIX

Note ![]() If you will log into nodes running CTC software earlier than Release 4.6, uninstall JRE 1.4.2 and reinstall JRE 1.3.1_2. To run Software R6.0 and later, uninstall JRE 1.3.1_2 and reinstall JRE 1.4.2.
If you will log into nodes running CTC software earlier than Release 4.6, uninstall JRE 1.4.2 and reinstall JRE 1.3.1_2. To run Software R6.0 and later, uninstall JRE 1.3.1_2 and reinstall JRE 1.4.2.

Note ![]() JRE 1.4.2 requires Netscape 7.x or Internet Explorer 6.x.
JRE 1.4.2 requires Netscape 7.x or Internet Explorer 6.x.
Step 1 ![]() Verify that your computer has the following:
Verify that your computer has the following:
•![]() RAM—384 MB recommended, 512 MB optimum
RAM—384 MB recommended, 512 MB optimum
•![]() Hard drive—20 GB hard drive recommended with at least 50 MB of space available
Hard drive—20 GB hard drive recommended with at least 50 MB of space available
•![]() Operating System—Solaris 8 or 9
Operating System—Solaris 8 or 9

Note ![]() These requirements are guidelines. CTC performance is faster if your computer has a faster processor and more RAM. Refer to the Cisco ONS 15600 Reference Manual for computer requirements needed for small, medium, and large ONS 15600 networks.
These requirements are guidelines. CTC performance is faster if your computer has a faster processor and more RAM. Refer to the Cisco ONS 15600 Reference Manual for computer requirements needed for small, medium, and large ONS 15600 networks.
Step 2 ![]() Change the directory. Type:
Change the directory. Type:
cd /cdrom/cdrom0/
Step 3 ![]() From the techdoc600 CD directory, type:
From the techdoc600 CD directory, type:
./setup.bat
The Cisco Transport Controller Installation Wizard displays the components that will be installed on your computer:
•![]() Java Runtime Environment 1.4.2
Java Runtime Environment 1.4.2
•![]() Acrobat Reader 6.0.1
Acrobat Reader 6.0.1
•![]() Online User Manuals
Online User Manuals
•![]() JRE JAR files
JRE JAR files
Step 4 ![]() Click Next.
Click Next.
Step 5 ![]() Complete one of the following:
Complete one of the following:
•![]() Click Typical to install both the Java Runtime Environment and online user manuals. If you already have JRE 1.4.2 installed on your computer, choose Custom.
Click Typical to install both the Java Runtime Environment and online user manuals. If you already have JRE 1.4.2 installed on your computer, choose Custom.
•![]() Click Custom if you want to install either the JRE or the online user manuals.
Click Custom if you want to install either the JRE or the online user manuals.
Step 6 ![]() Click Next.
Click Next.
Step 7 ![]() Complete the following, as applicable:
Complete the following, as applicable:
•![]() If you selected Typical in Step 5, continue with Step 8.
If you selected Typical in Step 5, continue with Step 8.
•![]() If you selected Custom, check the CTC component that you want to install and click Next.
If you selected Custom, check the CTC component that you want to install and click Next.
–![]() If you selected Online User Manuals, continue with Step 8.
If you selected Online User Manuals, continue with Step 8.
–![]() If you did not select Online User Manuals, continue with Step 10.
If you did not select Online User Manuals, continue with Step 10.
Step 8 ![]() The directory where the installation wizard will install CTC online user manuals appears. The default is /usr/doc/ctc.
The directory where the installation wizard will install CTC online user manuals appears. The default is /usr/doc/ctc.
•![]() If you want to change the CTC online help directory, type the new directory path in the Directory Name field, or click Browse to navigate to the directory.
If you want to change the CTC online help directory, type the new directory path in the Directory Name field, or click Browse to navigate to the directory.
•![]() If you do not want to change the CTC online help directory, skip this step.
If you do not want to change the CTC online help directory, skip this step.
Step 9 ![]() Click Next.
Click Next.
Step 10 ![]() Review the components that will be installed. If you want to change the components, complete one of the following:
Review the components that will be installed. If you want to change the components, complete one of the following:
•![]() If you selected Typical in Step 5, click Back twice to return to the installation setup type page. Choose Custom and repeat Steps 6 through 9.
If you selected Typical in Step 5, click Back twice to return to the installation setup type page. Choose Custom and repeat Steps 6 through 9.
•![]() If you selected Custom in Step 5, click Back once or twice (depending on the components selected) you reach the component selection page and check the desired components. Repeat Steps 7 through 9.
If you selected Custom in Step 5, click Back once or twice (depending on the components selected) you reach the component selection page and check the desired components. Repeat Steps 7 through 9.
Step 11 ![]() Click Next. It might take a few minutes for the JRE installation wizard to appear. If you selected Custom in Step 5 and did not check Java Runtime Environment 1.4.2, continue with Step 13.
Click Next. It might take a few minutes for the JRE installation wizard to appear. If you selected Custom in Step 5 and did not check Java Runtime Environment 1.4.2, continue with Step 13.
Step 12 ![]() To install the JRE, complete the following:
To install the JRE, complete the following:
a. ![]() In the Java 2 Runtime Environment License Agreement dialog box, view the license agreement and choose one of the following:
In the Java 2 Runtime Environment License Agreement dialog box, view the license agreement and choose one of the following:
•![]() I accept the terms of the license agreement—Accepts the license agreement. Continue with Step b.
I accept the terms of the license agreement—Accepts the license agreement. Continue with Step b.
•![]() I do not accept the terms of the license agreement—Disables the Next button on the Java 2 Runtime Environment License Agreement dialog box. Click Cancel to return to the CTC installation wizard. CTC will not install the JRE. Continue with Step 13.
I do not accept the terms of the license agreement—Disables the Next button on the Java 2 Runtime Environment License Agreement dialog box. Click Cancel to return to the CTC installation wizard. CTC will not install the JRE. Continue with Step 13.

Note ![]() If JRE 1.4.2 is already installed on your computer, the License Agreement page does not appear. You must click Next and then choose Modify to change the JRE installation or Remove to uninstall the JRE. If you choose Modify and click Next, continue with Step e. If you choose Remove and click Next, continue with Step i.
If JRE 1.4.2 is already installed on your computer, the License Agreement page does not appear. You must click Next and then choose Modify to change the JRE installation or Remove to uninstall the JRE. If you choose Modify and click Next, continue with Step e. If you choose Remove and click Next, continue with Step i.
b. ![]() Click Next.
Click Next.
c. ![]() Choose one of the following:
Choose one of the following:
•![]() Click Typical to install all JRE features. If you select Typical, the JRE version installed will automatically become the default JRE version for your browsers.
Click Typical to install all JRE features. If you select Typical, the JRE version installed will automatically become the default JRE version for your browsers.
•![]() Click Custom if you want to select the components to install and select the browsers that will use the JRE version.
Click Custom if you want to select the components to install and select the browsers that will use the JRE version.
d. ![]() Click Next.
Click Next.
e. ![]() If you selected Typical, continue with Step i. If you selected Custom, click the drop-down list for each program feature that you want to install and choose the desired setting. The program features include:
If you selected Typical, continue with Step i. If you selected Custom, click the drop-down list for each program feature that you want to install and choose the desired setting. The program features include:
•![]() Java 2 Runtime Environment—(Default) Installs JRE 1.4.2 with support for European languages.
Java 2 Runtime Environment—(Default) Installs JRE 1.4.2 with support for European languages.
•![]() Support for Additional Languages—Adds support for non-European languages.
Support for Additional Languages—Adds support for non-European languages.
•![]() Additional Font and Media Support—Adds Lucida fonts, Java Sound, and color management capabilities.
Additional Font and Media Support—Adds Lucida fonts, Java Sound, and color management capabilities.
The drop-down list options for each program feature include:
•![]() This feature will be installed on the local hard drive—Installs the selected feature.
This feature will be installed on the local hard drive—Installs the selected feature.
•![]() This feature and all subfeatures will be installed on the local hard drive—Installs the selected feature and all subfeatures.
This feature and all subfeatures will be installed on the local hard drive—Installs the selected feature and all subfeatures.
•![]() Don't install this feature now—Does not install the feature (not an option for Java 2 Runtime Environment).
Don't install this feature now—Does not install the feature (not an option for Java 2 Runtime Environment).
To modify the directory where the JRE version is installed, click Change, navigate to the desired directory, and click OK.
f. ![]() Click Next.
Click Next.
g. ![]() In the Browser Registration dialog box, check the browsers that you want to register with the Java Plug-In. The JRE version will be the default for the selected browsers. It is acceptable to leave both browser check boxes unchecked.
In the Browser Registration dialog box, check the browsers that you want to register with the Java Plug-In. The JRE version will be the default for the selected browsers. It is acceptable to leave both browser check boxes unchecked.

Note ![]() Setting the JRE version as the default for these browsers might cause problems with these browsers.
Setting the JRE version as the default for these browsers might cause problems with these browsers.
h. ![]() Click Next.
Click Next.
i. ![]() Click Finish.
Click Finish.

Note ![]() If you are uninstalling the JRE, click Remove.
If you are uninstalling the JRE, click Remove.
Step 13 ![]() In the Cisco Transport Controller Installation Wizard, click Next. The Online Help installs.
In the Cisco Transport Controller Installation Wizard, click Next. The Online Help installs.
Step 14 ![]() Click Finish.
Click Finish.

Note ![]() Be sure to record the names of the directories you choose for JRE and the online help.
Be sure to record the names of the directories you choose for JRE and the online help.
Step 15 ![]() Return to your originating procedure (NTP).
Return to your originating procedure (NTP).
DLP-E23 Set Up a Windows PC for Craft Connection to an ONS 15600 on the Same Subnet Using Static IP Addresses
Step 1 ![]() Verify the operating system that is installed on your computer:
Verify the operating system that is installed on your computer:
a. ![]() From the Windows Start menu, choose Settings > Control Panel.
From the Windows Start menu, choose Settings > Control Panel.
b. ![]() In the Control Panel window, double-click the System icon.
In the Control Panel window, double-click the System icon.
c. ![]() On the General tab of the System Settings window, verify that the Windows operating system is one of the following: Windows 98, Windows 2000, Windows NT 4.0, or Windows XP.
On the General tab of the System Settings window, verify that the Windows operating system is one of the following: Windows 98, Windows 2000, Windows NT 4.0, or Windows XP.
Step 2 ![]() According to the Windows operating system installed on your computer, perform one of the following steps:
According to the Windows operating system installed on your computer, perform one of the following steps:
•![]() For Windows 98, complete Step 3.
For Windows 98, complete Step 3.
•![]() For Windows NT 4.0, complete Step 4.
For Windows NT 4.0, complete Step 4.
•![]() For Windows 2000, complete Step 5.
For Windows 2000, complete Step 5.
•![]() For Windows XP, complete Step 6.
For Windows XP, complete Step 6.
Step 3 ![]() If you have Windows 98 installed on your PC, complete the following steps to change its TCP/IP configuration:
If you have Windows 98 installed on your PC, complete the following steps to change its TCP/IP configuration:
a. ![]() From the Windows Start menu, choose Settings > Control Panel.
From the Windows Start menu, choose Settings > Control Panel.
b. ![]() In the Control Panel dialog box, click the Network icon.
In the Control Panel dialog box, click the Network icon.
c. ![]() In the Network dialog box, choose TCP/IP for your network interface card (NIC), then click Properties.
In the Network dialog box, choose TCP/IP for your network interface card (NIC), then click Properties.
d. ![]() In the TCP/IP Properties dialog box, click the DNS Configuration tab and choose Disable DNS.
In the TCP/IP Properties dialog box, click the DNS Configuration tab and choose Disable DNS.
e. ![]() Click the WINS Configuration tab and choose Disable WINS Resolution.
Click the WINS Configuration tab and choose Disable WINS Resolution.
f. ![]() Click the IP Address tab.
Click the IP Address tab.
g. ![]() In the IP Address window, click Specify an IP address.
In the IP Address window, click Specify an IP address.
h. ![]() In the IP Address field, enter an IP address that is identical to the ONS 15600 IP address except for the last octet. The last octet must be 1 or 3 through 254.
In the IP Address field, enter an IP address that is identical to the ONS 15600 IP address except for the last octet. The last octet must be 1 or 3 through 254.
i. ![]() In the Subnet Mask field, type the same subnet mask as the ONS 15600. The default is 255.255.255.0 (24 bit).
In the Subnet Mask field, type the same subnet mask as the ONS 15600. The default is 255.255.255.0 (24 bit).
j. ![]() Click OK.
Click OK.
k. ![]() In the TCP/IP dialog box, click the Gateway tab.
In the TCP/IP dialog box, click the Gateway tab.
l. ![]() In the New Gateway field, type the ONS 15600 IP address. Click Add.
In the New Gateway field, type the ONS 15600 IP address. Click Add.
m. ![]() Verify that the IP address appears in the Installed Gateways field, then click OK.
Verify that the IP address appears in the Installed Gateways field, then click OK.
n. ![]() When the prompt to restart your PC appears, click Yes.
When the prompt to restart your PC appears, click Yes.
Step 4 ![]() If you have Windows NT 4.0 installed on your PC, complete the following steps to change its TCP/IP configuration:
If you have Windows NT 4.0 installed on your PC, complete the following steps to change its TCP/IP configuration:
a. ![]() From the Windows Start menu, choose Settings > Control Panel.
From the Windows Start menu, choose Settings > Control Panel.
b. ![]() In the Control Panel dialog box, click the Network icon.
In the Control Panel dialog box, click the Network icon.
c. ![]() In the Network dialog box, click the Protocols tab, choose TCP/IP Protocol, then click Properties.
In the Network dialog box, click the Protocols tab, choose TCP/IP Protocol, then click Properties.
d. ![]() Click the IP Address tab.
Click the IP Address tab.
e. ![]() In the IP Address window, click Specify an IP address.
In the IP Address window, click Specify an IP address.
f. ![]() In the IP Address field, enter an IP address that is identical the ONS 15600 IP address except for the last octet. The last octet must be 1 or 3 through 254.
In the IP Address field, enter an IP address that is identical the ONS 15600 IP address except for the last octet. The last octet must be 1 or 3 through 254.
g. ![]() In the Subnet Mask field, type 255.255.255.0.
In the Subnet Mask field, type 255.255.255.0.
h. ![]() Click Advanced.
Click Advanced.
i. ![]() In the Gateways List, click Add. The TCP/IP Gateway Address dialog box appears.
In the Gateways List, click Add. The TCP/IP Gateway Address dialog box appears.
j. ![]() Type the ONS 15600 IP address in the Gateway Address field.
Type the ONS 15600 IP address in the Gateway Address field.
k. ![]() Click Add.
Click Add.
l. ![]() Click OK.
Click OK.
m. ![]() Click Apply.
Click Apply.
n. ![]() In some cases, Windows NT 4.0 prompts you to reboot your PC. If you receive this prompt, click Yes.
In some cases, Windows NT 4.0 prompts you to reboot your PC. If you receive this prompt, click Yes.
Step 5 ![]() If you have Windows 2000 installed on your PC, complete the following steps to change its TCP/IP configuration:
If you have Windows 2000 installed on your PC, complete the following steps to change its TCP/IP configuration:
a. ![]() From the Windows Start menu, choose Settings > Network and Dial-up Connections > Local Area Connection.
From the Windows Start menu, choose Settings > Network and Dial-up Connections > Local Area Connection.
b. ![]() In the Local Area Connection Status dialog box, click Properties.
In the Local Area Connection Status dialog box, click Properties.
c. ![]() On the General tab, choose Internet Protocol (TCP/IP), then click Properties.
On the General tab, choose Internet Protocol (TCP/IP), then click Properties.
d. ![]() Click Use the following IP address.
Click Use the following IP address.
e. ![]() In the IP Address field, enter an IP address that is identical the ONS 15600 IP address except for the last octet. The last octet must be 1 or 3 through 254.
In the IP Address field, enter an IP address that is identical the ONS 15600 IP address except for the last octet. The last octet must be 1 or 3 through 254.
f. ![]() In the Subnet Mask field, type 255.255.255.0.
In the Subnet Mask field, type 255.255.255.0.
g. ![]() In the Default Gateway field, type the ONS 15600 IP address.
In the Default Gateway field, type the ONS 15600 IP address.
h. ![]() Click OK.
Click OK.
i. ![]() In the Local Area Connection Properties dialog box, click OK.
In the Local Area Connection Properties dialog box, click OK.
j. ![]() In the Local Area Connection Status dialog box, click Close.
In the Local Area Connection Status dialog box, click Close.
Step 6 ![]() If you have Windows XP installed on your PC, complete the following steps to change its TCP/IP configuration:
If you have Windows XP installed on your PC, complete the following steps to change its TCP/IP configuration:
a. ![]() From the Windows Start menu, choose Control Panel > Network Connections.
From the Windows Start menu, choose Control Panel > Network Connections.

Note ![]() If the Network Connections menu is not available, click Switch to Classic View.
If the Network Connections menu is not available, click Switch to Classic View.
b. ![]() From the Network Connections dialog box, click the Local Area Connection icon.
From the Network Connections dialog box, click the Local Area Connection icon.
c. ![]() From the Local Area Connection Properties dialog box, choose Internet Protocol (TCP/IP), then click Properties.
From the Local Area Connection Properties dialog box, choose Internet Protocol (TCP/IP), then click Properties.
d. ![]() In the IP Address field, enter an IP address that is identical the ONS 15600 IP address except for the last octet. The last octet must be 1 or 3 through 254.
In the IP Address field, enter an IP address that is identical the ONS 15600 IP address except for the last octet. The last octet must be 1 or 3 through 254.
e. ![]() In the Subnet Mask field, type 255.255.255.0.
In the Subnet Mask field, type 255.255.255.0.
f. ![]() In the Default Gateway field, type the ONS 15600 IP address.
In the Default Gateway field, type the ONS 15600 IP address.
g. ![]() Click OK.
Click OK.
h. ![]() In the Local Area Connection Properties dialog box, click OK.
In the Local Area Connection Properties dialog box, click OK.
i. ![]() In the Local Area Connection Status dialog box, click Close.
In the Local Area Connection Status dialog box, click Close.
Step 7 ![]() Return to your originating procedure (NTP).
Return to your originating procedure (NTP).
DLP-E24 Set Up a Solaris Workstation for a Craft Connection to an ONS 15600
Step 1 ![]() Log into the workstation as the root user.
Log into the workstation as the root user.
Step 2 ![]() Check to see if the interface is plumbed by typing:
Check to see if the interface is plumbed by typing:
# ifconfig device
For example:
# ifconfig hme1
If the interface is plumbed, a message similar to the following appears:
hme1:flags=1000842<BROADCAST,RUNNING,MULTICAST,IPv4>mtu 1500 index 2 inet 0.0.0.0 netmask 0
If a message similar to this one appears, go to Step 5.
If the interface is not plumbed, a message similar to the following appears:
if config: status: SIOCGLIFFLAGS: hme1: no such interface.
If a message similar to this one appears, go to Step 3.
Step 3 ![]() Plumb the interface by typing:
Plumb the interface by typing:
# ifconfig device plumb
For example:
# ifconfig hme1 plumb
Step 4 ![]() Configure the IP address on the interface by typing:
Configure the IP address on the interface by typing:
# ifconfig interface ip-address netmask netmask up
For example:
# ifconfig hme0 192.1.0.3 netmask 255.255.255.0 up

Note ![]() Enter an IP address that is identical to the ONS 15600 IP address except for the last octet. The last octet must be between 1 and 254.
Enter an IP address that is identical to the ONS 15600 IP address except for the last octet. The last octet must be between 1 and 254.
Step 5 ![]() In the Subnet Mask field, type 255.255.255.0. Skip this step if you checked Craft Access Only at Provisioning > Network > General > Gateway Settings.
In the Subnet Mask field, type 255.255.255.0. Skip this step if you checked Craft Access Only at Provisioning > Network > General > Gateway Settings.
Step 6 ![]() Test the connection:
Test the connection:
a. ![]() Start Netscape Navigator.
Start Netscape Navigator.
b. ![]() Enter the Cisco ONS 15600 IP address in the web address (URL) field. If the connection is established, a Java Console window, CTC caching messages, and the Cisco Transport Controller Login dialog box appear. If this occurs, go to Step 2 of the "DLP-E26 Log into CTC" task to complete the login. If the Login dialog box does not appear, complete Steps c and d.
Enter the Cisco ONS 15600 IP address in the web address (URL) field. If the connection is established, a Java Console window, CTC caching messages, and the Cisco Transport Controller Login dialog box appear. If this occurs, go to Step 2 of the "DLP-E26 Log into CTC" task to complete the login. If the Login dialog box does not appear, complete Steps c and d.
c. ![]() At the prompt, type:
At the prompt, type:
ping ONS-15600-IP-address
For example, to connect to an ONS 15600 with the default IP address 192.168.1.2, type:
ping 192.168.1.2
If your workstation is connected to the ONS 15600, the following message appears:
IP address is alive

Note ![]() Skip this step if you checked the Craft Access Only check box at Provisioning > Network > General > Gateway Settings.
Skip this step if you checked the Craft Access Only check box at Provisioning > Network > General > Gateway Settings.
d. ![]() If CTC is not responding, a "Request timed out" (Windows) or a "no answer from x.x.x.x" (UNIX) message appears. Verify the IP and subnet mask information. Check that the cables connecting the workstation to the ONS 15600 are securely attached. Check the link status by typing:
If CTC is not responding, a "Request timed out" (Windows) or a "no answer from x.x.x.x" (UNIX) message appears. Verify the IP and subnet mask information. Check that the cables connecting the workstation to the ONS 15600 are securely attached. Check the link status by typing:
# ndd -set /dev/device instance 0
# ndd -get /dev/device link_status
For example:
# ndd -set /dev/hme instance 0
# ndd -get /dev/hme link_status
A result of 1 means the link is up. A result of 0 means the link is down.

Note ![]() Check the man page for ndd. For example, type:
Check the man page for ndd. For example, type:# man ndd
Step 7 ![]() Return to your originating procedure (NTP).
Return to your originating procedure (NTP).
DLP-E26 Log into CTC
Purpose |
This task logs into CTC. |
Tools/Equipment |
None |
Prerequisite Procedures |
NTP-E17 Set Up Computer for CTC, page 3-1 One of the following procedures: • • |
Required/As Needed |
Required |
Onsite/Remote |
Onsite or remote |
Security Level |
Retrieve or higher |

Note ![]() For information about CTC views and navigation, see Appendix A, "CTC Information and Shortcuts."
For information about CTC views and navigation, see Appendix A, "CTC Information and Shortcuts."
Step 1 ![]() From the computer connected to the ONS 15600, start Netscape (PC or UNIX) or Internet Explorer (PC only):
From the computer connected to the ONS 15600, start Netscape (PC or UNIX) or Internet Explorer (PC only):
•![]() If you are using a PC, launch Netscape or Internet Explorer from the Windows Start menu or a shortcut icon.
If you are using a PC, launch Netscape or Internet Explorer from the Windows Start menu or a shortcut icon.
•![]() If you are using UNIX, launch Netscape from the command line by typing one of the following:
If you are using UNIX, launch Netscape from the command line by typing one of the following:
–![]() To install Netscape colors for Netscape use, type:
To install Netscape colors for Netscape use, type:
netscape -install
–![]() To limit Netscape to 32 colors so that if the requested color is not available, Netscape chooses the closest color option, type:
To limit Netscape to 32 colors so that if the requested color is not available, Netscape chooses the closest color option, type:
netscape -ncols 32

Note ![]() CTC requires a full 24-color palette to run properly. When using color-intensive applications such as Netscape in UNIX, it is possible that UNIX could run out of colors to use for CTC. The -install and -ncols 32 command line options limit the number of colors that Netscape uses.
CTC requires a full 24-color palette to run properly. When using color-intensive applications such as Netscape in UNIX, it is possible that UNIX could run out of colors to use for CTC. The -install and -ncols 32 command line options limit the number of colors that Netscape uses.
Step 2 ![]() In the Netscape or Internet Explorer Web address (URL) field, enter the ONS 15600 IP address. For initial setup, this is the default address: 192.168.1.2. Press Enter.
In the Netscape or Internet Explorer Web address (URL) field, enter the ONS 15600 IP address. For initial setup, this is the default address: 192.168.1.2. Press Enter.

Note ![]() If you are logging into ONS 15600 nodes running different releases of CTC software, log into the node running the most recent release. If you log into a node running an older release, you will receive an INCOMPATIBLE-SW alarm for each node in the network running a new release, and CTC will not be able to manage these nodes. To check the software version of a node, select About CTC from the CTC Help menu. To resolve an alarm, refer to the Cisco ONS 15600 Troubleshooting Guide.
If you are logging into ONS 15600 nodes running different releases of CTC software, log into the node running the most recent release. If you log into a node running an older release, you will receive an INCOMPATIBLE-SW alarm for each node in the network running a new release, and CTC will not be able to manage these nodes. To check the software version of a node, select About CTC from the CTC Help menu. To resolve an alarm, refer to the Cisco ONS 15600 Troubleshooting Guide.
Step 3 ![]() If a Java Plug-in Security Warning dialog box appears, complete the "DLP-E152 Install Public-Key Security Certificate" task on page 17-40 to install the public-key security certificate.
If a Java Plug-in Security Warning dialog box appears, complete the "DLP-E152 Install Public-Key Security Certificate" task on page 17-40 to install the public-key security certificate.
After you complete the security certificate dialog box (or if the certificate is already installed), a Java Console window displays the CTC file download status. The web browser displays information about your Java and system environments. If this is the first login, CTC caching messages appear while CTC files are downloaded to your computer. The first time you connect to an ONS 15600, this process can take several minutes. After the download, the CTC Login dialog box appears (Figure 16-11).
Figure 16-11 Logging into CTC

Step 4 ![]() In the Login dialog box, type a user name and password (both are case sensitive). For initial setup, type the user name CISCO15 and password otbu+1.
In the Login dialog box, type a user name and password (both are case sensitive). For initial setup, type the user name CISCO15 and password otbu+1.

Note ![]() The CISCO15 user is provided with every ONS 15600. CISCO15 has superuser privileges, so you can create other users. You must create another superuser before you can delete the CISCO15 user. CISCO15 is delivered with the otbu+1 password. To change the password for CISCO15, click the Provisioning > Security tabs after you log in and change the password. To set up ONS 15600 users and assign security, go to the "NTP-E26 Create Users and Assign Security" procedure on page 4-3. For additional information, refer to the Cisco ONS 15600 Reference Manual.
The CISCO15 user is provided with every ONS 15600. CISCO15 has superuser privileges, so you can create other users. You must create another superuser before you can delete the CISCO15 user. CISCO15 is delivered with the otbu+1 password. To change the password for CISCO15, click the Provisioning > Security tabs after you log in and change the password. To set up ONS 15600 users and assign security, go to the "NTP-E26 Create Users and Assign Security" procedure on page 4-3. For additional information, refer to the Cisco ONS 15600 Reference Manual.
Step 5 ![]() Each time you log into an ONS 15600, you can make selections on the following login options:
Each time you log into an ONS 15600, you can make selections on the following login options:
•![]() Node Name—Displays the IP address entered in the web browser and a drop-down list of previously entered ONS 15600 IP addresses. You can select any ONS 15600 on the list for the login, or you can enter the IP address (or node name) of any new node where you want to log in.
Node Name—Displays the IP address entered in the web browser and a drop-down list of previously entered ONS 15600 IP addresses. You can select any ONS 15600 on the list for the login, or you can enter the IP address (or node name) of any new node where you want to log in.
•![]() Additional Nodes—Displays a list of login node groups. To create a login node group or add additional groups, see the "DLP-E27 Create Login Node Groups" task.
Additional Nodes—Displays a list of login node groups. To create a login node group or add additional groups, see the "DLP-E27 Create Login Node Groups" task.
•![]() Disable Network Discovery—Check this box to view only the ONS 15600 (and login node group members, if any) entered in the Node Name field. Nodes linked to this node through the DCC are not discovered and will not appear in CTC network view. Using this option can decrease the CTC startup time in networks with many DCC-connected nodes and reduces memory consumption.
Disable Network Discovery—Check this box to view only the ONS 15600 (and login node group members, if any) entered in the Node Name field. Nodes linked to this node through the DCC are not discovered and will not appear in CTC network view. Using this option can decrease the CTC startup time in networks with many DCC-connected nodes and reduces memory consumption.
•![]() Disable Circuit Management—Check this box to disable discovery of existing circuits. Using this option can decrease the CTC initialization time in networks with many existing circuits and reduce memory consumption. This option does not prevent the creation and management of new circuits.
Disable Circuit Management—Check this box to disable discovery of existing circuits. Using this option can decrease the CTC initialization time in networks with many existing circuits and reduce memory consumption. This option does not prevent the creation and management of new circuits.
Step 6 ![]() Click Login.
Click Login.
If login is successful, the CTC window appears. From here, you can navigate to other CTC views to provision and manage the ONS 15600. If you need to turn up a shelf for the first time, go to Chapter 4, "Turn Up Node." If login problems occur, refer to the Cisco ONS 15600 Troubleshooting Guide.
Step 7 ![]() Return to your originating procedure (NTP).
Return to your originating procedure (NTP).
DLP-E27 Create Login Node Groups
Step 1 ![]() From the Edit menu, choose Preferences.
From the Edit menu, choose Preferences.
Step 2 ![]() Click the Login Node Groups tab.
Click the Login Node Groups tab.
Step 3 ![]() Click Create Group.
Click Create Group.
Step 4 ![]() Type a name for the group in the Create Login Group Name dialog box. Click OK.
Type a name for the group in the Create Login Group Name dialog box. Click OK.
Step 5 ![]() In the Members field, type the IP address (or node name) of a node you want to add to the group. Click Add. Repeat this step for each node you want to add to the group.
In the Members field, type the IP address (or node name) of a node you want to add to the group. Click Add. Repeat this step for each node you want to add to the group.
Step 6 ![]() Click OK.
Click OK.
The next time you log into an ONS 15600, the login node group will be available in the Additional Nodes list of the Login dialog box. For example, in Figure 16-12, a login node group is created that contains the IP addresses for Nodes 1, 4, and 5. During login, if you choose this group from the Additional Nodes list and Disable Network Discovery is not selected, all nodes in the figure appear. If the login group and Disable Network Discover are both selected, only Nodes 1, 4, and 5 appear. You can create as many login groups as you need. The groups are stored in the CTC preferences file and are not visible to other users.
Figure 16-12 Login Node Group

Step 7 ![]() Return to your originating procedure (NTP).
Return to your originating procedure (NTP).
DLP-E28 Add a Node to the Current Session or Login Group
Step 1 ![]() From the CTC File menu, choose Add Node.
From the CTC File menu, choose Add Node.
Step 2 ![]() In the Add Node dialog box, enter the node name (or IP address).
In the Add Node dialog box, enter the node name (or IP address).
Step 3 ![]() If you want to add the node to the current login group, check Add Node to Current Login Group. Otherwise, leave it unchecked.
If you want to add the node to the current login group, check Add Node to Current Login Group. Otherwise, leave it unchecked.

Note ![]() The Add Node to Current Login Group check box is active only if you selected a login group when you logged into CTC.
The Add Node to Current Login Group check box is active only if you selected a login group when you logged into CTC.
Step 4 ![]() Click OK.
Click OK.
After a few seconds, the new node will appear on the network view map.
Step 5 ![]() Return to your originating procedure (NTP).
Return to your originating procedure (NTP).
DLP-E29 Change the Login Legal Disclaimer
Step 1 ![]() In node view, click the Provisioning > Security > Legal Disclaimer > HTML tabs.
In node view, click the Provisioning > Security > Legal Disclaimer > HTML tabs.
Step 2 ![]() The existing statement is a default, non-customer-specific disclaimer. If you want to edit this statement with specifics for your company, you can change the text. You can also use the HTML commands in Table 16-3 to format the text.
The existing statement is a default, non-customer-specific disclaimer. If you want to edit this statement with specifics for your company, you can change the text. You can also use the HTML commands in Table 16-3 to format the text.
Step 3 ![]() If you want to preview your changed statement and formatting, click the Preview subtab.
If you want to preview your changed statement and formatting, click the Preview subtab.
Step 4 ![]() Click Apply.
Click Apply.
Step 5 ![]() Return to your originating procedure (NTP).
Return to your originating procedure (NTP).
DLP-E30 Provision IP Settings

Step 1 ![]() From the View menu, choose Go To Home View.
From the View menu, choose Go To Home View.
Step 2 ![]() Click the Provisioning > Network > General tabs.
Click the Provisioning > Network > General tabs.
Step 3 ![]() Complete the following information in the fields listed:
Complete the following information in the fields listed:
•![]() IP Address—Type the IP address assigned to the ONS 15600 node.
IP Address—Type the IP address assigned to the ONS 15600 node.
•![]() Default Router— If the ONS 15600 is connected to a LAN, enter the IP address of the default router. The default router forwards packets to network devices that the ONS 15600 cannot directly access. This field is ignored if any of the following are true:
Default Router— If the ONS 15600 is connected to a LAN, enter the IP address of the default router. The default router forwards packets to network devices that the ONS 15600 cannot directly access. This field is ignored if any of the following are true:
–![]() The ONS 15600 is not connected to a LAN.
The ONS 15600 is not connected to a LAN.
–![]() SOCKS proxy server is enabled and the ONS 15600 is provisioned as an end network element (ENE).
SOCKS proxy server is enabled and the ONS 15600 is provisioned as an end network element (ENE).
–![]() Open Shortcut Path First (OSPF) is enabled on both the ONS 15600 and the LAN where the ONS 15600 is connected.
Open Shortcut Path First (OSPF) is enabled on both the ONS 15600 and the LAN where the ONS 15600 is connected.
•![]() Suppress CTC IP Display—Check this check box if you want to prevent the node IP address from being shown in CTC to users with Provisioning, Maintenance, or Retrieve security levels. (The IP address suppression does apply to users with the Superuser security level.)
Suppress CTC IP Display—Check this check box if you want to prevent the node IP address from being shown in CTC to users with Provisioning, Maintenance, or Retrieve security levels. (The IP address suppression does apply to users with the Superuser security level.)
•![]() Forward DHCP Request To—Check this check box to enable DHCP. Also, enter the DHCP server IP address in the Request To field. Unchecked is the default. If you will enable any of the gateway settings to implement the ONS 15600 SOCKS proxy server features, leave this field blank.
Forward DHCP Request To—Check this check box to enable DHCP. Also, enter the DHCP server IP address in the Request To field. Unchecked is the default. If you will enable any of the gateway settings to implement the ONS 15600 SOCKS proxy server features, leave this field blank.

Note ![]() If you enable DHCP, computers connected to an ONS 15600 node can obtain temporary IP addresses from an external DHCP server. The ONS 15600 only forwards DHCP requests; it does not act as a DHCP server.
If you enable DHCP, computers connected to an ONS 15600 node can obtain temporary IP addresses from an external DHCP server. The ONS 15600 only forwards DHCP requests; it does not act as a DHCP server.
•![]() MAC Address—(Read only) Displays the ONS 15600 IEEE 802 MAC address.
MAC Address—(Read only) Displays the ONS 15600 IEEE 802 MAC address.
•![]() Net/Subnet Mask Length—If the ONS 15600 is part of a subnet, type the subnet mask length (decimal number representing the subnet mask length in bits) or click the arrows to adjust the subnet mask length. The subnet mask length is the same for all ONS 15600s in the same subnet.
Net/Subnet Mask Length—If the ONS 15600 is part of a subnet, type the subnet mask length (decimal number representing the subnet mask length in bits) or click the arrows to adjust the subnet mask length. The subnet mask length is the same for all ONS 15600s in the same subnet.
•![]() TSC CORBA (IIOP) Listener Port—Sets the ONS 15600 Internet Inter-Orb Protocol (IIOP) listener port used for communication between the ONS 15600 and CTC computers. This field is generally not changed unless the ONS 15600 resides behind a firewall that requires a different port. See the "NTP-E94 Set Up the ONS 15600 for Firewall Access" procedure on page 4-6 for more information.
TSC CORBA (IIOP) Listener Port—Sets the ONS 15600 Internet Inter-Orb Protocol (IIOP) listener port used for communication between the ONS 15600 and CTC computers. This field is generally not changed unless the ONS 15600 resides behind a firewall that requires a different port. See the "NTP-E94 Set Up the ONS 15600 for Firewall Access" procedure on page 4-6 for more information.
•![]() Gateway Settings—Provisions the ONS 15600 SOCKS proxy server features. (SOCKS is a standard proxy protocol for IP-based applications.) Do not change these options until you review the SOCKS proxy server scenario in the Cisco ONS 15600 Reference Manual. In SOCKS proxy server networks, the ONS 15600 is either an ENE, gateway network element (GNE), or proxy-only server. Provisioning must be consistent for each NE type.
Gateway Settings—Provisions the ONS 15600 SOCKS proxy server features. (SOCKS is a standard proxy protocol for IP-based applications.) Do not change these options until you review the SOCKS proxy server scenario in the Cisco ONS 15600 Reference Manual. In SOCKS proxy server networks, the ONS 15600 is either an ENE, gateway network element (GNE), or proxy-only server. Provisioning must be consistent for each NE type.
•![]() Enable SOCKS proxy server on port—If checked, the ONS 15600 serves as a proxy for connections between CTC clients and ONS 15600s that are connected by DCCs to the proxy ONS 15600. The CTC client establishes connections to DCC-connected nodes through the proxy node. The CTC client does not require IP connectivity to the DCC-connected nodes, only to the proxy ONS 15600. If Enable SOCKS proxy server on port is off, the node does not proxy for any CTC clients. When this box is checked, you can provision one of the following options:
Enable SOCKS proxy server on port—If checked, the ONS 15600 serves as a proxy for connections between CTC clients and ONS 15600s that are connected by DCCs to the proxy ONS 15600. The CTC client establishes connections to DCC-connected nodes through the proxy node. The CTC client does not require IP connectivity to the DCC-connected nodes, only to the proxy ONS 15600. If Enable SOCKS proxy server on port is off, the node does not proxy for any CTC clients. When this box is checked, you can provision one of the following options:

Note ![]() For the ONS 15600, the ENE and GNE setting have the same behavior.
For the ONS 15600, the ENE and GNE setting have the same behavior.
–![]() External Network Element (ENE) or Gateway Network Element (GNE)—Choose this option when the ONS 15600 is not connected to a LAN but has DCC connections to other ONS nodes. A CTC computer connected to the ENE through the TSC TCP/IP (craft) port can manage nodes that have DCC connections to the ENE. However, the CTC computer does not have direct IP connectivity to these nodes or to any LAN/WAN that those nodes might be connected to.
External Network Element (ENE) or Gateway Network Element (GNE)—Choose this option when the ONS 15600 is not connected to a LAN but has DCC connections to other ONS nodes. A CTC computer connected to the ENE through the TSC TCP/IP (craft) port can manage nodes that have DCC connections to the ENE. However, the CTC computer does not have direct IP connectivity to these nodes or to any LAN/WAN that those nodes might be connected to.
–![]() SOCKS Proxy-Only—Choose this option when the ONS 15600 is connected to a LAN and the LAN is separated from the node by a firewall. The SOCKS Proxy Only is the same as the GNE option, except the SOCKS Proxy Only option does not isolate the DCC network from the LAN.
SOCKS Proxy-Only—Choose this option when the ONS 15600 is connected to a LAN and the LAN is separated from the node by a firewall. The SOCKS Proxy Only is the same as the GNE option, except the SOCKS Proxy Only option does not isolate the DCC network from the LAN.
Step 4 ![]() Click Apply.
Click Apply.
Step 5 ![]() In the confirmation dialog box, click Yes.
In the confirmation dialog box, click Yes.
Both ONS 15600 TSC cards will reboot, one at a time. Next, a "Lost node connection, switching to network view" message appears. The reset causes the standby TSC to become the active TSC.
Step 6 ![]() If the cable was connected to the RJ-45 port on the active TSC (now the standby TSC), disconnect the cable and connect it to the RJ-45 port on the other TSC (now the active TSC).
If the cable was connected to the RJ-45 port on the active TSC (now the standby TSC), disconnect the cable and connect it to the RJ-45 port on the other TSC (now the active TSC).
Step 7 ![]() Click OK. The network view appears with the node icon in gray, during which time you cannot access the node.
Click OK. The network view appears with the node icon in gray, during which time you cannot access the node.
Step 8 ![]() Double-click the node icon when it becomes green.
Double-click the node icon when it becomes green.
Step 9 ![]() Return to your originating procedure (NTP).
Return to your originating procedure (NTP).
DLP-E31 Create a Static Route
Step 1 ![]() In node view, click the Provisioning > Network > Static Routing tabs.
In node view, click the Provisioning > Network > Static Routing tabs.
Step 2 ![]() Click Create.
Click Create.
Step 3 ![]() In the Create Static Route dialog box, enter the following:
In the Create Static Route dialog box, enter the following:
•![]() Destination—Enter the IP address of the computer running CTC. To limit access to one computer, enter the full IP address and a subnet mask of 255.255.255.255. To allow access to all computers on the 192.168.1.0 subnet, enter 192.168.1.0 and a subnet mask of 255.255.255.0. You can enter a destination of 0.0.0.0 to allow access to all CTC computers that connect to the router.
Destination—Enter the IP address of the computer running CTC. To limit access to one computer, enter the full IP address and a subnet mask of 255.255.255.255. To allow access to all computers on the 192.168.1.0 subnet, enter 192.168.1.0 and a subnet mask of 255.255.255.0. You can enter a destination of 0.0.0.0 to allow access to all CTC computers that connect to the router.
•![]() Mask—Enter a subnet mask. If Destination is a host route (that is, one CTC computer), enter a 32-bit subnet mask (255.255.255.255). If Destination is a subnet, adjust the subnet mask accordingly, for example, 255.255.255.0. If Destination is 0.0.0.0, CTC automatically enters a subnet mask of 0.0.0.0 to provide access to all CTC computers. You cannot change this value.
Mask—Enter a subnet mask. If Destination is a host route (that is, one CTC computer), enter a 32-bit subnet mask (255.255.255.255). If Destination is a subnet, adjust the subnet mask accordingly, for example, 255.255.255.0. If Destination is 0.0.0.0, CTC automatically enters a subnet mask of 0.0.0.0 to provide access to all CTC computers. You cannot change this value.
•![]() Next Hop—Enter the IP address of the router port or the node IP address if the CTC computer is connected to the node directly.
Next Hop—Enter the IP address of the router port or the node IP address if the CTC computer is connected to the node directly.
•![]() Cost—Enter the number of hops between the ONS 15600 and the computer.
Cost—Enter the number of hops between the ONS 15600 and the computer.
Step 4 ![]() Click OK. Verify that the static route appears in the Static Route window.
Click OK. Verify that the static route appears in the Static Route window.

Note ![]() Static route networking scenarios are provided in the IP networking section of the Cisco ONS 15600 Reference Manual.
Static route networking scenarios are provided in the IP networking section of the Cisco ONS 15600 Reference Manual.
Step 5 ![]() Return to your originating procedure (NTP).
Return to your originating procedure (NTP).
DLP-E32 Set Up or Change Open Shortest Path First Protocol

Note ![]() If the ONS 15600 has DCC or LAN interfaces in multiple OSPF areas, at least one ONS 15600 DCC or LAN interface must be in the backbone area 0.0.0.0.
If the ONS 15600 has DCC or LAN interfaces in multiple OSPF areas, at least one ONS 15600 DCC or LAN interface must be in the backbone area 0.0.0.0.

Note ![]() CTC will not allow both a DCC interface and a LAN interface in the same non-zero OSPF area.
CTC will not allow both a DCC interface and a LAN interface in the same non-zero OSPF area.

Note ![]() To create OSPF virtual links, OSPF must be enabled on the LAN.
To create OSPF virtual links, OSPF must be enabled on the LAN.
Step 1 ![]() In node view, click the Provisioning > Network > OSPF tabs.
In node view, click the Provisioning > Network > OSPF tabs.
Step 2 ![]() In the top left side of the OSPF pane, complete the following:
In the top left side of the OSPF pane, complete the following:
•![]() DCC/GCC OSPF Area ID Table—In dotted decimal format, enter the number that identifies the ONS 15600s as a unique OSPF area ID. The Area ID can be any number between 000.000.000.000 and 255.255.255.255, but must be unique to the LAN OSPF area.
DCC/GCC OSPF Area ID Table—In dotted decimal format, enter the number that identifies the ONS 15600s as a unique OSPF area ID. The Area ID can be any number between 000.000.000.000 and 255.255.255.255, but must be unique to the LAN OSPF area.
•![]() SDCC Metric—This value is normally unchanged. It sets a "cost" for sending packets across the Section DCC (SDCC), which is used by OSPF routers to calculate the shortest path. This value should always be higher than the LAN metric. The default SDCC metric is 100.
SDCC Metric—This value is normally unchanged. It sets a "cost" for sending packets across the Section DCC (SDCC), which is used by OSPF routers to calculate the shortest path. This value should always be higher than the LAN metric. The default SDCC metric is 100.
•![]() LDCC Metric—Sets a cost for sending packets across the Line DCC. This value should always be lower than the SDCC metric. The default LDCC metric is 33. It is usually not changed.
LDCC Metric—Sets a cost for sending packets across the Line DCC. This value should always be lower than the SDCC metric. The default LDCC metric is 33. It is usually not changed.
Step 3 ![]() In the OSPF on LAN area, complete the following:
In the OSPF on LAN area, complete the following:
•![]() OSPF active on LAN—When checked, enables ONS 15600 OSPF topology to be advertised to OSPF routers on the LAN. Enable this field on ONS 15600s that directly connect to OSPF routers.
OSPF active on LAN—When checked, enables ONS 15600 OSPF topology to be advertised to OSPF routers on the LAN. Enable this field on ONS 15600s that directly connect to OSPF routers.
•![]() LAN Port Area ID —Enter the OSPF area ID (dotted decimal format) for the router port where the ONS 15600 is connected. (This number is different from the DCC/GCC OSPF Area ID.)
LAN Port Area ID —Enter the OSPF area ID (dotted decimal format) for the router port where the ONS 15600 is connected. (This number is different from the DCC/GCC OSPF Area ID.)
Step 4 ![]() By default, OSPF is set to No Authentication. If the OSPF router requires authentication, complete the following steps. If not, continue with Step 5.
By default, OSPF is set to No Authentication. If the OSPF router requires authentication, complete the following steps. If not, continue with Step 5.
a. ![]() Click the No Authentication button.
Click the No Authentication button.
b. ![]() In the Edit Authentication Key dialog box, complete the following:
In the Edit Authentication Key dialog box, complete the following:
•![]() Type—Choose Simple Password.
Type—Choose Simple Password.
•![]() Enter Authentication Key—Enter the password.
Enter Authentication Key—Enter the password.
•![]() Confirm Authentication Key—Enter the same password to confirm it.
Confirm Authentication Key—Enter the same password to confirm it.
c. ![]() Click OK.
Click OK.
The authentication button label changes to Simple Password.
Step 5 ![]() Provision the OSPF priority and interval settings.
Provision the OSPF priority and interval settings.
The OSPF priority and intervals default to values most commonly used by OSPF routers. In the Priority and Intervals area, verify that these values match those used by the OSPF router where the ONS 15600 is connected:
•![]() Router Priority—Selects the designated router for a subnet.
Router Priority—Selects the designated router for a subnet.
•![]() Hello Interval (sec)—Sets the number of seconds between OSPF hello packet advertisements sent by OSPF routers. Ten seconds is the default.
Hello Interval (sec)—Sets the number of seconds between OSPF hello packet advertisements sent by OSPF routers. Ten seconds is the default.
•![]() Dead Interval—Sets the number of seconds that will pass while an OSPF router's packets are not visible before its neighbors declare the router down. Forty seconds is the default.
Dead Interval—Sets the number of seconds that will pass while an OSPF router's packets are not visible before its neighbors declare the router down. Forty seconds is the default.
•![]() Transit Delay (sec)—Indicates the service speed. One second is the default.
Transit Delay (sec)—Indicates the service speed. One second is the default.
•![]() Retransmit Interval (sec)—Sets the time that will elapse before a packet is resent. Five seconds is the default.
Retransmit Interval (sec)—Sets the time that will elapse before a packet is resent. Five seconds is the default.
•![]() LAN Metric—Sets a cost for sending packets across the LAN. This value should always be lower than the DCC metric. Ten is the default.
LAN Metric—Sets a cost for sending packets across the LAN. This value should always be lower than the DCC metric. Ten is the default.
Step 6 ![]() Under OSPF Area Range Table, create an area range table if one is needed.
Under OSPF Area Range Table, create an area range table if one is needed.

Note ![]() Area range tables consolidate the information that is propagated outside an OSPF Area border. One ONS 15600 in the ONS 15600 OSPF area is connected to the OSPF router. An area range table on this node points the router to the other nodes that reside within the ONS 15600 OSPF area.
Area range tables consolidate the information that is propagated outside an OSPF Area border. One ONS 15600 in the ONS 15600 OSPF area is connected to the OSPF router. An area range table on this node points the router to the other nodes that reside within the ONS 15600 OSPF area.
a. ![]() Under OSPF Area Range Table, click Create.
Under OSPF Area Range Table, click Create.
b. ![]() In the Create Area Range dialog box, enter the following:
In the Create Area Range dialog box, enter the following:
•![]() Range Address—Enter the area IP address for the ONS 15600s that reside within the OSPF area. For example, if the ONS 15600 OSPF area includes nodes with IP addresses 10.10.20.100, 10.10.30.150, 10.10.40.200, and 10.10.50.250, the range address would be 10.10.0.0.
Range Address—Enter the area IP address for the ONS 15600s that reside within the OSPF area. For example, if the ONS 15600 OSPF area includes nodes with IP addresses 10.10.20.100, 10.10.30.150, 10.10.40.200, and 10.10.50.250, the range address would be 10.10.0.0.
•![]() Range Area ID—Enter the OSPF area ID for the ONS 15600s. This is either the ID in the DCC OSPF Area ID field or the ID in the Area ID for LAN Port field.
Range Area ID—Enter the OSPF area ID for the ONS 15600s. This is either the ID in the DCC OSPF Area ID field or the ID in the Area ID for LAN Port field.
•![]() Mask Length—Enter the subnet mask length. In the Range Address example, this is 16.
Mask Length—Enter the subnet mask length. In the Range Address example, this is 16.
•![]() Advertise—Check this box if you want to advertise the OSPF range table.
Advertise—Check this box if you want to advertise the OSPF range table.
c. ![]() Click OK.
Click OK.
Step 7 ![]() All OSPF areas must be connected to Area 0. If the ONS 15600 OSPF area is not physically connected to Area 0, use the following steps to create a virtual link table that will provide the disconnected area with a logical path to Area 0:
All OSPF areas must be connected to Area 0. If the ONS 15600 OSPF area is not physically connected to Area 0, use the following steps to create a virtual link table that will provide the disconnected area with a logical path to Area 0:
a. ![]() Under OSPF Virtual Link Table, click Create.
Under OSPF Virtual Link Table, click Create.
b. ![]() In the Create Virtual Link dialog box, complete the following fields (OSPF settings must match OSPF settings for the ONS 15600 OSPF area):
In the Create Virtual Link dialog box, complete the following fields (OSPF settings must match OSPF settings for the ONS 15600 OSPF area):
•![]() Neighbor—The router ID of the Area 0 router.
Neighbor—The router ID of the Area 0 router.
•![]() Transit Delay (sec)—The service speed. One second is the default.
Transit Delay (sec)—The service speed. One second is the default.
•![]() Hello Int (sec)—The number of seconds between OSPF hello packet advertisements sent by OSPF routers. Ten seconds is the default.
Hello Int (sec)—The number of seconds between OSPF hello packet advertisements sent by OSPF routers. Ten seconds is the default.
•![]() Auth Type—If the router where the ONS 15600 is connected uses authentication, choose Simple Password. Otherwise, choose No Authentication.
Auth Type—If the router where the ONS 15600 is connected uses authentication, choose Simple Password. Otherwise, choose No Authentication.
•![]() Retransmit Int (sec)—Sets the time that will elapse before a packet is resent. Five seconds is the default.
Retransmit Int (sec)—Sets the time that will elapse before a packet is resent. Five seconds is the default.
•![]() Dead Int (sec)—Sets the number of seconds that will pass while an OSPF router's packets are not visible before its neighbors declare the router down. Forty seconds is the default.
Dead Int (sec)—Sets the number of seconds that will pass while an OSPF router's packets are not visible before its neighbors declare the router down. Forty seconds is the default.
c. ![]() Click OK.
Click OK.
Step 8 ![]() After entering ONS 15600 OSPF area data, click Apply.
After entering ONS 15600 OSPF area data, click Apply.
If you changed the Area ID, the TSC cards will reset, one at a time. The reset will take approximately 10 to 15 minutes.
Step 9 ![]() Return to your originating procedure (NTP).
Return to your originating procedure (NTP).
DLP-E33 Set Up External or Line Timing
Purpose |
This task defines the SONET timing source for the ONS 15600. |
Tools/Equipment |
None |
Prerequisite Procedures |
NTP-E21 Verify Card Installation, page 4-2 |
Required/As Needed |
Required |
Onsite/Remote |
Onsite or remote |
Security Level |
Provisioning or higher |

Note ![]() If you do not perform this procedure, the ONS 15600 defaults to its internal Stratum 3E clock.
If you do not perform this procedure, the ONS 15600 defaults to its internal Stratum 3E clock.
Step 1 ![]() In node view, click the Provisioning > Timing > General tabs.
In node view, click the Provisioning > Timing > General tabs.
Step 2 ![]() In the General Timing area, complete the following information:
In the General Timing area, complete the following information:
•![]() Timing Mode—Choose External if the ONS 15600 derives its timing from a BITS source wired to the backplane pins; choose Line if timing is derived from an OC-N card that is optically connected to the timing node. A third option, Mixed, allows you to set external and line timing references.
Timing Mode—Choose External if the ONS 15600 derives its timing from a BITS source wired to the backplane pins; choose Line if timing is derived from an OC-N card that is optically connected to the timing node. A third option, Mixed, allows you to set external and line timing references.

Note ![]() Because Mixed timing might cause timing loops, Cisco does not recommend its use. Use this mode with care.
Because Mixed timing might cause timing loops, Cisco does not recommend its use. Use this mode with care.
•![]() SSM Message Set—Choose the message set level supported by your network. If a Generation 1 node receives a Generation 2 message, the message will be mapped down to the next available Generation 1. For example, an ST3E message becomes an ST3.
SSM Message Set—Choose the message set level supported by your network. If a Generation 1 node receives a Generation 2 message, the message will be mapped down to the next available Generation 1. For example, an ST3E message becomes an ST3.
•![]() Quality of RES—If your timing source supports the reserved S1 byte, set the timing quality here. (Most timing sources do not use RES.) Qualities are listed in descending quality order as ranges. For example, ST3<RES<ST2 means the timing reference is higher than a Stratum 3 and lower than a Stratum 2. Refer to the "Synchronization Status Messaging" section in "Timing" chapter of the Cisco ONS 15600 Reference Manual for more information about synchronization status messaging (SSM), including definitions of the SONET timing levels.
Quality of RES—If your timing source supports the reserved S1 byte, set the timing quality here. (Most timing sources do not use RES.) Qualities are listed in descending quality order as ranges. For example, ST3<RES<ST2 means the timing reference is higher than a Stratum 3 and lower than a Stratum 2. Refer to the "Synchronization Status Messaging" section in "Timing" chapter of the Cisco ONS 15600 Reference Manual for more information about synchronization status messaging (SSM), including definitions of the SONET timing levels.
•![]() Revertive—Check this check box if you want the ONS 15600 to revert to a primary reference source after the conditions that caused it to switch to a secondary timing reference are corrected. Five minutes is the default.
Revertive—Check this check box if you want the ONS 15600 to revert to a primary reference source after the conditions that caused it to switch to a secondary timing reference are corrected. Five minutes is the default.
•![]() Reversion Time—If Revertive is checked, choose the amount of time the ONS 15600 will wait before reverting back to its primary timing source.
Reversion Time—If Revertive is checked, choose the amount of time the ONS 15600 will wait before reverting back to its primary timing source.
Step 3 ![]() In the Reference Lists area, complete the following information:
In the Reference Lists area, complete the following information:
•![]() NE Reference—Allows you to define three timing references (Ref-1, Ref-2, and Ref-3). The node uses Reference 1 unless a failure occurs to that reference, in which case, the node uses Reference 2. If that fails, the node uses Reference 3, which is typically set to Internal Clock. This is the Stratum 3E clock provided on the TSC. The options shown depend on the Timing Mode setting.
NE Reference—Allows you to define three timing references (Ref-1, Ref-2, and Ref-3). The node uses Reference 1 unless a failure occurs to that reference, in which case, the node uses Reference 2. If that fails, the node uses Reference 3, which is typically set to Internal Clock. This is the Stratum 3E clock provided on the TSC. The options shown depend on the Timing Mode setting.
–![]() If the Timing Mode is External, your options are BITS1, BITS2, and Internal Clock.
If the Timing Mode is External, your options are BITS1, BITS2, and Internal Clock.
–![]() If the Timing Mode is Line, your options are the node's OC-N ports (except for ports that have been specified as protection ports in 1+1 protection groups) and Internal Clock. Choose the cards/ports that are directly or indirectly connected to the node wired to the BITS source, that is, the node's trunk cards. Set Reference 1 to the trunk card that is closest to the BITS source. For example, if Slot 3/Port 16 is connected to the node wired to the BITS source, choose Slot 3 as Reference 1.
If the Timing Mode is Line, your options are the node's OC-N ports (except for ports that have been specified as protection ports in 1+1 protection groups) and Internal Clock. Choose the cards/ports that are directly or indirectly connected to the node wired to the BITS source, that is, the node's trunk cards. Set Reference 1 to the trunk card that is closest to the BITS source. For example, if Slot 3/Port 16 is connected to the node wired to the BITS source, choose Slot 3 as Reference 1.
–![]() If the Timing Mode is set to Mixed, both BITS and OC-N cards are available, allowing you to set a mixture of external BITS and OC-N trunk cards as timing references.
If the Timing Mode is set to Mixed, both BITS and OC-N cards are available, allowing you to set a mixture of external BITS and OC-N trunk cards as timing references.
•![]() BITS-1 Out/BITS-2 Out—Sets the timing references for equipment wired to the BITS Out backplane pins. BITS-1 Out and BITS-2 Out are enabled when BITS-1 and BITS-2 facilities are put in service. If Timing Mode is set to external, choose the OC-N card used to set the timing. If Timing Mode is set to Line, you can choose an OC-N card or choose NE Reference to have the BITS-1 Out and/or BITS-2 Out follow the same timing references as the NE.
BITS-1 Out/BITS-2 Out—Sets the timing references for equipment wired to the BITS Out backplane pins. BITS-1 Out and BITS-2 Out are enabled when BITS-1 and BITS-2 facilities are put in service. If Timing Mode is set to external, choose the OC-N card used to set the timing. If Timing Mode is set to Line, you can choose an OC-N card or choose NE Reference to have the BITS-1 Out and/or BITS-2 Out follow the same timing references as the NE.
Step 4 ![]() Click Apply.
Click Apply.

Note ![]() Refer to the Cisco ONS 15600 Troubleshooting Guide for timing-related alarms.
Refer to the Cisco ONS 15600 Troubleshooting Guide for timing-related alarms.
Step 5 ![]() Click the BITS Facilities tab, and complete the following information:
Click the BITS Facilities tab, and complete the following information:

Note ![]() The BITS Facilities section sets the parameters for your BITS-1 and BITS-2 timing references. Many of these settings are determined by the timing source manufacturer. If equipment is timed through BITS Out, you can set timing parameters to meet the requirements of the equipment.
The BITS Facilities section sets the parameters for your BITS-1 and BITS-2 timing references. Many of these settings are determined by the timing source manufacturer. If equipment is timed through BITS Out, you can set timing parameters to meet the requirements of the equipment.
•![]() BITS In State—If Timing Mode is set to External or Mixed, set the BITS In State for BITS-1 and/or BITS-2 to IS (in service) depending whether one or both BITS input pin pairs on the backplane are connected to the external timing source. If Timing Mode is set to Line, set the BITS In State to OOS (out of service).
BITS In State—If Timing Mode is set to External or Mixed, set the BITS In State for BITS-1 and/or BITS-2 to IS (in service) depending whether one or both BITS input pin pairs on the backplane are connected to the external timing source. If Timing Mode is set to Line, set the BITS In State to OOS (out of service).
•![]() BITS Out State—If equipment is connected to the node's BITS output pins on the backplane and you want to time the equipment from a node reference, set the BITS Out State for BITS-1 and/or BITS-2 to IS, depending on which BITS Out pins are used for the external equipment. If equipment is not attached to the BITS output pins, set the BITS Out State to OOS.
BITS Out State—If equipment is connected to the node's BITS output pins on the backplane and you want to time the equipment from a node reference, set the BITS Out State for BITS-1 and/or BITS-2 to IS, depending on which BITS Out pins are used for the external equipment. If equipment is not attached to the BITS output pins, set the BITS Out State to OOS.
Step 6 ![]() If the BITS In State for BITS-1 and BITS-2 is set to OOS, continue with Step 8. If the BITS In State is set to IS for either BITS-1 or BITS-2, complete the following information:
If the BITS In State for BITS-1 and BITS-2 is set to OOS, continue with Step 8. If the BITS In State is set to IS for either BITS-1 or BITS-2, complete the following information:
•![]() Coding—Set to the coding used by your BITS reference, either B8ZS (binary 8-zero substitution) or AMI (alternate mark inversion).
Coding—Set to the coding used by your BITS reference, either B8ZS (binary 8-zero substitution) or AMI (alternate mark inversion).
•![]() Framing—Set to the framing used by your BITS reference, either ESF (Extended Super Frame) or SF (D4) (Super Frame).
Framing—Set to the framing used by your BITS reference, either ESF (Extended Super Frame) or SF (D4) (Super Frame).
•![]() Sync Messaging—Check to enable SSM. SSM is not available if Framing is set to SF (D4).
Sync Messaging—Check to enable SSM. SSM is not available if Framing is set to SF (D4).
•![]() AIS Threshold—If SSM is disabled or SF (D4) is used, set the quality level where a node sends an alarm indication signal (AIS) from the BITS-1 Out and BITS-2 Out backplane pins. An alarm indication signal (AIS) is raised when the optical source for the BITS reference falls to or below the SSM quality level defined in this field.
AIS Threshold—If SSM is disabled or SF (D4) is used, set the quality level where a node sends an alarm indication signal (AIS) from the BITS-1 Out and BITS-2 Out backplane pins. An alarm indication signal (AIS) is raised when the optical source for the BITS reference falls to or below the SSM quality level defined in this field.
Step 7 ![]() Click Apply.
Click Apply.
Step 8 ![]() Return to your originating procedure (NTP).
Return to your originating procedure (NTP).
DLP-E34 Set Up Internal Timing

Step 1 ![]() In node view, click the Provisioning > Timing > General tabs.
In node view, click the Provisioning > Timing > General tabs.
Step 2 ![]() In the General Timing area, enter the following:
In the General Timing area, enter the following:
•![]() Timing Mode—Set to External.
Timing Mode—Set to External.
•![]() SSM Message Set—Set to Generation 1.
SSM Message Set—Set to Generation 1.
•![]() Quality of RES—Set to DUS.
Quality of RES—Set to DUS.
•![]() Revertive—Not relevant for internal timing.
Revertive—Not relevant for internal timing.
•![]() Reversion Time—Not relevant for internal timing.
Reversion Time—Not relevant for internal timing.
Step 3 ![]() In the Reference Lists area, enter the following information:
In the Reference Lists area, enter the following information:
•![]() Ref1—Set to Internal Clock.
Ref1—Set to Internal Clock.
•![]() Ref2—Set to Internal Clock.
Ref2—Set to Internal Clock.
•![]() Ref3—Set to Internal Clock.
Ref3—Set to Internal Clock.
•![]() BITS-1 Out/BITS-2 Out—Set to None.
BITS-1 Out/BITS-2 Out—Set to None.
Step 4 ![]() Click Apply.
Click Apply.
Step 5 ![]() Click the BITS Facilities tab and change the BITS In State and BITS Out State to OOS (out of service). Disregard the other BITS Facilities settings; they are not relevant to internal timing.
Click the BITS Facilities tab and change the BITS In State and BITS Out State to OOS (out of service). Disregard the other BITS Facilities settings; they are not relevant to internal timing.
Step 6 ![]() Click Apply.
Click Apply.
Step 7 ![]() Log into a node that will be timed from the node set up in Steps 1 through 6 (the internally timed node).
Log into a node that will be timed from the node set up in Steps 1 through 6 (the internally timed node).
Step 8 ![]() Click the Provisioning > Timing > General tabs.
Click the Provisioning > Timing > General tabs.
Step 9 ![]() In the General Timing area, enter the same information as entered in Step 2, except set Timing Mode to Line.
In the General Timing area, enter the same information as entered in Step 2, except set Timing Mode to Line.
Step 10 ![]() In the Reference Lists area, enter the same information as entered in Step 3, except set NE Reference as follows:
In the Reference Lists area, enter the same information as entered in Step 3, except set NE Reference as follows:
•![]() Ref1—Set to the OC-N trunk card with the closest connection to the internally timed node.
Ref1—Set to the OC-N trunk card with the closest connection to the internally timed node.
•![]() Ref2—Set to the OC-N trunk card with the next closest connection to the internally timed node.
Ref2—Set to the OC-N trunk card with the next closest connection to the internally timed node.
•![]() Ref3—Set to Internal Clock.
Ref3—Set to Internal Clock.
•![]() BITS-1 Out/BITS-2 Out—Set to None.
BITS-1 Out/BITS-2 Out—Set to None.
Step 11 ![]() Click Apply.
Click Apply.
Step 12 ![]() Repeat Steps 8 through 11 at each node that will be timed by the internally timed node.
Repeat Steps 8 through 11 at each node that will be timed by the internally timed node.
Step 13 ![]() Return to your originating procedure (NTP).
Return to your originating procedure (NTP).
DLP-E35 Create a New User on a Single Node
Purpose |
This task creates a new user for one ONS 15600. |
Tools/Equipment |
None |
Prerequisite Procedures |
|
Required/As Needed |
As needed |
Onsite/Remote |
Onsite or remote |
Security Level |
Superuser only |
Step 1 ![]() In node view, click the Provisioning > Security > Users tabs.
In node view, click the Provisioning > Security > Users tabs.
Step 2 ![]() Click Create.
Click Create.
Step 3 ![]() In the Create User dialog box, enter the following:
In the Create User dialog box, enter the following:
•![]() Name—Type the user name. The name must be a minimum of six and a maximum of 20 alphanumeric (a-z, A-Z, 0-9) characters. For TL1 compatibility, the user name must be 6 to 10 characters, and the first character must be an alpha character.
Name—Type the user name. The name must be a minimum of six and a maximum of 20 alphanumeric (a-z, A-Z, 0-9) characters. For TL1 compatibility, the user name must be 6 to 10 characters, and the first character must be an alpha character.
•![]() Password—Type the user password. The password must be a minimum of six and a maximum of 20 alphanumeric (a-z, A-Z, 0-9) and special characters (+, #,%), where at least two characters are non alphabetic and at least one character is a special character. For Transaction Language One (TL1) compatibility, the password must be 6 to 10 characters, and the first character must be an alpha character. The password must not contain the user name.
Password—Type the user password. The password must be a minimum of six and a maximum of 20 alphanumeric (a-z, A-Z, 0-9) and special characters (+, #,%), where at least two characters are non alphabetic and at least one character is a special character. For Transaction Language One (TL1) compatibility, the password must be 6 to 10 characters, and the first character must be an alpha character. The password must not contain the user name.
•![]() Confirm Password—Type the password again to confirm it.
Confirm Password—Type the password again to confirm it.
•![]() Security Level—Choose a security level for the user: RETRIEVE, MAINTENANCE, PROVISIONING, or SUPERUSER. Refer to the Cisco ONS 15600 Reference Manual for information about the capabilities provided with each level.
Security Level—Choose a security level for the user: RETRIEVE, MAINTENANCE, PROVISIONING, or SUPERUSER. Refer to the Cisco ONS 15600 Reference Manual for information about the capabilities provided with each level.

Note ![]() Idle time is the length of time that CTC can remain unused before it locks and requires that a user reenter the password. Each security level has a different idle time: Retrieve is unlimited, Maintenance is 60 minutes, Provisioning is 30 minutes, and Superuser is 15 minutes. To change the idle times, refer to the "NTP-E63 Modify Users and Change Security" procedure on page 11-6.
Idle time is the length of time that CTC can remain unused before it locks and requires that a user reenter the password. Each security level has a different idle time: Retrieve is unlimited, Maintenance is 60 minutes, Provisioning is 30 minutes, and Superuser is 15 minutes. To change the idle times, refer to the "NTP-E63 Modify Users and Change Security" procedure on page 11-6.
Step 4 ![]() Click OK.
Click OK.
Step 5 ![]() Return to your originating procedure (NTP).
Return to your originating procedure (NTP).
DLP-E36 Create a New User on Multiple Nodes
Purpose |
This task adds a new user to multiple ONS 15600s. |
Tools/Equipment |
None |
Prerequisite Procedures |
|
Required/As Needed |
As needed |
Onsite/Remote |
Onsite or remote |
Security Level |
Superuser only |

Note ![]() All nodes where you want to add users must be accessible in network view.
All nodes where you want to add users must be accessible in network view.
Step 1 ![]() From the View menu, choose Go To Network View.
From the View menu, choose Go To Network View.
Step 2 ![]() Click the Provisioning > Security > Users tabs.
Click the Provisioning > Security > Users tabs.
Step 3 ![]() Click Create.
Click Create.
Step 4 ![]() In the Create User dialog box, enter the following:
In the Create User dialog box, enter the following:
•![]() Name—Type the user name. The name must be a minimum of six and a maximum of 20 alphanumeric (a-z, A-Z, 0-9) characters. For TL1 compatibility, the user name must have no more than 10 characters, and the first character must be an alpha character.
Name—Type the user name. The name must be a minimum of six and a maximum of 20 alphanumeric (a-z, A-Z, 0-9) characters. For TL1 compatibility, the user name must have no more than 10 characters, and the first character must be an alpha character.
•![]() Password—Type the user password. The password must be a minimum of six and a maximum of 20 alphanumeric (a-z, A-Z, 0-9) and special characters (+, #,%), where at least two characters are nonalphabetic and at least one character is a special character. For TL1 compatibility, the password must be 6 to 10 characters, and the first character must be an alpha character. The password must not contain the user name.
Password—Type the user password. The password must be a minimum of six and a maximum of 20 alphanumeric (a-z, A-Z, 0-9) and special characters (+, #,%), where at least two characters are nonalphabetic and at least one character is a special character. For TL1 compatibility, the password must be 6 to 10 characters, and the first character must be an alpha character. The password must not contain the user name.
•![]() Confirm Password—Type the password again to confirm it.
Confirm Password—Type the password again to confirm it.
•![]() Security Level—Choose a security level for the user: RETRIEVE, MAINTENANCE, PROVISIONING, or SUPERUSER. Refer to the Cisco ONS 15600 Reference Manual for information about the capabilities provided with each level.
Security Level—Choose a security level for the user: RETRIEVE, MAINTENANCE, PROVISIONING, or SUPERUSER. Refer to the Cisco ONS 15600 Reference Manual for information about the capabilities provided with each level.

Note ![]() Idle time is the length of time that CTC can remain unused before it locks and requires that a user reenter the password. Each security level has a different idle time: Retrieve is unlimited, Maintenance is 60 minutes, Provisioning is 30 minutes, and Superuser is 15 minutes. To change the idle times, refer to the "NTP-E63 Modify Users and Change Security" procedure on page 11-6.
Idle time is the length of time that CTC can remain unused before it locks and requires that a user reenter the password. Each security level has a different idle time: Retrieve is unlimited, Maintenance is 60 minutes, Provisioning is 30 minutes, and Superuser is 15 minutes. To change the idle times, refer to the "NTP-E63 Modify Users and Change Security" procedure on page 11-6.
Step 5 ![]() In the Select applicable nodes area, uncheck any nodes where you do not want to add the user (all network nodes are checked by default).
In the Select applicable nodes area, uncheck any nodes where you do not want to add the user (all network nodes are checked by default).
Step 6 ![]() Click OK.
Click OK.
Step 7 ![]() In the User Creation Results dialog box, click OK.
In the User Creation Results dialog box, click OK.
Step 8 ![]() Return to your originating procedure (NTP).
Return to your originating procedure (NTP).
DLP-E39 Optical 1+1 Manual Protection Switch Test
Purpose |
This task verifies that a 1+1 protection group will switch properly. |
Tools/Equipment |
Optical test set and cables |
Prerequisite Procedures |
E26 Log into CTC; a test circuit as part of the topology acceptance test |
Required/As Needed |
Required |
Onsite/Remote |
Onsite |
Security Level |
Provisioning or higher |
Step 1 ![]() From the View menu, choose Go To Network View.
From the View menu, choose Go To Network View.
Step 2 ![]() Click the Alarms tab.
Click the Alarms tab.
a. ![]() Verify that the alarm filter is not on. See the "DLP-E157 Disable Alarm Filtering" task on page 17-46 for instructions.
Verify that the alarm filter is not on. See the "DLP-E157 Disable Alarm Filtering" task on page 17-46 for instructions.
b. ![]() Verify that no unexplained alarms appear on the network. If unexplained alarms appear, resolve them before continuing. Refer to the Cisco ONS 15600 Troubleshooting Guide.
Verify that no unexplained alarms appear on the network. If unexplained alarms appear, resolve them before continuing. Refer to the Cisco ONS 15600 Troubleshooting Guide.
Step 3 ![]() Click the Conditions tab. Verify that no unexplained conditions appear on the network. If unexplained conditions appear, resolve them before continuing. Refer to the Cisco ONS 15600 Troubleshooting Guide.
Click the Conditions tab. Verify that no unexplained conditions appear on the network. If unexplained conditions appear, resolve them before continuing. Refer to the Cisco ONS 15600 Troubleshooting Guide.
Step 4 ![]() Double-click the node containing the 1+1 protection group you are testing. The node view appears.
Double-click the node containing the 1+1 protection group you are testing. The node view appears.
Step 5 ![]() Click the Maintenance > Protection tabs.
Click the Maintenance > Protection tabs.
Step 6 ![]() In the Protection Groups area, click the 1+1 protection group.
In the Protection Groups area, click the 1+1 protection group.
Step 7 ![]() Click the working port. Next to Switch Commands, click Force.
Click the working port. Next to Switch Commands, click Force.
Step 8 ![]() In the Confirm Manual Operation dialog box, click Yes.
In the Confirm Manual Operation dialog box, click Yes.
Step 9 ![]() In the Selected Group area, verify that the following appears:
In the Selected Group area, verify that the following appears:
Protect port - Protect/Active [FORCE_SWITCH_TO_PROTECT], [PORT STATE]
Working port - Working/Standby [FORCE_SWITCH_TO_PROTECT], [PORT STATE]
Step 10 ![]() Verify that the traffic on the test set connected to the node is still running. Some bit errors are normal. The traffic flow can be interrupted for less than 50 ms. If a traffic interruption of more than 50 ms occurs, complete Step 11 to clear the switch, then repeat Steps 6 through 9, monitoring traffic on your test set. If the problem remains, contact your next level of support.
Verify that the traffic on the test set connected to the node is still running. Some bit errors are normal. The traffic flow can be interrupted for less than 50 ms. If a traffic interruption of more than 50 ms occurs, complete Step 11 to clear the switch, then repeat Steps 6 through 9, monitoring traffic on your test set. If the problem remains, contact your next level of support.
Step 11 ![]() Next to Switch Commands, click Clear.
Next to Switch Commands, click Clear.
Step 12 ![]() In the Confirm Clear Operation confirmation dialog box, click Yes.
In the Confirm Clear Operation confirmation dialog box, click Yes.
Step 13 ![]() In the Selected Group area, click the protect port. Next to Switch Commands, click Force.
In the Selected Group area, click the protect port. Next to Switch Commands, click Force.
Step 14 ![]() In the Confirm Force Operation dialog box, click Yes.
In the Confirm Force Operation dialog box, click Yes.
Step 15 ![]() In the Selected Group area, verify that the following appears:
In the Selected Group area, verify that the following appears:
Protect port - Protect/Standby [FORCE_SWITCH_TO_WORKING], [PORT STATE]
Working port - Working/Active [FORCE_SWITCH_TO_WORKING], [PORT STATE]
Step 16 ![]() Verify that traffic on the test set connected to the node is still running. The traffic flow can be interrupted for less than 50 ms. If a traffic interruption of more than 50 ms occurs, complete Step 11 and Step 12 to clear the switch, then repeat Steps 13 through 15, monitoring traffic on your test set. If the problem remains, contact your next level of support.
Verify that traffic on the test set connected to the node is still running. The traffic flow can be interrupted for less than 50 ms. If a traffic interruption of more than 50 ms occurs, complete Step 11 and Step 12 to clear the switch, then repeat Steps 13 through 15, monitoring traffic on your test set. If the problem remains, contact your next level of support.
Step 17 ![]() Return to your originating procedure (NTP).
Return to your originating procedure (NTP).
DLP-E40 Path Protection Switching Test

Note ![]() Although a service interruption under 60 ms might occur, the test circuit should continue to work before, during, and after the switches. If the circuit stops working, do not continue. Contact your next level of support.
Although a service interruption under 60 ms might occur, the test circuit should continue to work before, during, and after the switches. If the circuit stops working, do not continue. Contact your next level of support.
Step 1 ![]() From the View menu, choose Go To Network View.
From the View menu, choose Go To Network View.
Step 2 ![]() Right-click the span where you want to switch path protection traffic and choose Circuits.
Right-click the span where you want to switch path protection traffic and choose Circuits.
The Circuits on Span dialog box displays the path protection circuits, including circuit names, location, and a color code showing which circuits are active on the span.
Step 3 ![]() Initiate a Force switch for all circuits on the span:
Initiate a Force switch for all circuits on the span:

a. ![]() Click the Perform UPSR span switching field.
Click the Perform UPSR span switching field.
b. ![]() Choose FORCE from the drop-down list.
Choose FORCE from the drop-down list.
c. ![]() Click Apply.
Click Apply.
d. ![]() In the confirmation dialog box, click Yes.
In the confirmation dialog box, click Yes.
e. ![]() In the Protection Switch Result dialog box, click OK.
In the Protection Switch Result dialog box, click OK.
In the Circuits on Span dialog box, the Switch State for all circuits is FORCE.

Note ![]() Unprotected circuits will not switch.
Unprotected circuits will not switch.
Step 4 ![]() Clear the Force switch:
Clear the Force switch:
a. ![]() Click the Perform UPSR span switching field.
Click the Perform UPSR span switching field.
b. ![]() Choose CLEAR from the drop-down list.
Choose CLEAR from the drop-down list.
c. ![]() Click Apply.
Click Apply.
d. ![]() In the confirmation dialog box, click Yes.
In the confirmation dialog box, click Yes.
e. ![]() In the Protection Switch Result dialog box, click OK.
In the Protection Switch Result dialog box, click OK.
In the Circuits on Span window, the Switch State for all path protection circuits is CLEAR.
Step 5 ![]() Return to your originating procedure (NTP).
Return to your originating procedure (NTP).
DLP-E41 Provision an Optical Circuit Source and Destination
Purpose |
This task provisions the source and destination cards for an optical circuit. |
Tools/Equipment |
None |
Prerequisite Procedures |
Perform this task during one of the following procedures: NTP-E160 Create an Automatically Routed Optical Circuit, page 6-4 NTP-E161 Create a Manually Routed Optical Circuit, page 6-9 NTP-E40 Create a Unidirectional Optical Circuit with Multiple Drops, page 6-12 |
Required/As Needed |
As needed |
Onsite/Remote |
Onsite or remote |
Security Level |
Provisioning or higher |
Step 1 ![]() From the Node drop-down list, choose the node where the circuit will originate.
From the Node drop-down list, choose the node where the circuit will originate.
Step 2 ![]() From the Slot drop-down list, choose the slot containing the optical card where the circuit originates. (If a card's capacity is fully utilized, it does not appear in the list.)
From the Slot drop-down list, choose the slot containing the optical card where the circuit originates. (If a card's capacity is fully utilized, it does not appear in the list.)
Step 3 ![]() Choose the source port from the Port drop-down list.
Choose the source port from the Port drop-down list.
Step 4 ![]() Choose the synchronous transport signal (STS) from the STS drop-down list. STSs do not appear if they are already in use by other circuits.
Choose the synchronous transport signal (STS) from the STS drop-down list. STSs do not appear if they are already in use by other circuits.

Note ![]() The STSs that appear depend on the card, circuit size, and protection scheme.
The STSs that appear depend on the card, circuit size, and protection scheme.
Step 5 ![]() If you need to create a secondary source, for example, a path protection bridge/selector circuit entry point in a multivendor path protection, click Use Secondary Source and repeat Steps 1 through 4 to define the secondary source.
If you need to create a secondary source, for example, a path protection bridge/selector circuit entry point in a multivendor path protection, click Use Secondary Source and repeat Steps 1 through 4 to define the secondary source.
Step 6 ![]() Click Next.
Click Next.
Step 7 ![]() From the Node drop-down list, choose the destination node.
From the Node drop-down list, choose the destination node.
Step 8 ![]() From the Slot drop-down list, choose the slot containing the optical card where the circuit will terminate (destination card). (If a card's capacity is fully utilized, the card does not appear in the list.)
From the Slot drop-down list, choose the slot containing the optical card where the circuit will terminate (destination card). (If a card's capacity is fully utilized, the card does not appear in the list.)
Step 9 ![]() Choose the destination port from the Port drop-down list.
Choose the destination port from the Port drop-down list.
Step 10 ![]() Choose the STS from the STS drop-down list. STSs do not appear if they are already in use by other circuits.
Choose the STS from the STS drop-down list. STSs do not appear if they are already in use by other circuits.

Note ![]() The STSs that appear depend on the card, circuit size, and protection scheme.
The STSs that appear depend on the card, circuit size, and protection scheme.
Step 11 ![]() If you need to create a secondary destination, for example, a path protection bridge/selector circuit entry point in a multivendor path protection, click Use Secondary Destination and repeat Steps 7 through 10 to define the secondary destination.
If you need to create a secondary destination, for example, a path protection bridge/selector circuit entry point in a multivendor path protection, click Use Secondary Destination and repeat Steps 7 through 10 to define the secondary destination.
Step 12 ![]() Click Next.
Click Next.
Step 13 ![]() Return to your originating procedure (NTP).
Return to your originating procedure (NTP).
DLP-E43 View Alarms
Step 1 ![]() In the card, node, or network view, click the Alarms tab to display the alarms for that card, node, or network. Figure 16-13 shows the Alarms window.
In the card, node, or network view, click the Alarms tab to display the alarms for that card, node, or network. Figure 16-13 shows the Alarms window.
Figure 16-13 Viewing Alarms in CTC Node View

Step 2 ![]() Return to your originating procedure (NTP).
Return to your originating procedure (NTP).
DLP-E44 View Alarm History
Step 1 ![]() To view history for the login node, go to Step 2.
To view history for the login node, go to Step 2.
To view alarm history for the network, go to Step 3.
To view alarm history for the card, go to Step 4.
Step 2 ![]() To display the node-level alarm history:
To display the node-level alarm history:
a. ![]() Click the History > Session tabs if you want to see only the alarms and events that have occurred since you logged into the current CTC session.
Click the History > Session tabs if you want to see only the alarms and events that have occurred since you logged into the current CTC session.
b. ![]() Click the History > Node tabs if you want to retrieve all available alarms for the node.
Click the History > Node tabs if you want to retrieve all available alarms for the node.
c. ![]() Go to Step 5.
Go to Step 5.

Note ![]() At the network-level view, CTC displays only network alarms and events that occur during your current login session.
At the network-level view, CTC displays only network alarms and events that occur during your current login session.
Step 3 ![]() To view alarm information for the network level:
To view alarm information for the network level:
a. ![]() From the View menu, choose Go to Network View.
From the View menu, choose Go to Network View.
b. ![]() Click the History tab.
Click the History tab.
Alarms and events that have occurred on the network since you logged into CTC appear.
c. ![]() Go to Step 5.
Go to Step 5.
Step 4 ![]() To view alarm information for the card level:
To view alarm information for the card level:
a. ![]() In node view, double-click a card on the shelf graphic to display the card view.
In node view, double-click a card on the shelf graphic to display the card view.
b. ![]() Click the History > Session tabs if you want to see only the alarms and events that have occurred since you logged into CTC.
Click the History > Session tabs if you want to see only the alarms and events that have occurred since you logged into CTC.
c. ![]() Click the History > Card tabs if you want to retrieve all available alarms for the card.
Click the History > Card tabs if you want to retrieve all available alarms for the card.
d. ![]() Go to Step 5.
Go to Step 5.

Note ![]() The ONS 15600 can store up to 3,000 total alarms and events: 750 Critical (CR) alarms, 750 Major (MJ) alarms, 750 Minor (MN) alarms, and 750 events. When the limit is reached for an alarm or event type, the ONS 15600 overwrites the oldest alarms and events.
The ONS 15600 can store up to 3,000 total alarms and events: 750 Critical (CR) alarms, 750 Major (MJ) alarms, 750 Minor (MN) alarms, and 750 events. When the limit is reached for an alarm or event type, the ONS 15600 overwrites the oldest alarms and events.
Step 5 ![]() Verify that the Alarms check box is selected. Alarms are events with a severity of Minor (MN), Major (MJ), or Critical (CR).
Verify that the Alarms check box is selected. Alarms are events with a severity of Minor (MN), Major (MJ), or Critical (CR).
Step 6 ![]() If you want to retrieve events, check the Events check box.
If you want to retrieve events, check the Events check box.
Events include both alarms and conditions. Conditions are events with a severity of Not Alarmed (NA) or Not Reported (NR).
Step 7 ![]() Click Retrieve.
Click Retrieve.

Tip ![]() Double-click an alarm in the alarm table or an event in the history table to display the corresponding view for the alarm. For example, double-clicking a card alarm takes you to card view. In network view, double-clicking a node alarm takes you to node view.
Double-click an alarm in the alarm table or an event in the history table to display the corresponding view for the alarm. For example, double-clicking a card alarm takes you to card view. In network view, double-clicking a node alarm takes you to node view.
Beginning with Software Release 1.1, alarms have specifically numbered STS object identifiers based upon the object TL1 access identifiers (AIDs). The port-based alarm numbering scheme is shown in Table 16-4. Figure 16-14 shows an example of viewing all alarms reported for the current session in CTC.
|
|
|
|
|---|---|---|
MON object |
STS-<Slot>-<Port>-<STS> For example, STS-6-1-6 |
Port=1 |
Figure 16-14 Viewing All Alarms Reported for Current Session

Step 8 ![]() Return to your originating procedure (NTP).
Return to your originating procedure (NTP).
DLP-E45 View Conditions
Step 1 ![]() To view alarm history for the login node, go to Step 2.
To view alarm history for the login node, go to Step 2.
If you want to view alarm history for the network, go to Step 3.
If you want to view alarm history for the card, go to Step 4.
Step 2 ![]() To display the node-level conditions:
To display the node-level conditions:
a. ![]() Click the Conditions tab if you want to see only the conditions that apply to the node.
Click the Conditions tab if you want to see only the conditions that apply to the node.
b. ![]() Go to Step 5.
Go to Step 5.
Step 3 ![]() To view network-level conditions:
To view network-level conditions:
a. ![]() From the View menu, choose Go to Network View.
From the View menu, choose Go to Network View.
b. ![]() Click the Conditions tab if you want to see only the conditions that apply to the network.
Click the Conditions tab if you want to see only the conditions that apply to the network.

Note ![]() If you are not in the node (default) CTC view, you can also click the Conditions tab in the card and network views to obtain the same results.
If you are not in the node (default) CTC view, you can also click the Conditions tab in the card and network views to obtain the same results.
Step 4 ![]() To view card-level conditions:
To view card-level conditions:
a. ![]() Double-click a card on the shelf graphic to display the card view.
Double-click a card on the shelf graphic to display the card view.
b. ![]() Click the Conditions tab if you want to see only the conditions that apply to the card.
Click the Conditions tab if you want to see only the conditions that apply to the card.
Step 5 ![]() Click Retrieve. (See Figure 16-15.)
Click Retrieve. (See Figure 16-15.)
Conditions include both alarms and events. Alarms are conditions with a severity of MN, MJ, or CR. Events are conditions with a severity of NA or NR.
Figure 16-15 Viewing Retrieved Fault Conditions in the Conditions Window

Step 6 ![]() Return to your originating procedure (NTP).
Return to your originating procedure (NTP).
DLP-E46 Display Events Using Each Node's Time Zone
Step 1 ![]() From the Edit menu, choose Preferences.
From the Edit menu, choose Preferences.
The CTC Preferences Dialog appears.
Step 2 ![]() Click the Display Events Using Each Node's Timezone check box.
Click the Display Events Using Each Node's Timezone check box.
Step 3 ![]() Click Apply and OK.
Click Apply and OK.
Step 4 ![]() Return to your originating procedure (NTP).
Return to your originating procedure (NTP).
DLP-E48 Create Alarm Severity Profiles
Step 1 ![]() From the View menu, choose Go to Network View.
From the View menu, choose Go to Network View.
Step 2 ![]() Click the Provisioning > Alarm Profiles tabs.
Click the Provisioning > Alarm Profiles tabs.
Step 3 ![]() In the Node/Profile Ops area, click Load.
In the Node/Profile Ops area, click Load.
Step 4 ![]() Highlight the node name you are logged into in the Node Names field and highlight Default in the Profile Names field (Figure 16-16).
Highlight the node name you are logged into in the Node Names field and highlight Default in the Profile Names field (Figure 16-16).
Figure 16-16 Select Profile(s) from Node or Filename to Load Dialog Box

Step 5 ![]() Click OK.
Click OK.
Step 6 ![]() Right-click in the Default column to display the profile editing shortcut menu.
Right-click in the Default column to display the profile editing shortcut menu.
Step 7 ![]() Choose Clone in the shortcut menu (Figure 16-17).
Choose Clone in the shortcut menu (Figure 16-17).
In the profile editing shortcut menu, any profile other than Inherited can be cloned.
Figure 16-17 Alarm Profiles Window Showing the Default Profile of the Listed Alarms
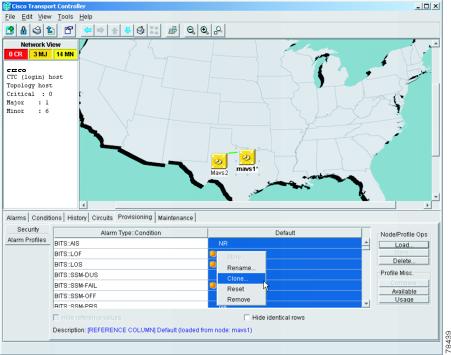
Step 8 ![]() In the Clone Profile Default dialog box, type a name in the New Profile Name field.
In the Clone Profile Default dialog box, type a name in the New Profile Name field.
Alarm profile names must be unique. If you try to import or name a profile that has the same name as another profile, CTC adds a suffix to create a new name.
Step 9 ![]() Click OK. A new alarm profile (named in Step 8) is created. This profile duplicates the severities of the default profile and appears as a new column on the right side.
Click OK. A new alarm profile (named in Step 8) is created. This profile duplicates the severities of the default profile and appears as a new column on the right side.
Step 10 ![]() Modify the alarm profile:
Modify the alarm profile:
a. ![]() In the new alarm profile column, left-click the alarm severity you want to change in the alarm profile column.
In the new alarm profile column, left-click the alarm severity you want to change in the alarm profile column.
b. ![]() Select the desired severity from the drop-down list.
Select the desired severity from the drop-down list.
c. ![]() Repeat Steps a and b for each alarm severity that needs to be changed.
Repeat Steps a and b for each alarm severity that needs to be changed.
d. ![]() After you have chosen severities for your new alarm profile, click anywhere in new alarm profile column to highlight it.
After you have chosen severities for your new alarm profile, click anywhere in new alarm profile column to highlight it.
e. ![]() Click Store in the Node/Profile Ops area or select Store from the shortcut menu.
Click Store in the Node/Profile Ops area or select Store from the shortcut menu.
Step 11 ![]() If you want to save the profile to one or more nodes, click the To Node(s) radio button (Figure 16-18) and choose the node(s) where you want to save the profile:
If you want to save the profile to one or more nodes, click the To Node(s) radio button (Figure 16-18) and choose the node(s) where you want to save the profile:
•![]() If you want to save the profile to only one node, click the node in the Node Names list.
If you want to save the profile to only one node, click the node in the Node Names list.
•![]() If you want to save the profile to all nodes, click Select All.
If you want to save the profile to all nodes, click Select All.
•![]() If you do not want to save the profile to any nodes, click Select None.
If you do not want to save the profile to any nodes, click Select None.
•![]() If you want to update alarm profile information, click (Synchronize).
If you want to update alarm profile information, click (Synchronize).
Figure 16-18 Store Profiles Dialog Box

Step 12 ![]() If you want to save the profile to a file:
If you want to save the profile to a file:
a. ![]() Click the To File radio button.
Click the To File radio button.
b. ![]() Click Browse and navigate to the profile save location.
Click Browse and navigate to the profile save location.
c. ![]() Enter a name in the File name field.
Enter a name in the File name field.
d. ![]() Click the Select button to choose this name and location.
Click the Select button to choose this name and location.

Note ![]() Long file names are supported. CTC supplies a suffix of *.pfl to stored files.
Long file names are supported. CTC supplies a suffix of *.pfl to stored files.
Step 13 ![]() Click OK to store the profile.
Click OK to store the profile.

Note ![]() Click the Hide identical rows check box to configure the Alarm Profiles window to display rows with dissimilar severities.
Click the Hide identical rows check box to configure the Alarm Profiles window to display rows with dissimilar severities.

Note ![]() Click the Hide reference values check box to configure the Alarm Profiles window to display severities that do not match the Default profile.
Click the Hide reference values check box to configure the Alarm Profiles window to display severities that do not match the Default profile.
Step 14 ![]() As needed, complete the "DLP-E49 Apply Alarm Profiles for Ports and Cards" task.
As needed, complete the "DLP-E49 Apply Alarm Profiles for Ports and Cards" task.
Step 15 ![]() As needed, complete the "DLP-E50 Apply Alarm Profiles to Cards and Nodes" task.
As needed, complete the "DLP-E50 Apply Alarm Profiles to Cards and Nodes" task.
Step 16 ![]() Return to your originating procedure (NTP).
Return to your originating procedure (NTP).
DLP-E49 Apply Alarm Profiles for Ports and Cards
Step 1 ![]() In node view, double-click the card graphic.
In node view, double-click the card graphic.
Step 2 ![]() Click the Provisioning > Alarm Behavior tabs (Figure 16-19).
Click the Provisioning > Alarm Behavior tabs (Figure 16-19).
Figure 16-19 Card View Alarm Profiles

Step 3 ![]() To apply alarm profiles on a port-by-port basis:
To apply alarm profiles on a port-by-port basis:
a. ![]() Click the specific port row in the Profile column.
Click the specific port row in the Profile column.
b. ![]() Choose the profile from the drop-down list.
Choose the profile from the drop-down list.
You can select multiple port profiles.
c. ![]() Click Apply.
Click Apply.
Step 4 ![]() To apply a profile for all the ports on a card:
To apply a profile for all the ports on a card:
a. ![]() Click the Force all ports to profile drop-down list at the bottom of the window.
Click the Force all ports to profile drop-down list at the bottom of the window.
b. ![]() Choose the profile.
Choose the profile.
c. ![]() Click Force (still need to "Apply").
Click Force (still need to "Apply").
d. ![]() Click Apply.
Click Apply.

Tip ![]() If you choose the wrong profile, click Reset to return to the previous profile setting.
If you choose the wrong profile, click Reset to return to the previous profile setting.
Step 5 ![]() Return to your originating procedure (NTP).
Return to your originating procedure (NTP).
DLP-E50 Apply Alarm Profiles to Cards and Nodes
Step 1 ![]() In node view, click the Provisioning > Alarm Behavior tabs.
In node view, click the Provisioning > Alarm Behavior tabs.
Step 2 ![]() To apply a profile to a card:
To apply a profile to a card:
a. ![]() Click the Profile column row for the card.
Click the Profile column row for the card.
b. ![]() Choose the profile from the drop-down list.
Choose the profile from the drop-down list.
You can select multiple profiles for multiple cards.
c. ![]() Click Apply.
Click Apply.
Step 3 ![]() To apply the profile to an entire node:
To apply the profile to an entire node:
a. ![]() Click the Node Profile drop-down list.
Click the Node Profile drop-down list.
b. ![]() Choose the profile.
Choose the profile.
c. ![]() Click Apply.
Click Apply.

Tip ![]() If you choose the wrong profile, click Reset to return to the previous profile.
If you choose the wrong profile, click Reset to return to the previous profile.
Step 4 ![]() Return to your originating procedure (NTP).
Return to your originating procedure (NTP).
DLP-E51 Suppress Alarm Reporting

Step 1 ![]() In node or card view, click the Provisioning > Alarm Behavior tabs.
In node or card view, click the Provisioning > Alarm Behavior tabs.

Note ![]() Suppressing alarms for a card or node causes the alarms to appear on the CTC Conditions window instead of the Alarms window. The suppressed alarms on the Conditions window appear there with their alarm severities, color codes, and service-affecting status. But as conditions, their severities are overridden as NR severity. Suppressed alarms do not appear on the History window or in the Alarms window of any other clients.
Suppressing alarms for a card or node causes the alarms to appear on the CTC Conditions window instead of the Alarms window. The suppressed alarms on the Conditions window appear there with their alarm severities, color codes, and service-affecting status. But as conditions, their severities are overridden as NR severity. Suppressed alarms do not appear on the History window or in the Alarms window of any other clients.
Step 2 ![]() To suppress alarms, perform the following action, as needed:
To suppress alarms, perform the following action, as needed:
•![]() To suppress alarms for the entire node in the node view, check the Suppress Alarms check box next to the Node Profile drop-down list (Figure 16-20).
To suppress alarms for the entire node in the node view, check the Suppress Alarms check box next to the Node Profile drop-down list (Figure 16-20).
•![]() To suppress alarms for a card in the node view, check the Suppress Alarms check box for the card you want to suppress.
To suppress alarms for a card in the node view, check the Suppress Alarms check box for the card you want to suppress.
•![]() To suppress alarms for a port in the card view, check the Suppress Alarms check box for ports you want to suppress.
To suppress alarms for a port in the card view, check the Suppress Alarms check box for ports you want to suppress.
Figure 16-20 Suppress Alarms Check Box

Step 3 ![]() Click Apply.
Click Apply.
The node sends out autonomous messages to clear any raised alarms.
Step 4 ![]() Return to your originating procedure (NTP).
Return to your originating procedure (NTP).
DLP-E52 Restore Alarm Reporting
Step 1 ![]() In node view or card view, depending on where the alarms were suppressed, click the Provisioning > Alarm Behavior tab.
In node view or card view, depending on where the alarms were suppressed, click the Provisioning > Alarm Behavior tab.

Note ![]() Suppressed alarm reporting must be restored in the same view where it was suppressed.
Suppressed alarm reporting must be restored in the same view where it was suppressed.
Step 2 ![]() In node view, uncheck the Suppress Alarms check box next to the Node Profile drop-down list, or uncheck the slot row for a card.
In node view, uncheck the Suppress Alarms check box next to the Node Profile drop-down list, or uncheck the slot row for a card.
Step 3 ![]() In card view, uncheck the Suppress Alarms check box for the ports you want to stop suppressing.
In card view, uncheck the Suppress Alarms check box for the ports you want to stop suppressing.
Step 4 ![]() Click Apply. The node sends out autonomous messages to raise any actively suppressed alarms.
Click Apply. The node sends out autonomous messages to raise any actively suppressed alarms.
Step 5 ![]() Return to your originating procedure (NTP).
Return to your originating procedure (NTP).
DLP-E53 Provision External Alarms and Virtual Wires
Step 1 ![]() In node view, click the Provisioning > Alarm Extenders > External Alarms tabs.
In node view, click the Provisioning > Alarm Extenders > External Alarms tabs.
Step 2 ![]() Complete the following fields for each external device wired to the ONS 15600 backplane:
Complete the following fields for each external device wired to the ONS 15600 backplane:
•![]() Enabled—Check the check box for the alarm input number that you want to configure.
Enabled—Check the check box for the alarm input number that you want to configure.
•![]() Alarm Type—Choose an alarm type, such as Low temp or Misc, from the drop-down list.
Alarm Type—Choose an alarm type, such as Low temp or Misc, from the drop-down list.
•![]() Severity—Choose an alarm severity (CR, MJ, MN, NA, or NR) from the drop-down list. The severity determines how the alarm appears in the CTC Alarms and History windows and whether the LEDs are activated in the software.
Severity—Choose an alarm severity (CR, MJ, MN, NA, or NR) from the drop-down list. The severity determines how the alarm appears in the CTC Alarms and History windows and whether the LEDs are activated in the software.

Note ![]() When virtual wires are assigned in mixed ONS 15454 and ONS 15600 networks, only the last four virtual wires (13 through 16) are visible from the ONS 15454 nodes.
When virtual wires are assigned in mixed ONS 15454 and ONS 15600 networks, only the last four virtual wires (13 through 16) are visible from the ONS 15454 nodes.
•![]() Virtual Wire—From the drop-down list, choose a virtual wire (1 through 16) for the alarm. If you choose None, the alarm is not activated in CTC.
Virtual Wire—From the drop-down list, choose a virtual wire (1 through 16) for the alarm. If you choose None, the alarm is not activated in CTC.
•![]() Raised When—From the drop-down list, choose the contact condition (open or closed) that will trigger the alarm in CTC.
Raised When—From the drop-down list, choose the contact condition (open or closed) that will trigger the alarm in CTC.
•![]() Description—Default descriptions are provided for each alarm. To change the description, which is how the alarm is identified in CTC, double-click the field and edit as necessary.
Description—Default descriptions are provided for each alarm. To change the description, which is how the alarm is identified in CTC, double-click the field and edit as necessary.
Step 3 ![]() To provision additional devices, complete Step 2 for each additional device.
To provision additional devices, complete Step 2 for each additional device.
Step 4 ![]() Click Apply.
Click Apply.
Step 5 ![]() Return to your originating procedure (NTP).
Return to your originating procedure (NTP).
DLP-E54 Provision External Controls for External Alarms and Virtual Wires
Step 1 ![]() In node view, click the Provisioning > Alarm Extenders > External Controls tabs.
In node view, click the Provisioning > Alarm Extenders > External Controls tabs.
Step 2 ![]() Complete the following fields for each external control wired to the ONS 15600 backplane:
Complete the following fields for each external control wired to the ONS 15600 backplane:
•![]() Enabled—Check this check box for the alarm control output number that you want to configure.
Enabled—Check this check box for the alarm control output number that you want to configure.
•![]() Control Type—In the drop-down list, choose the type of control, such as Engine or Heat. For example, if you set up a virtual wire in the "DLP-E53 Provision External Alarms and Virtual Wires" task as alarm type Low Temp, you would choose a control type in the External Controls tab such as "Heat."
Control Type—In the drop-down list, choose the type of control, such as Engine or Heat. For example, if you set up a virtual wire in the "DLP-E53 Provision External Alarms and Virtual Wires" task as alarm type Low Temp, you would choose a control type in the External Controls tab such as "Heat."
•![]() Trigger Type—Choose a means for triggering the alarm from the drop-down list, such as a local or remote alarm of a particular severity or association with a particular virtual wire.
Trigger Type—Choose a means for triggering the alarm from the drop-down list, such as a local or remote alarm of a particular severity or association with a particular virtual wire.
•![]() Description—Enter a description to be shown in the Alarms window.
Description—Enter a description to be shown in the Alarms window.
Step 3 ![]() To provision additional controls, complete Step 2 for each additional device.
To provision additional controls, complete Step 2 for each additional device.
Step 4 ![]() Click Apply.
Click Apply.
Step 5 ![]() Return to your originating procedure (NTP).
Return to your originating procedure (NTP).
DLP-E55 View Optical OC-N PM Parameters
Step 1 ![]() In node view, double-click an OC-N card. The card view appears.
In node view, double-click an OC-N card. The card view appears.
Step 2 ![]() Click the Performance tab (Figure 16-21).
Click the Performance tab (Figure 16-21).

Note ![]() The performance window defaults to Port 1, STS 1 PM counts. Depending on the OC-N card, there are 48 STSs or 192 STSs per port. You must select the specific port and STS for which you want to view PM counts. See the "DLP-E56 Refresh PM Counts for a Selected Port and STS" task.
The performance window defaults to Port 1, STS 1 PM counts. Depending on the OC-N card, there are 48 STSs or 192 STSs per port. You must select the specific port and STS for which you want to view PM counts. See the "DLP-E56 Refresh PM Counts for a Selected Port and STS" task.
Figure 16-21 Viewing Optical OC-N Performance Monitoring Information

Step 3 ![]() The PM parameter names appear on the left portion of the window in the Param column. The parameter values appear on the right portion of the window in the Curr (current) and Prev-n (previous) columns. For PM parameter definitions refer to the Cisco ONS 15600 Reference Manual.
The PM parameter names appear on the left portion of the window in the Param column. The parameter values appear on the right portion of the window in the Curr (current) and Prev-n (previous) columns. For PM parameter definitions refer to the Cisco ONS 15600 Reference Manual.
Step 4 ![]() Return to your originating procedure (NTP).
Return to your originating procedure (NTP).
DLP-E56 Refresh PM Counts for a Selected Port and STS
Step 1 ![]() From node view, double-click an OC-N card. The card view appears.
From node view, double-click an OC-N card. The card view appears.
Step 2 ![]() Click the Performance tab.
Click the Performance tab.
Step 3 ![]() Click the Port drop-down list and click the desired port.
Click the Port drop-down list and click the desired port.
Step 4 ![]() Click the STS drop-down list and click the desired STS (Figure 16-22).
Click the STS drop-down list and click the desired STS (Figure 16-22).
Figure 16-22 Port and STS Fields on the Card View Performance Tab

Step 5 ![]() Click Refresh. All PM counts occurring for the selected port and STS appear. For PM parameter definitions, refer to the Cisco ONS 15600 Reference Manual.
Click Refresh. All PM counts occurring for the selected port and STS appear. For PM parameter definitions, refer to the Cisco ONS 15600 Reference Manual.
Step 6 ![]() Return to your originating procedure (NTP).
Return to your originating procedure (NTP).
DLP-E57 Refresh PM Counts at Fifteen-Minute Intervals
Step 1 ![]() In node view, double-click an OC-N card. The card view appears.
In node view, double-click an OC-N card. The card view appears.
Step 2 ![]() Click the Performance tab.
Click the Performance tab.
Step 3 ![]() Click the 15 min radio button.
Click the 15 min radio button.
Step 4 ![]() Click Refresh. The PM parameters appear in 15-minute intervals that are synchronized with the time of day.
Click Refresh. The PM parameters appear in 15-minute intervals that are synchronized with the time of day.
Step 5 ![]() View the Current column to find PM counts for the current 15-minute interval.
View the Current column to find PM counts for the current 15-minute interval.
Each monitored performance parameter has corresponding threshold values for the current time period. If the value of the counter exceeds the threshold value for a particular 15-minute interval, a threshold crossing alert (TCA) is raised. The number represents the counter value for each specific performance monitoring parameter.
Step 6 ![]() View the Prev-n columns to find PM counts for the preceding 15-minute intervals.
View the Prev-n columns to find PM counts for the preceding 15-minute intervals.

Note ![]() If a complete 15-minute interval count is not possible, the value has a yellow background. An incomplete or incorrect count can be caused by monitoring for less than 15 minutes after the counter started, changing node timing settings, changing the time zone settings, changing the count by using the clear function, replacing a card, resetting a card, or changing port states. When the problem is corrected, the subsequent 15-minute interval appears with a white background.
If a complete 15-minute interval count is not possible, the value has a yellow background. An incomplete or incorrect count can be caused by monitoring for less than 15 minutes after the counter started, changing node timing settings, changing the time zone settings, changing the count by using the clear function, replacing a card, resetting a card, or changing port states. When the problem is corrected, the subsequent 15-minute interval appears with a white background.
Step 7 ![]() Return to your originating procedure (NTP).
Return to your originating procedure (NTP).
DLP-E58 Refresh PM Counts at One-Day Intervals
Step 1 ![]() In node view, double-click an OC-N card. The card view appears.
In node view, double-click an OC-N card. The card view appears.
Step 2 ![]() Click the Performance tab.
Click the Performance tab.
Step 3 ![]() Click the 1 day radio button.
Click the 1 day radio button.
Step 4 ![]() Click Refresh. The PM parameters display in one-day (24-hour) intervals that are synchronized with the time of day. For PM parameter definitions refer to the Cisco ONS 15600 Reference Manual.
Click Refresh. The PM parameters display in one-day (24-hour) intervals that are synchronized with the time of day. For PM parameter definitions refer to the Cisco ONS 15600 Reference Manual.
Step 5 ![]() View the Current column to find PM counts for the current one-day interval.
View the Current column to find PM counts for the current one-day interval.
Each monitored performance parameter has corresponding threshold values for the current time period. If the value of the counter exceeds the threshold value for a particular one-day interval, a TCA is raised. The number represents the counter value for each specific performance monitoring parameter.
Step 6 ![]() View the Prev-n columns to find PM counts for the preceding one-day intervals.
View the Prev-n columns to find PM counts for the preceding one-day intervals.

Note ![]() If a complete count over a one-day interval is not possible, the value has a yellow background. An incomplete or incorrect count can be caused by monitoring for less than 24 hours after the counter started, changing node timing settings, changing the time zone settings, replacing a card, resetting a card, changing port states, or adjusting and clearing the counter. When the problem is corrected, the subsequent one-day interval appears with a white background.
If a complete count over a one-day interval is not possible, the value has a yellow background. An incomplete or incorrect count can be caused by monitoring for less than 24 hours after the counter started, changing node timing settings, changing the time zone settings, replacing a card, resetting a card, changing port states, or adjusting and clearing the counter. When the problem is corrected, the subsequent one-day interval appears with a white background.
Step 7 ![]() Return to your originating procedure (NTP).
Return to your originating procedure (NTP).
DLP-E59 Monitor Near-End PM Counts
Step 1 ![]() In node view, double-click an OC-N card. The card view appears.
In node view, double-click an OC-N card. The card view appears.
Step 2 ![]() Click the Performance tab.
Click the Performance tab.
Step 3 ![]() Click the Near End radio button.
Click the Near End radio button.
Step 4 ![]() Click Refresh. All PM counts recorded by the near-end node for the incoming signal on the selected card/port/STS appear. For PM parameter definitions refer to the Cisco ONS 15600 Reference Manual.
Click Refresh. All PM counts recorded by the near-end node for the incoming signal on the selected card/port/STS appear. For PM parameter definitions refer to the Cisco ONS 15600 Reference Manual.
Step 5 ![]() Return to your originating procedure (NTP).
Return to your originating procedure (NTP).
DLP-E60 Monitor Far-End PM Counts
Step 1 ![]() In node view, double-click an OC-N card. The card view appears.
In node view, double-click an OC-N card. The card view appears.
Step 2 ![]() Click the Performance tab.
Click the Performance tab.
Step 3 ![]() Click the Far End radio button.
Click the Far End radio button.
Step 4 ![]() Click Refresh. All PM counts that are recorded by the far-end node for the outgoing signal on the selected card/port/STS appear. For PM parameter definitions refer to the Cisco ONS 15600 Reference Manual.
Click Refresh. All PM counts that are recorded by the far-end node for the outgoing signal on the selected card/port/STS appear. For PM parameter definitions refer to the Cisco ONS 15600 Reference Manual.
Step 5 ![]() Return to your originating procedure (NTP).
Return to your originating procedure (NTP).
DLP-E62 Reset Current PM Counts
Step 1 ![]() From node view, double-click an OC-N card. The card view appears.
From node view, double-click an OC-N card. The card view appears.
Step 2 ![]() Click the Performance tab.
Click the Performance tab.
Step 3 ![]() Click Baseline.
Click Baseline.

Note ![]() The Baseline button clears the PM count shown in the Current column, but does not clear the PM counts on the card. When the current time interval expires or the window view changes, the total number of PM counts on the card and on the window appear in the appropriate column. The baseline values are discarded if you change views to a different window and then return to the Performance tab window.
The Baseline button clears the PM count shown in the Current column, but does not clear the PM counts on the card. When the current time interval expires or the window view changes, the total number of PM counts on the card and on the window appear in the appropriate column. The baseline values are discarded if you change views to a different window and then return to the Performance tab window.
Step 4 ![]() View the Current column to observe changes to PM counts for the current time interval.
View the Current column to observe changes to PM counts for the current time interval.
Step 5 ![]() Return to your originating procedure (NTP).
Return to your originating procedure (NTP).
DLP-E63 Clear Selected PM Counts

Step 1 ![]() In node view, double-click an OC-N card. The card view appears.
In node view, double-click an OC-N card. The card view appears.
Step 2 ![]() Click the Performance tab.
Click the Performance tab.
Step 3 ![]() Click Clear.
Click Clear.
Step 4 ![]() In the Clear Statistics menu, choose one of the following options:
In the Clear Statistics menu, choose one of the following options:
•![]() Displayed statistics: This option erases from the window display all PM counts that are currently displayed in the Performance tab window.
Displayed statistics: This option erases from the window display all PM counts that are currently displayed in the Performance tab window.
•![]() All statistics for port n: This option erases from the window display and card memory all PM counts associated with the selected port. This means the 15-minute and one-day, near-end and far-end PM counts for the selected port are cleared from the card and the window display.
All statistics for port n: This option erases from the window display and card memory all PM counts associated with the selected port. This means the 15-minute and one-day, near-end and far-end PM counts for the selected port are cleared from the card and the window display.
•![]() All statistics for card: This option erases from the window display and card memory all PM counts associated with the selected card. This means the 15-minute and one-day, near-end and far-end PM counts for the selected card are cleared from the card and the window display.
All statistics for card: This option erases from the window display and card memory all PM counts associated with the selected card. This means the 15-minute and one-day, near-end and far-end PM counts for the selected card are cleared from the card and the window display.
•![]() All statistics for selected parameters: This option erases from the window display and card memory all PM counts associated with the selected parameters. For example, if the 15 min and the Near End radio buttons are selected, all near-end PM counts in the current 15-minute interval are erased from the card and the window display.
All statistics for selected parameters: This option erases from the window display and card memory all PM counts associated with the selected parameters. For example, if the 15 min and the Near End radio buttons are selected, all near-end PM counts in the current 15-minute interval are erased from the card and the window display.
Step 5 ![]() Click Yes to clear the selected statistics.
Click Yes to clear the selected statistics.
Step 6 ![]() View the displayed columns to verify that the selected PM counts have been cleared.
View the displayed columns to verify that the selected PM counts have been cleared.
Step 7 ![]() Return to your originating procedure (NTP).
Return to your originating procedure (NTP).
DLP-E64 Search for Circuits
Step 1 ![]() Navigate to the appropriate CTC view:
Navigate to the appropriate CTC view:
•![]() To search the entire network, from the View menu choose Go To Network View.
To search the entire network, from the View menu choose Go To Network View.
•![]() To search for circuits that originate, terminate, or pass through a specific node, from the View menu choose Go To Other Node, then choose the node you want to search and click OK.
To search for circuits that originate, terminate, or pass through a specific node, from the View menu choose Go To Other Node, then choose the node you want to search and click OK.
•![]() To search for circuits that originate, terminate, or pass through a specific card, double-click the card on the shelf graphic in node view to display the card in card view.
To search for circuits that originate, terminate, or pass through a specific card, double-click the card on the shelf graphic in node view to display the card in card view.
Step 2 ![]() Click the Circuits tab.
Click the Circuits tab.
Step 3 ![]() If you are in node or card view, choose the scope for the search (Network or Node) from the Scope drop-down list.
If you are in node or card view, choose the scope for the search (Network or Node) from the Scope drop-down list.
Step 4 ![]() Click Search.
Click Search.
Step 5 ![]() In the Circuit Name Search dialog box, complete the following:
In the Circuit Name Search dialog box, complete the following:
•![]() Find What—Enter the text of the circuit name you want to find.
Find What—Enter the text of the circuit name you want to find.
•![]() Match Whole Word Only—Check this box to instruct CTC to select circuits only if the entire word matches the text in the Find What field.
Match Whole Word Only—Check this box to instruct CTC to select circuits only if the entire word matches the text in the Find What field.
•![]() Match Case—Check this box to instruct CTC to select circuits only when the capitalization matches the capitalization entered in the Find What field.
Match Case—Check this box to instruct CTC to select circuits only when the capitalization matches the capitalization entered in the Find What field.
•![]() Direction—Choose the direction for the search. Searches are conducted up or down from the currently selected circuit.
Direction—Choose the direction for the search. Searches are conducted up or down from the currently selected circuit.
Step 6 ![]() Click Find Next.
Click Find Next.
Step 7 ![]() Repeat Steps 5 and 6 until you are finished, then click Cancel.
Repeat Steps 5 and 6 until you are finished, then click Cancel.
Step 8 ![]() Return to your originating procedure (NTP).
Return to your originating procedure (NTP).
DLP-E65 Filter the Display of Circuits
Step 1 ![]() Navigate to the appropriate CTC view:
Navigate to the appropriate CTC view:
•![]() To filter network circuits, from the View menu choose Go To Network View.
To filter network circuits, from the View menu choose Go To Network View.
•![]() To filter circuits that originate, terminate, or pass through a specific node, from the View menu choose Go To Other Node, then choose the node you want to search and click OK.
To filter circuits that originate, terminate, or pass through a specific node, from the View menu choose Go To Other Node, then choose the node you want to search and click OK.
•![]() To filter circuits that originate, terminate, or pass through a specific card, double-click the card on the shelf graphic in node view to display the card in card view.
To filter circuits that originate, terminate, or pass through a specific card, double-click the card on the shelf graphic in node view to display the card in card view.
Step 2 ![]() Click the Circuits tab.
Click the Circuits tab.
Step 3 ![]() Click Filter.
Click Filter.
Step 4 ![]() In the Circuit Filter dialog box, complete the following, as applicable:
In the Circuit Filter dialog box, complete the following, as applicable:

Note ![]() You can use all of the Filter dialog box options, partial options, or a single option to create a filter.
You can use all of the Filter dialog box options, partial options, or a single option to create a filter.
•![]() Name—Enter a complete or partial circuit name to filter circuits based on circuit name; otherwise leave the field blank.
Name—Enter a complete or partial circuit name to filter circuits based on circuit name; otherwise leave the field blank.
•![]() Direction—Choose one: Any (CTC will not use direction to filter circuits), 1-way (CTC displays only one-way circuits), or 2-way (CTC displays only two-way circuits).
Direction—Choose one: Any (CTC will not use direction to filter circuits), 1-way (CTC displays only one-way circuits), or 2-way (CTC displays only two-way circuits).
•![]() OCHNC Dir—(dense wavelength division multiplexing [DWDM] optical channel network connections [OCHNC] only; refer to the Cisco ONS 15454 DWDM Installation and Operations Guide) Choose one: East to West (displays only east-to-west circuits); West to East (displays only west-to-east circuits).
OCHNC Dir—(dense wavelength division multiplexing [DWDM] optical channel network connections [OCHNC] only; refer to the Cisco ONS 15454 DWDM Installation and Operations Guide) Choose one: East to West (displays only east-to-west circuits); West to East (displays only west-to-east circuits).
•![]() OCHNC Wlen—(DWDM OCHNCs only; refer to the Cisco ONS 15454 DWDM Installation and Operations Guide) Choose an optical channel network connection (OCHNC) wavelength to filter the circuits. For example, choosing 1530.33 will display channels provisioned on the 1530.33-nm wavelength.
OCHNC Wlen—(DWDM OCHNCs only; refer to the Cisco ONS 15454 DWDM Installation and Operations Guide) Choose an optical channel network connection (OCHNC) wavelength to filter the circuits. For example, choosing 1530.33 will display channels provisioned on the 1530.33-nm wavelength.
•![]() Status—Choose one: Any (status not used to filter circuits), DISCOVERED (display only discovered circuits), DISCOVERED_TL1 (display only TL1-created or TL1-like, CTC-created circuits), PARTIAL (display only partial circuits, that is, circuits missing a connection or span to form a complete path), or PARTIAL_TL1 (display only TL1-created circuit or a TL1-like CTC-created circuits that are missing a cross-connect or span to form a complete path). For more information about circuit statuses, see Table 18-2 on page 18-45. Although other statuses are described in the table, filtering is only supported for DISCOVERED, DISCOVERED_TL1, PARTIAL, and PARTIAL_TL1 circuits.
Status—Choose one: Any (status not used to filter circuits), DISCOVERED (display only discovered circuits), DISCOVERED_TL1 (display only TL1-created or TL1-like, CTC-created circuits), PARTIAL (display only partial circuits, that is, circuits missing a connection or span to form a complete path), or PARTIAL_TL1 (display only TL1-created circuit or a TL1-like CTC-created circuits that are missing a cross-connect or span to form a complete path). For more information about circuit statuses, see Table 18-2 on page 18-45. Although other statuses are described in the table, filtering is only supported for DISCOVERED, DISCOVERED_TL1, PARTIAL, and PARTIAL_TL1 circuits.
•![]() State—Choose one: OOS (display only out-of-service circuits), IS (display only in-service circuits; optical channel network connections have IS status only), or OOS-PARTIAL (display only circuits with cross-connects in mixed service states).
State—Choose one: OOS (display only out-of-service circuits), IS (display only in-service circuits; optical channel network connections have IS status only), or OOS-PARTIAL (display only circuits with cross-connects in mixed service states).
•![]() Protection—Choose the protection type from the drop-down list.
Protection—Choose the protection type from the drop-down list.
•![]() Slot—Enter a slot number to filter circuits based on source or destination slot; otherwise leave the field blank.
Slot—Enter a slot number to filter circuits based on source or destination slot; otherwise leave the field blank.
•![]() Port—Enter a port number to filter circuits based on source or destination port; otherwise leave the field blank.
Port—Enter a port number to filter circuits based on source or destination port; otherwise leave the field blank.
•![]() Type—Choose one: Any (CTC will not use circuit type to filter circuits) or STS (CTC displays only STS circuits).
Type—Choose one: Any (CTC will not use circuit type to filter circuits) or STS (CTC displays only STS circuits).
•![]() Size—Click the appropriate check boxes to filter circuits based on size: STS-1, STS3c, STS-6c, STS-9c, STS-12c, STS-24c, STS-48c, STS-192c. The check boxes shown depend on the entry in the Type field.
Size—Click the appropriate check boxes to filter circuits based on size: STS-1, STS3c, STS-6c, STS-9c, STS-12c, STS-24c, STS-48c, STS-192c. The check boxes shown depend on the entry in the Type field.
Step 5 ![]() Click OK. The Circuits tab displays only the circuits that meet the criteria set in the Filter dialog box.
Click OK. The Circuits tab displays only the circuits that meet the criteria set in the Filter dialog box.
Step 6 ![]() To turn filtering off, click the Filter icon in the lower right corner of the Circuits window. Click the icon again to turn filtering on.
To turn filtering off, click the Filter icon in the lower right corner of the Circuits window. Click the icon again to turn filtering on.
Step 7 ![]() Return to your originating procedure (NTP).
Return to your originating procedure (NTP).
DLP-E66 View Circuits on a Span
Purpose |
This task views circuits on an ONS 15600 span. |
Tools/Equipment |
None |
Prerequisite Procedures |
|
Required/As Needed |
As needed |
Onsite/Remote |
Onsite or remote |
Security Level |
Retrieve or higher |
Step 1 ![]() From the View menu, choose Go To Network View. If you are already in network view, continue with Step 2.
From the View menu, choose Go To Network View. If you are already in network view, continue with Step 2.
Step 2 ![]() Right-click the green line (span) containing the circuits you want to view and choose one of the following:
Right-click the green line (span) containing the circuits you want to view and choose one of the following:
•![]() Circuits—To view BLSR, path protection, 1+1, or unprotected circuits on the span.
Circuits—To view BLSR, path protection, 1+1, or unprotected circuits on the span.
•![]() PCA Circuits—To view circuits routed on a BLSR protected channel. (This option does not appear if the span you right-clicked is not a BLSR span.)
PCA Circuits—To view circuits routed on a BLSR protected channel. (This option does not appear if the span you right-clicked is not a BLSR span.)
In the Circuits on Span dialog box, you can view the following information for all circuits provisioned on the span:
•![]() STS—Displays STSs used by the circuits.
STS—Displays STSs used by the circuits.
•![]() VT—(Not applicable for the ONS 15600) Displays Virtual Tributaries (VTs) used by the circuits.
VT—(Not applicable for the ONS 15600) Displays Virtual Tributaries (VTs) used by the circuits.
•![]() Path Protection—Indicates whether the circuit is in a path protection.
Path Protection—Indicates whether the circuit is in a path protection.
•![]() Circuit—Displays the circuit name.
Circuit—Displays the circuit name.
•![]() Switch State—(path protection span only) Displays the switch state of the circuit, that is, whether any span switches are active. For path protection spans, switch types include: CLEAR (no spans are switched), MANUAL (a Manual switch is active), FORCE (a Force switch is active), and LOCKOUT OF PROTECTION (a span lockout is active).
Switch State—(path protection span only) Displays the switch state of the circuit, that is, whether any span switches are active. For path protection spans, switch types include: CLEAR (no spans are switched), MANUAL (a Manual switch is active), FORCE (a Force switch is active), and LOCKOUT OF PROTECTION (a span lockout is active).

Note ![]() You can complete other procedures from the Circuits on Span dialog box. If the span is in a path protection, you can switch the span traffic. See "DLP-E40 Path Protection Switching Test" task for instructions. If you want to edit a circuit on the span, double-click the circuit. See the "DLP-E127 Edit Path Protection Circuit Path Selectors" task on page 17-24 for instructions.
You can complete other procedures from the Circuits on Span dialog box. If the span is in a path protection, you can switch the span traffic. See "DLP-E40 Path Protection Switching Test" task for instructions. If you want to edit a circuit on the span, double-click the circuit. See the "DLP-E127 Edit Path Protection Circuit Path Selectors" task on page 17-24 for instructions.
Step 3 ![]() Return to your originating procedure (NTP).
Return to your originating procedure (NTP).
DLP-E67 Edit a Circuit Name
Purpose |
This task edits a circuit name. |
Tools/Equipment |
None |
Prerequisite Procedures |
|
Required/As Needed |
As needed |
Onsite/Remote |
Onsite or remote |
Security Level |
Provisioning or higher |
Step 1 ![]() Click the Circuits tab.
Click the Circuits tab.
Step 2 ![]() Click the circuit you want to rename, then click Edit.
Click the circuit you want to rename, then click Edit.
Step 3 ![]() In the General tab, click the Name field, and edit or rename the circuit. Names can be up to 48 alphanumeric and/or special characters.
In the General tab, click the Name field, and edit or rename the circuit. Names can be up to 48 alphanumeric and/or special characters.
Step 4 ![]() Click Apply.
Click Apply.
Step 5 ![]() From File menu, choose Close.
From File menu, choose Close.
Step 6 ![]() In the Circuits window, verify that the circuit was correctly renamed.
In the Circuits window, verify that the circuit was correctly renamed.
Step 7 ![]() Return to your originating procedure (NTP).
Return to your originating procedure (NTP).
DLP-E68 Change Active and Standby Span Color
Step 1 ![]() From the Edit menu, choose Preferences.
From the Edit menu, choose Preferences.
Step 2 ![]() In the Preferences dialog box, click the Circuit tab.
In the Preferences dialog box, click the Circuit tab.
Step 3 ![]() Complete one or more of the following steps, as required:
Complete one or more of the following steps, as required:
•![]() To change the color of the active (working) span, continue with Step 4.
To change the color of the active (working) span, continue with Step 4.
•![]() To change the color of the standby (protect) span, continue with Step 5.
To change the color of the standby (protect) span, continue with Step 5.
•![]() To return active and standby spans to their default colors, continue with Step 6.
To return active and standby spans to their default colors, continue with Step 6.
Step 4 ![]() Change the color of the active span:
Change the color of the active span:
a. ![]() In the Span Colors area, click the colored square located near the word Active.
In the Span Colors area, click the colored square located near the word Active.
b. ![]() In the Pick a Color dialog box, click the color for the active span. Click the Reset button if you want the active span to display the last applied (saved) color.
In the Pick a Color dialog box, click the color for the active span. Click the Reset button if you want the active span to display the last applied (saved) color.
c. ![]() Click OK to close the Pick a Color dialog box.
Click OK to close the Pick a Color dialog box.
d. ![]() If you want to change the standby span color, continue with Step 5. If not, click OK to save the change and close the Preferences dialog box, or click Apply to save the change and keep the Preferences dialog box open.
If you want to change the standby span color, continue with Step 5. If not, click OK to save the change and close the Preferences dialog box, or click Apply to save the change and keep the Preferences dialog box open.
Step 5 ![]() Change the color of the standby span:
Change the color of the standby span:
a. ![]() In the Span Colors area, click the colored square located near the word Standby.
In the Span Colors area, click the colored square located near the word Standby.
b. ![]() In the Pick a Color dialog box, click the color for the standby span. Click the Reset button if you want the standby span to display the last applied (saved) color.
In the Pick a Color dialog box, click the color for the standby span. Click the Reset button if you want the standby span to display the last applied (saved) color.
c. ![]() Click OK to close the Pick a Color dialog box.
Click OK to close the Pick a Color dialog box.
d. ![]() Click OK to save the change and close the Preferences dialog box, or click Apply to save the change and keep the Preferences dialog box open.
Click OK to save the change and close the Preferences dialog box, or click Apply to save the change and keep the Preferences dialog box open.
Step 6 ![]() If you want to return the active and standby spans to their default colors:
If you want to return the active and standby spans to their default colors:
a. ![]() From the Edit menu, choose Preferences.
From the Edit menu, choose Preferences.
b. ![]() In the Preferences dialog box, click the Circuit tab.
In the Preferences dialog box, click the Circuit tab.
c. ![]() Click the Reset to Defaults button.
Click the Reset to Defaults button.
d. ![]() Click Apply and click OK to close the Preferences dialog box.
Click Apply and click OK to close the Preferences dialog box.
Step 7 ![]() Return to your originating procedure (NTP).
Return to your originating procedure (NTP).
DLP-E77 Change IP Settings
Step 1 ![]() In node view, click the Provisioning > Network > General tabs.
In node view, click the Provisioning > Network > General tabs.
Step 2 ![]() Change any of the following:
Change any of the following:
•![]() IP Address
IP Address
•![]() Default Router
Default Router
•![]() Subnet Mask Length
Subnet Mask Length
•![]() Forward DHCP Request To
Forward DHCP Request To
•![]() TSC CORBA (IIOP) Listener Port
TSC CORBA (IIOP) Listener Port
•![]() Gateway Settings
Gateway Settings
See the "DLP-E30 Provision IP Settings" task for detailed field descriptions.
Step 3 ![]() Click Apply.
Click Apply.
If you changed any network fields that will cause the node to reboot, the Change Network Configuration confirmation dialog box appears. If you changed a Gateway Setting, a confirmation appropriate to the gateway field appears.
Step 4 ![]() If a confirmation dialog box appears, click Yes.
If a confirmation dialog box appears, click Yes.
If you changed an IP address, subnet mask length, or TCC CORBA (IIOP) Listener Port, both ONS TSC cards will reboot, one at a time. A TSC reboot causes a temporary loss of connectivity to the node, but traffic is unaffected.
Step 5 ![]() Confirm that the changes appear on the Provisioning > Network > General tabs. If the changes do not appear, repeat the task.
Confirm that the changes appear on the Provisioning > Network > General tabs. If the changes do not appear, repeat the task.
Step 6 ![]() Return to your originating procedure (NTP).
Return to your originating procedure (NTP).
DLP-E78 Modify a Static Route
Step 1 ![]() In node view, click the Provisioning > Network > Static Routing tabs.
In node view, click the Provisioning > Network > Static Routing tabs.
Step 2 ![]() Click the static route you want to edit.
Click the static route you want to edit.
Step 3 ![]() Click Edit.
Click Edit.
Step 4 ![]() In the Edit Selected Static Route dialog box, enter the following:
In the Edit Selected Static Route dialog box, enter the following:
•![]() Mask
Mask
•![]() Next Hop
Next Hop
•![]() Cost
Cost
See the "DLP-E31 Create a Static Route" task for detailed field descriptions.
Step 5 ![]() Click OK.
Click OK.
Step 6 ![]() Return to your originating procedure (NTP).
Return to your originating procedure (NTP).
DLP-E79 Delete a Static Route
Step 1 ![]() In node view, click the Provisioning > Network > Static Routing tabs.
In node view, click the Provisioning > Network > Static Routing tabs.
Step 2 ![]() Click the static route you want to delete.
Click the static route you want to delete.
Step 3 ![]() Click Delete. A confirmation dialog box appears.
Click Delete. A confirmation dialog box appears.
Step 4 ![]() Click Yes. Confirm that the static route is deleted; if not, repeat the task.
Click Yes. Confirm that the static route is deleted; if not, repeat the task.
Step 5 ![]() Return to your originating procedure (NTP).
Return to your originating procedure (NTP).
DLP-E80 Disable OSPF

Note ![]() If the ONS 15600 has interfaces (DCC or LAN) in multiple OSPF areas, at least one ONS 15600 interface (DCC or LAN) must be in the backbone area 0.0.0.0.
If the ONS 15600 has interfaces (DCC or LAN) in multiple OSPF areas, at least one ONS 15600 interface (DCC or LAN) must be in the backbone area 0.0.0.0.

Note ![]() When you are logged into a ONS 15600 node, CTC will not allow both a DCC interface and a LAN interface in the same nonzero OSPF area.
When you are logged into a ONS 15600 node, CTC will not allow both a DCC interface and a LAN interface in the same nonzero OSPF area.

Note ![]() Cisco recommends limiting the number of link-state packets (LSPs) that will be forwarded over the DCC interfaces.
Cisco recommends limiting the number of link-state packets (LSPs) that will be forwarded over the DCC interfaces.
Step 1 ![]() In node view, click the Provisioning > Network > OSPF tabs.
In node view, click the Provisioning > Network > OSPF tabs.
Step 2 ![]() In the OSPF on LAN area, uncheck OSPF active on LAN.
In the OSPF on LAN area, uncheck OSPF active on LAN.
Step 3 ![]() Click Apply. Confirm that the changes appear; if not, repeat the task.
Click Apply. Confirm that the changes appear; if not, repeat the task.

Note ![]() Disabling OSPF can cause the TSCs to reboot. This results in a temporary loss of connectivity to the node, but traffic is unaffected.
Disabling OSPF can cause the TSCs to reboot. This results in a temporary loss of connectivity to the node, but traffic is unaffected.
Step 4 ![]() Return to your originating procedure (NTP).
Return to your originating procedure (NTP).
DLP-E81 Change the Network View Background Color

Note ![]() If you modify background colors, the change is stored in your CTC user profile on the computer. The change does not affect other CTC users.
If you modify background colors, the change is stored in your CTC user profile on the computer. The change does not affect other CTC users.
Step 1 ![]() From the View menu, choose Go To Network View.
From the View menu, choose Go To Network View.
Step 2 ![]() Right-click the network view or domain map area and choose Set Background Color from the shortcut menu.
Right-click the network view or domain map area and choose Set Background Color from the shortcut menu.
Step 3 ![]() In the Choose Color dialog box, select a background color.
In the Choose Color dialog box, select a background color.
Step 4 ![]() Click OK.
Click OK.
Step 5 ![]() Return to your originating procedure (NTP).
Return to your originating procedure (NTP).
DLP-E82 Change the Default Network View Background Map

Note ![]() If you modify the background image, the change is stored in your CTC user profile on the computer. The change does not affect other CTC users.
If you modify the background image, the change is stored in your CTC user profile on the computer. The change does not affect other CTC users.
Step 1 ![]() From the Edit menu, choose Preferences > Map and check the Use Default Map check box.
From the Edit menu, choose Preferences > Map and check the Use Default Map check box.
Step 2 ![]() In the node view, click the Provisioning > Defaults tabs.
In the node view, click the Provisioning > Defaults tabs.
Step 3 ![]() In the Defaults Selector area, choose CTC and then network.
In the Defaults Selector area, choose CTC and then network.
Step 4 ![]() Click the Default Value field and choose a default map from the drop-down list. Map choices are: Germany, Japan, Netherlands, South Korea, United Kingdom, and the United States (default).
Click the Default Value field and choose a default map from the drop-down list. Map choices are: Germany, Japan, Netherlands, South Korea, United Kingdom, and the United States (default).
Step 5 ![]() Click Apply. The new default network map appears.
Click Apply. The new default network map appears.
Step 6 ![]() Click OK.
Click OK.
Step 7 ![]() If the ONS 15600 icons are not visible, right-click the network view and choose Zoom Out. Repeat until the ONS 15600 icons are visible. (You can also choose Fit Graph to Window.)
If the ONS 15600 icons are not visible, right-click the network view and choose Zoom Out. Repeat until the ONS 15600 icons are visible. (You can also choose Fit Graph to Window.)
Step 8 ![]() If you need to reposition the node icons, drag and drop them one at a time to a new location on the map.
If you need to reposition the node icons, drag and drop them one at a time to a new location on the map.
Step 9 ![]() If you want to change the magnification of the icons, right-click the network view and choose Zoom In. Repeat until the ONS 15600 icons are displayed at the magnification you want.
If you want to change the magnification of the icons, right-click the network view and choose Zoom In. Repeat until the ONS 15600 icons are displayed at the magnification you want.
Step 10 ![]() Return to your originating procedure (NTP).
Return to your originating procedure (NTP).
DLP-E83 Apply a Customer Network View Background

Note ![]() You can replace the network view background image with any JPEG or GIF image that is accessible on a local or network drive. If you want to position nodes on the map based on the node coordinates, you will need the longitudes and latitudes for the edges of the map. You can obtain the longitude and latitude for cities and zip codes from the U.S. Census Bureau U.S. Gazetteer website (www.census.gov/cgi-bin/gazetteer). If you will use your mouse to position nodes, coordinates for the image edges are not necessary. The change does not affect other CTC users.
You can replace the network view background image with any JPEG or GIF image that is accessible on a local or network drive. If you want to position nodes on the map based on the node coordinates, you will need the longitudes and latitudes for the edges of the map. You can obtain the longitude and latitude for cities and zip codes from the U.S. Census Bureau U.S. Gazetteer website (www.census.gov/cgi-bin/gazetteer). If you will use your mouse to position nodes, coordinates for the image edges are not necessary. The change does not affect other CTC users.
Step 1 ![]() From the View menu, choose Go To Network View.
From the View menu, choose Go To Network View.
Step 2 ![]() Right-click the network or domain map and choose Set Background Image.
Right-click the network or domain map and choose Set Background Image.
Step 3 ![]() Click Browse. Navigate to the graphic file that you want to use as a background.
Click Browse. Navigate to the graphic file that you want to use as a background.
Step 4 ![]() Select the file. Click Open.
Select the file. Click Open.
Step 5 ![]() Click Apply and then click OK.
Click Apply and then click OK.
Step 6 ![]() If the ONS 15600 icons are not visible, right-click the network view and choose Zoom Out. Repeat this step until all the ONS 15600 icons are visible.
If the ONS 15600 icons are not visible, right-click the network view and choose Zoom Out. Repeat this step until all the ONS 15600 icons are visible.

Tip ![]() If you need to reposition the node icons, drag and drop them one at a time to a new location on the map.
If you need to reposition the node icons, drag and drop them one at a time to a new location on the map.
Step 7 ![]() If you want to change the magnification of the icons, right-click the network view and choose Zoom In. Repeat until the ONS 15600 icons are displayed at the magnification you want.
If you want to change the magnification of the icons, right-click the network view and choose Zoom In. Repeat until the ONS 15600 icons are displayed at the magnification you want.
Step 8 ![]() At the network view, use the CTC toolbar Zoom buttons (or right-click the graphic area and select a Zoom command from the shortcut menu) to set the area of the image you want to view.
At the network view, use the CTC toolbar Zoom buttons (or right-click the graphic area and select a Zoom command from the shortcut menu) to set the area of the image you want to view.
Step 9 ![]() Return to your originating procedure (NTP).
Return to your originating procedure (NTP).
DLP-E84 Create Domain Icons

Note ![]() Domains are visible to all users who log into the network.
Domains are visible to all users who log into the network.
Step 1 ![]() From the View menu, choose Go To Network View.
From the View menu, choose Go To Network View.
Step 2 ![]() Right-click the network map and choose Create New Domain from the shortcut menu.
Right-click the network map and choose Create New Domain from the shortcut menu.
Step 3 ![]() When the domain icon appears on the map, click the map name and type the domain name.
When the domain icon appears on the map, click the map name and type the domain name.
Step 4 ![]() Press Enter.
Press Enter.
Step 5 ![]() Return to your originating procedure (NTP).
Return to your originating procedure (NTP).
DLP-E85 Manage Domain Icons

Note ![]() All domain changes, such as added or removed nodes, are visible to all users who log into the network.
All domain changes, such as added or removed nodes, are visible to all users who log into the network.
Step 1 ![]() From the View menu, choose Go To Network View.
From the View menu, choose Go To Network View.
Step 2 ![]() Locate the domain action you want in Table 16-5 and complete the appropriate steps.
Locate the domain action you want in Table 16-5 and complete the appropriate steps.
Step 3 ![]() Return to your originating procedure (NTP).
Return to your originating procedure (NTP).
DLP-E86 Modify a 1+1 Protection Group
Step 1 ![]() In node view, click the Provisioning > Protection tabs.
In node view, click the Provisioning > Protection tabs.
Step 2 ![]() In the Protection Groups list, click the 1+1 protection group that you want to modify.
In the Protection Groups list, click the 1+1 protection group that you want to modify.
Step 3 ![]() In the Selected Group area, you can modify the following:
In the Selected Group area, you can modify the following:
•![]() Name
Name
•![]() Bidirectional switching
Bidirectional switching
•![]() Revertive
Revertive
•![]() Reversion time
Reversion time

Note ![]() The bidirectional switching and revertive settings must be identical at each end of the span.
The bidirectional switching and revertive settings must be identical at each end of the span.
See the "NTP-E25 Create a 1+1 Protection Group" procedure on page 4-7 for field descriptions.
Step 4 ![]() Click Apply. Confirm that the changes appear; if not, repeat the task.
Click Apply. Confirm that the changes appear; if not, repeat the task.
Step 5 ![]() Return to your originating procedure (NTP).
Return to your originating procedure (NTP).
DLP-E87 Delete a 1+1 Protection Group
Step 1 ![]() From node view, click the Provisioning > Protection tabs.
From node view, click the Provisioning > Protection tabs.
Step 2 ![]() In the Protection Groups list, click the 1+1 protection group that you want to delete.
In the Protection Groups list, click the 1+1 protection group that you want to delete.
Step 3 ![]() Click Delete. The Delete Protection Group window appears.
Click Delete. The Delete Protection Group window appears.
Step 4 ![]() Click Yes. Confirm that the changes appear; if not, repeat the task.
Click Yes. Confirm that the changes appear; if not, repeat the task.
Step 5 ![]() Return to your originating procedure (NTP).
Return to your originating procedure (NTP).
DLP-E89 Change the Node Timing Source

Step 1 ![]() In node view, click the Provisioning > Timing tabs.
In node view, click the Provisioning > Timing tabs.
Step 2 ![]() In the General Timing area, change any of the following information:
In the General Timing area, change any of the following information:
•![]() Timing Mode
Timing Mode
•![]() SSM Message Set
SSM Message Set
•![]() Quality of RES
Quality of RES
•![]() Revertive
Revertive
•![]() Revertive Time
Revertive Time
For detailed descriptions of these fields, see the "NTP-E24 Set Up Timing" procedure on page 4-6.
Step 3 ![]() In the BITS Facilities area, you can change the following information:
In the BITS Facilities area, you can change the following information:

Note ![]() The BITS Facilities area sets the parameters for your BITS1 and BITS2 timing references. Many of these settings are determined by the timing source manufacturer.
The BITS Facilities area sets the parameters for your BITS1 and BITS2 timing references. Many of these settings are determined by the timing source manufacturer.
•![]() State
State
•![]() Coding
Coding
•![]() Framing
Framing
•![]() Sync Messaging
Sync Messaging
Step 4 ![]() In the Reference Lists area, you can change the NE Reference.
In the Reference Lists area, you can change the NE Reference.
Step 5 ![]() Click Apply. Confirm that the changes appear; if not, repeat the task.
Click Apply. Confirm that the changes appear; if not, repeat the task.

Note ![]() Both TSCs must acquire the new clock. The UNPROT-SYNCCLK alarm will occur for 700 seconds, and both TSCs will report FSTSYNC for the same period of time. This is normal.
Both TSCs must acquire the new clock. The UNPROT-SYNCCLK alarm will occur for 700 seconds, and both TSCs will report FSTSYNC for the same period of time. This is normal.
Step 6 ![]() Return to your originating procedure (NTP).
Return to your originating procedure (NTP).
DLP-E91 Delete a User from a Single Node
Purpose |
This task deletes an existing user from a single node. |
Tools/Equipment |
None |
Prerequisite Procedures |
|
Required/As Needed |
As needed |
Onsite/Remote |
Onsite or remote |
Security Level |
Superuser |
Step 1 ![]() In node view, select the Provisioning > Security > Users tabs.
In node view, select the Provisioning > Security > Users tabs.
Step 2 ![]() Choose the user you want to delete.
Choose the user you want to delete.
Step 3 ![]() Click Delete. The Delete User dialog box appears.
Click Delete. The Delete User dialog box appears.
Step 4 ![]() Verify that you selected the correct user to delete and click OK.
Verify that you selected the correct user to delete and click OK.
Step 5 ![]() Click OK. Confirm that the changes appear; if not, repeat the task.
Click OK. Confirm that the changes appear; if not, repeat the task.
Step 6 ![]() Return to your originating procedure (NTP).
Return to your originating procedure (NTP).
DLP-E93 Delete a User From Multiple Nodes
Purpose |
This procedure deletes an existing user from multiple nodes. |
Tools/Equipment |
None |
Prerequisite Procedures |
|
Required/As Needed |
As needed |
Onsite/Remote |
Onsite or remote |
Security Level |
Superuser |

Note ![]() Users who are logged in when you delete them will not be logged out. The delete user action will take effect after the user logs out. To log out a user while they are logged in, complete the "DLP-E136 Log Out a User on Multiple Nodes" task on page 17-30.
Users who are logged in when you delete them will not be logged out. The delete user action will take effect after the user logs out. To log out a user while they are logged in, complete the "DLP-E136 Log Out a User on Multiple Nodes" task on page 17-30.
Step 1 ![]() From the View menu, choose Go To Network View.
From the View menu, choose Go To Network View.
Step 2 ![]() Click the Provisioning > Security > Users tabs.
Click the Provisioning > Security > Users tabs.
Step 3 ![]() Choose the user that you want to delete.
Choose the user that you want to delete.
Step 4 ![]() Click Delete. The Delete User dialog box appears.
Click Delete. The Delete User dialog box appears.
Step 5 ![]() In the Select Applicable Nodes area, uncheck any nodes where you do not want to delete this user.
In the Select Applicable Nodes area, uncheck any nodes where you do not want to delete this user.
Step 6 ![]() Click OK. The User Deletion Results confirmation dialog box appears.
Click OK. The User Deletion Results confirmation dialog box appears.
Step 7 ![]() Click OK. Confirm that the changes appear; if not, repeat the task.
Click OK. Confirm that the changes appear; if not, repeat the task.
Step 8 ![]() Return to your originating procedure (NTP).
Return to your originating procedure (NTP).
DLP-E94 Modify SNMP Trap Destinations
Step 1 ![]() In node view, click the Provisioning > SNMP tabs.
In node view, click the Provisioning > SNMP tabs.
Step 2 ![]() Click a trap in the Trap Destinations list box.
Click a trap in the Trap Destinations list box.
For a description of SNMP traps, refer to the Cisco ONS 15600 Troubleshooting Guide.
Step 3 ![]() In the Selected Destination area, complete as needed:
In the Selected Destination area, complete as needed:
•![]() Type the SNMP community name in the Community Name field.
Type the SNMP community name in the Community Name field.

Note ![]() The community name is a form of authentication and access control. The community name assigned to the ONS 15600 is case-sensitive and must match the community name of the network management system (NMS).
The community name is a form of authentication and access control. The community name assigned to the ONS 15600 is case-sensitive and must match the community name of the network management system (NMS).

Note ![]() The default UDP port for SNMP is 162.
The default UDP port for SNMP is 162.
•![]() Set the Trap Version field to either SNMPv1 or SNMPv2.
Set the Trap Version field to either SNMPv1 or SNMPv2.
Refer to your NMS documentation to determine whether to use SNMPv1 or SNMPv2.
Step 4 ![]() Click Apply. SNMP settings are now configured.
Click Apply. SNMP settings are now configured.
Step 5 ![]() To view SNMP information for each node, click the node IP address in the Trap Destinations list.
To view SNMP information for each node, click the node IP address in the Trap Destinations list.
Step 6 ![]() Return to your originating procedure (NTP).
Return to your originating procedure (NTP).
DLP-E95 Delete SNMP Trap Destination
Step 1 ![]() In node view, click the Provisioning > SNMP tabs.
In node view, click the Provisioning > SNMP tabs.
Step 2 ![]() Click the trap that you want to delete in the Trap Destination list box.
Click the trap that you want to delete in the Trap Destination list box.
Step 3 ![]() Click Delete. A confirmation dialog box appears.
Click Delete. A confirmation dialog box appears.
Step 4 ![]() Confirm that the changes are correct and click Yes. Confirm that the changes appear; if not, repeat the task.
Confirm that the changes are correct and click Yes. Confirm that the changes appear; if not, repeat the task.
Step 5 ![]() Return to your originating procedure (NTP).
Return to your originating procedure (NTP).
DLP-E96 Switch All Path Protection Circuits on a Span
Step 1 ![]() From the View menu, choose Go To Network View.
From the View menu, choose Go To Network View.
Step 2 ![]() Right-click the span where you want to switch path protection traffic (Figure 16-23).
Right-click the span where you want to switch path protection traffic (Figure 16-23).
Figure 16-23 Using the Span Shortcut Menu to Display Circuits

Step 3 ![]() Choose Circuits from the shortcut menu.
Choose Circuits from the shortcut menu.
Step 4 ![]() In the Circuits on Span dialog box, select Force (Figure 16-24).
In the Circuits on Span dialog box, select Force (Figure 16-24).

Figure 16-24 Switching a Path Protection Path

Step 5 ![]() In the confirmation dialog box, click Yes.
In the confirmation dialog box, click Yes.
In the Circuits on Span dialog box, the Switch State listed for all circuits is FORCE.
Step 6 ![]() Return to your originating procedure (NTP).
Return to your originating procedure (NTP).
DLP-E97 Clear a Switch for all Path Protection Circuits on a Span
Step 1 ![]() From the View menu, choose Go To Network View.
From the View menu, choose Go To Network View.
Step 2 ![]() Right-click the span where you want to clear the switch (Figure 16-23).
Right-click the span where you want to clear the switch (Figure 16-23).
Step 3 ![]() Choose Circuits from the shortcut menu.
Choose Circuits from the shortcut menu.
Step 4 ![]() In the Circuits on Span dialog box, select CLEAR to remove a previously set switch command.
In the Circuits on Span dialog box, select CLEAR to remove a previously set switch command.
Step 5 ![]() In the confirmation dialog box, click Yes.
In the confirmation dialog box, click Yes.
In the Circuits on Span dialog box, the Switch State listed for all circuits is CLEAR.
Step 6 ![]() Return to your originating procedure (NTP).
Return to your originating procedure (NTP).
DLP-E98 Verify Timing in a Reduced Ring
Purpose |
This task verifies timing in a reduced ring. |
Tools/Equipment |
None |
Prerequisite Procedures |
|
Required/As Needed |
As needed |
Onsite/Remote |
Onsite/remote |
Security Level |
Provisioning or higher |
Step 1 ![]() In node view, click the Provisioning > Timing tabs.
In node view, click the Provisioning > Timing tabs.
Step 2 ![]() Observe the Timing Mode field to see the type of timing (Line, External) that has been set for that node.
Observe the Timing Mode field to see the type of timing (Line, External) that has been set for that node.
Step 3 ![]() Scroll down to the Reference Lists and observe the NE Reference fields to see the timing references provisioned for that node.
Scroll down to the Reference Lists and observe the NE Reference fields to see the timing references provisioned for that node.
Step 4 ![]() If the removed node was the BITS timing source, perform the following:
If the removed node was the BITS timing source, perform the following:
a. ![]() Look for another node on the ring that can be used as a BITS source and set that node's Timing Mode to External. Choose that node as the primary timing source for all other nodes in the ring. See the "DLP-E89 Change the Node Timing Source" task.
Look for another node on the ring that can be used as a BITS source and set that node's Timing Mode to External. Choose that node as the primary timing source for all other nodes in the ring. See the "DLP-E89 Change the Node Timing Source" task.
b. ![]() If no node in the reduced ring can be used as a BITS source, choose one node to be your internal timing source. Set that node's Timing Mode to External and set the BITS 1 and 2 State to OOS. Then choose line timing for all other nodes in the ring. This will force the first node to be their primary timing source. See the "DLP-E89 Change the Node Timing Source" task.
If no node in the reduced ring can be used as a BITS source, choose one node to be your internal timing source. Set that node's Timing Mode to External and set the BITS 1 and 2 State to OOS. Then choose line timing for all other nodes in the ring. This will force the first node to be their primary timing source. See the "DLP-E89 Change the Node Timing Source" task.

Note ![]() This type of timing conforms to Stratum 3E requirements and is not considered optimal.
This type of timing conforms to Stratum 3E requirements and is not considered optimal.
Step 5 ![]() If the removed node was not the BITS timing source, provision the adjacent nodes to line timing using SONET links (east and west) as timing sources, traceable to the node with external BITS timing.
If the removed node was not the BITS timing source, provision the adjacent nodes to line timing using SONET links (east and west) as timing sources, traceable to the node with external BITS timing.
Step 6 ![]() Return to your originating procedure (NTP).
Return to your originating procedure (NTP).
DLP-E99 Initiate a Manual Switch on a Port in a 1+1 Protection Group

Note ![]() The ONS 15600 allows a Manual switch on a port in the OOS-MA,DSBLD service state.
The ONS 15600 allows a Manual switch on a port in the OOS-MA,DSBLD service state.
Step 1 ![]() In node view, click the Maintenance > Protection tabs.
In node view, click the Maintenance > Protection tabs.
Step 2 ![]() In the Protection Group area, select the protection group with the port you want to switch.
In the Protection Group area, select the protection group with the port you want to switch.
In the Selected Group area each port is identified as Working or Protect. Each port also has a status:
•![]() Active—The port is carrying traffic.
Active—The port is carrying traffic.
•![]() Standby—The port is not carrying traffic.
Standby—The port is not carrying traffic.
•![]() [MANUAL TO WORKING]—A Manual switch has moved traffic to the Working port.
[MANUAL TO WORKING]—A Manual switch has moved traffic to the Working port.
•![]() [MANUAL TO PROTECT]—A Manual switch has moved traffic to the Protect port.
[MANUAL TO PROTECT]—A Manual switch has moved traffic to the Protect port.
•![]() [FORCE TO WORKING]—A Force switch has moved traffic to the Working port.
[FORCE TO WORKING]—A Force switch has moved traffic to the Working port.
•![]() [FORCE TO PROTECT]—A Force switch has moved traffic to the Protect port.
[FORCE TO PROTECT]—A Force switch has moved traffic to the Protect port.
The normal assignment status is for one port assignment to say Working/Active and for the other to say Protect/Standby.
Step 3 ![]() In the Selected Group, click the port that you want to switch. For example, if you want to switch traffic from the working port to the protect port, click the working port.
In the Selected Group, click the port that you want to switch. For example, if you want to switch traffic from the working port to the protect port, click the working port.
Step 4 ![]() Click Manual.
Click Manual.
If the Manual switch is successful, CTC shows both ports as [MANUAL TO PROTECT] (or [MANUAL TO WORKING]). This indicates that the ONS 15600 system has been able to carry out the switch request and has moved traffic from one port to the other.
If the Bidirectional switching check box is checked, both the near-end and far-end nodes switch to the designated protection ports. For example, if the near-end node has a loss of signal (LOS), it switches to the protect port and transmits a switch request to the far-end node to switch to the protect port also. This ensures that both nodes process traffic from the same span.
If the Bidirectional switching check box is not selected, the near-end and far-end nodes switch independently of each other. For example, if the near-end node has an LOS on its working port, it switches to the protect port. If the far-end node does not have a LOS, traffic remains on the working port.
If the Manual switch is not successful, CTC continues to show the ports as active and standby, and an alarm such as FAILTOSWS is raised. This failure occurs because the target port is not available and troubleshooting is required. For information about troubleshooting, refer to the Cisco ONS 15600 Troubleshooting Guide.
Step 5 ![]() Click the Conditions tab and click Retrieve to see new events. The switch procedure raises a MANUAL-REQ-SPAN condition that is visible in the window unless Not Alarmed conditions have been filtered out from the view.
Click the Conditions tab and click Retrieve to see new events. The switch procedure raises a MANUAL-REQ-SPAN condition that is visible in the window unless Not Alarmed conditions have been filtered out from the view.
Step 6 ![]() Click the Alarms tab.
Click the Alarms tab.
If any traffic loss alarms occur or if a switching failure alarm such as FAILTOSWS occurs, troubleshoot the problems that have prevented the switch and attempt the switch procedure again.
Step 7 ![]() Return to your originating procedure (NTP).
Return to your originating procedure (NTP).
 Feedback
Feedback