Line Card LEDs
The LEDs of the 1.2T line card, and 1.2TL line card and OTN-XP line card are discussed here.
|
Feature Name |
Release Information |
Description |
|---|---|---|
|
Attention LED |
Cisco IOS XR Release 7.7.1 |
The attention LED is available on all ports of the NCS 1004 line cards. This LED can be selectively turned on for a specific QSFP port or simultaneously on all of the QSFP ports using the hw-module location command. When turned on, the LED flashes yellow. This LED flashing functionality helps field engineers quickly identify a specific port on the line card for troubleshooting, especially in a cluttered environment. |
LEDs of 1.2T, 1.2TL, and 2-QDD-C Line Cards
The front view of the 1.2T line card is as below.
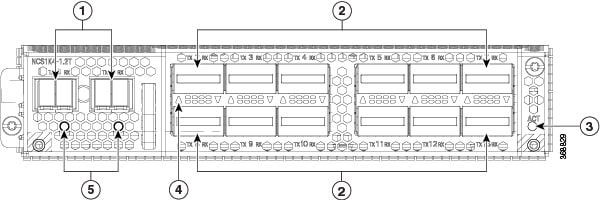
The front view of the 1.2TL line card is as below.
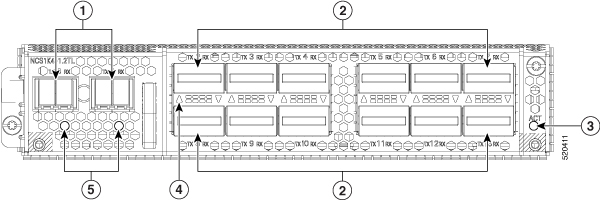
The front view of the 2-QDD-C line card is as below.
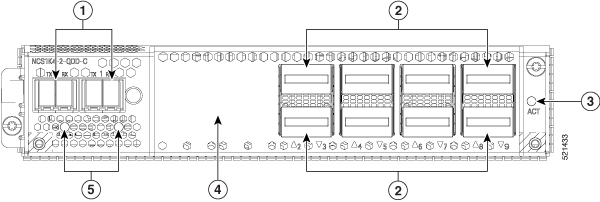
|
1 |
Trunk ports (0 and 1) |
|
2 |
12 QSFP ports (2 to 13). Each QSFP port has Attention LED. |
|
3 |
ACT LED |
|
4 |
QSFP port LEDs The LEDs for the QSFPs are embedded in the card cage. The triangles shown upwards or downwards (in 1.2T and 1.2TL line cards) indicate the status of the corresponding QSFP. |
|
5 |
Trunk port LEDs |
|
LED |
Color |
Status |
|
|---|---|---|---|
|
Attention LED |
Yellow Flashing |
Used by the field engineers to identify a specific port in the line card. This is used for troubleshooting purposes.
|
|
|
ACT LED |
Amber (solid) |
The line card is booting. This colour appears as soon as the line card is inserted in to the chassis. |
|
|
Flashing Red |
The line card is in the booting phase. |
||
|
Green |
The line card is up and operational (not associated to the traffic status). |
||
|
QSFP and Trunk port LEDs |
Off |
The port has not been provisioned. |
|
|
Red |
Major alarm that could lead to a traffic-impacting situation. |
||
|
Green |
Indicates that the module is operational and has no alarm. |
||
|
Amber (solid) |
Indicates a minor alarm (such as low Rx or Tx power), which could lead to a traffic impacting situation. |
||
|
Amber (flashing) |
This is used for troubleshooting, to identify the faulty port of a line card. Use the controller optics command in the configuration mode to point to a faulty port in the line card. The port is configured in maintenance mode or the attention LED is enabled for this port.
|
LEDs of OTN-XP Line Card
The front view of the OTN-XP line card is as below.
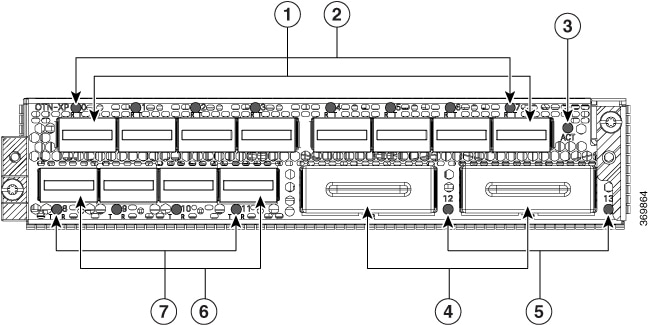
|
1 |
Eight QSFP-28 ports (0 to 7) Ports 1 and 5 are client ports for 100G TXP. |
|
2 |
Corresponding LEDs for the eight QSFP-28 ports. Each QSFP-28 port has Attention LED. |
|
3 |
ACT LED |
|
4 |
Two CFP2 ports (12 and 13) Both are trunk ports. |
|
5 |
Corresponding LEDs for the two CFP2 ports |
|
6 |
Four QSFP-DD ports (8 to 11) QSFP-DD trunk ports are ports 9 and 11. |
|
7 |
Corresponding LEDs for the four QSFP-DD ports. |
|
LED |
Colour |
Status |
|---|---|---|
|
Attention LED |
Red |
The corresponding port is shut down. |
|
Green |
The corresponding port is working. |
|
|
Yellow Flashing |
Used by the field engineers to identify a specific port in the line card. This is used for troubleshooting purposes.
|
|
|
ACT LED |
Flashing Red |
The line card is booting. This colour appears as soon as the line card is inserted in to the chassis. |
|
Amber (solid) |
Indicates that the line card is in the booting phase. |
|
|
Green |
Indicates that the line card is up and operational (not associated to the traffic status). |
|
|
QSFP and CFP2 port LEDs |
Off |
This indicates that the port has not been provisioned. |
|
Red |
Indicates a major alarm, which could be a traffic impacting situation. |
|
|
Green |
Indicates that the module is operational and has no alarm. |
|
|
Amber (solid) |
Indicates a minor alarm (such as low Rx or Tx power), which could lead to a traffic impacting situation. |
|
|
Amber (flashing) |
This is used for troubleshooting, to identify the faulty port in the line card. Use the controller optics command in the configuration mode to point to a faulty port in the line card. |
LEDs of QXP-K9 Line Card
The front view of the QXP-K9 line card is as below.
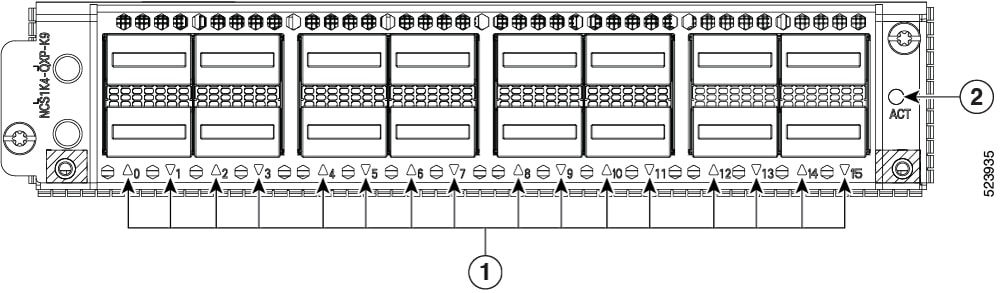
|
1 |
16 QSFP-DD ports (0 to 15) |
|
2 |
ACT LED |
|
LED |
Color |
Status |
|---|---|---|
|
ACT LED |
Flashing Red |
The line card is booting. This color appears as soon as the line card is inserted in to the chassis. |
|
Amber (solid) |
Indicates that the line card is in the booting phase. |
|
|
Green |
Indicates that the line card is up and operational (not associated to the traffic status). |
|
|
QSFP-DD port LEDs |
Off |
This indicates that the port has not been provisioned. |
|
Red |
Indicates a major alarm, which could be a traffic impacting situation. |
|
|
Green |
Indicates that the module is operational and has no alarm. |
|
|
Amber (solid) |
Indicates a minor alarm (such as low Rx or Tx power), which could lead to a traffic impacting situation. |
|
|
Amber (flashing) |
This is used for troubleshooting, to identify the faulty port of a line card. Use the controller optics command in the configuration mode to point to a faulty port in the line card. |

 Feedback
Feedback