Prerequisites for Cisco IOS Auto-Upgrade Manager
-
You must configure the DNS server IP address on the router for a download from Cisco. For more details, refer to the “Configuring the DNS Server IP Address: Example” section and the “Related Documents” section.
-
You must configure the Secure Socket Layer (SSL) certificate from the Cisco website (www.cisco.com) on the router for a download from Cisco. This configuration is not required for a download from a non-Cisco server. For more details, refer to the “Configuring the SSL Certificate for a Cisco Download” section and the “Related Documents” section.
-
You must register with Cisco Systems for cryptographic software downloads if you want to download cryptographic Cisco IOS software images.
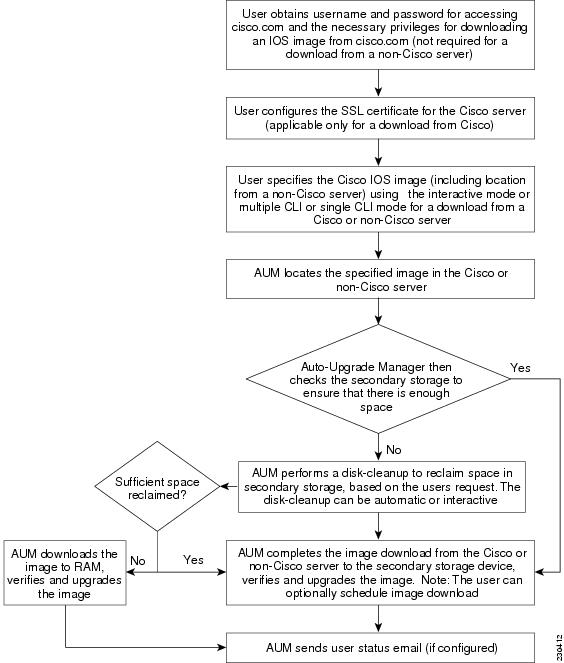

 Feedback
Feedback