Cisco Catalyst 8200 Series Edge uCPE Chassis
Chassis - Front Panel

|
1. |
System Status LEDs |
2 |
Front panel Gigabit Ethernet ports GE0/0-1 wtih LED (Copper) |
|
3 |
Front panel Gigabit Ethernet ports GE0/4-5 (SFP) |
4 |
LTE PIM Module Slot |
|
5 |
Network Interface Module (NIM) Slot |
6 |
Drive bay 0 |
|
7 |
Kensington Lock |
8 |
M.2 Storage Module |
|
9 |
Front panel Gigabit Ethernet ports GE0/2-3 wtih LED (Copper) |
10 |
USB |
|
11 |
Serial Console Port |
12 |
Power Button |
Chassis - Bezel Side

|
1. |
Power socket |
2 |
PoE socket |
|
3 |
Fan |
4 |
Ground lug securing location |
Chassis - Internal

|
1. |
DIMM Slots |







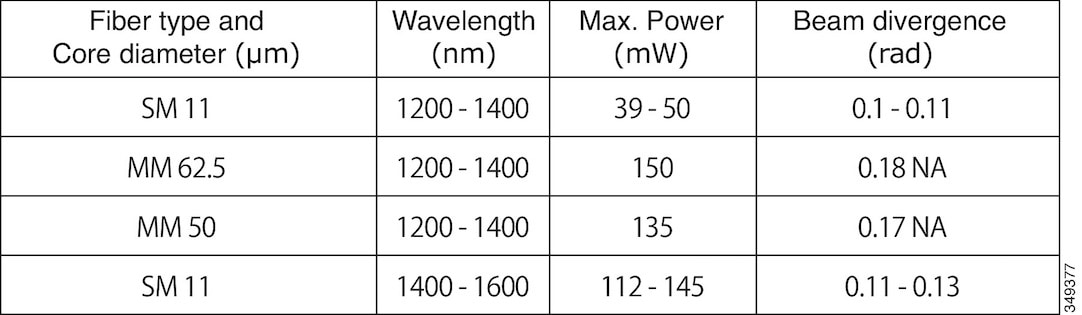

 Feedback
Feedback