Instal a Dual In-line Memory Module (DIMM)
Before you begin
There are four DDR4 DIMM slots. DIMMs have a polarization notch on the connecting edge to prevent incorrect orientation of the module during insertion.

|
1 |
Polarization Notch |
These are the steps to install a DIMM:
-
Remove the chassis cover.
-
Locate the DIMM slots on the device. There are four DIMM slots in the chassis and you can install the DIMM module on any of the slots.
-
Make sure that both latches on the DIMM connector are in the open position.
Figure 3. DIMM orientation 
-
Orient the DIMM so that the polarization notch lines up with the polarization key on the connector.
-
Insert the DIMM into the connector.
-
Replace the chassis cover.




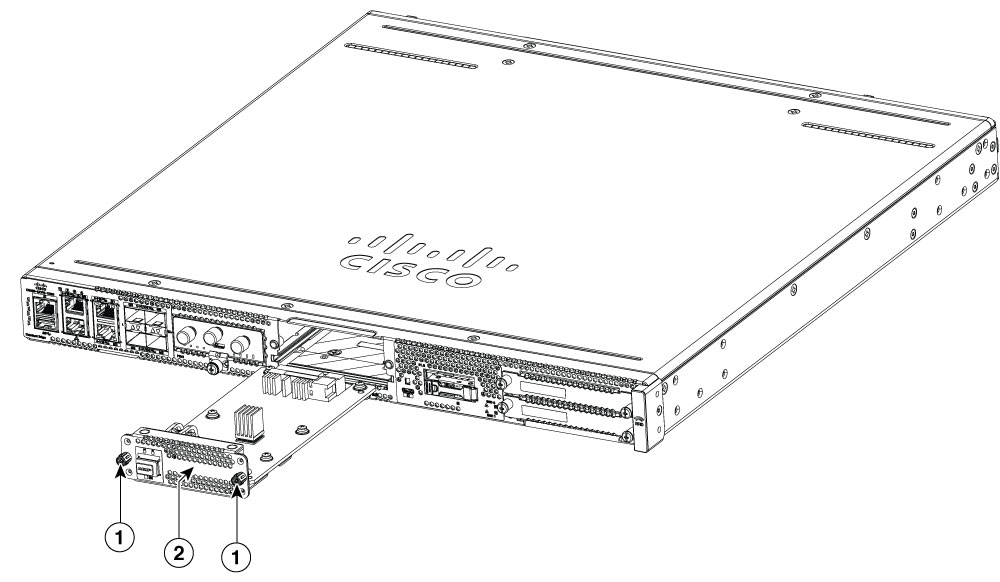


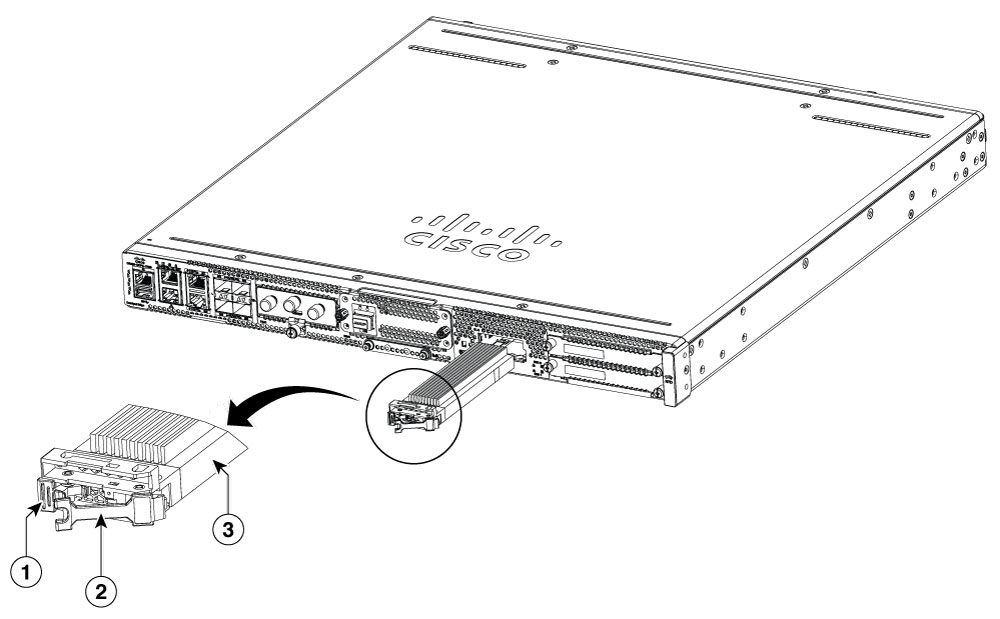
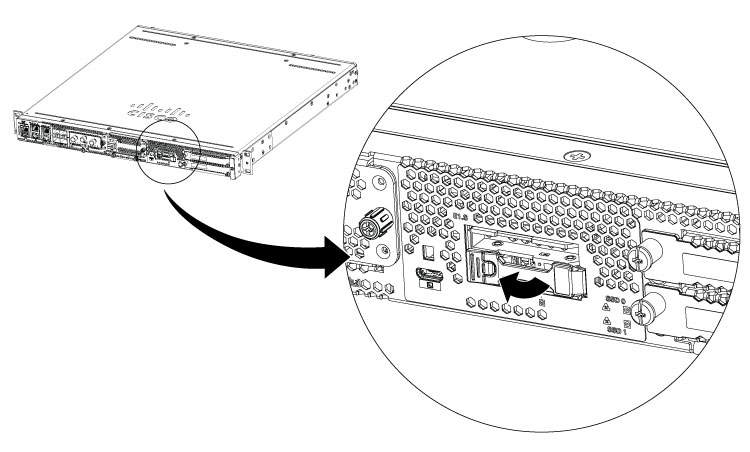



 Feedback
Feedback