Geography
Use the Geography screen to view information about the Cisco SD-WAN devices and links in the overlay network. The Geography screen provides a map displaying the geographic location of the Cisco SD-WAN devices.
Note: The browser on which you are running vManage NMS must have Internet access. If you do not have Internet access, ensure that the browser has access to "*.openstreetmaps.org."
Set Map Filters
To select the devices and links you want to display on the map:
-
Navigate to .
-
Click the Filter button to display a pull-down menu.
-
Select the device group from the pull-down menu which includes all configured device groups. By default, the group "All" is selected and displays all Cisco SD-WAN devices in the overlay network. The group "No Groups" includes the devices that are not part of a device group. If all devices are in a group, the "No Groups" group is not displayed.
-
Select the Cisco SD-WAN devices to display on the map. By default, the map displays all device types including vEdge, vEdge-vBond, vSmart, and vManage.
-
Select the state of control and data links. By default, the map displays all control and data connections.
-
Close the Filter box by moving the cursor outside the box.
The map is dynamically updated to reflect your selections. Also, as you make the device group, device type, and link selections, the tabs next to the Filter button are updated.
View Device Information
To display basic information for a device, hover over the device icon. A hover box displays the system IP, hostname, site ID, device type, and device status.
To display detailed information for a device, double-click the device icon to open the View More Details hover box. Click Device Dashboard, Device Details, SSH Terminal, or Links to get further details for the device.
View Link Information
By default, control and data connections are not displayed on the map. To see control and data connections for a device:
-
Double-click the device icon to open a hover box with details about the device.
-
Click Links.
Note the following:
-
An active control connection between two devices is displayed on the map as a thin blue line. Multiple active connections between devices are displayed by a bold blue line. A control connection that is down is displayed on the map as a dotted red line. Multiple control connections that are down are displayed by a bold dotted red line. If you hover over the line, a hover box tells you if the connection is up or down.
-
An active data connection between two devices is displayed on the map as a thin green line. Multiple active data connections are displayed by a bold green line. A data connection that is down is displayed on the map as a dotted red line. Multiple data connections that are down are displayed by a bold dotted red line. If you hover over the line, a hover box tells you if the connection is up or down.
-
An active consolidated control and data connection between two devices is displayed on the map as a thick grey line.
Configure Geographic Coordinates for a Device
To configure the geographic coordinates for a device, use the System feature template.
If the Cisco SD-WAN device is not attached to a configuration template, you can configure the latitude and longitude directly on the device:
-
Select the SSH Terminal screen.
-
Select the device from the left pane. The SSH Terminal screen opens in the right pane.
-
Enter the username and password to log in to the device.
-
Determine whether the device is attached to a configuration template:
show system status Check the values in the vManaged and Configuration template output fields. For example:Device#
If the vManaged field is false, the device is not attached to a configuration template, and the Configuration template field says None. For such a device, you can configure the GPS coordinates directly from the CLI. If the vManaged field is true, the device's configuration has been downloaded by the vManage server, and the Configuration template field shows the name of the configuration template. For such a device, you cannot configure the GPS coordinates directly from the CLI. If you attempt to do so, the validate or commit command fails, with the following message:... Personality: vedge Model name: vedge-cloud Services: None vManaged: false Commit pending: false Configuration template: NoneAborted: 'system is-vmanaged': This device is being managed by the vManage. Configuration through the CLI is not allowed. -
Enter configuration mode: Device# config Device(config)# -
Configure the latitude and longitude on the device: Device(config)# system gps-location latitude degrees.minutes.seconds Device(config-system)# gps-location longitude degrees.minutes.seconds -
Save the configuration: Device(config-system)# commit Device(config-system)#











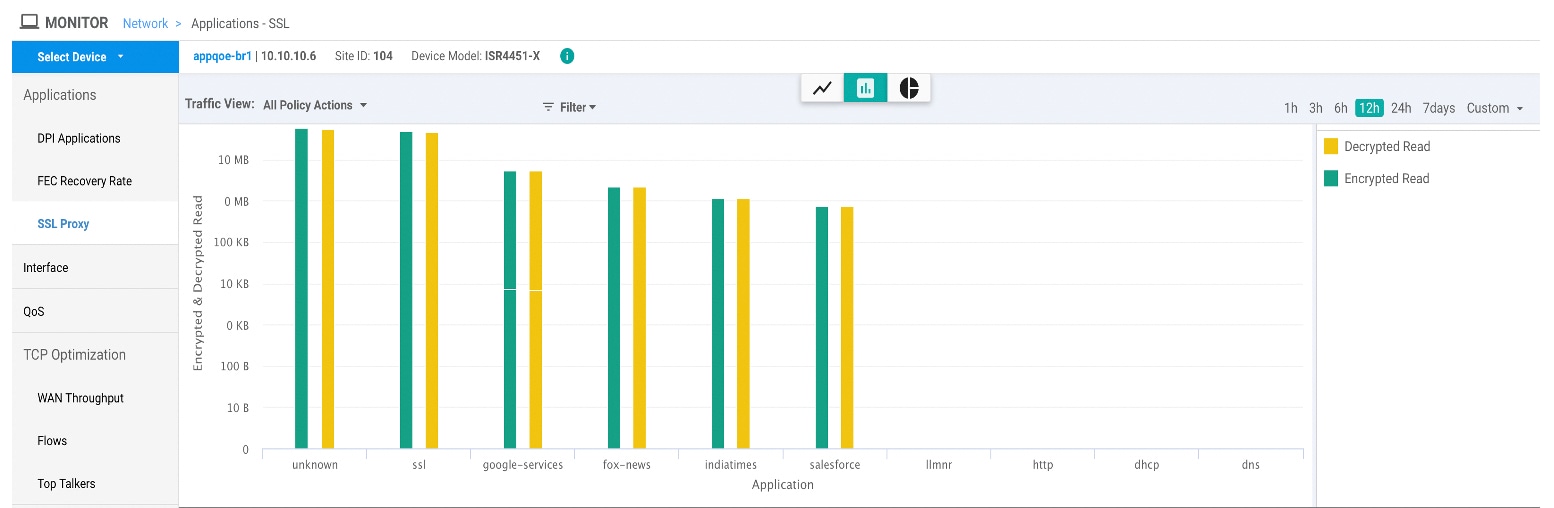
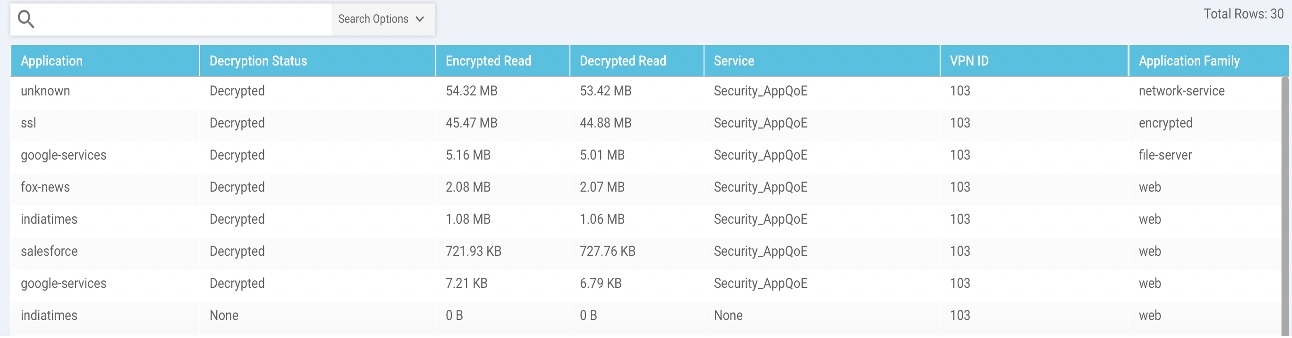
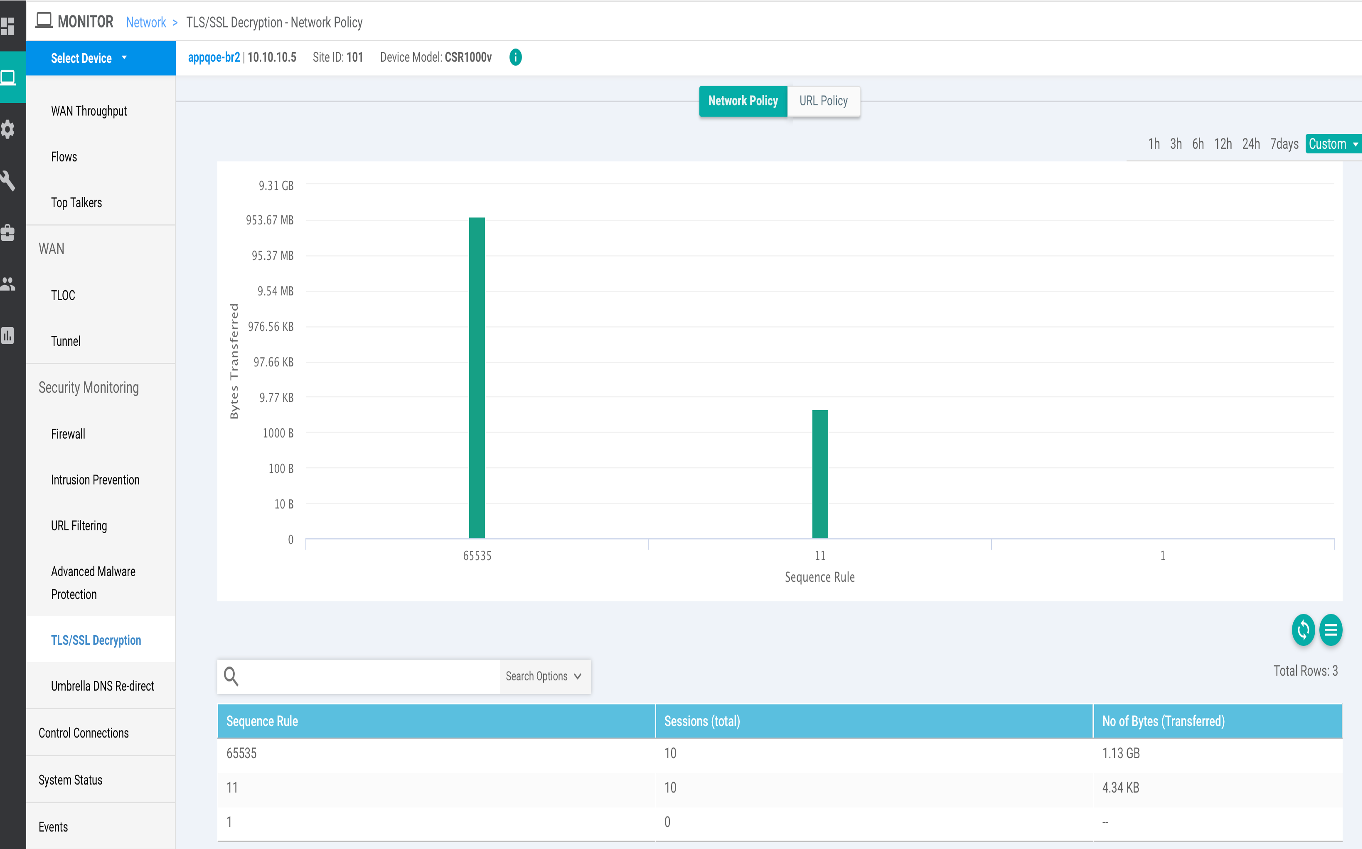
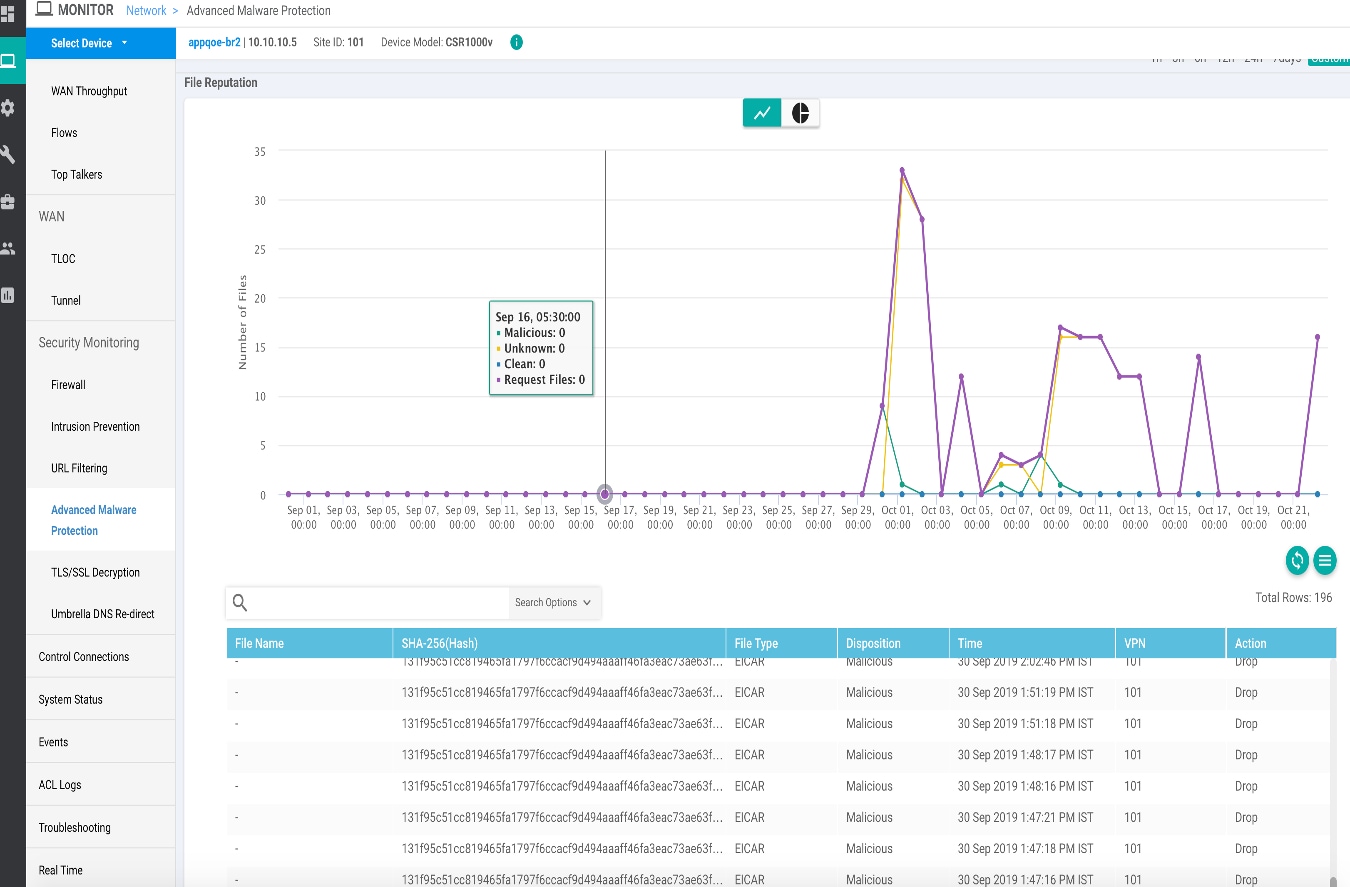
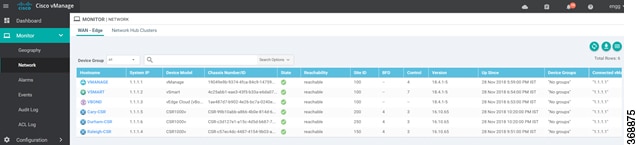

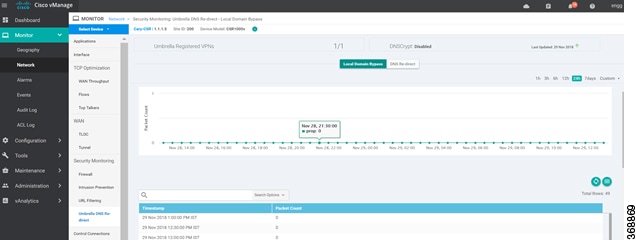








 Feedback
Feedback