Manage Passwords
Optionally, you can configure the ASA to warn end users when their passwords are about to expire.
The ASA supports password management for the RADIUS and LDAP protocols. It supports the “password-expire-in-days” option for LDAP only.
You can configure password management for IPsec remote access and SSL VPN tunnel-groups.
When you configure password management, the ASA notifies the remote user at login that the user’s current password is about to expire or has expired. The ASA then offers the user the opportunity to change the password. If the current password has not yet expired, the user can still log in using that password.
This command is valid for AAA servers that support such notification.
The ASA, releases 7.1 and later, generally supports password management for the following connection types when authenticating with LDAP or with any RADIUS configuration that supports MS-CHAPv2:
-
AnyConnect VPN Client
-
IPsec VPN Client
-
Clientless SSL VPN
The RADIUS server (for example, Cisco ACS) could proxy the authentication request to another authentication server. However, from the ASA perspective, it is talking only to a RADIUS server.
Before you begin
-
Native LDAP requires an SSL connection. You must enable LDAP over SSL before attempting to do password management for LDAP. By default, LDAP uses port 636.
-
If you are using an LDAP directory server for authentication, password management is supported with the Sun Java System Directory Server (formerly named the Sun ONE Directory Server) and the Microsoft Active Directory.
-
Sun—The DN configured on the ASA to access a Sun directory server must be able to access the default password policy on that server. We recommend using the directory administrator, or a user with directory administrator privileges, as the DN. Alternatively, you can place an ACI on the default password policy.
-
Microsoft—You must configure LDAP over SSL to enable password management with Microsoft Active Directory.
-
-
Some RADIUS servers that support MSCHAP currently do not support MSCHAPv2. This command requires MSCHAPv2 so check with your vendor.
-
Password management is not supported for any of these connection types for Kerberos/Active Directory (Windows password) or NT 4.0 Domain.
-
For LDAP, the method to change a password is proprietary for the different LDAP servers on the market. Currently, the ASA implements the proprietary password management logic only for Microsoft Active Directory and Sun LDAP servers.
-
The ASA ignores this command if RADIUS or LDAP authentication has not been configured.
-
The password-management command does not change the number of days before the password expires, but rather, the number of days ahead of expiration that the ASA starts warning the user that the password is about to expire.
Procedure
| Step 1 |
Switch to general-attributes mode: tunnel-group general-attributes |
||
| Step 2 |
Notify remote users that their password is about to expire: password-management password-expire-in-days days Example:
In this example, the ASA starts warning the user of the password expiration, 90 days before the expiration date.
|

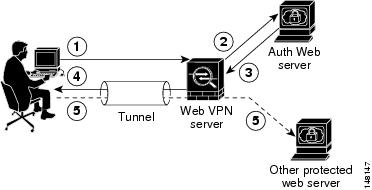
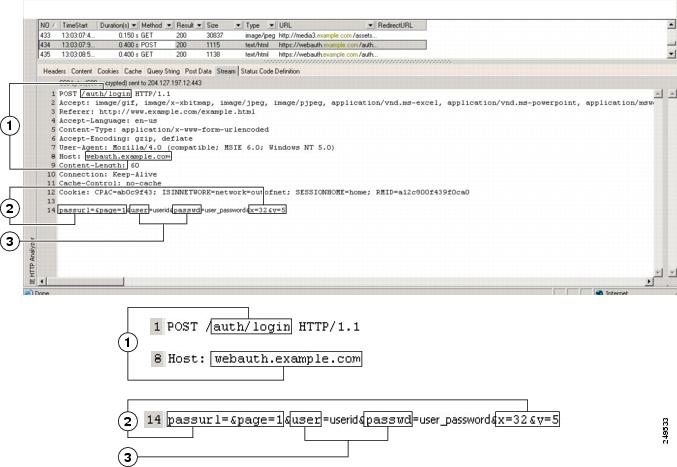


 Feedback
Feedback