- About this Guide
-
- IPSec and ISAKMP
- L2TP over IPSec
- General VPN Parameters
- Connection Profiles, Group Policies, and Users
- IP Addresses for VPN
- Remote Access VPNs
- Network Admission Control
- Easy VPN on the ASA 5505
- PPPoE Client
- LAN-to-LAN VPNs
- AnyConnect VPN Client Connections
- AnyConnect Host Scan
- External Server for Authorization and Authentication
-
- Clientless SSL VPN Overview
- Basic Clientless SSL VPN Configuration
- Advanced Clientless SSL VPN Configuration
- Policy Groups
- Clientless SSL VPN Remote Users
- Clientless SSL VPN Users
- Clientless SSL VPN with Mobile Devices
- Customizing Clientless SSL VPN
- Clientless SSL VPN Troubleshooting
- Clientless SSL VPN Licensing
External Server for Authorization and Authentication
This chapter describes how to configure an external LDAP, RADIUS, or TACACS+ server to support AAA for the ASA. Before you configure the ASA to use an external server, you must configure the AAA server with the correct ASA authorization attributes and, from a subset of these attributes, assign specific permissions to individual users.
Understanding Policy Enforcement of Authorization Attributes
The ASA supports several methods of applying user authorization attributes (also called user entitlements or permissions) to VPN connections. You can configure the ASA to obtain user attributes from any combination of:
- a Dynamic Access Policy (DAP) on the ASA
- an external RADIUS or LDAP authentication and/or authorization server
- a group policy on the ASA
If the ASA receives attributes from all sources, the attributes are evaluated, merged, and applied to the user policy. If there are conflicts between attributes, the DAP attributes take precedence.
The ASA applies attributes in the following order (see Figure 13-1).
1. DAP attributes on the ASA—Introduced in Version 8.0(2), these attributes take precedence over all others. If you set a bookmark or URL list in DAP, it overrides a bookmark or URL list set in the group policy.
2. User attributes on the AAA server—The server returns these attributes after successful user authentication and/or authorization. Do not confuse these with attributes that are set for individual users in the local AAA database on the ASA (User Accounts in ASDM).
3. Group policy configured on the ASA—If a RADIUS server returns the value of the RADIUS CLASS attribute IETF-Class-25 (OU= group-policy ) for the user, the ASA places the user in the group policy of the same name and enforces any attributes in the group policy that are not returned by the server.
For LDAP servers, any attribute name can be used to set the group policy for the session. The LDAP attribute map that you configure on the ASA maps the LDAP attribute to the Cisco attribute IETF-Radius-Class.
4. Group policy assigned by the Connection Profile (called tunnel-group in the CLI)—The Connection Profile has the preliminary settings for the connection, and includes a default group policy applied to the user before authentication. All users connecting to the ASA initially belong to this group, which provides any attributes that are missing from the DAP, user attributes returned by the server, or the group policy assigned to the user.
5. Default group policy assigned by the ASA (DfltGrpPolicy)—System default attributes provide any values that are missing from the DAP, user attributes, group policy, or connection profile.
Figure 13-1 Policy Enforcement Flow
Defining the ASA LDAP Configuration

Authorization refers to the process of enforcing permissions or attributes. An LDAP server defined as an authentication or authorization server enforces permissions or attributes if they are configured.
Guidelines
The ASA enforces the LDAP attributes based on attribute name, not numeric ID. RADIUS attributes, are enforced by numeric ID, not by name.
For ASDM Version 7.0, LDAP attributes include the cVPN3000 prefix. For ASDM Versions 7.1 and later, this prefix was removed.
LDAP attributes are a subet of the Radius attributes, which are listed in the Radius chapter.
Active Directory/LDAP VPN Remote Access Authorization Examples
This section presents example procedures for configuring authentication and authorization on the ASA using the Microsoft Active Directory server. It includes the following topics:
- User-Based Attributes Policy Enforcement
- Placing LDAP Users in a Specific Group Policy
- Enforcing Static IP Address Assignment for AnyConnect Tunnels
- Enforcing Dial-in Allow or Deny Access
- Enforcing Logon Hours and Time-of-Day Rules
Other configuration examples available on Cisco.com include the following TechNotes.
- ASA/PIX: Mapping VPN Clients to VPN Group Policies Through LDAP Configuration Example at the following URL:
http://www.cisco.com/en/US/products/ps6120/products_configuration_example09186a008089149d.shtml
http://www.cisco.com/en/US/products/ps6120/products_configuration_example09186a00808d1a7c.shtml
User-Based Attributes Policy Enforcement
You can map any standard LDAP attribute to a well-known Vendor-Specific Attribute (VSA), and you can map one or more LDAP attribute(s) to one or more Cisco LDAP attributes.
The following example shows how to configure the ASA to enforce a simple banner for a user who is configured on an AD LDAP server. On the server, use the Office field in the General tab to enter the banner text. This field uses the attribute named physicalDeliveryOfficeName. On the ASA, create an attribute map that maps physicalDeliveryOfficeName to the Cisco attribute Banner1. During authentication, the ASA retrieves the value of physicalDeliveryOfficeName from the server, maps the value to the Cisco attribute Banner1, and displays the banner to the user.
This example applies to any connection type, including the IPsec VPN client, AnyConnect SSL VPN client, or clientless SSL VPN. In the example, User1 connects through a clientless SSL VPN connection.
To configure the attributes for a user on the AD or LDAP Server, perform the following steps:
The Properties dialog box appears (see Figure 13-2).
Step 2 Click the General tab and enter banner text in the Office field, which uses the AD/LDAP attribute physicalDeliveryOfficeName.
Figure 13-2 LDAP User Configuration

Step 3 Create an LDAP attribute map on the ASA.
The following example creates the map Banner and maps the AD/LDAP attribute physicalDeliveryOfficeName to the Cisco attribute Banner1:
Step 4 Associate the LDAP attribute map to the AAA server.
The following example enters the aaa server host configuration mode for the host 10.1.1.2 in the AAA server group MS_LDAP, and associates the attribute map Banner that you created in Step 3:
Step 5 Test the banner enforcement.
The following example shows a clientless SSL connection and the banner enforced through the attribute map after the user authenticates (see Figure 13-3).

Placing LDAP Users in a Specific Group Policy
The following example shows how to authenticate User1 on the AD LDAP server to a specific group policy on the ASA. On the server, use the Department field of the Organization tab to enter the name of the group policy. Then create an attribute map, and map Department to the Cisco attribute IETF-Radius-Class. During authentication, the ASA retrieves the value of Department from the server, maps the value to the IETF-Radius-Class, and places User1 in the group policy.
This example applies to any connection type, including the IPsec VPN client, AnyConnect SSL VPN client, or clientless SSL VPN. In this example, User1 is connecting through a clientless SSL VPN connection.
To configure the attributes for the user on the AD LDAP server, perform the following steps:
The Properties dialog box appears (see Figure 13-4).
Step 2 Click the Organization tab and enter Group-Policy-1 in the Department field.
Figure 13-4 AD/LDAP Department Attribute
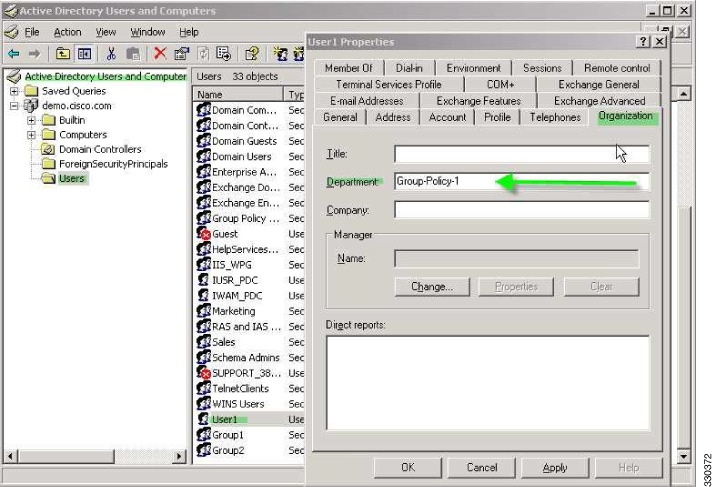
Step 3 Define an attribute map for the LDAP configuration shown in Step 1.
The following example shows how to map the AD attribute Department to the Cisco attribute IETF-Radius-Class.
Step 4 Associate the LDAP attribute map to the AAA server.
The following example enters the aaa server host configuration mode for the host 10.1.1.2 in the AAA server group MS_LDAP, and associates the attribute map group_policy that you created in Step 3:
Step 5 Add the new group-policy on the ASA and configure the required policy attributes that will be assigned to the user. The following example creates Group-policy-1, the name entered in the Department field on the server:
Step 6 Establish the VPN connection as the user would, and verify that the session inherits the attributes from Group-Policy1 (and any other applicable attributes from the default group-policy).
Step 7 Monitor the communication between the ASA and the server by enabling the debug ldap 255 command from privileged EXEC mode. The following is sample output from this command, which has been edited to provide the key messages:
Enforcing Static IP Address Assignment for AnyConnect Tunnels
In this example, configure the AnyConnect client user Web1 to receive a static IP address. then enter the address in the Assign Static IP Address field of the Dialin tab on the AD LDAP server. This field uses the msRADIUSFramedIPAddress attribute. Create an attribute map that maps this attribute to the Cisco attribute IETF-Radius-Framed-IP-Address.
During authentication, the ASA retrieves the value of msRADIUSFramedIPAddress from the server, maps the value to the Cisco attribute IETF-Radius-Framed-IP-Address, and provides the static address to User1.
The following example applies to full-tunnel clients, including the IPsec client and the SSL VPN clients (AnyConnect client 2.x and the SSL VPN client).
To configure the user attributes on the AD /LDAP server, perform the following steps:
Step 1 Right-click the username.
The Properties dialog box appears (see Figure 13-5).
Step 2 Click the Dialin tab, check the Assign Static IP Address check box, and enter an IP address of 10.1.1.2.
Figure 13-5 Assign Static IP Address
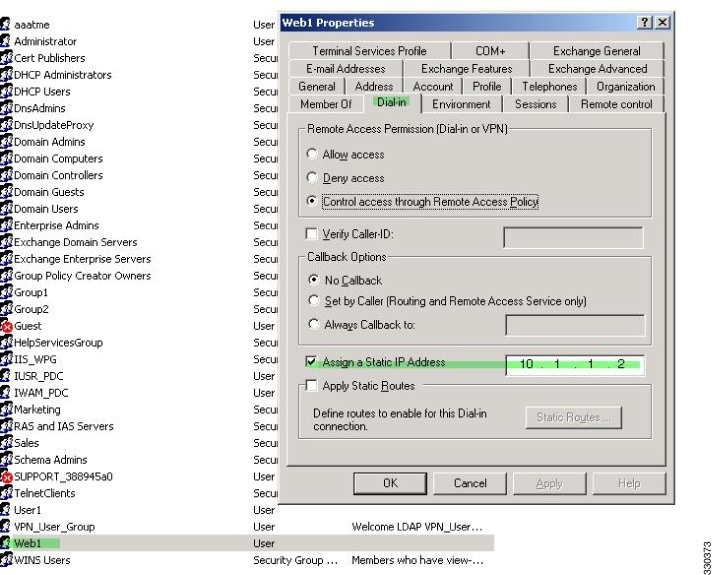
Step 3 Create an attribute map for the LDAP configuration shown in Step 1.
The following example shows how to map the AD attribute msRADIUSFramedIPAddress used by the Static Address field to the Cisco attribute IETF-Radius-Framed-IP-Address:
Step 4 Associate the LDAP attribute map to the AAA server.
The following example enters the aaa server host configuration mode for the host 10.1.1.2, in the AAA server group MS_LDAP, and associates the attribute map static_address that you created in Step 3:
Step 5 Verify that the vpn-address-assignment command is configured to specify AAA by viewing this part of the configuration with the show run all vpn-addr-assign command:
Step 6 Establish a connection to the ASA with the AnyConnect client. Observe the following:
- The banner is received in the same sequence as a clientless connection (see Figure 13-6).
- The user receives the IP address configured on the server and mapped to the ASA (see Figure 13-7).
Figure 13-6 Verify the Banner for the AnyConnect Session

Figure 13-7 AnyConnect Session Established

Step 7 Use the show vpn-sessiondb svc command to view the session details and verify the address assigned:
Enforcing Dial-in Allow or Deny Access
The following example creates an LDAP attribute map that specifies the tunneling protocols allowed by the user. You map the allow access and deny access settings on the Dialin tab to the Cisco attribute Tunneling-Protocol, which supports the bitmap values shown in Table 13-1 :
Use this attribute to create an Allow Access (TRUE) or a Deny Access (FALSE) condition for the protocols, and enforce the method for which the user is allowed access.
For this simplified example, by mapping the tunnel protocol IPsec/IKEv1 (4), you can create an allow (true) condition for the Cisco VPN client. You also map WebVPN (16) and SVC/AC (32), which are mapped as a value of 48 (16+32) and create a deny (false) condition. This allows the user to connect to the ASA using IPsec, but any attempt to connect using clientless SSL or the AnyConnect client is denied.
Another example of enforcing dial-in allow access or deny access is available in the Tech Note ASA/PIX: Mapping VPN Clients to VPN Group Policies Through LDAP Configuration Example at the following URL:
http://www.cisco.com/en/US/products/ps6120/products_configuration_example09186a008089149d.shtml
To configure the user attributes on the AD/LDAP server, perform the following steps:
The Properties dialog box appears.
Step 2 Click the Dial-in tab, then click the Allow Access radio button (Figure 13-8).
Figure 13-8 AD/LDAP User1 - Allow Access


Note If you select the Control access through the Remote Access Policy option, then a value is not returned from the server, and the permissions that are enforced are based on the internal group policy settings of the ASA.
Step 3 Create an attribute map to allow both an IPsec and AnyConnect connection, but deny a clientless SSL connection.
The following example shows how to create the map tunneling_protocols, and map the AD attribute msNPAllowDialin used by the Allow Access setting to the Cisco attribute Tunneling-Protocols using the map-name command, and add map values with the map-value command:
Step 4 Associate the LDAP attribute map to the AAA server.
The following example enters the aaa server host configuration mode for the host 10.1.1.2, in the AAA server group MS_LDAP, and associates the attribute map tunneling_protocols that you created in Step 2:
Step 5 Verify that the attribute map works as configured.
Step 6 Try connections using clientless SSL, the AnyConnect client, and the IPsec client. The clientless and AnyConnect connections should fail, and the user should be informed that an unauthorized connection mechanism was the reason for the failed connection. The IPsec client should connect because IPsec is an allowed tunneling protocol according to the attribute map (see Figure 13-9 and Figure 13-10).
Figure 13-9 Login Denied Message for Clientless User
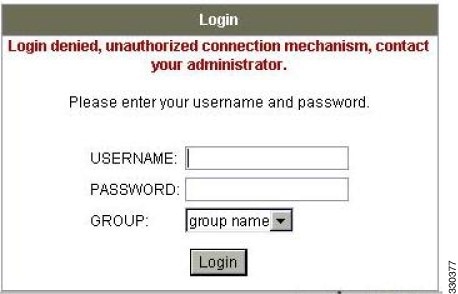
Figure 13-10 Login Denied Message for AnyConnect Client User
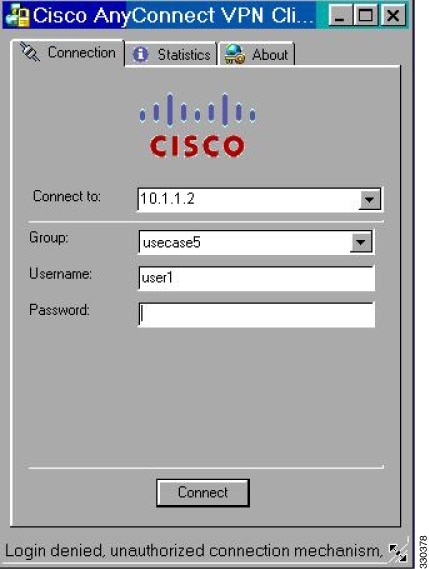
Enforcing Logon Hours and Time-of-Day Rules
The following example shows how to configure and enforce the hours that a clientless SSL user (such as a business partner) is allowed to access the network.
On the AD server, use the Office field to enter the name of the partner, which uses the physicalDeliveryOfficeName attribute. Then we create an attribute map on the ASA to map that attribute to the Cisco attribute Access-Hours. During authentication, the ASA retrieves the value of physicalDeliveryOfficeName and maps it to Access-Hours.
To configure the user attributes on the AD /LDAP server, perform the following steps:
Step 1 Select the user, and right-click Properties .
The Properties dialog box appears (see Figure 13-11).
Figure 13-11 Active Directory Properties Dialog Box

Step 3 Create an attribute map.
The following example shows how to create the attribute map access_hours and map the AD attribute physicalDeliveryOfficeName used by the Office field to the Cisco attribute Access-Hours.
Step 4 Associate the LDAP attribute map to the AAA server.
The following example enters the aaa server host configuration mode for the host 10.1.1.2, in the AAA server group MS_LDAP, and associates the attribute map access_hours that you created in Step 3:
Step 5 Configure time ranges for each value allowed on the server.
The following example configures Partner access hours from 9am to 5pm Monday through Friday:
Configuring Authorization with LDAP for VPN
After LDAP authentication for VPN access has succeeded, the ASA queries the LDAP server, which returns LDAP attributes. These attributes generally include authorization data that applies to the VPN session.
You may require authorization from an LDAP directory server that is separate and distinct from the authentication mechanism. For example, if you use an SDI or certificate server for authentication, no authorization information is passed back. For user authorizations in this case, you can query an LDAP directory after successful authentication, accomplishing authentication and authorization in two steps.
To set up VPN user authorization using LDAP, perform the following steps.
Detailed Steps
Examples
While there are other authorization-related commands and options available for specific requirements, the following example shows commands for enabling user authorization with LDAP. The example then creates an IPsec remote access tunnel group named remote-1, and assigns that new tunnel group to the previously created ldap_dir_1 AAA server group for authorization:
After you complete this configuration work, you can then configure additional LDAP authorization parameters such as a directory password, a starting point for searching a directory, and the scope of a directory search by entering the following commands:
 Feedback
Feedback